С видеоинструкцией можно ознакомиться здесь.
Как перейти в раздел «Классы»
Работа с классами образовательной организации (ОО) осуществляется в разделе «Организации» → «Классы».
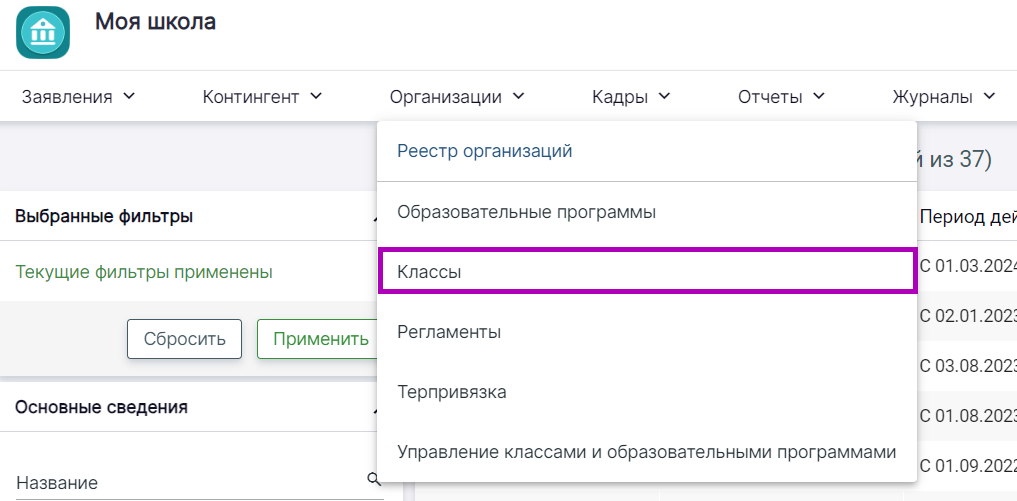
Классы
В реестре классов представлены следующие функциональные возможности:
2. Список классов — просмотр и редактирование информации о классах ОО:
- учебный год, в котором функционирует класс;
- год освоения ОП;
- мощность — максимальная вместимость класса;
- контингент — фактическое наполнение класса обучающимися.
3. Функциональное меню «Действия» — создание нового класса, перенос классов на новый учебный год, выгрузка данных о классах ОО.
4. Функциональное меню «Столбцы» — настройка отображения информации о классах.
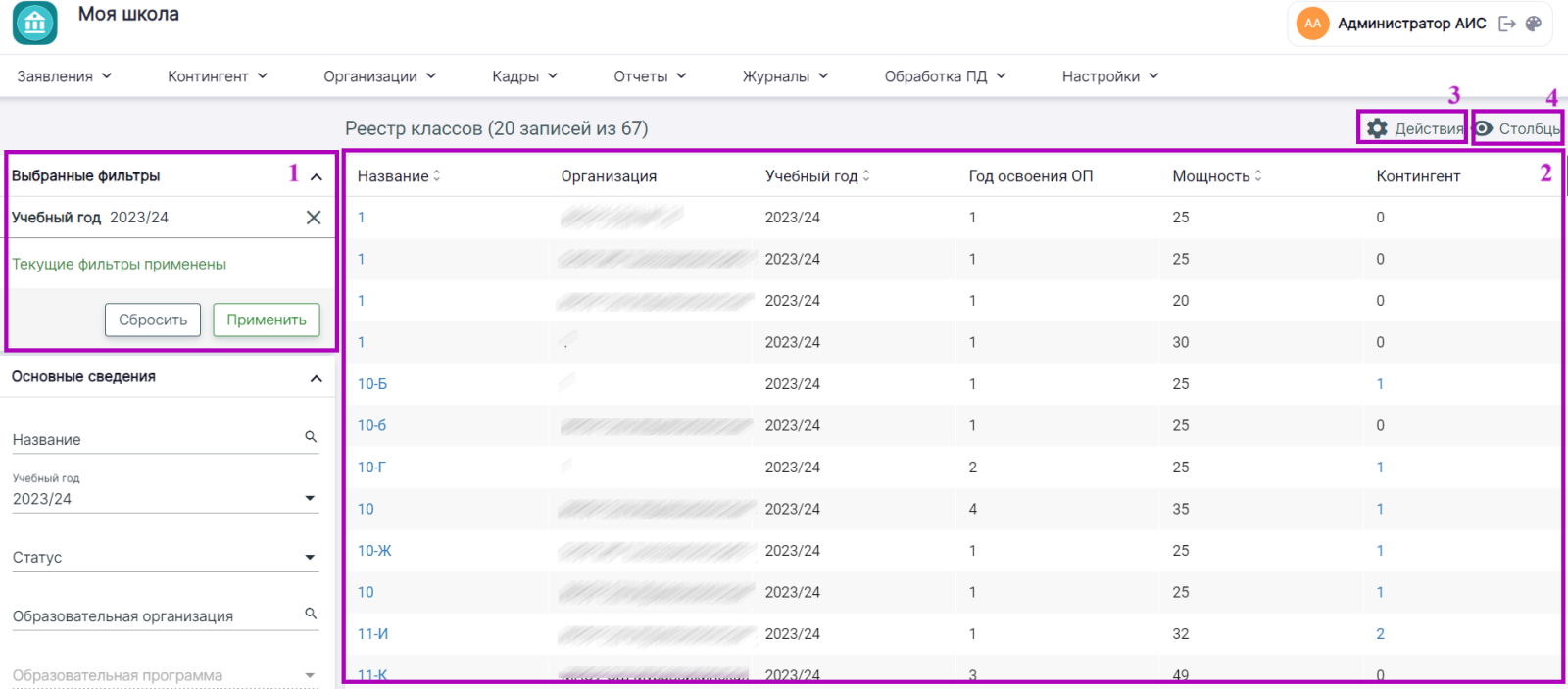
Реестр классов
Как проверить классы
В разделе «Организации» → «Классы» хранятся все загруженные или созданные классы ОО.
Сверьте список классов вашей ОО со списком в системе.
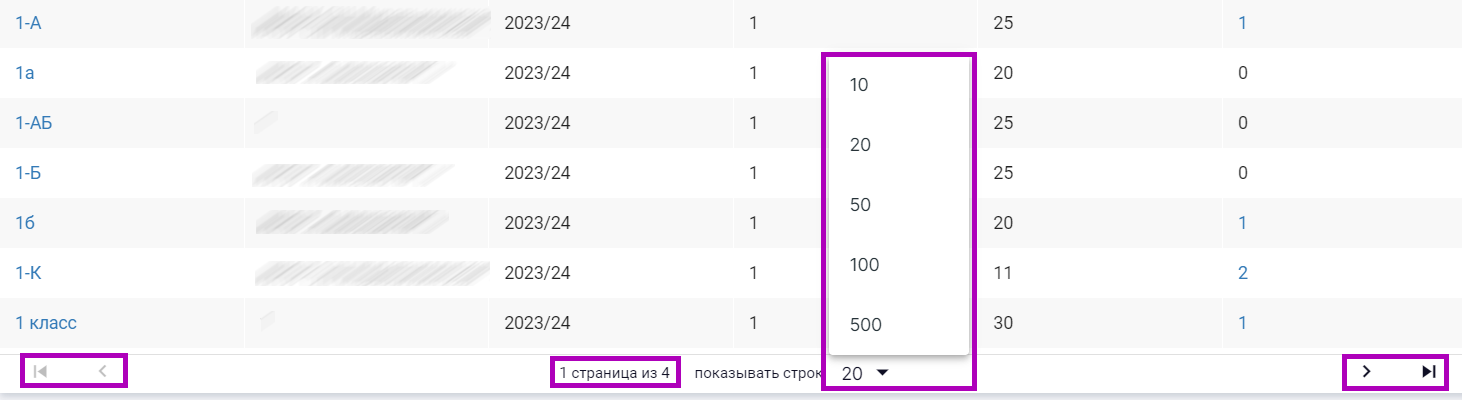
Настройка количества строк
Как создать классы
Для создания нового класса выполните следующие действия:
Шаг 1. Откройте раздел «Организации» → «Классы».
Шаг 2. В правом верхнем углу нажмите на кнопку «Действия».
Шаг 3. В открывшемся меню выберите пункт «Создать класс».
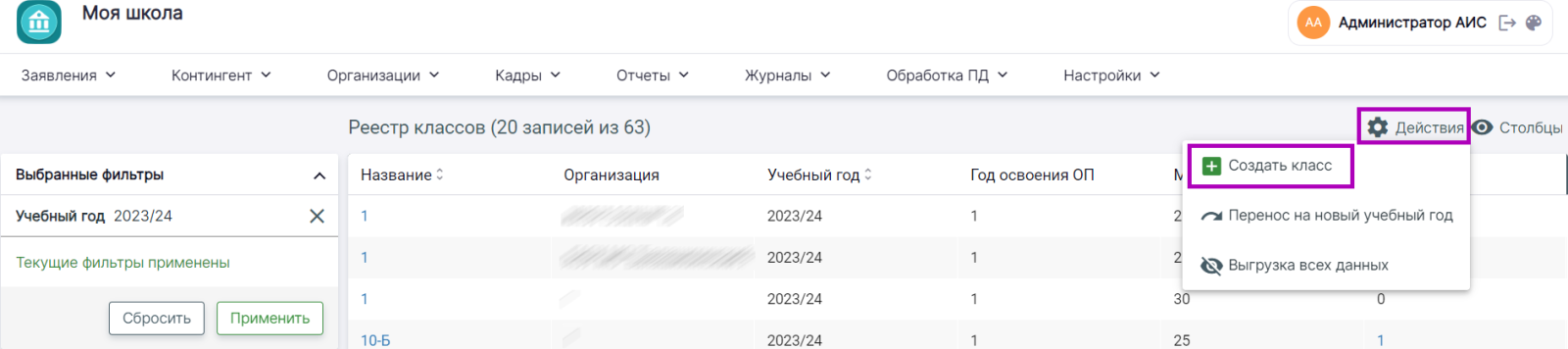
Создание класса
Шаг 4. В открывшейся форме заполните все обязательные поля.
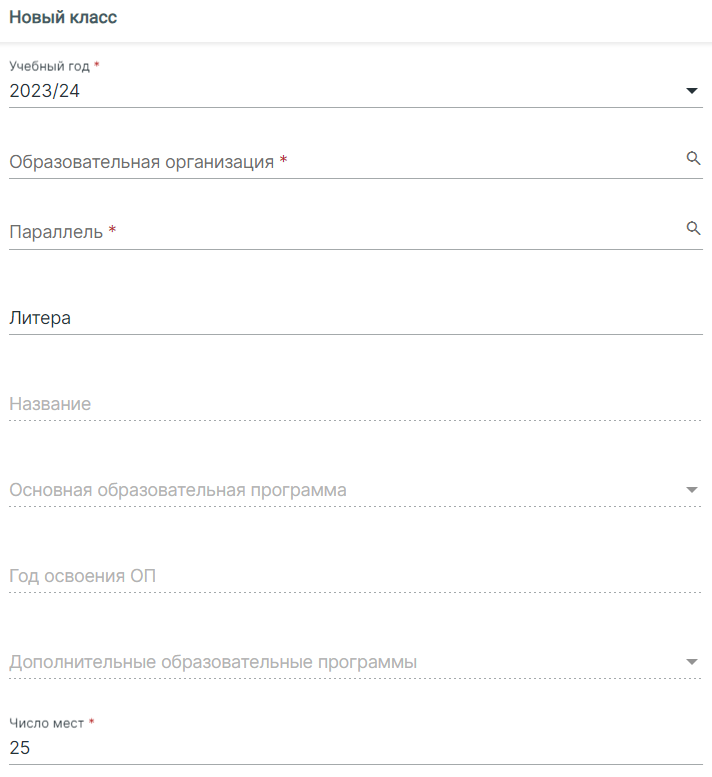
Окно создания класса
При заполнении формы обратите внимание на следующие поля:
- Учебный год — год, в рамках которого будет действовать создаваемый или редактируемый класс.
- Дата открытия класса не может быть позже приказа о приеме ребенка в класс.
- Образовательные программы — указывается образовательная программа, для которой создается класс. Если в классе есть обучающийся, который, к примеру, будет учиться по адаптированной ОП, выберите в списке кроме основной ОП адаптированную ОП. Необходимо создать ее заранее. К одному классу можно добавить несколько ОП.
- Год освоения ОП — указывается год по порядку обучения в выбранной образовательной программе:
- НОО — 4 года обучения (1 класс — 1-й год обучения, 2 класс — 2-й год обучения, 3 класс — 3-й год обучения, 4 класс — 4-й год обучения);
- ООО — 5 лет обучения (5 класс — 1-й год обучения, 6 класс — 2-й год обучения, 7 класс — 3-й год обучения, 8 класс — 4-й год обучения, 9 класс — 5-й год обучения);
- СОО — 2 года обучения (10 класс — 1-й год обучения, 11 класс — 2-й год обучения).
5. Число мест, указываемое при создании класса, будет отображаться на портале госуслуг.
Шаг 5. После завершения заполнения информации перепроверьте данные и сохраните класс, нажав на кнопку «Сохранить».
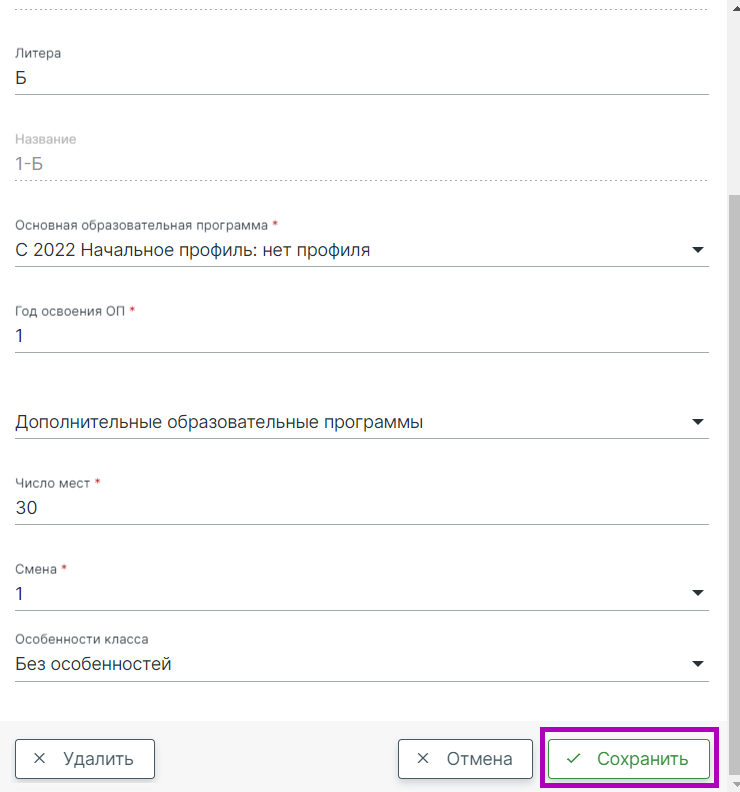
Сохранение класса
Как удалить классы
Для удаления класса выполните следующие действия:
Шаг 1. Откройте раздел «Организации» → «Классы».
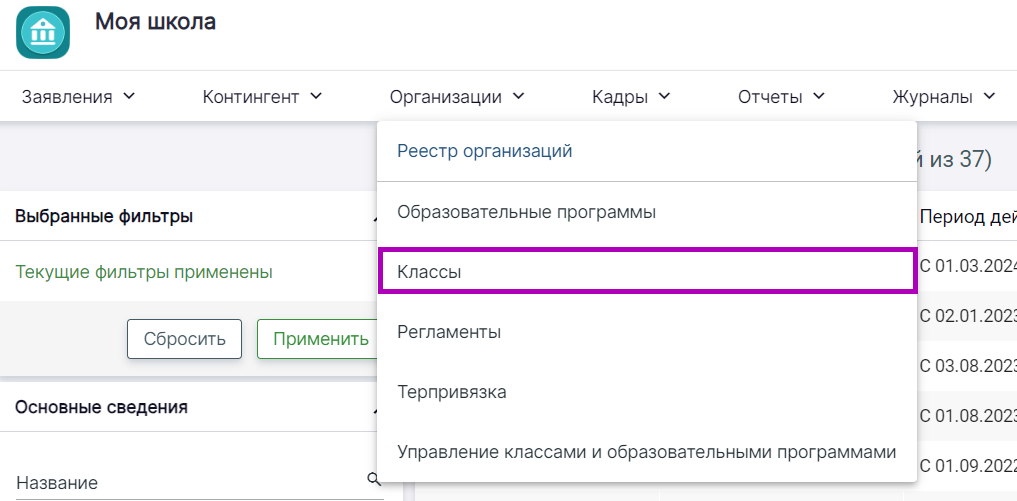
Классы
Шаг 2. Выберите нужный класс.
Шаг 3. В открывшемся окне нажмите «Удалить».
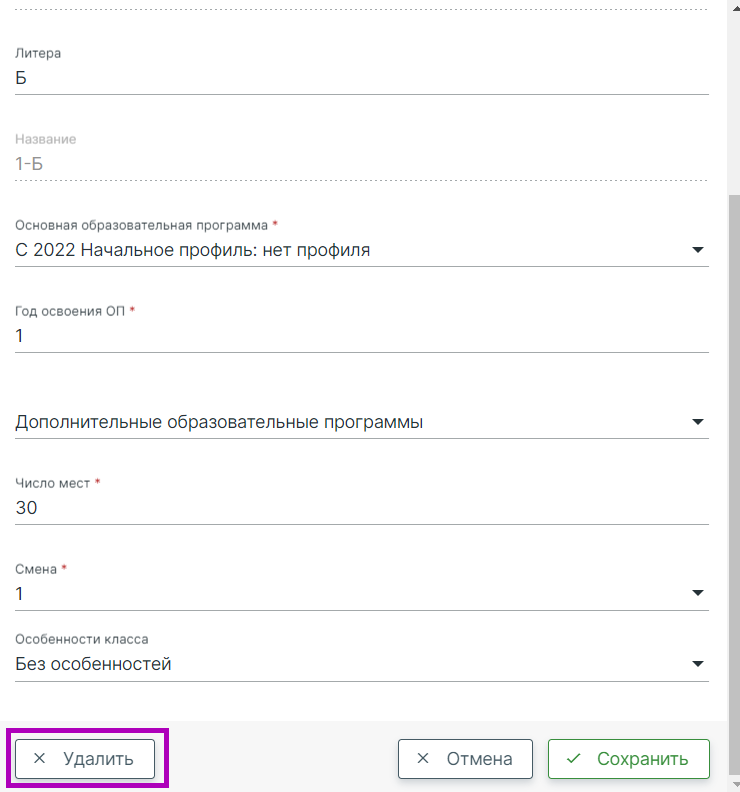
Удаление класса
Это нормально: чтобы наполнить класс, необходимо зачислить обучающихся через приказ.
Управление классами и образовательными программами
Чтобы проверить наличие необходимых ОП у всех классов в ОО, выполните следующие действия:
Шаг 1. Откройте раздел «Организации» → «Управление классами и образовательными программами».
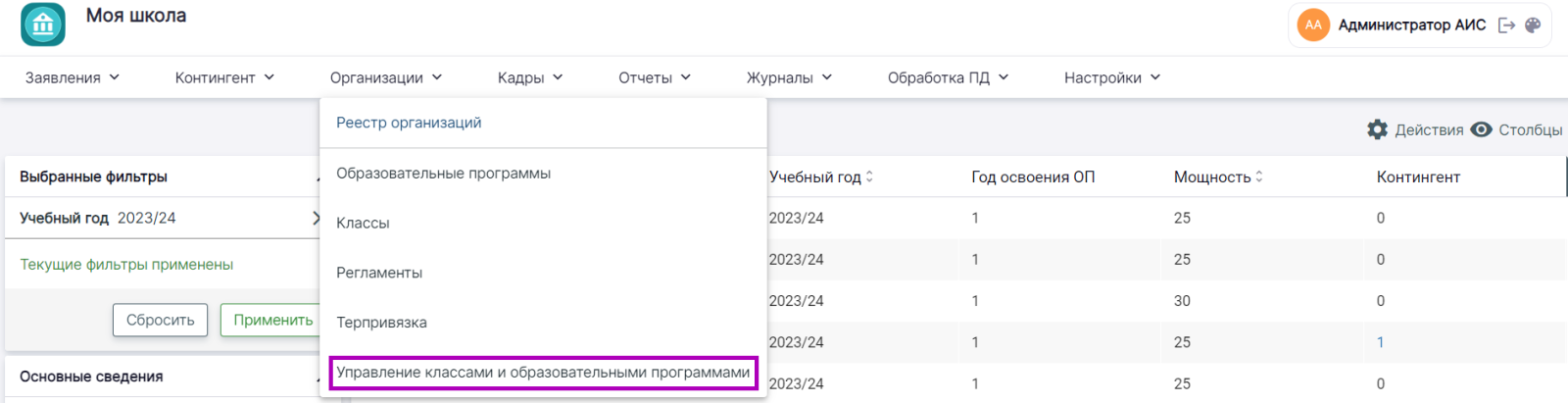
Управление классами и образовательными программами
Откроется страница управления классами и образовательными программами, включающая в себя информацию об уровне образования, на котором реализуется ОП, годом освоения ОП и привязанными к ОП классами.
Шаг 2. Для отображения этой информации выберите нужную организацию.
Шаг 3. Чтобы отредактировать внесённые данные, нажмите на наименование класса.
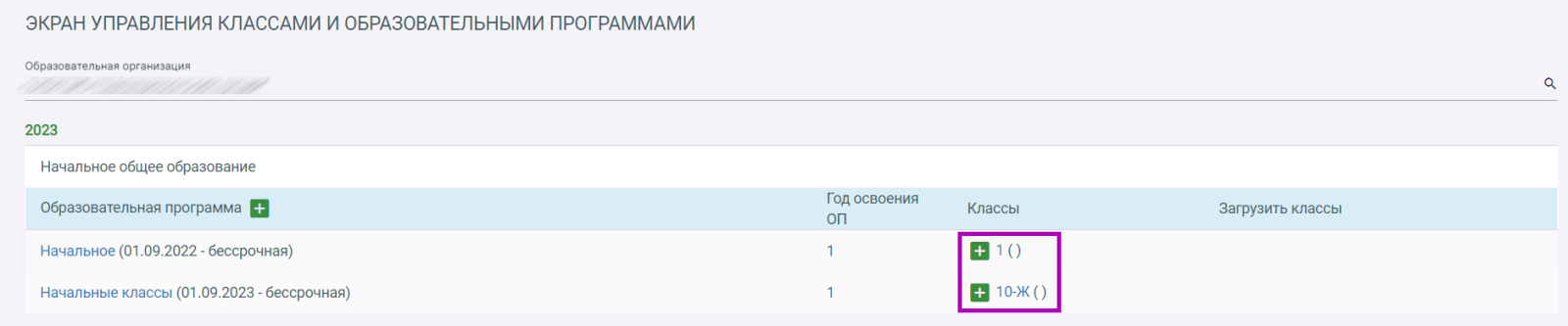
Экран управления классами и образовательными программами
Шаг 4. В открывшемся окне внесите необходимые изменения и нажмите на кнопку «Сохранить».
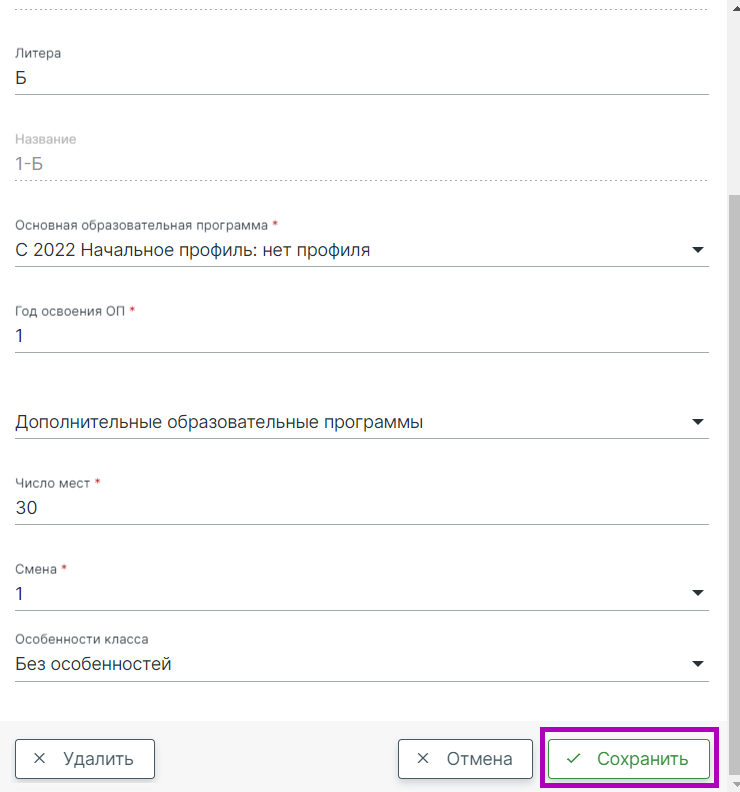
Сохранение изменений
Оглавление