Способы подачи заявлений
Заявление на прием или перевод в образовательную организацию (ОО) может быть подано двумя способами:
- в электронном виде на портале государственных услуг
- лично законным представителем обучающегося в ОО
Если законный представитель обучающегося лично пришел в ОО, чтобы подать заявление, сотрудник ОО самостоятельно создает заявление на прием или перевод.
Особенности работы с заявлениями при приеме обучающихся в 1 и 10 классы
Важно обратить внимание на то, что в АИС «Бюджетный учет» заявления, поданные в 1 и 10 классы, будут обозначаться как заявления на прием, так как будут поданы до начала учебного года.
После 1 сентября (если нормативным актом вашего региона не предусмотрена другая дата) все заявления на поступление в 1 и 10 класс будут обозначаться как заявления на перевод, так как учебный год уже начнется.
Если законный представитель лично пришел в ОО, чтобы заполнить заявление, необходимо также разграничивать заявления: до начала учебного года сотрудник ОО заполняет заявление на прием, а после начала — на перевод.
Просмотр и поиск заявлений
Все заявления, поданные в ОО с портала госуслуг или созданные сотрудником образовательной организации, отображаются в «Реестре заявлений». Их можно просматривать, искать, фильтровать, устанавливать новые статусы и пр. Перейти в «Реестр заявлений» можно из раздела «Заявления».
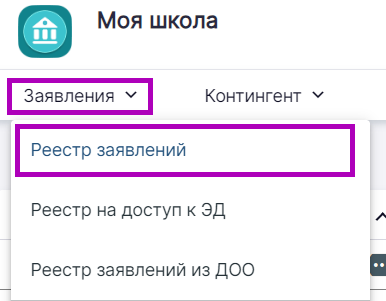
Переход в реестр заявлений
Также для работы с заявлениями на главной странице АИС «Образовательный учет» есть виджет «Заявления».
Виджет позволяет:
- просматривать заявления, отсортированные по статусам.
- искать заявления
- открывать заявление
- переходить в «Реестр заявлений»
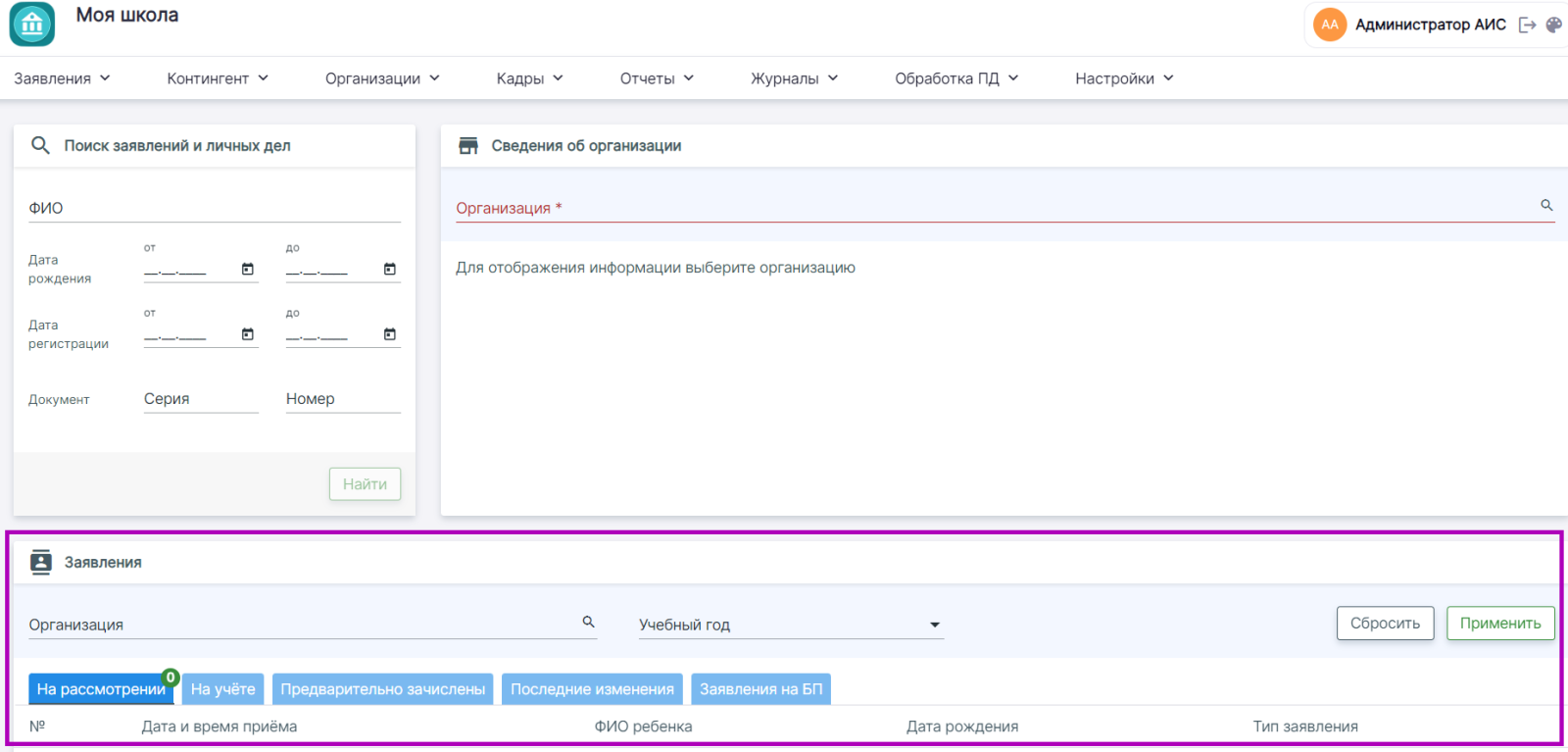
Виджет «Заявления»
В «Реестре заявлений» отображаются все заявления, когда-либо поданные или обработанные образовательной организацией. Для поиска заявлений можно воспользоваться фильтрами слева. Чтобы настроить информацию, отображаемую о заявлениях, необходимо воспользоваться кнопкой «Столбцы» ![]() .
.
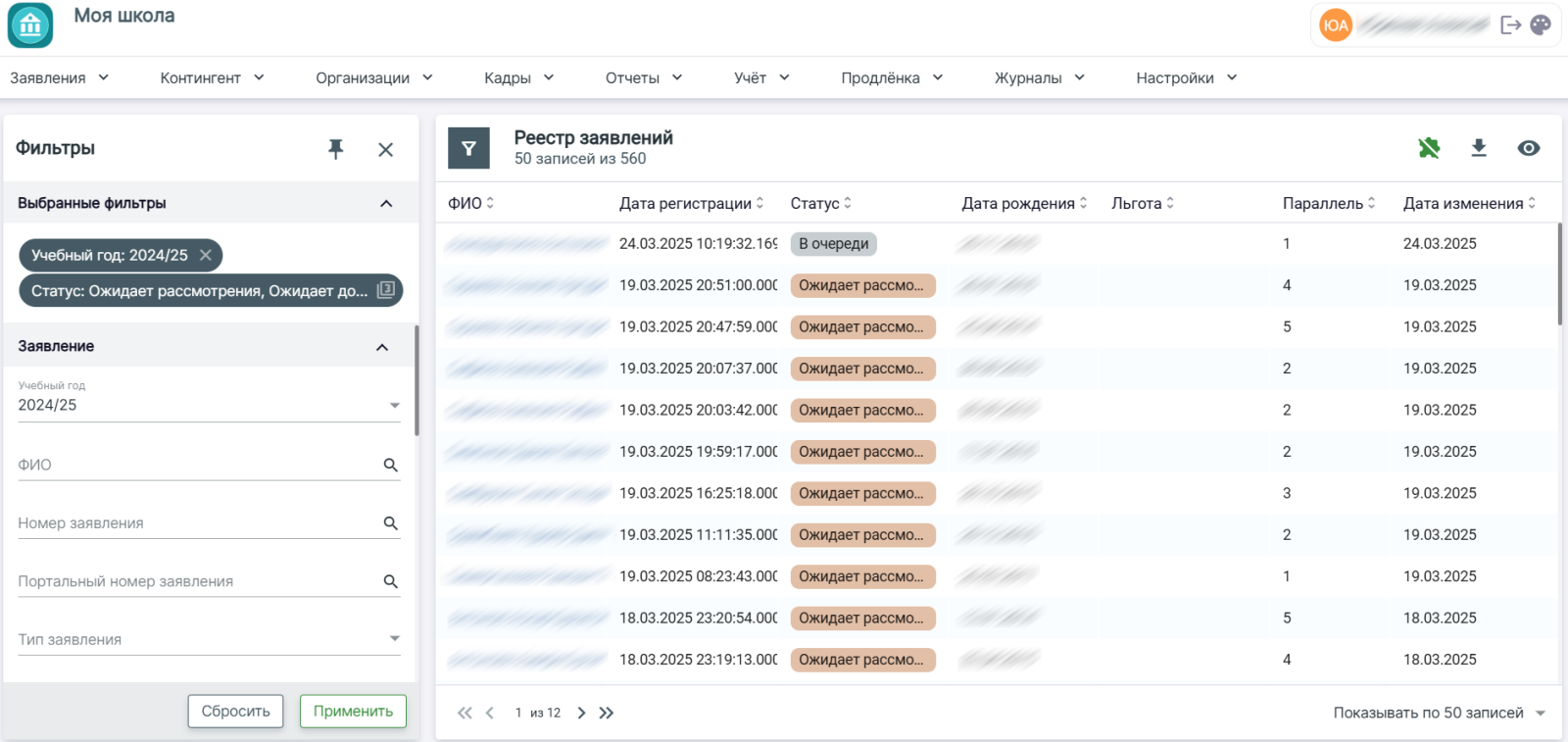
Реестр заявлений
Действия с заявлениями
Для работы с заявлением необходимо открыть карточку заявления.
Для этого нажмите на ФИО обучающегося в списке заявлений.
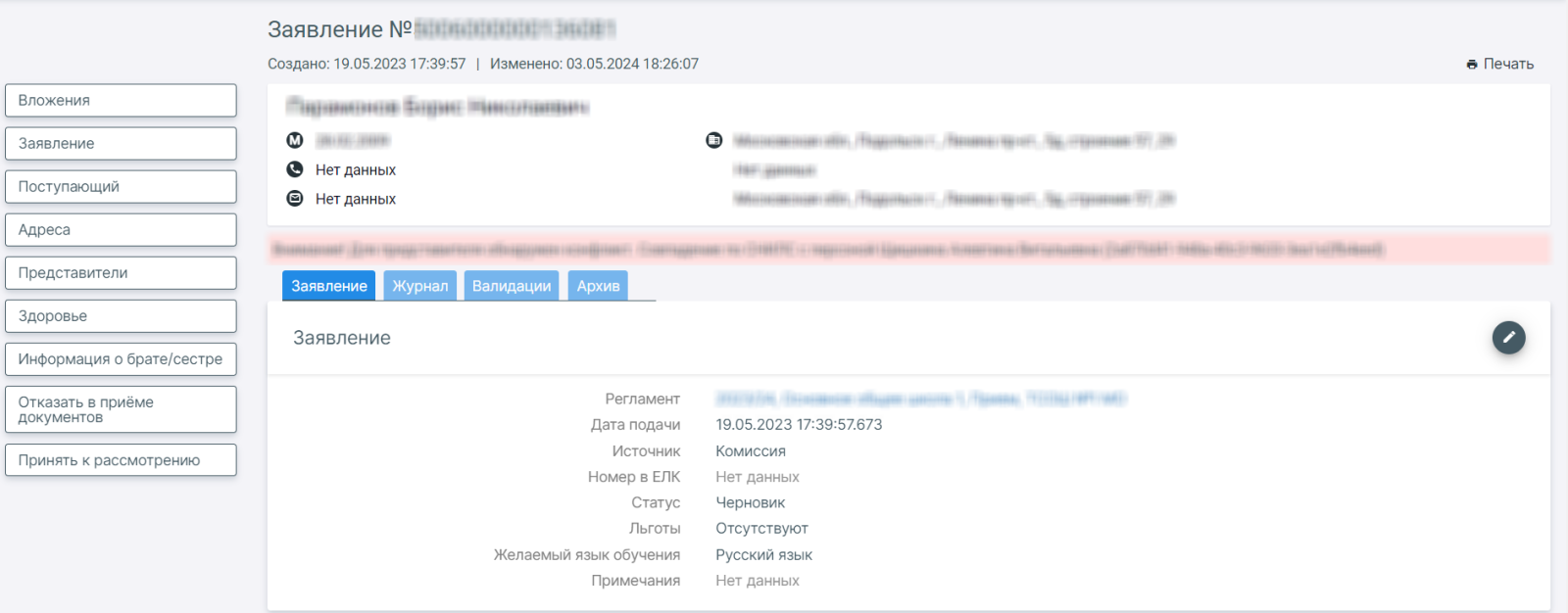
Работа с заявлениями
У вас есть возможность выполнить следующие действия с заявлением (меню с возможными действиями расположено в левой части экрана):
1. Принять к рассмотрению (заявление, поданное через ЕПГУ, находится в статусе «Ожидает рассмотрения», заявление, созданное в системе, находится в статусе «Черновик») — постановка заявления в очередь на рассмотрение.
Шаг 2. В открывшемся окне выберите образовательную программу, на которую будет зачисляться обучающийся.
Шаг 3. При необходимости напишите комментарий (он должен быть корректным и вежливым, так как отправляется в личный кабинет заявителя на портале государственных услуг).
Шаг 4. Нажмите на кнопку «Загрузить печатную форму», чтобы скачать решение о предоставлении услуги в формате doc.
Шаг 5. Заполните сформированное решение о предоставлении услуги, подпишите его у руководителя организации.
Шаг 6. Нажмите на кнопку «Добавить файл», чтобы загрузить скан-копию решения об оказании услуги.
Шаг 7. Нажмите кнопку «Выполнить». Уведомление будет отправлено заявителю в личный кабинет на портале государственных услуг.
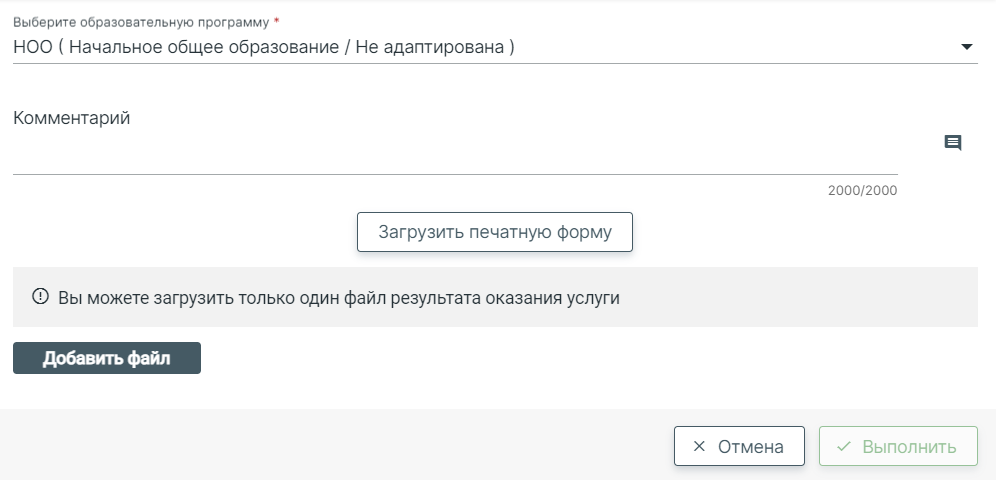
Принятие заявления к рассмотрению
2. Отказать в приеме документов (заявление, поданное через ЕПГУ, находится в статусе «Ожидает рассмотрения», заявление, созданное в системе, находится в статусе «Черновик») — зачисление обучающегося отклонено по удовлетворительной причине.
Шаг 1. Нажмите на кнопку «Отказать в приеме документов».
Шаг 2. В открывшемся окне выберите из выпадающего списка причину отказа.
Шаг 3. Поясните причину отказа в поле «Разъяснения».
Шаг 4. Нажмите на кнопку «+Добавить причину», если необходимо указать несколько причин отказа в приеме.
Шаг 5. Нажмите на кнопку «Загрузить печатную форму», чтобы скачать уведомление об отказе в формате doc.
Шаг 6. Заполните сформированное уведомление об отказе, подпишите его у руководителя организации.
Шаг 7. Нажмите на кнопку «Добавить файл», чтобы загрузить скан-копию уведомления об отказе.
Шаг 8. Нажмите кнопку «Выполнить». Уведомление будет отправлено заявителю в личный кабинет на портале государственных услуг.
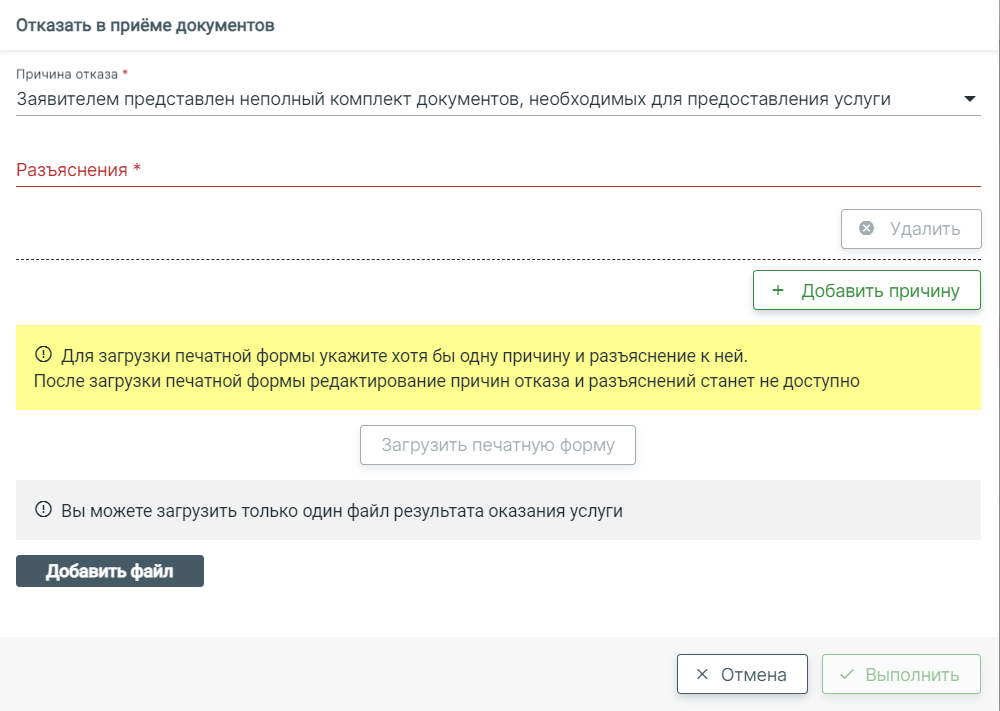
Отказ в приеме документов
3. Поставить в очередь (заявление находится в статусе «Принято к рассмотрению») — постановка заявления в очередь на рассмотрение.
4. Отказать в оказании услуги (заявление находится в статусе «Принято к рассмотрению» или «В очереди») — зачисление обучающегося отклонено по удовлетворительной причине.
Шаг 1. Нажмите на кнопку «Отказать в оказании услуги».
Шаг 2. В открывшемся окне выберите из выпадающего списка причину отказа.
Шаг 3. Поясните причину отказа в поле «Разъяснения».
Шаг 4. Нажмите на кнопку «+Добавить причину», если необходимо указать несколько причин отказа в приеме.
Шаг 5. Нажмите на кнопку «Загрузить печатную форму», чтобы скачать уведомление об отказе в формате doc.
Шаг 6. Заполните сформированное уведомление об отказе, подпишите его у руководителя организации.
Шаг 7. Нажмите на кнопку «Добавить файл», чтобы загрузить скан-копию уведомления об отказе.
Шаг 8. Нажмите кнопку «Выполнить». Уведомление будет отправлено заявителю в личный кабинет на портале государственных услуг.
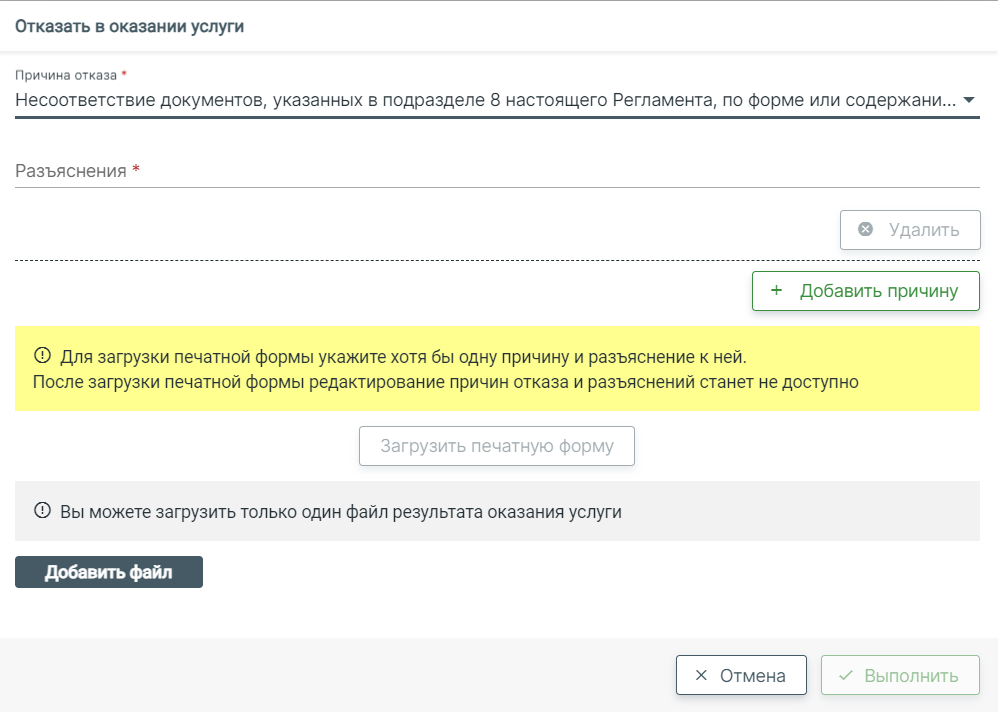
Отказ в оказании услуги
5. Предварительно зачислить (заявление находится в статусе «В очереди») — предварительное зачисление обучающегося в образовательную организацию.
Шаг 1. Нажмите на кнопку «Поставить в очередь» или «Предварительно зачислить».
Шаг 2. В открывшемся окне выберите образовательную программу, на которую будет зачисляться обучающийся.
Шаг 3. При необходимости напишите комментарий (он должен быть корректным и вежливым, так как отправляется в личный кабинет заявителя на портале государственных услуг).
Шаг 4. Нажмите на кнопку «Загрузить печатную форму», чтобы скачать решение о предоставлении услуги в формате doc.
Шаг 5. Заполните сформированное решение о предоставлении услуги, подпишите его у руководителя организации.
Шаг 6. Нажмите на кнопку «Добавить файл», чтобы загрузить скан-копию решения об оказании услуги.
Шаг 7. Нажмите кнопку «Выполнить». Уведомление будет отправлено заявителю в личный кабинет на портале государственных услуг.
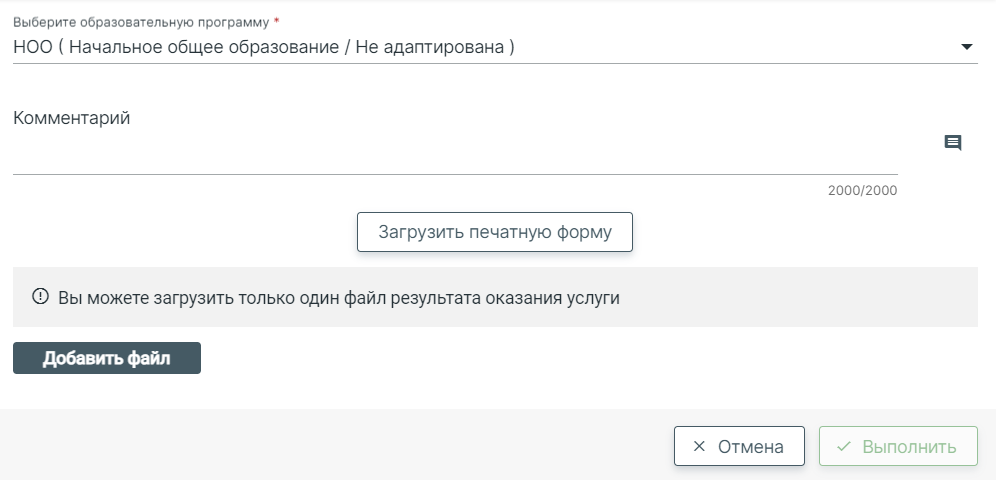
Постановка в очередь / предварительное зачисление
6. Заявление, Поступающий, Адреса, Представители, Здоровье, Информация о брате/сестре — проверка и изменение данных в заявлении обучающегося.
7. Вложения — проверка и добавление файлов в заявлении.
Как обработать заявление с портала госуслуг
Для обработки заявлений с портала госуслуг сотруднику необходимо выполнить следующие действия:
Шаг 1. Все заявления находятся в разделе «Заявления» → «Реестр заявлений». Заявление, поданное законным представителем через ЕПГУ, отображается в системе со статусом «Ожидает рассмотрения».
Шаг 2. Сотруднику ОО необходимо открыть заявление и проверить все данные, внесенные в заявление.
- информация о здоровье и необходимости адаптированной программы
- информация о гражданстве поступающего и представителя (отобразится только в случае, если отличается от РФ)
- информация о том, что заявление отправлено автоматически
Также при необходимости сотрудник ОО может добавить информацию о братьях/сестрах. Эти сведения будут получены автоматически с портала госуслуг в справочном виде (ФИО и дата рождения), но не будут добавлены в карточку заявления. Для добавления сведений в карточке заявления перейдите в блок «Сведения о братьях/сестрах» и нажмите на кнопку редактирования ![]() .
.

Сведения о братьях/сестрах
В открывшемся окне найдите нужного обучающегося и нажмите на кнопку «Сохранить».
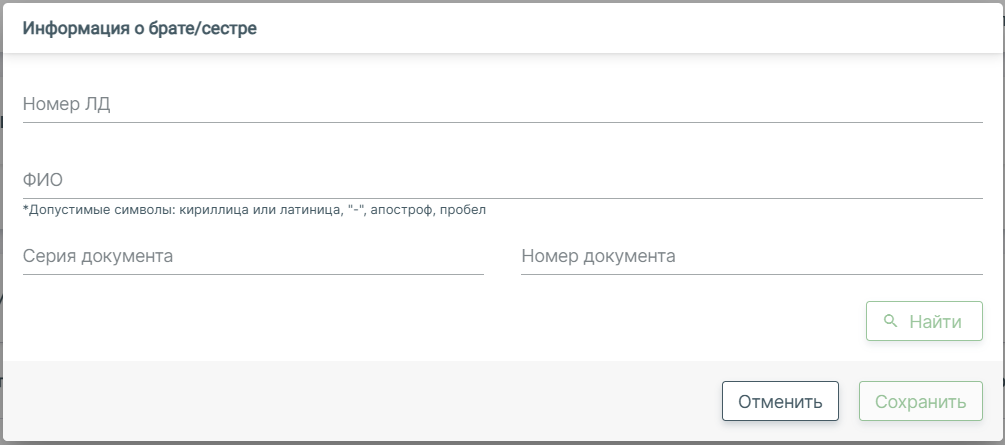
Окно внесения информации
При необходимости запросите дополнительные сведения (заявление перейдет в статус «Ожидает дополнительные сведения»).
Шаг 1. Перейдите в карточку заявления.
Шаг 2. В левом функциональном меню нажмите на кнопку «Запросить дополнительные сведения с ЕПГУ».
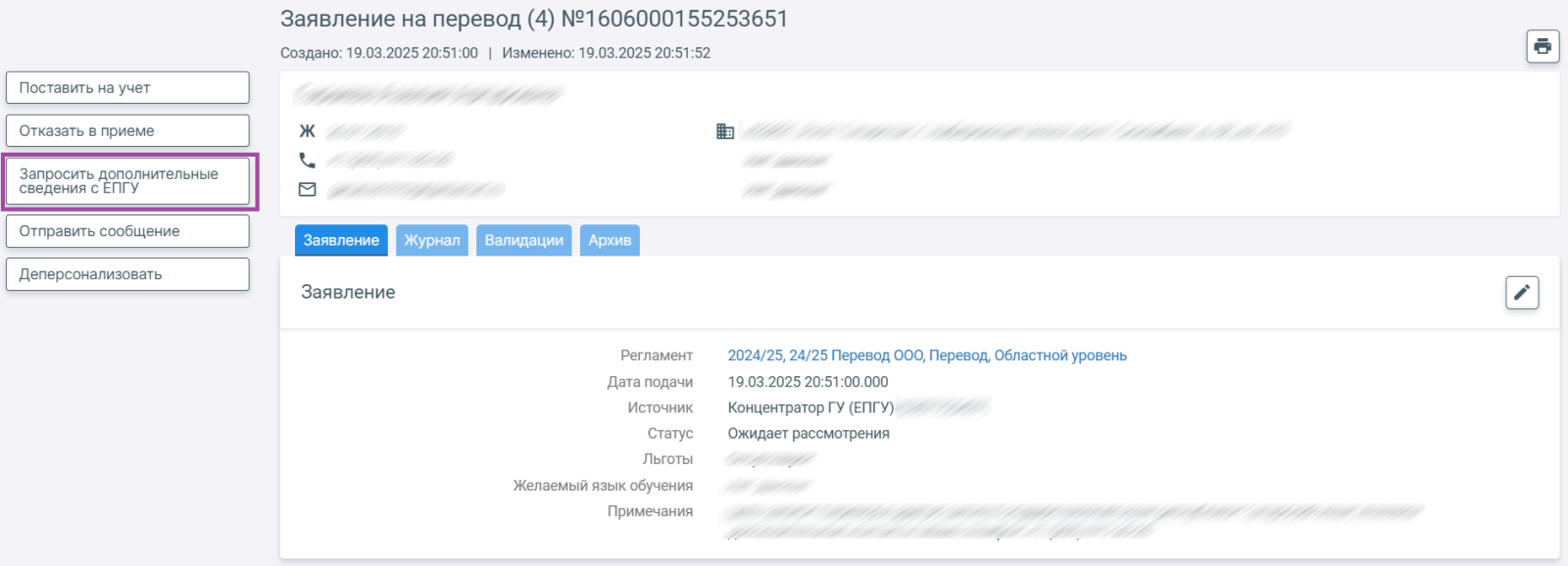
«Запросить дополнительные сведения»
Шаг 3. В открывшемся окне укажите перечень документов, которые необходимо предоставить и срок их предоставления.
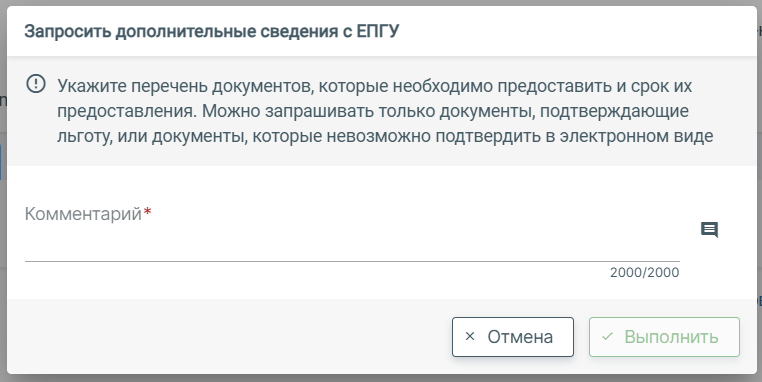
Окно запроса дополнительных сведений
Шаг 4. Нажмите на кнопку «Выполнить».
Заявление перейдет в статус «Ожидает дополнительные сведения»
Шаг 3. Если данные внесены корректно, в левом функциональном меню нужно выбрать «Принять к рассмотрению» (заявление сменит статус на «Принято к рассмотрению»). Если вы обнаружили ошибки и не можете принять заявление к рассмотрению, нажмите на «Отказать в приеме документов».
Шаг 4. Если вы приняли заявление к рассмотрению, его необходимо «Поставить в очередь». На данном этапе происходит проверка на соответствие указанных в заявлении адресов территориальной привязке образовательной организации. Статус заявления меняется на «В очереди».
Шаг 5. По результатам проверки и обработки всех заявлений Сотруднику ОО в карточке заявления необходимо одобрить или не одобрить зачисление в ОО. Для этого в левом функциональном меню необходимо выбрать действие «Предварительно зачислить» или «Отказать в зачислении».
Шаг 6. После предварительного зачисления можно формировать приказ о зачислении в ОО.
Оглавление