Сценарий урока – это электронный образовательный материал, предназначенный как для проведения одного урока, так и для самостоятельного изучения обучающимися.
Как заполнить карточку сценария урока
Чтобы заполнить карточку сценария урока, выполните следующие действия:
Шаг 1. На главной странице «Библиотеки» нажмите на кнопку «+ Добавить материал» в правой верхней части страницы.
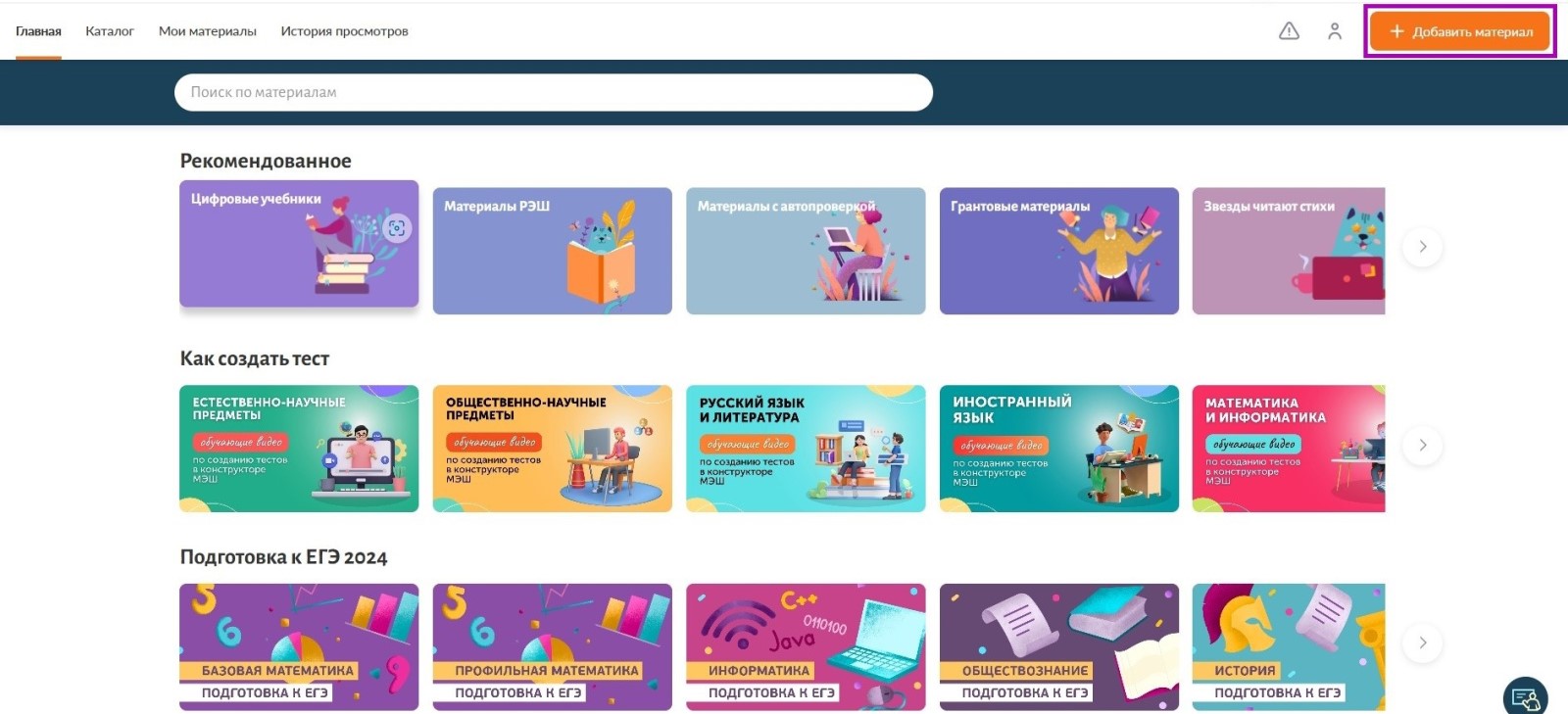
Кнопка «+ Добавить материал»
Шаг 2. Выберите пункт меню «Сценарий урока» в выпадающем списке.
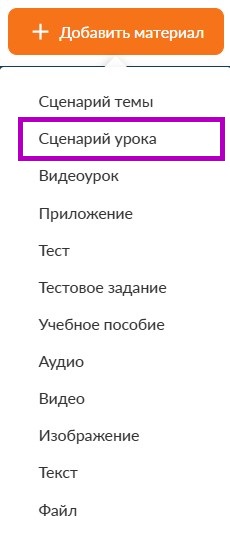
Кнопка «Сценарий урока»
Откроется карточка урока, которая содержит общую информацию по учебному материалу.

Карточка сценария урока
Карточка сценария урока состоит из трех вкладок:
- основная информация
- работа в конструкторе
- дополнительная информация
Для перехода в конструктор создания сценария урока необходимо заполнить информацию в карточке сценария урока по вкладкам.
Шаг 3. Введите название сценария урока.
Шаг 4. Добавьте описание.
Шаг 5. Укажите параллель.
Сценарий урока может быть разработан как для одной параллели, так и для нескольких.
Шаг 6. Выберите предмет и дидактические единицы.
Предмет может быть как один, так и несколько. Несколько предметов выбираются в случае создания метапредметного сценария урока.
Шаг 7. Выберите уровень изучения.
Шаг 8. Выберите тему.
Если тема является сквозной, то рекомендуется указать, на какой учебно-методический комплекс вы ориентировались при разработке.
Шаг 9. Загрузите обложку.
Шаг 10. Перейдите на вкладку «Работа в конструкторе».
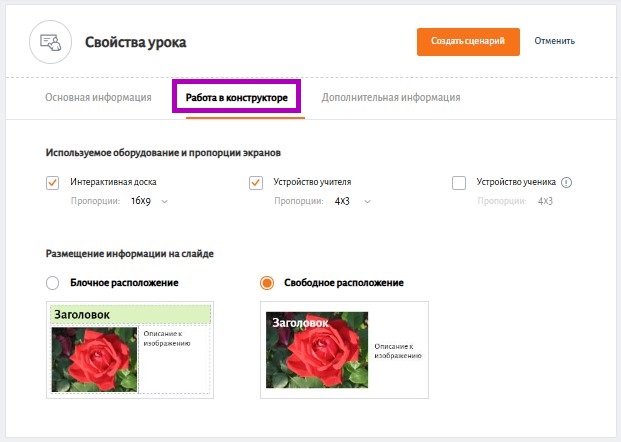
Вкладка «Работа в конструкторе»
Шаг 11. Выберите используемое оборудование и пропорции экранов.
По умолчанию отмечены два вида используемого оборудования: «Интерактивная доска» и «Устройство учителя».
При необходимости выберите вид оборудования «Устройство ученика».
Шаг 12. Выберите тип размещения информации.
Шаг 13. Перейдите на вкладку «Дополнительная информация».
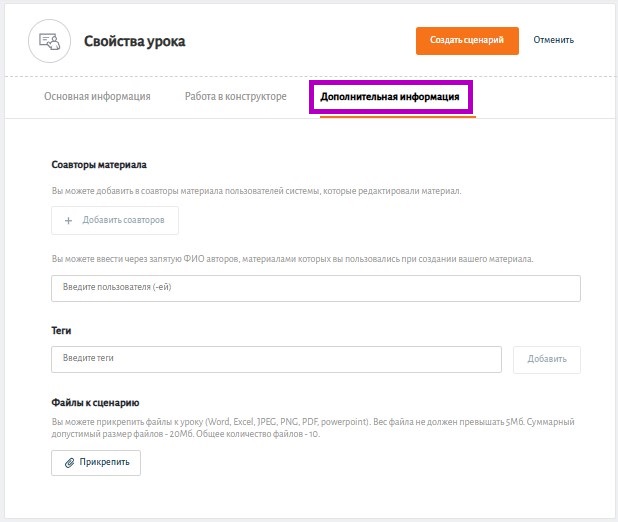
Вкладка «Работа в конструкторе»
Шаг 14. Укажите соавторов.
Теги помогут пользователям быстрее находить задание в «Библиотеке». В качестве тега можно указать предмет, класс/курс, раздел, темы и любые другие ключевые слова, относящиеся к материалу.
Шаг 16. При необходимости прикрепите файл, нажав кнопку «Прикрепить».
Переход в конструктор сценария урока происходит после заполнения обязательных полей карточки.
Шаг 17. Нажмите кнопку «Создать сценарий».
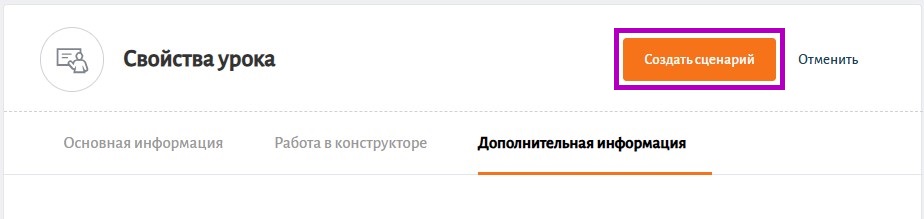
Вкладка «Работа в конструкторе»
Навигация в конструкторе
Конструктор сценария урока
Конструктор сценария урока разделен на три части:
1 – в левой панели осуществляется работа с фрагментами и структурой урока, а также редактирование карточки сценария урока (кнопка «Свойства»)
2 – в центральной части конструктора реализуется редактирование и добавление материала в выбранный фрагмент
3 – в правой панели осуществляется настройка свойств добавленного на фрагмент материала
С помощью верхней навигационной панели (4) вы можете:
- сохранить сценарий
- отменить или вернуть изменения
- добавлять материалы
- выбрать шаблон
- настроить сетку
Автоматически при переходе в конструктор сценария урока вы находитесь в режиме редактирования. При необходимости через центральное меню (5) вы можете переключить режим на просмотр урока и демонстрацию урока.
В нижней части конструктора (6) сценария урока расположены кнопки:
- отключения или включения левой панели
- изменения масштаба
- информации о горячих клавишах
- заметки автора
- демонстрации измененного
- включения автопроверки
- печати
- быстрого сохранения в раздел «Мои материалы»
- отключения или включения правой панели
Оглавление
.png)