Для помощи классным руководителям существуют следующие отчеты:
- Академическая задолженность
- Активность пользователей
- Ведомость для медальной комиссии
- Качество обучения в классах
- Невыполненные домашние задания
- Неудовлетворительные оценки
- Обучение по «ОЗ» и «З» форме
- Отчёт о реализации учебного плана
- Результаты промежуточной аттестации
- Средние баллы
- Успеваемость
- Рюкзак школьника (по классу)
- Реализация учебных планов
Академическая задолженность
Данный отчет позволяет получить информацию об учащихся, имеющих академическую задолженность за прошедшие аттестационные периоды в текущем учебном году.
Для работы с отчетом необходимо выполнить следующие действия:
Шаг 1. Авторизуйтесь в сервисе «Электронный журнал».
О том, как авторизоваться в сервисе «Электронный журнал», читайте здесь.
Шаг 2. Выберите «Анализ → Отчеты классного руководителя → Академическая задолженность».
.png)
Переход к отчету «Академическая задолженность»
Шаг 3. На открывшейся странице выберите параллель и класс.
.png)
Выбор параллели и класса
Шаг 4. Нажмите на кнопку «Применить».
.png)
Кнопка «Применить»
Откроется отчет по выбранным параметрам.
.png)
Академическая задолженность
В столбце «Оценка» возможны следующие значения:
- академическая задолженность
- непрохождение промежуточной аттестации
%20—%20копия.png)
Кнопка «Скачать»
Активность пользователей
В данном отчете отображается активность (по частоте авторизаций) учащихся и их родителей/законных представителей из групп, закрепленных за классным руководителем, по авторизации в дневнике и мобильном приложении.
Для работы с отчетом необходимо выполнить следующие действия:
Шаг 1. Авторизуйтесь в сервисе «Электронный журнал».
О том, как авторизоваться в сервисе «Электронный журнал», читайте здесь.
Шаг 2. Выберите «Анализ → Отчеты классного руководителя → Активность пользователей».
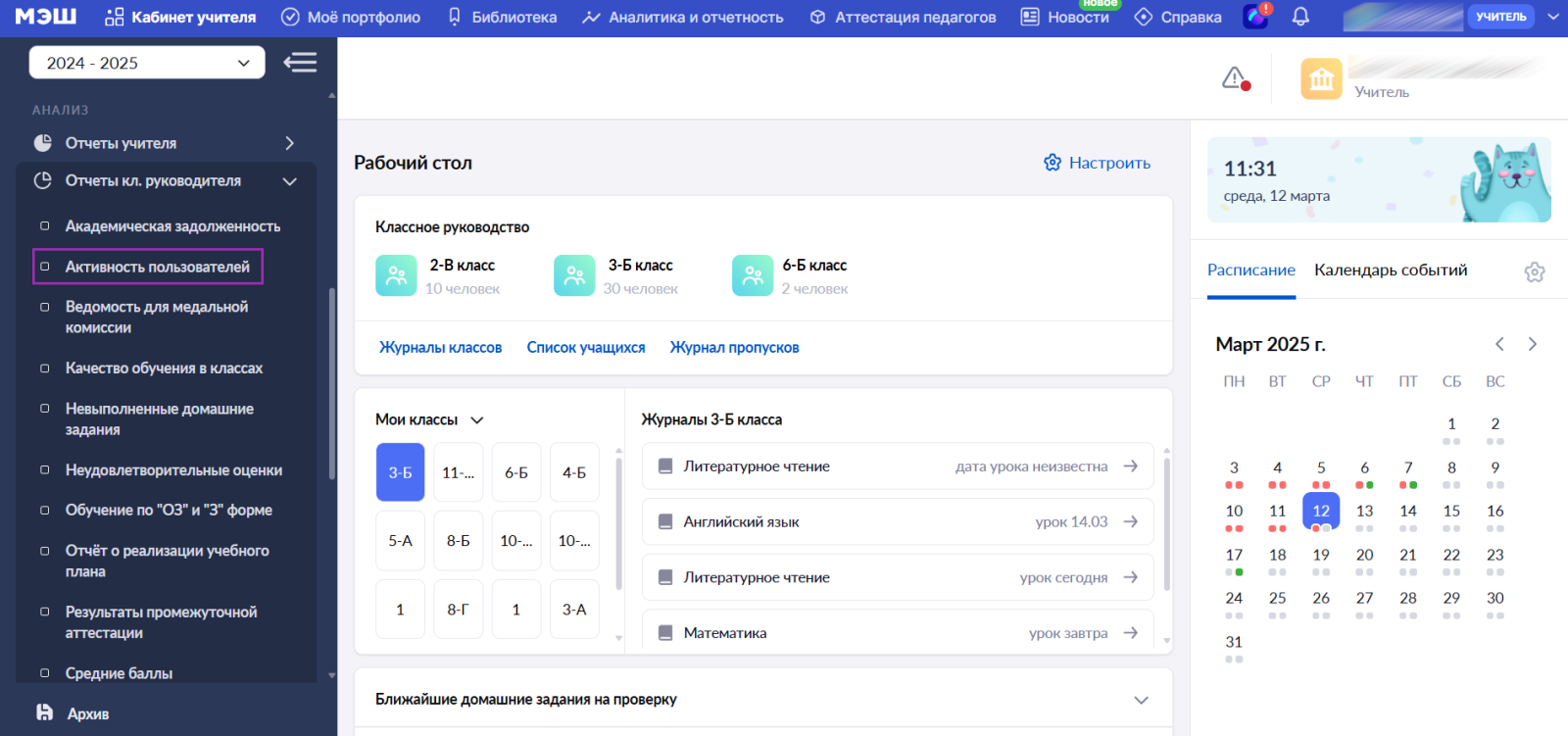
Переход к отчету «Активность пользователей»
Шаг 3. На открывшейся странице выберите параллель и класс.
.png)
Выбор параллели и класса
Шаг 4. Нажмите на кнопку «Применить».
%20—%20копия.png)
Кнопка «Применить»
Откроется отчет по выбранным параметрам.
%20—%20копия.png)
Активность пользователей
Красным отмечены учащиеся и родители/законные представители, которые осуществляли вход в систему более чем 10 дней назад.
Шаг 5. При необходимости выгрузите отчет, нажав на кнопку «Скачать»
.png)
Кнопка «Скачать»
Ведомость для медальной комиссии
Данный отчет позволяет просмотреть списки учащихся, которые являются претендентами на получение медалей.Для работы с отчетом необходимо выполнить следующие действия:
Шаг 1. Авторизуйтесь в сервисе «Электронный журнал».
О том, как авторизоваться в сервисе «Электронный журнал», читайте здесь.
Шаг 2. Выберите «Анализ → Отчеты классного руководителя → Ведомость для медальной комиссии».
.png)
Переход к отчету «Ведомость для медальной комиссии»
Шаг 3. На открывшейся странице выберите параллель и класс.
.png)
Выбор параллели и класса
Шаг 4. Нажмите на кнопку «Применить».
.png)
Кнопка «Применить»
Откроется отчет по выбранным параметрам.
Шаг 5. При необходимости выгрузите отчет, нажав на кнопку «Скачать» ![]() .
.
Качество обучения в классах
Данный отчет отображает итоги промежуточной аттестации учащихся.
Для работы с отчетом необходимо выполнить следующие действия:
Шаг 1. Авторизуйтесь в сервисе «Электронный журнал».
О том, как авторизоваться в сервисе «Электронный журнал», читайте здесь.
Шаг 2. Выберите «Анализ → Отчеты классного руководителя → Качество обучения в классах».
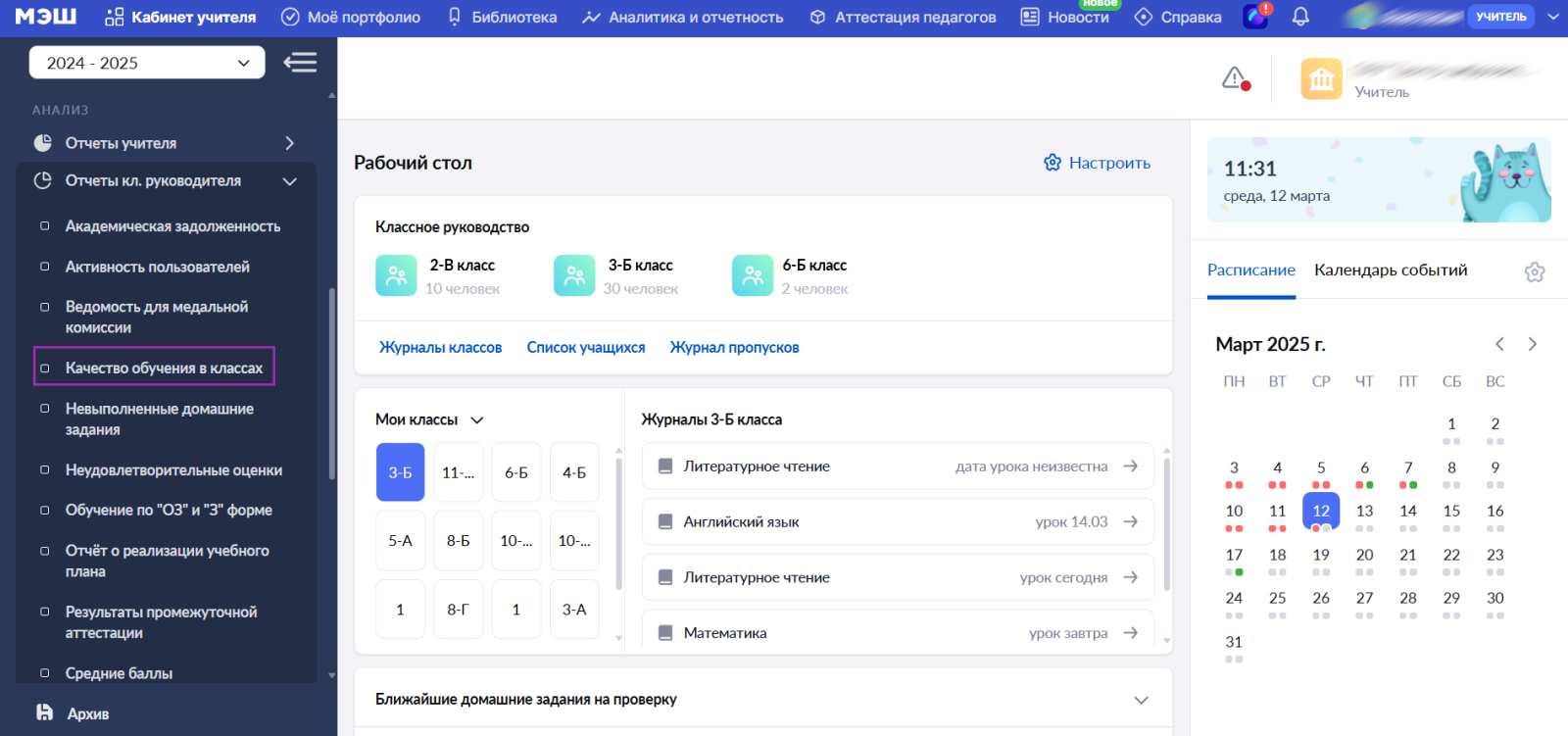
Переход к отчету «Качество обучения в классах»
Откроется страница отчета.
.png)
Страница отчета
Шаг 3. Настройте фильтры → Нажмите на кнопку «Фильтры» и выберите нужные параметры.
%20(1).png)
Кнопка «Фильтры»
.png)
Выбор фильтров
Шаг 4. Раскройте блок «Учащиеся с оценкой», чтобы увидеть ФИО учеников и предметы, по которым у них проставлена оценка блока.
.png)
Блок «Учащиеся с оценкой 5»
Невыполненные домашние задания
Данный отчет показывает информацию по невыполненным домашним заданиям учащихся с датами заданий и предметов.
Для работы с отчетом необходимо выполнить следующие действия:
Шаг 1. Авторизуйтесь в сервисе «Электронный журнал».
О том, как авторизоваться в сервисе «Электронный журнал», читайте здесь.
Шаг 2. Выберите «Анализ → Отчеты классного руководителя → Невыполненные ДЗ».
.png)
Переход к отчету «Невыполненные домашние задания»
Шаг 3. На открывшейся странице укажите следующую информацию:
- параллель
- класс
- ученик
- предмет
.png)
Заполнение информации
Шаг 4. Нажмите на кнопку «Применить».
.png)
Кнопка «Применить»
Откроется отчет по выбранным параметрам.
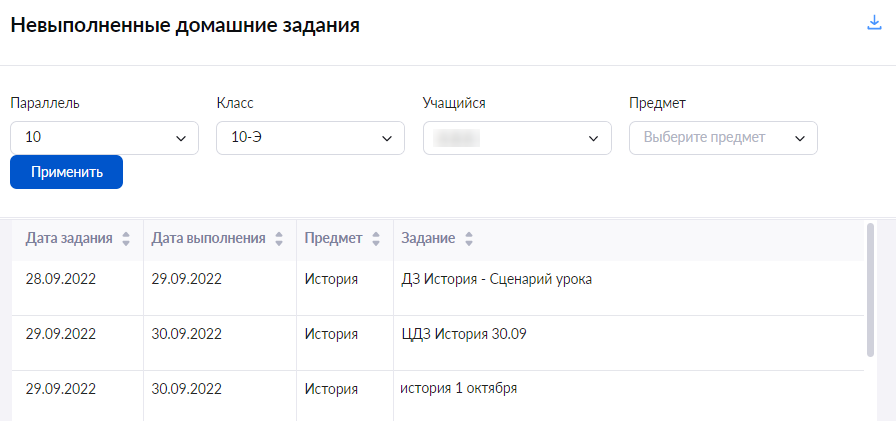
Невыполненные домашние задания
Шаг 5. При необходимости выгрузите отчет, нажав на кнопку «Скачать» ![]() .
.
.png)
Кнопка «Скачать»
Неудовлетворительные оценки
Данный отчет отображает информацию о неудовлетворительных отметках учащихся.
Для работы с отчетом необходимо выполнить следующие действия:
Шаг 1. Авторизуйтесь в сервисе «Электронный журнал».
О том, как авторизоваться в сервисе «Электронный журнал», читайте здесь.
Шаг 2. Выберите «Анализ → Отчеты классного руководителя → Неудовлетворительные оценки».
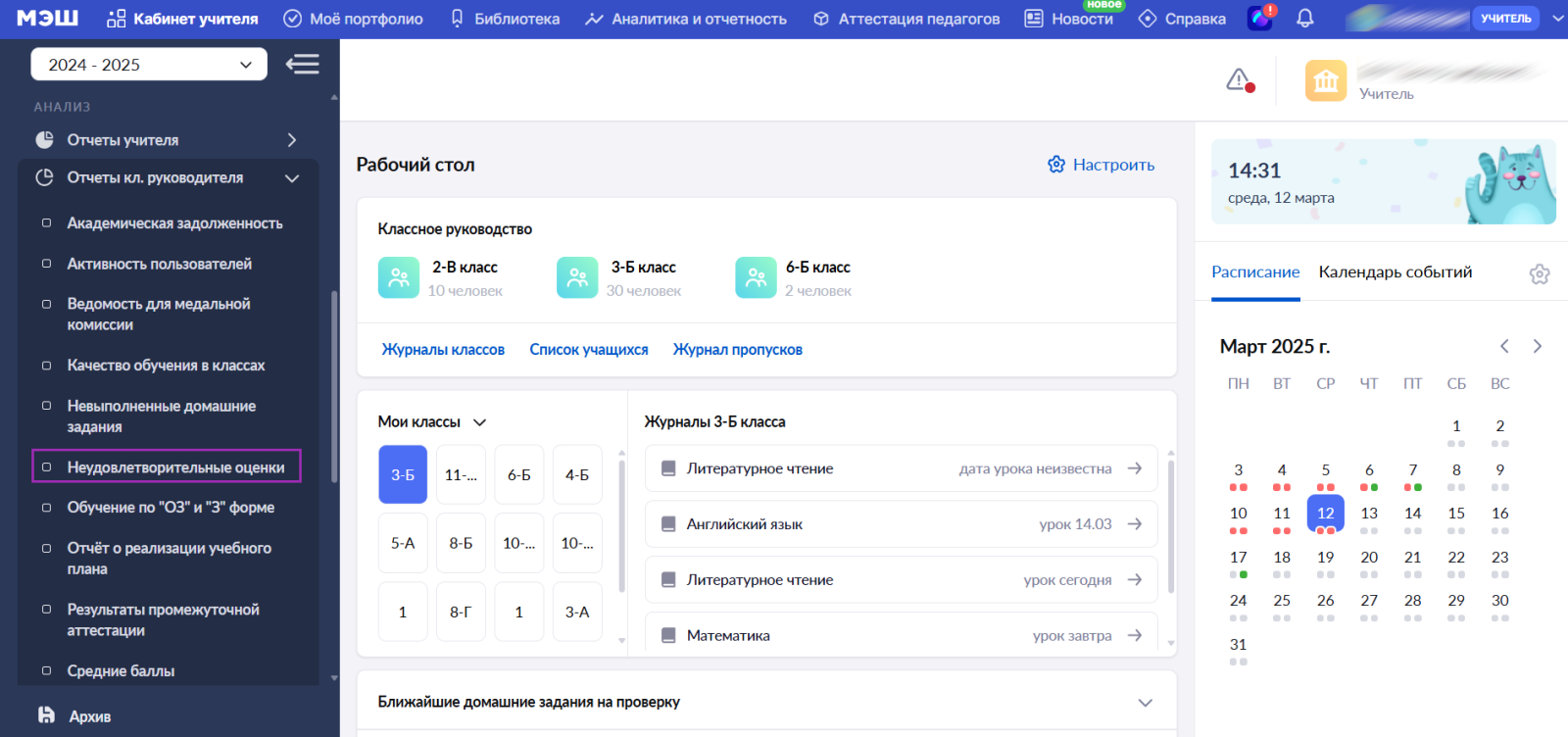
Переход к отчету «Неудовлетворительные оценки»
Шаг 3. На открывшейся странице настройте фильтры → Нажмите на кнопку «Фильтры» и выберите нужные параметры.
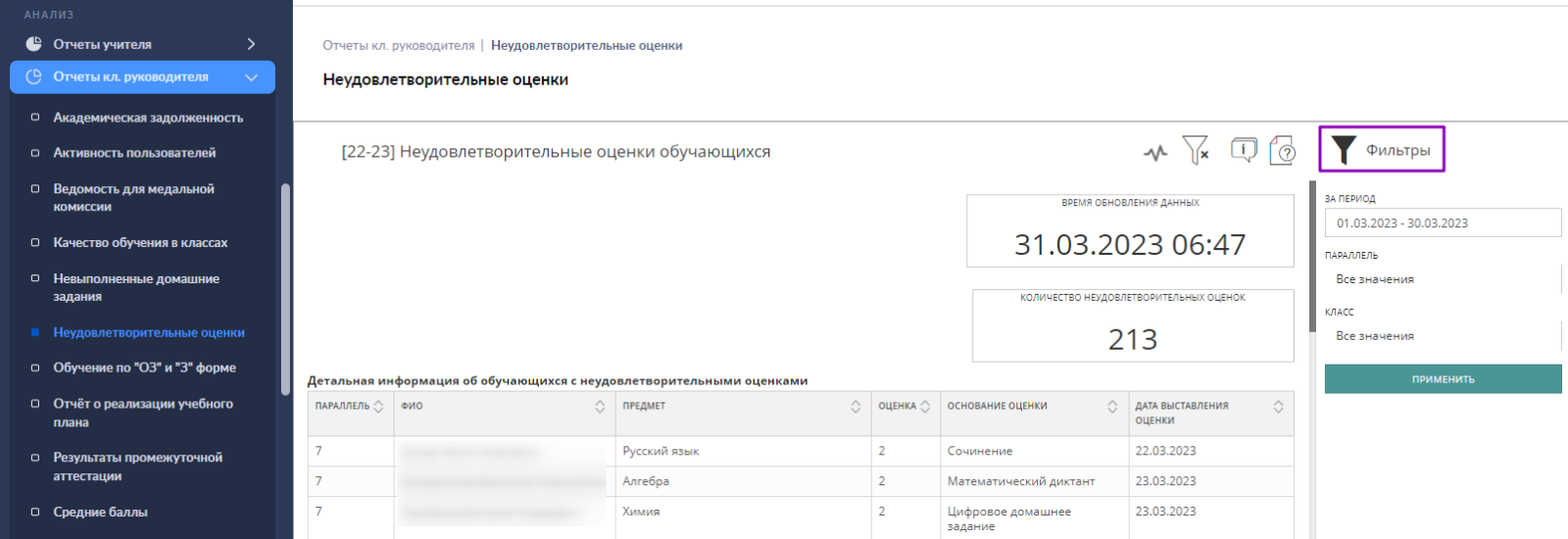
Настройка параметров отображения
Отчет отображает следующие данные:
- параллель, в которой обучается учащийся
- ФИО учащегося
- предмет, по которому была получена неудовлетворительная отметка
- отметка
- форма контроля, за которую была выставлена отметка
- дата выставления отметки
Обучение по «ОЗ» и «З» форме
Данный отчет показывает количество обучающихся по очно-заочной и заочной форме обучения и основные статистические данные по ним.
Для работы с отчетом необходимо выполнить следующие действия:
Шаг 1. Авторизуйтесь в сервисе «Электронный журнал».
О том, как авторизоваться в сервисе «Электронный журнал», читайте здесь.
Шаг 2. Выберите «Анализ → Отчеты классного руководителя → Обучение по ОЗ и З форме».
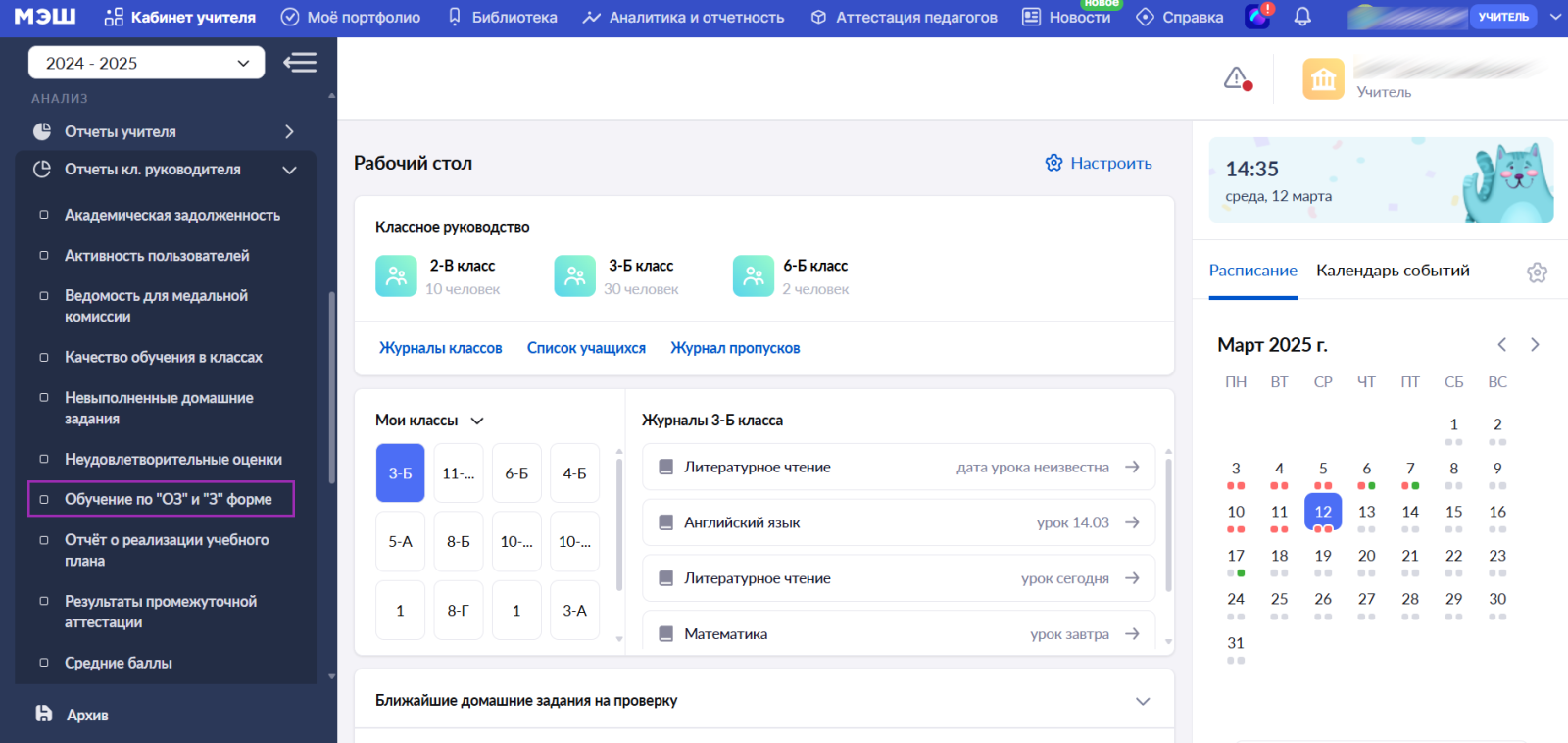
Переход к отчету «Обучение по ОЗ и З форме»
Шаг 3. На открывшейся странице укажите следующую информацию:
- дату (интервал дат)
- параллель
- класс
.png)
Выбор даты, параллели и класса
Шаг 4. Нажмите на кнопку «Применить».
.png)
Кнопка «Применить»
Откроется отчет по выбранным параметрам.
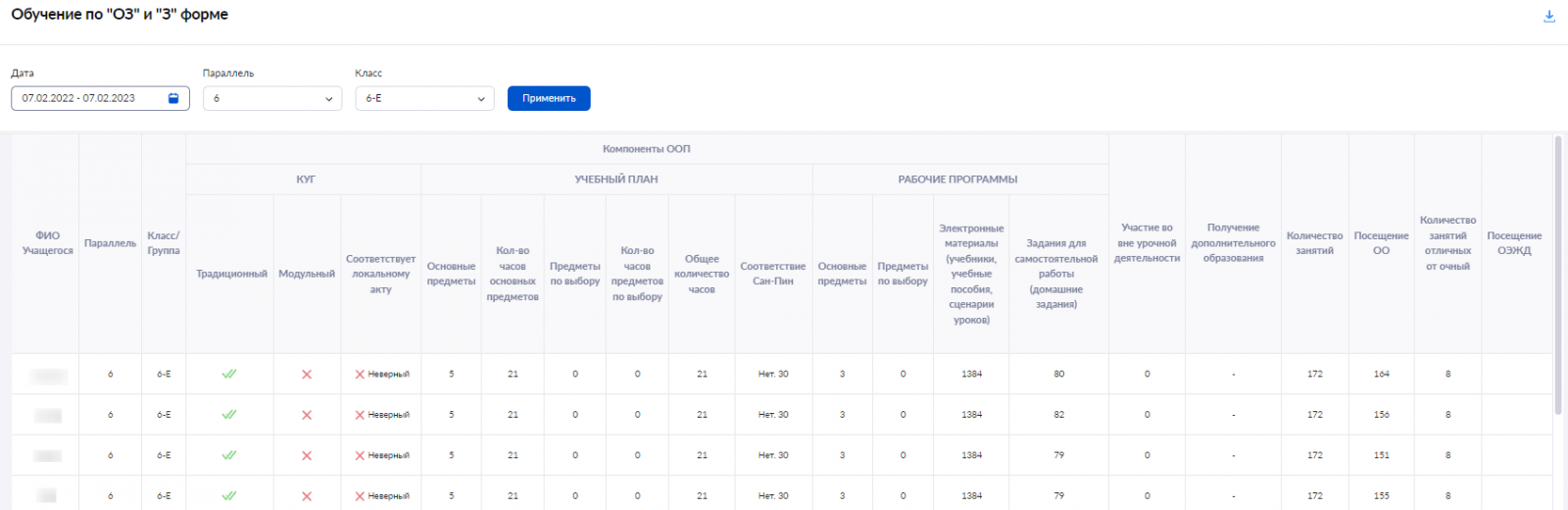
Обучение по ОЗ и З форме
Шаг 5. При необходимости выгрузите отчет, нажав на кнопку «Скачать».png)
Кнопка «Скачать»
Отчёт о реализации учебного плана
Данный отчет отображает часы по предмету в разрезе «часы по учебному плану/фактические часы по расписанию», а также содержит средневзвешенные баллы по всем отметкам с 1 сентября по текущий день.
Для работы с отчетом необходимо выполнить следующие действия:
Шаг 1. Авторизуйтесь в сервисе «Электронный журнал».
О том, как авторизоваться в сервисе «Электронный журнал», читайте здесь.
Шаг 2. Выберите «Анализ → Отчеты классного руководителя → Отчёт о реализации учебного плана».
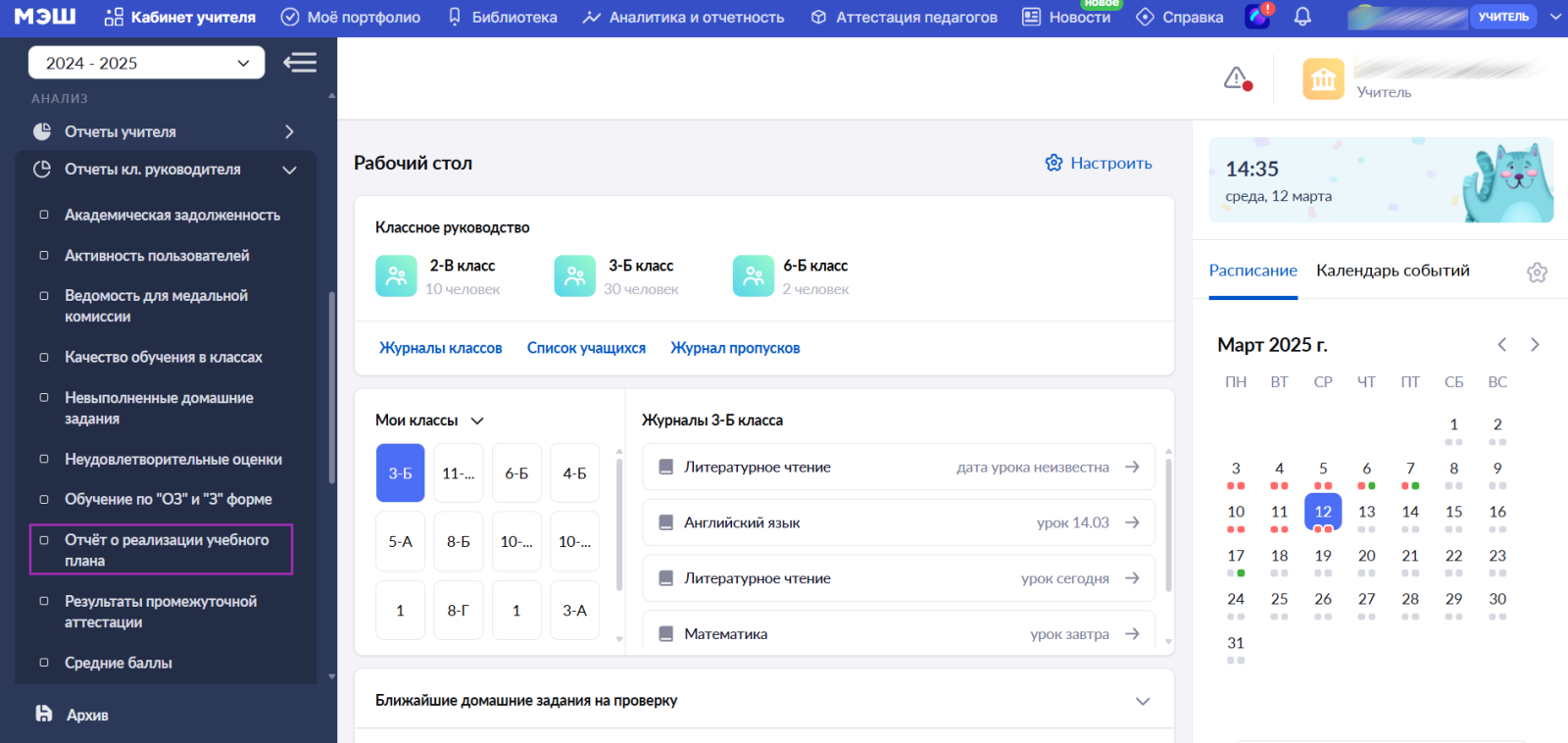
Переход в отчет «Отчёт о реализации учебного плана»
Шаг 3. На открывшейся странице укажите следующую информацию:
- параллель
- класс
- ученик
- учебный план
.png)
Выбор параллели, класса, ученика и учебного плана
Шаг 4. Нажмите на кнопку «Применить».
.png)
Кнопка «Применить»
Откроется отчет по выбранным параметрам.
.png)
Реализация учебного плана
%20(1).png)
Кнопка «Скачать»
Результаты промежуточной аттестации
Данный отчет отображает результаты промежуточной аттестации выбранного периода, предмета и учащегося.
Для работы с отчетом необходимо выполнить следующие действия:
Шаг 1. Авторизуйтесь в сервисе «Электронный журнал».
О том, как авторизоваться в сервисе «Электронный журнал», читайте здесь.
Шаг 2. Выберите «Анализ → Отчеты классного руководителя → Результаты промежуточной аттестации».
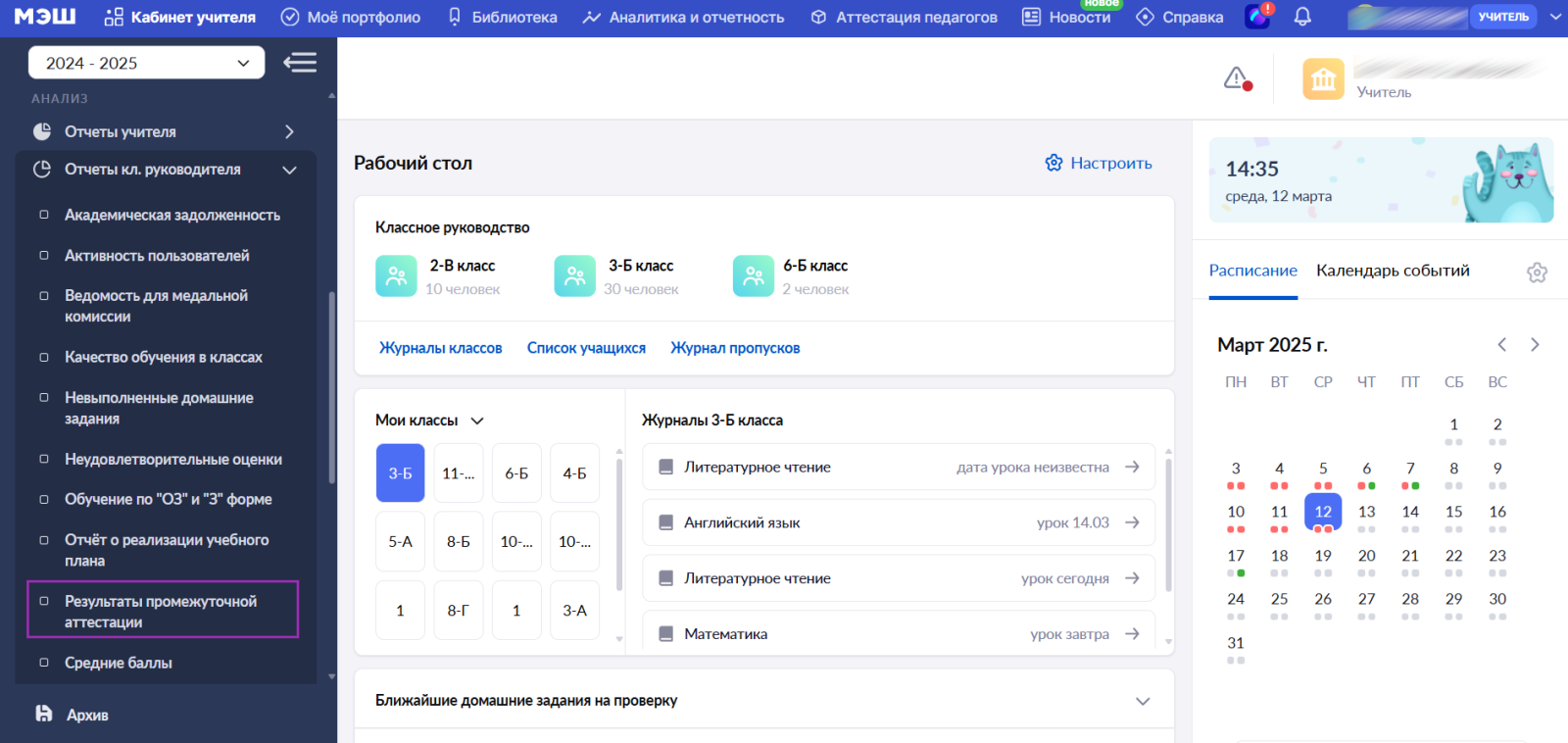
Переход в отчет «Результаты промежуточной аттестации»
Шаг 3. На открывшейся странице укажите следующую информацию:
- параллель
- класс
- оценка
- период
.png)
Настройка отображения информации
Шаг 4. Нажмите на кнопку «Применить».
.png)
Кнопка «Применить»
Откроется отчет по выбранным параметрам.
.png)
Результаты аттестации
Отметки выпускных классов, которые выставляются в аттестат учащихся, вы можете просмотреть в строке «Аттестация».
Шаг 5. При необходимости выгрузите отчет, нажав на кнопку «Скачать»
%20(1).png)
Кнопка «Скачать»
Средние баллы
Данный отчет отображает средние баллы по предмету исходя из оценок определенного типа (текущие, контрольные, все) за выбранный период.
Для работы с отчетом необходимо выполнить следующие действия:
Шаг 1. Авторизуйтесь в сервисе «Электронный журнал».
О том, как авторизоваться в сервисе «Электронный журнал», читайте здесь.
Шаг 2. Выберите «Анализ → Отчеты классного руководителя → Средние баллы».
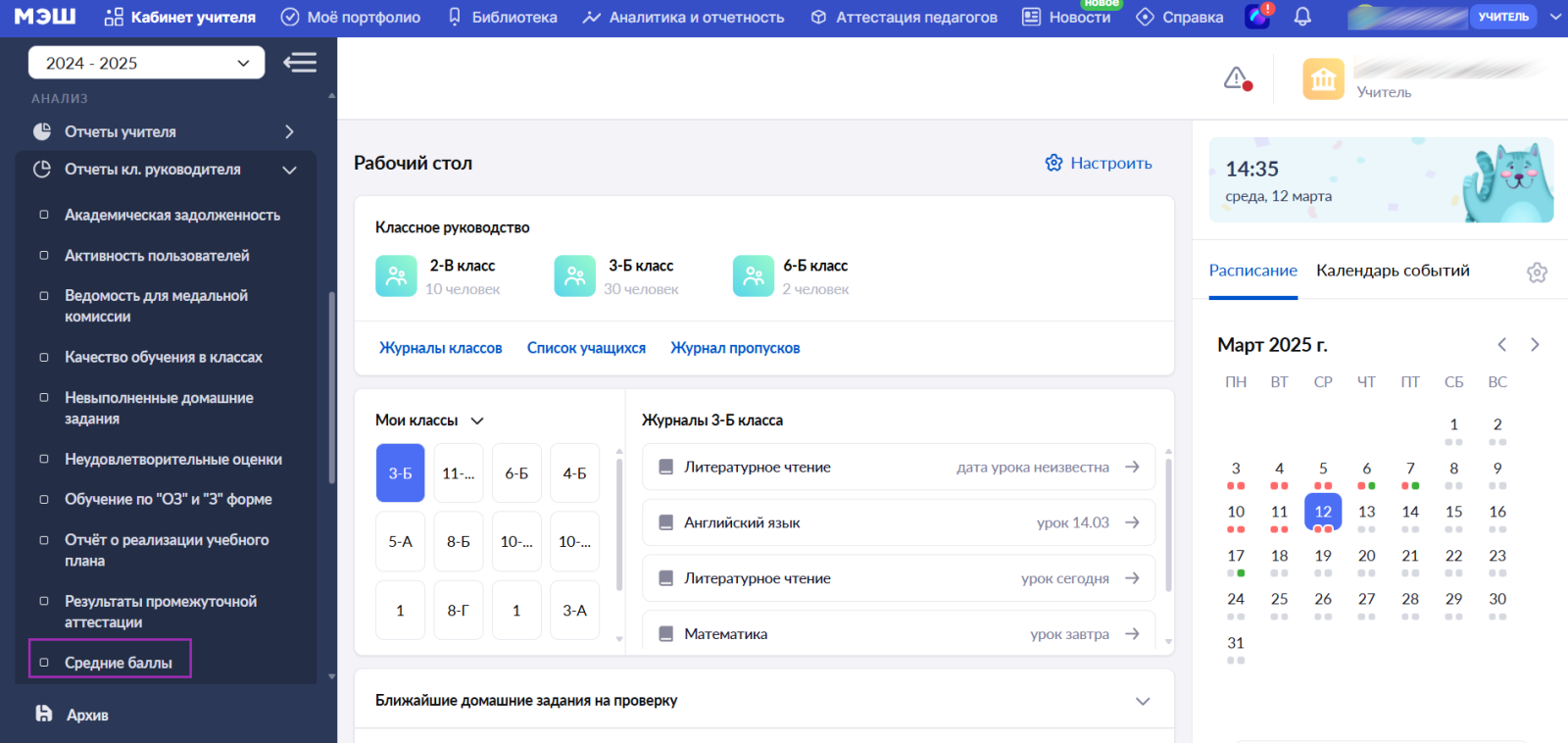
Переход в отчет «Средние баллы»
Шаг 3. На открывшейся странице укажите следующую информацию:
- параллель
- класс
- предмет
- оценки
- период отчета
.png)
Настройка параметров отображения
Шаг 4. Нажмите на кнопку «Применить».
.png)
Кнопка «Применить»
Откроется отчет по выбранным параметрам.
.png)
Средние баллы
Шаг 5. Нажмите на средний балл, чтобы увидеть все отметки ученика по предмету за выбранный в отчете период.
.png)
Отметки за выбранный период
Шаг 6. При необходимости выгрузите отчет, нажав на кнопку «Скачать»![]() .
.
%20(1).png)
Кнопка «Скачать»
Успеваемость
Данный отчет отображает информацию об успеваемости выбранного учащегося по предметам за все аттестационные периоды.
Для работы с отчетом необходимо выполнить следующие действия:
Шаг 1. Авторизуйтесь в сервисе «Электронный журнал».
О том, как авторизоваться в сервисе «Электронный журнал», читайте здесь.
Шаг 2. Выберите «Анализ → Отчеты классного руководителя → Успеваемость».

Переход в отчет «Успеваемость»
Шаг 3. На открывшейся странице укажите следующую информацию:
- параллель
- класс
- ученик
- период
.png)
Настройка отображения информации
Шаг 4. Нажмите на кнопку «Применить».
.png)
Кнопка «Применить»
Откроется отчет по выбранным параметрам.
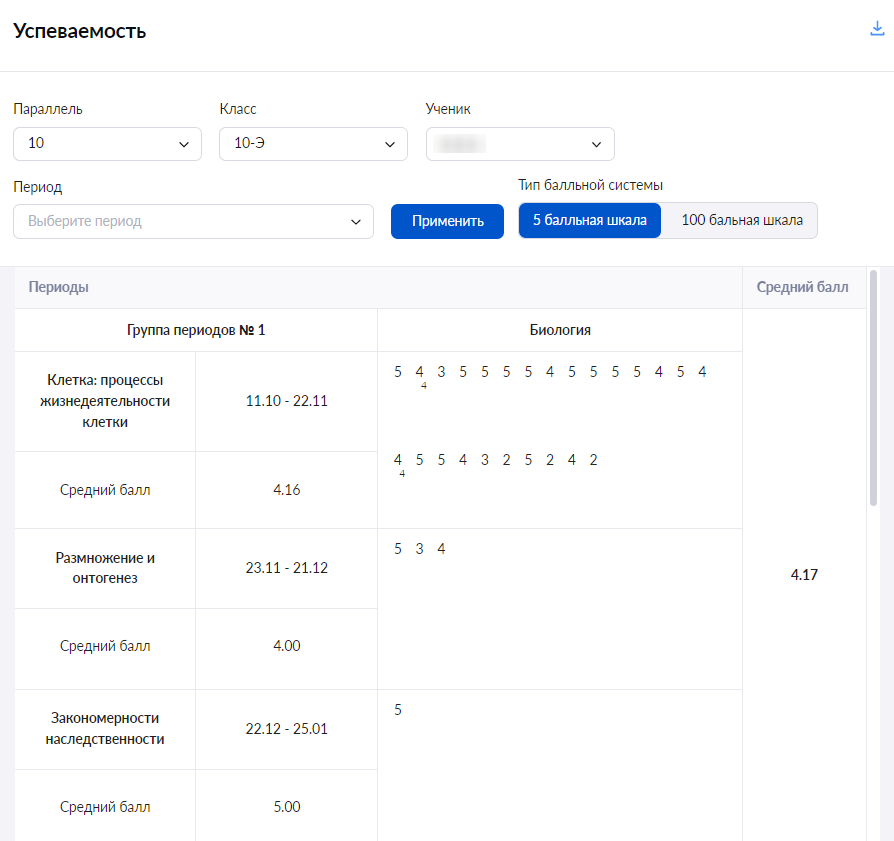
Успеваемость учащегося
Шаг 5. При необходимости выгрузите отчет, нажав на кнопку «Скачать».png)
Кнопка «Скачать»
Рюкзак школьника (по классу)
Данный отчет доступен классным руководителям, за которыми закреплены начальные классы (с 1 по 4), для отслеживания веса учебных принадлежностей и учебников учащихся.
Для работы с отчетом необходимо выполнить следующие действия:
Шаг 1. Авторизуйтесь в сервисе «Электронный журнал».
О том, как авторизоваться в сервисе «Электронный журнал», читайте здесь.
Шаг 2. Выберите «Анализ → Отчеты классного руководителя → Рюкзак школьника (по классу)».
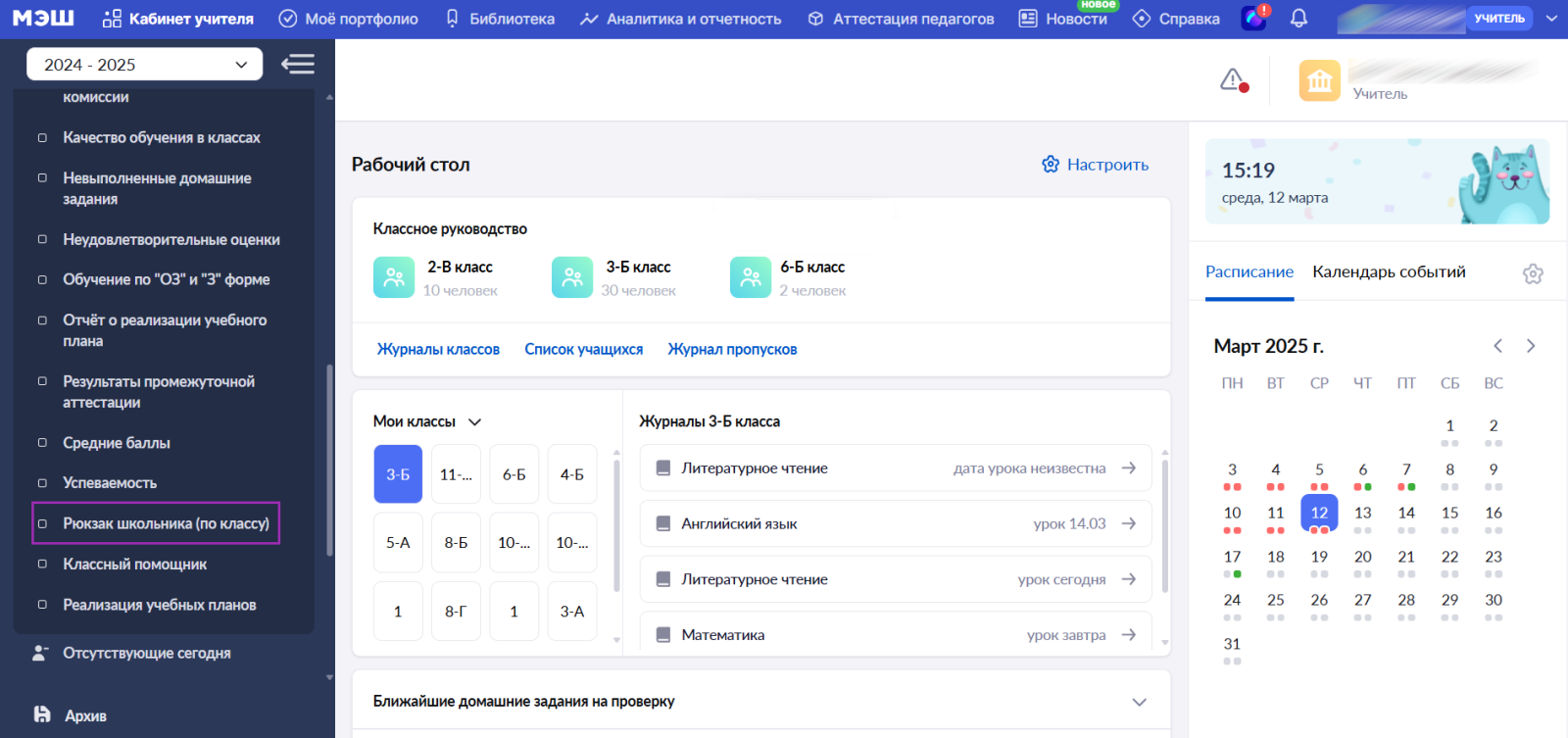
Переход в отчет «Рюкзак школьника (по классу)»
Шаг 3. На открывшейся странице укажите следующую информацию:
- дату
- параллель
- класс
.png)
Настройки отображения информации
Шаг 4. Нажмите на кнопку «Применить».
.png)
Кнопка «Применить»
Откроется отчет по выбранным параметрам.
.png)
Рюкзак школьника по выбранному классу
Шаг 5. При необходимости выгрузите отчет, нажав на кнопку «Скачать»%20—%20копия.png)
Кнопка «Скачать»
Реализация учебных планов
Данный отчет отображает часы в разрезе «часы по учебному плану/фактические часы по расписанию», а также содержит средневзвешенные баллы по отметкам с 1 сентября по текущий день.
Для работы с отчетом необходимо выполнить следующие действия:
Шаг 1. Авторизуйтесь в сервисе «Электронный журнал».
О том, как авторизоваться в сервисе «Электронный журнал», читайте здесь.
Шаг 2. Выберите «Анализ → Отчеты классного руководителя → Реализация учебных планов».
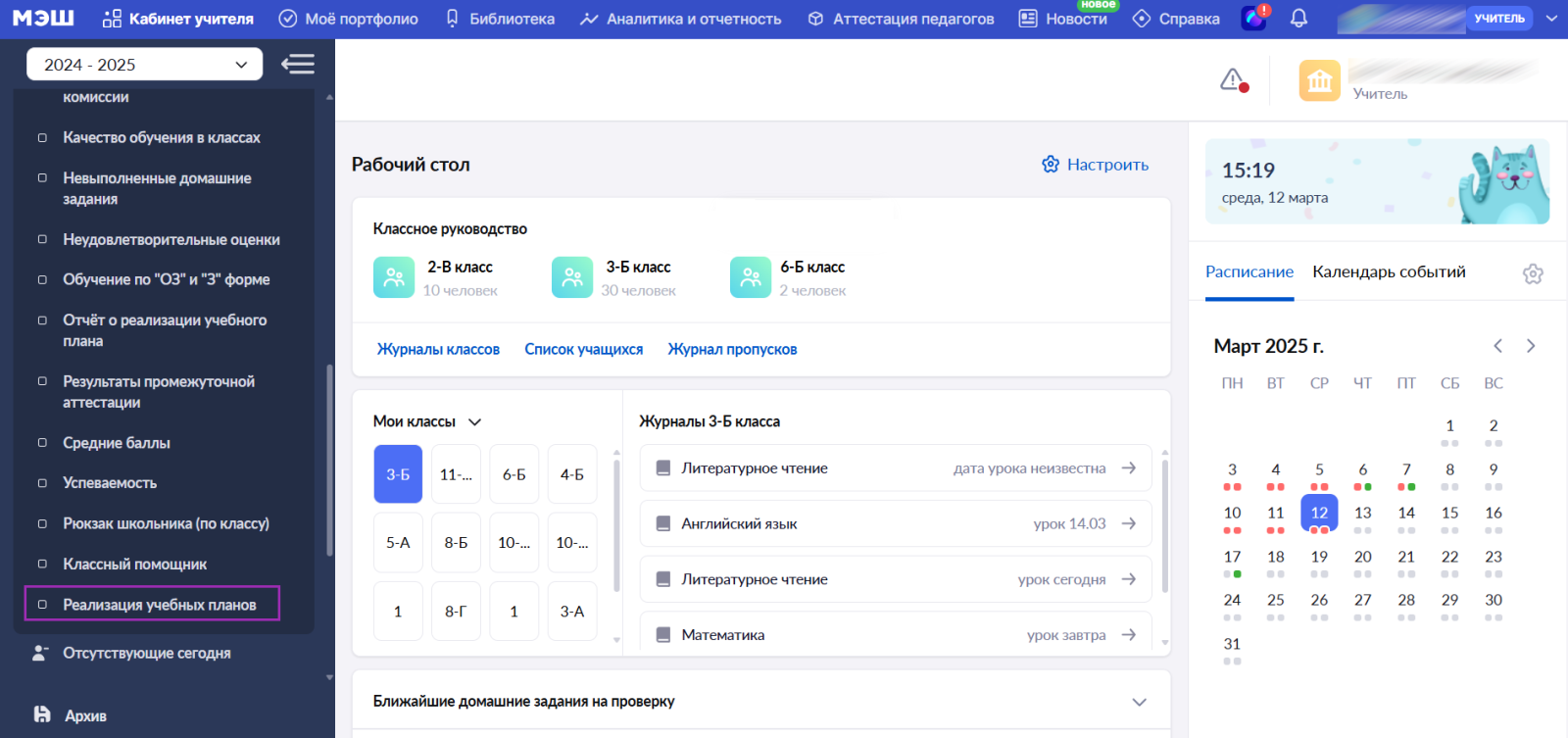
Переход в отчет «Реализация учебных планов»
Шаг 3. На открывшейся странице настройте фильтры → Нажмите на кнопку «Фильтры» и выберите нужные параметры.
.png)
Настройка отображения информации
Шаг 4. Нажмите на кнопку «Применить».
.png)
Кнопка «Применить»
В блоке «По учителю» отображается следующая информация:
- учебный план
- класс
- процент выполнения учебных планов
- запланированные часы
- фактические часы
- замены
- отмены
В блоке «По классу» отображается следующая информация:
- предмет
- запланированные часы
- фактические часы
- замены
- отмены
.png)
Отображение информации
В блоке «По ученику» отображается следующая информация:
- предмет
- запланированные часы
- фактические часы
- часы по болезни
- часы по неуважительной причине
- средневзвешенный балл по текущим оценкам
- средневзвешенный балл по контрольным оценкам
- средневзвешенный балл по всем оценкам
.png)
Отображение информации
Оглавление