Создание учебного плана для адаптированной программы
Для создания учебного плана для адаптированной программы выполните следующие действия:
Шаг 1. На рабочем столе выберите «Учебные планы» → «Общее образование» → «Список учебных планов».

Переход в раздел «Список учебных планов»
Шаг 2. На странице со списком учебных планов нажмите на кнопку «+Добавить учебный план».

Добавление учебного плана
Шаг 3. Заполните пояснительную записку учебного плана (поля, отмеченные красной звездочкой *):
- введите название учебного плана
- введите краткое название
- выберите форму обучения из выпадающего списка
- выберите уровень образования из выпадающего списка
- выберите параллель из выпадающего списка
- выберите ФГОС 2.0 из выпадающего списка
- выберите график учебных периодов из выпадающего списка (перед этим необходимо создать календарный учебный график)
- выберите длительность учебной недели из выпадающего списка (5 или 6 дней)
Шаг 5. Выберите из выпадающего списка «Нагрузка АООП» вариант адаптированной программы
- ФГОС НОО ОВЗ и ФАОП НОО
- ФГОС ООО и ФАОП ООО
- ФГОС СОО и ФОП СОО (отдельной ФАОП для обучающихся с ОВЗ на уровне среднего общего образования не предусмотрено)
Для НОО выберите из выпадающего списка вариант адаптированной программы (в соответствии с цифровым обозначением в заключении ПМПК).

Варианты адаптированной программы для НОО
Для ООО выберите из выпадающего списка нужный вариант адаптивности:
- без увеличения срока освоения ООП для ОВЗ — в учебном плане будут отображаться основные предметы
- увеличение срока освоения ООП для ОВЗ — в учебном плане будут отображаться предметы без отметки об адаптивности, в содержании образования учитель закладывает коррекционность при разработке поурочного плана
- нецензовое образование — в учебном плане будут отображаться адаптивные предметы (отмечены буквой А)
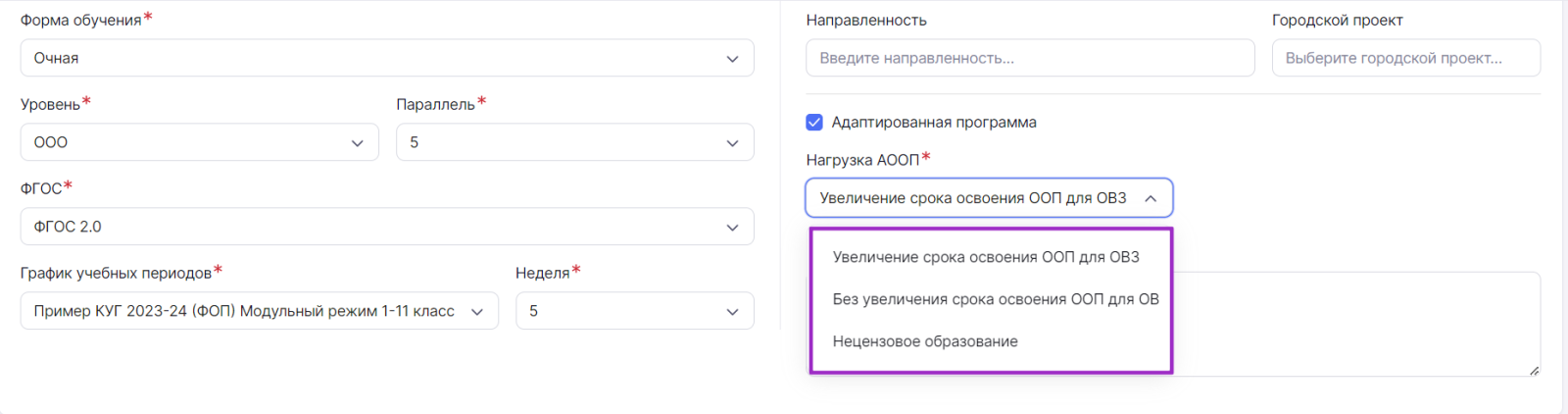
Варианты адаптированной программы для ООО
Для СОО выберите из выпадающего списка нужный вариант адаптивности:
- без увеличения срока освоения ООП для ОВЗ — в учебном плане будут отображаться основные предметы
- увеличение срока освоения ООП для ОВЗ — в учебном плане будут отображаться предметы без отметки об адаптивности, в содержании образования учитель закладывает коррекционность при разработке поурочного плана
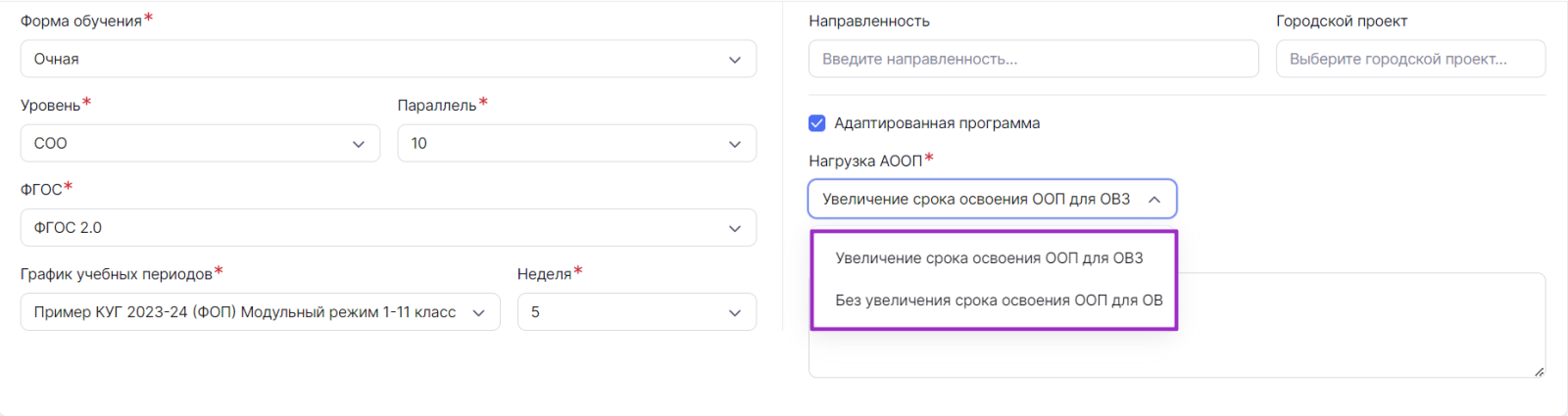
Варианты адаптированной программы для СОО
Подробнее узнать об особенностях адаптированных программ:
Рекомендации по введению ФАООП
СкачатьОсобенности реализации ФАОП
СкачатьО цензовом и нецензовом образовании детей с ОВЗ
Скачать Шаг 6. Нажмите на кнопку «Сгенерировать пустой план».
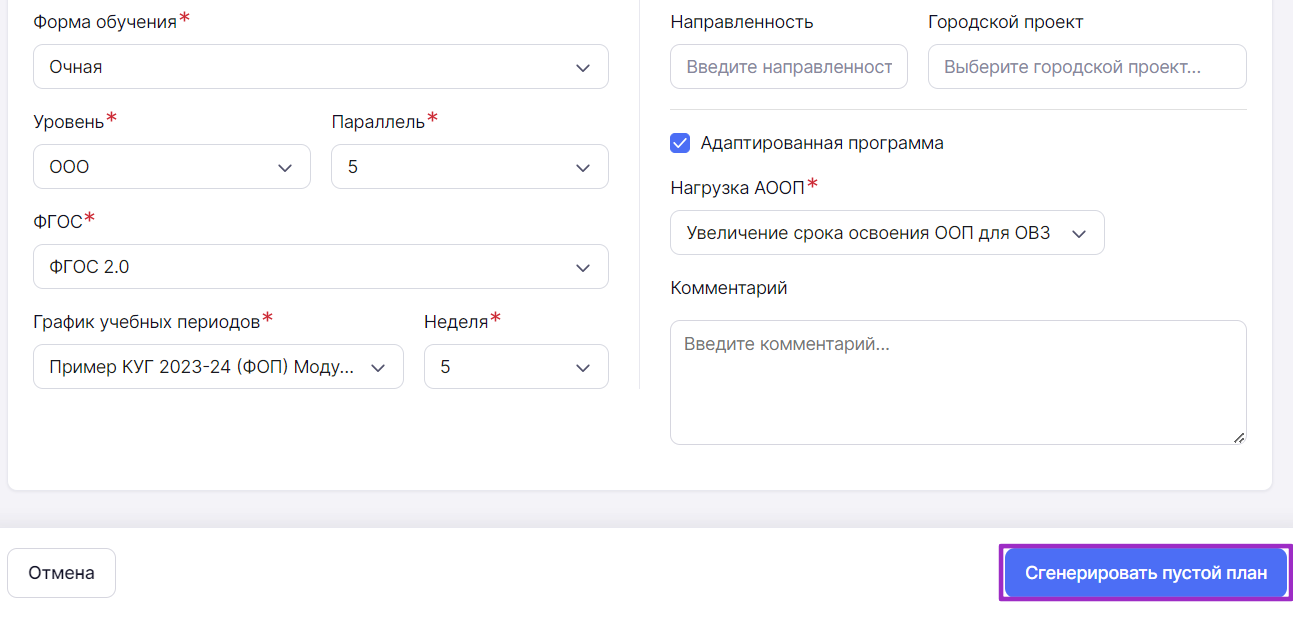
Кнопка «Сгенерировать пустой план»
Откроется конструктор наполнения учебного плана, состоящий из:
1 - количества учебных недель по календарному учебному графику и номера учебной недели (при наведении курсора на номер недели отображаются даты, относящиеся к этой неделе)
2 - предельно допустимой нагрузки по СанПиН
3 - количества часов, заложенных в учебный план по предметам на неделю (общее количество часов в неделю будет рассчитываться автоматически при добавлении предметов и указании часов на их изучение)

Конструктор наполнения учебного плана
Шаг 7. Выберите нужную предметную область и нажмите на «Стрелку вправо» ![]() , чтобы добавить предмет или учебный курс в учебный план.
, чтобы добавить предмет или учебный курс в учебный план.
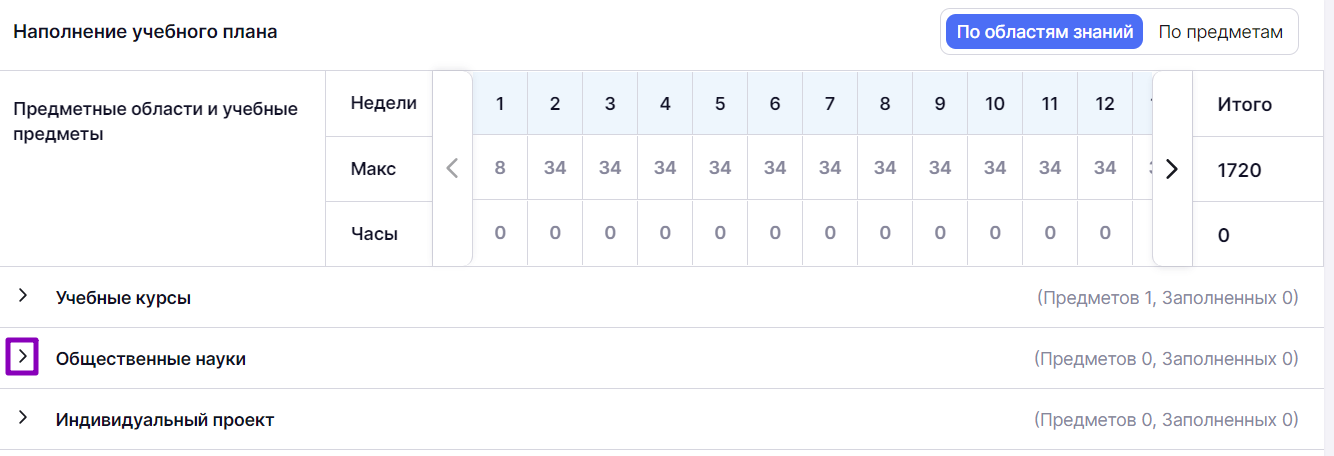
Раскрытие предметной области
Шаг 8. Нажмите на «+Добавить предмет».
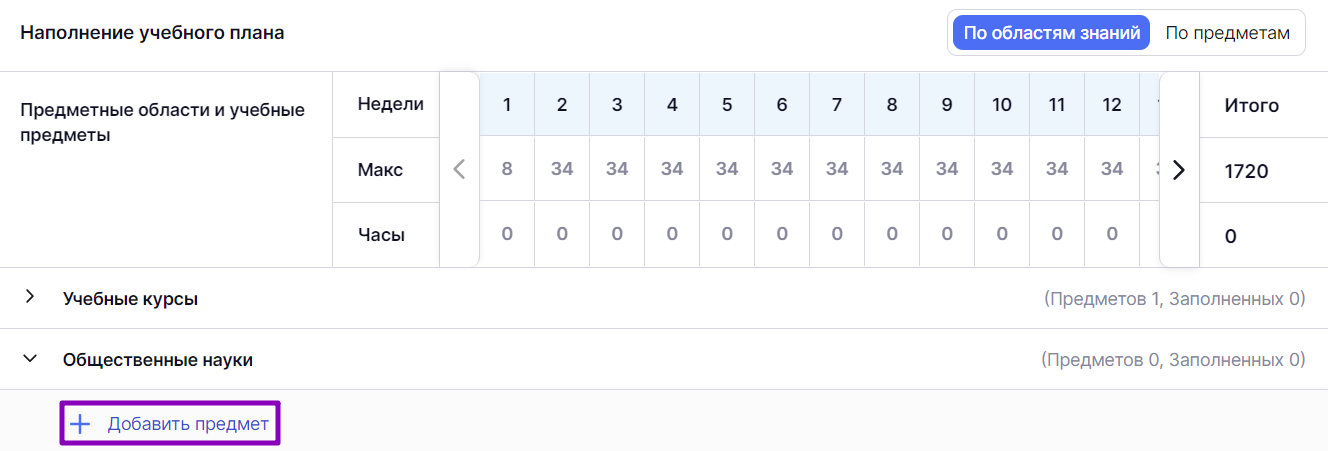
Добавление предмета
Шаг 9. Выберите предмет из выпадающего списка и нажмите на галочку ![]() .
.
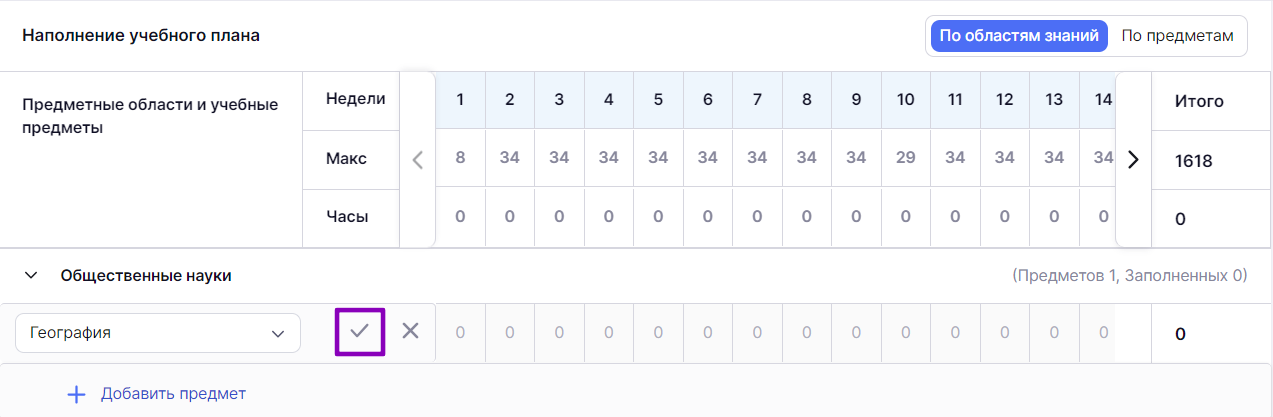
Подтверждение добавления предмета
Шаг 10. Наведите курсор на пересечение недели и предмета и введите с клавиатуры планируемое количество часов в неделю.
Шаг 11. Наведите курсор мыши на число и нажмите «Копировать» ![]() , чтобы установить такое же количество часов на другие учебные недели до конца учебного года.
, чтобы установить такое же количество часов на другие учебные недели до конца учебного года.
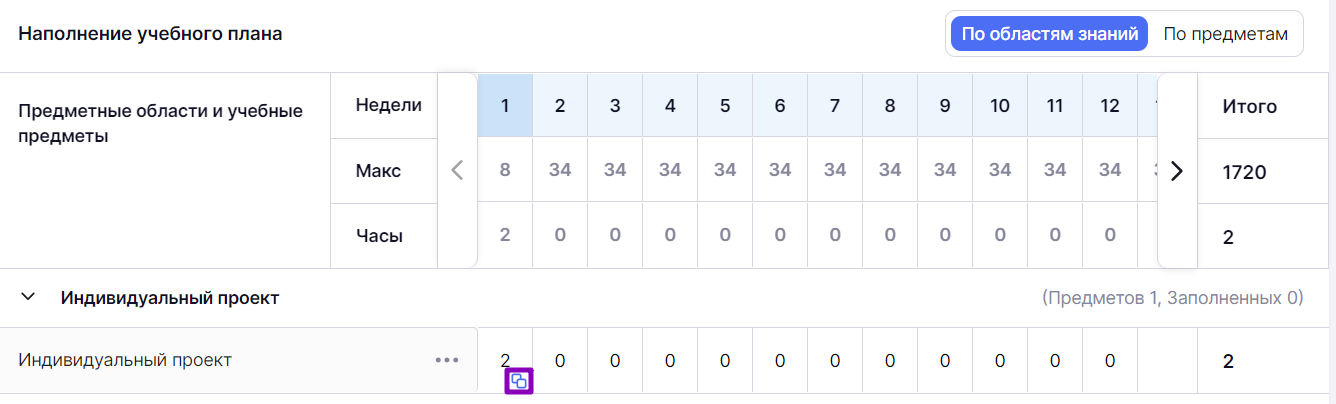
Копирование количества часов
Шаг 12. Выберите из выпадающего списка нужный вариант:
- на каждую неделю
- через неделю
- через две недели
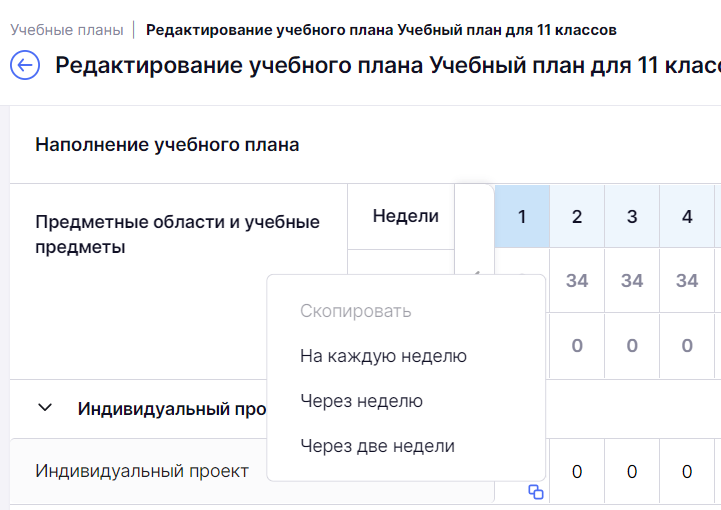
Выбор варианта копирования планируемых часов
Шаг 13. Нажмите возле предмета на «Три точки» ![]() и «Баз» или «Угл»
и «Баз» или «Угл» ![]() , чтобы указать углубленный или базовый уровень изучения предмета.
, чтобы указать углубленный или базовый уровень изучения предмета.
Шаг 14. Нажмите возле предмета на «Три точки» ![]() и «Замок»
и «Замок» ![]() , чтобы добавить в предмет дисциплины.
, чтобы добавить в предмет дисциплины.
1. Нажмите на кнопку «+» ![]() рядом с предметом «Математика».
рядом с предметом «Математика».
2. В появившемся дополнительном поле выберите предмет «Алгебра» из выпадающего списка.
3. Укажите 3 часа недельной нагрузки.
Повторите те же самые действия для добавления предмета «Геометрия».

Алгебра и Геометрия в предметной области «Математика»
Шаг 15. Нажмите возле предмета на «Три точки» ![]() и «Корзина»
и «Корзина» ![]() , чтобы удалить предмет из учебного плана.
, чтобы удалить предмет из учебного плана.
Шаг 16. Заполните учебный план предметами и учебными курсами, повторяя шаги 7-15.
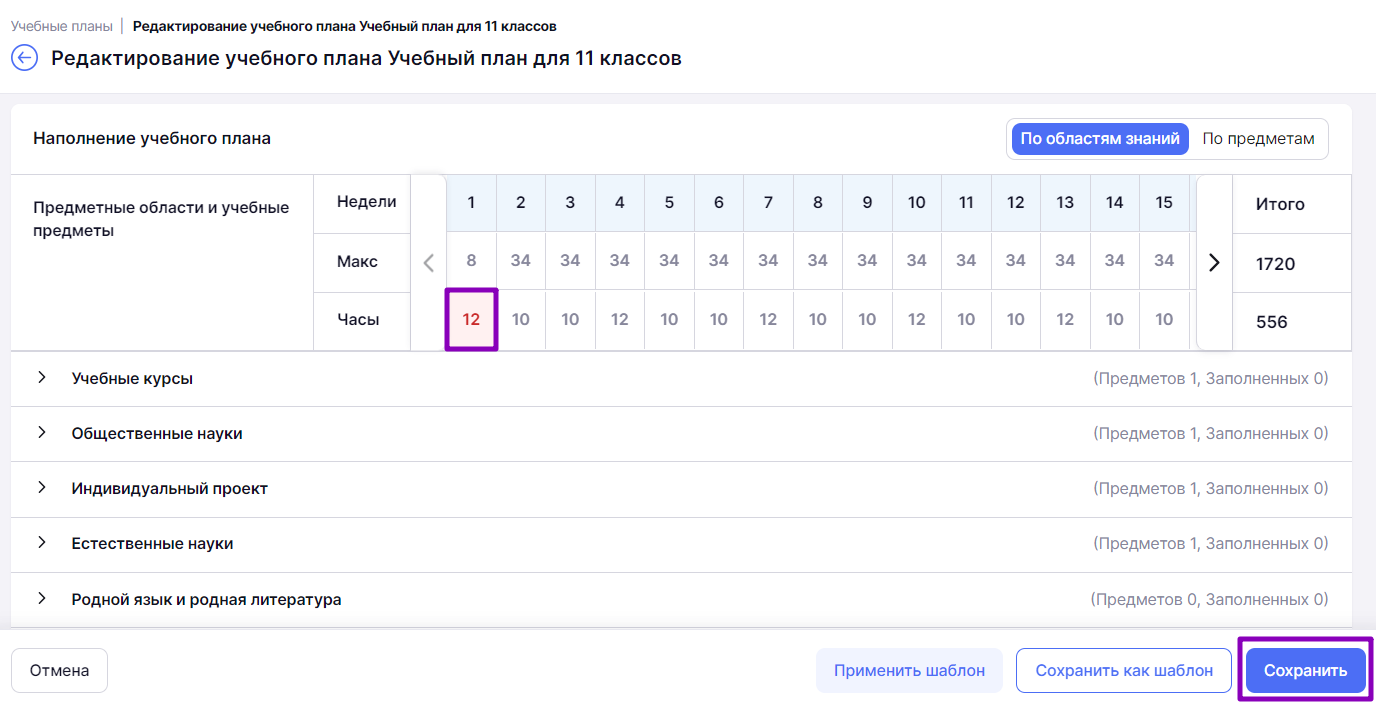
Превышение допустимой нагрузки по СанПиН
Шаг 17. Нажмите на кнопку «Сохранить».