Учитель может просматривать статус выполнения и проверять в электронном журнале результаты выполнения домашнего задания с рабочими тетрадями. Данный функционал позволяет облегчить работу учителя с домашним заданием, упрощает проверку и оценку выполненных заданий.
У учителя есть возможность увидеть, в каком конкретно задании/вопросе учащийся допустил ошибку, как выглядели варианты заданий конкретного учащегося, а также сколько попыток совершил учащийся и результаты всех этих попыток.
Перед проверкой домашнего задания с рабочими тетрадями рекомендуем ознакомиться с особенностями проверки ДЗ в инструкции по проверке домашнего задания.
Для проверки домашнего задания из рабочих тетрадей и выставления отметки выполните следующие действия:
Шаг 1. Авторизуйтесь в «Электронном журнале».
О том, как авторизоваться в «Электронном журнале», читайте здесь.
Шаг 2. Выберите «Учебный процесс» → «Домашние задания».
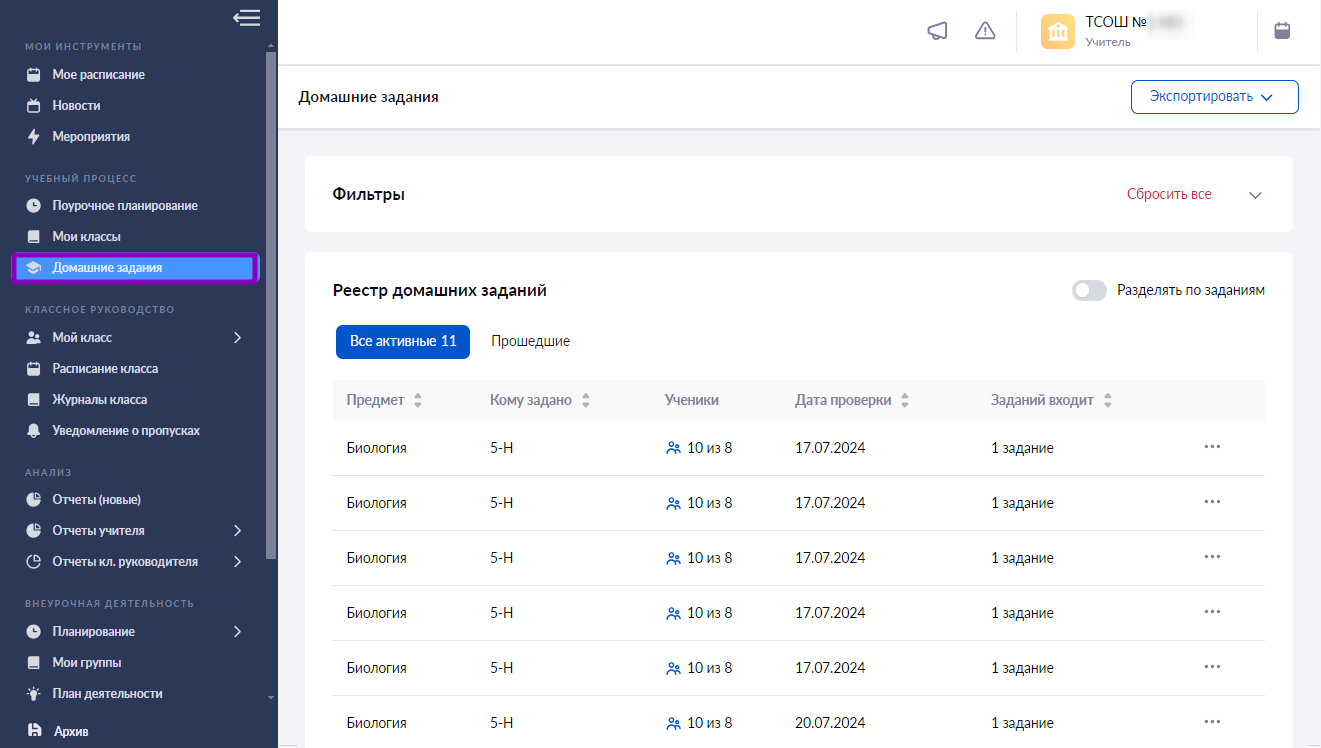
Переход в раздел «Домашние задания»
Шаг 3. Найдите нужное домашнее задание и нажмите на «Три точки» ![]() . Выберите пункт «Подробнее».
. Выберите пункт «Подробнее».
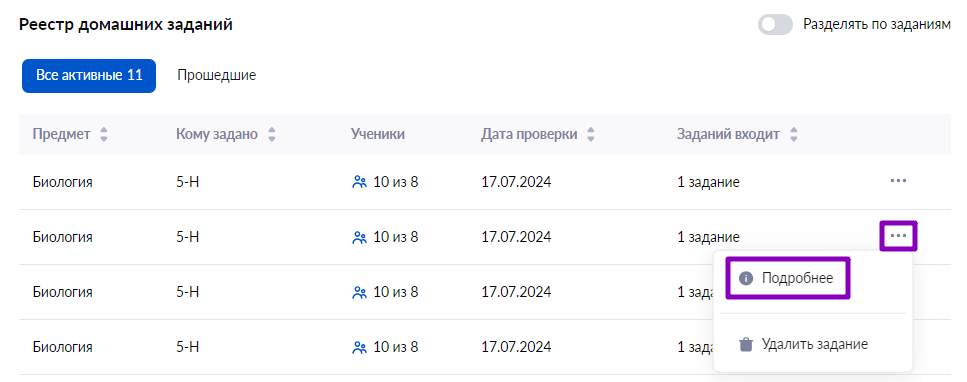
Переход в выполненные задания
Шаг 4. Найдите обучающегося со статусом «Требует проверки» или «Выполнен» и нажмите на «Стрелка вниз» ![]() .
.
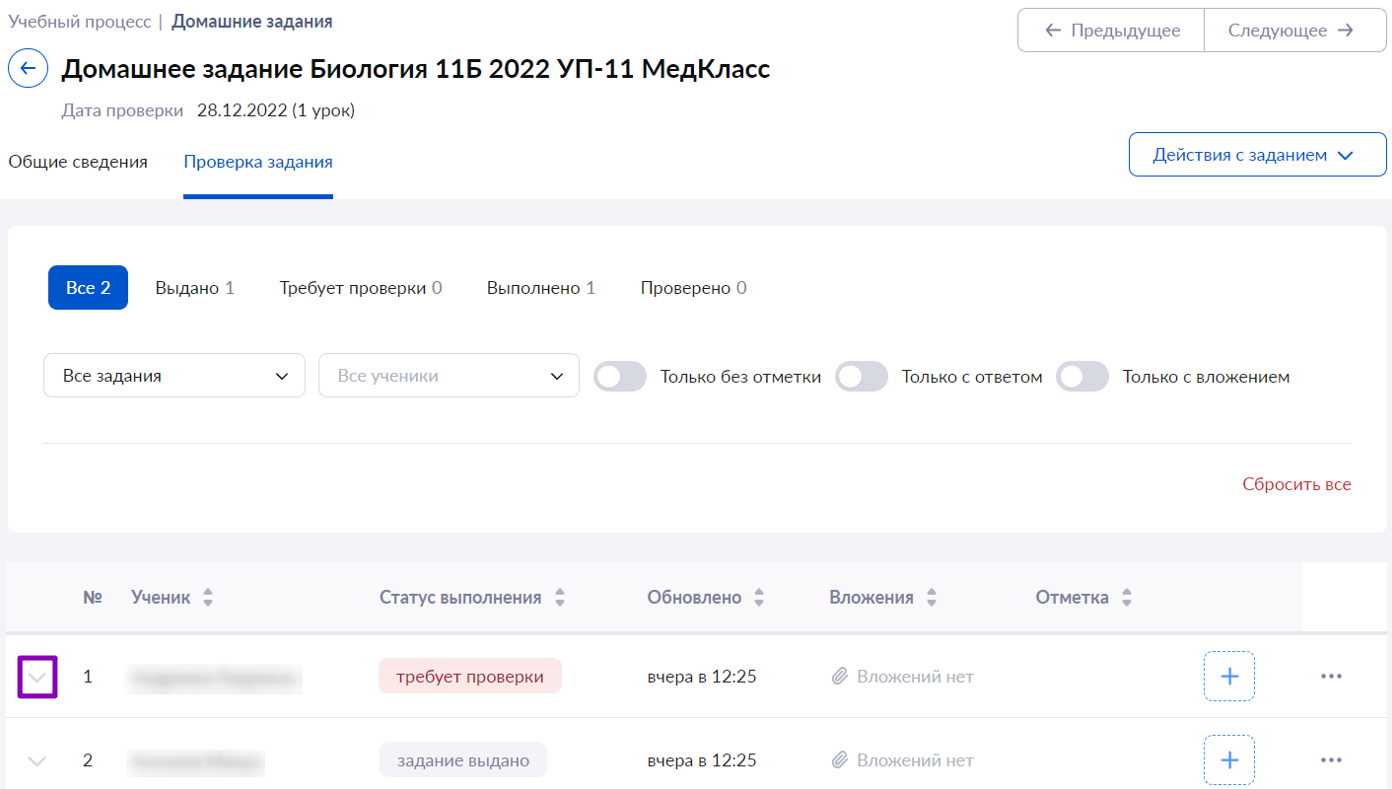
Выбор обучающегося
Шаг 5. Перейдите к просмотру результатов выполнения домашнего задания учеником и нажмите на кнопку «К результатам».

Кнопка «К результатам»
В новой вкладке браузера откроется выполненное задание.

Выполненное задание из рабочей тетради
Задания с автоматической проверкой имеют цветные маркеры со следующими значениями:
- зеленый - задание выполнено верно;
- красный - задание выполнено неверно.
При наведении курсора на задания с неправильными ответами можно увидеть, какие варианты ответов давал учащийся.
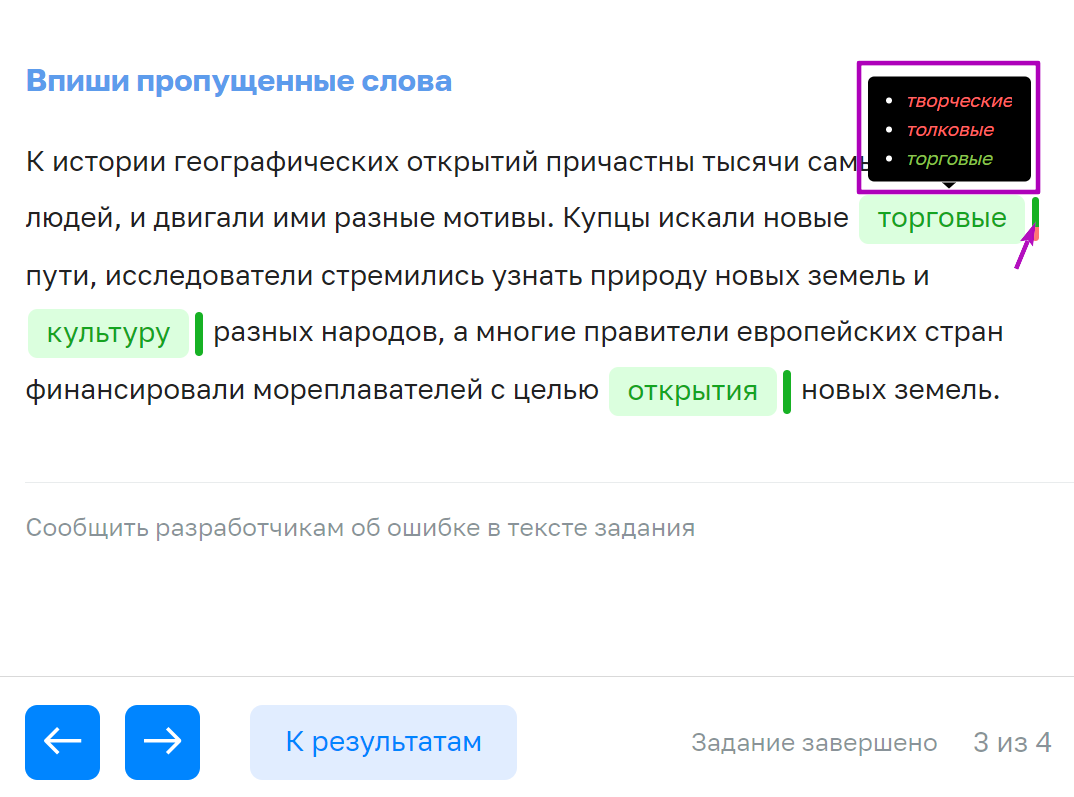
Варианты ответов учащегося
В заданиях с открытым ответом ответ загружается учащимся в карточку задания.

Задание с открытым ответом
Шаг 6. Нажмите на кнопку «+» .
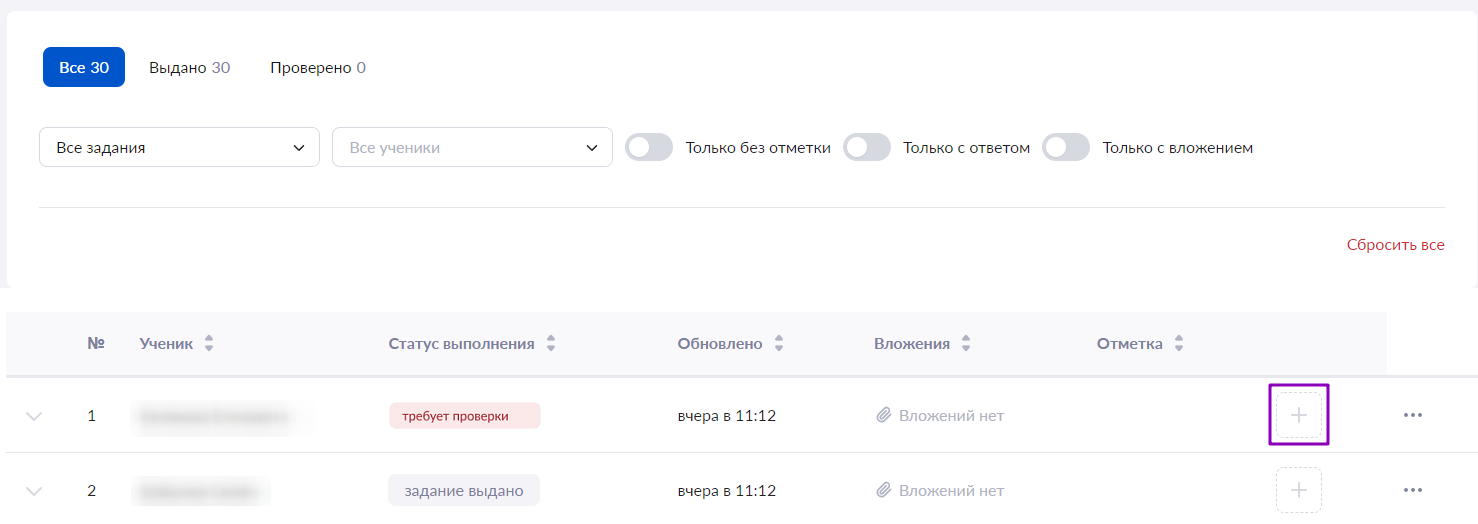
Выставление отметки
Шаг 7. Нажмите на кнопку «+Еще отметка».

Добавление отметки
Шаг 8. Введите отметку с клавиатуры, при необходимости добавьте комментарий.
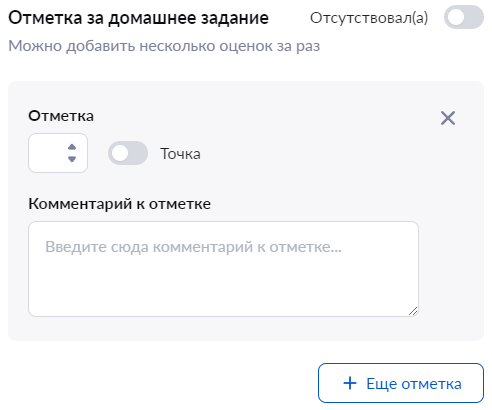
Выставление отметки
Шаг 9. Нажмите на свободную область электронного журнала за пределами окна выставления отметки — отметка сохранится и автоматически отобразится в журнале по предмету. Статус изменится на «Проверено».

Отображение выставленной отметки
Подробнее о работе в электронном журнале читайте здесь.
Оглавление