Раздел «Экраны» содержит список созданных экранов.
В разделе создаются наборы контента, которые в дальнейшем можно отображать на любом из подключенных к системе устройств.
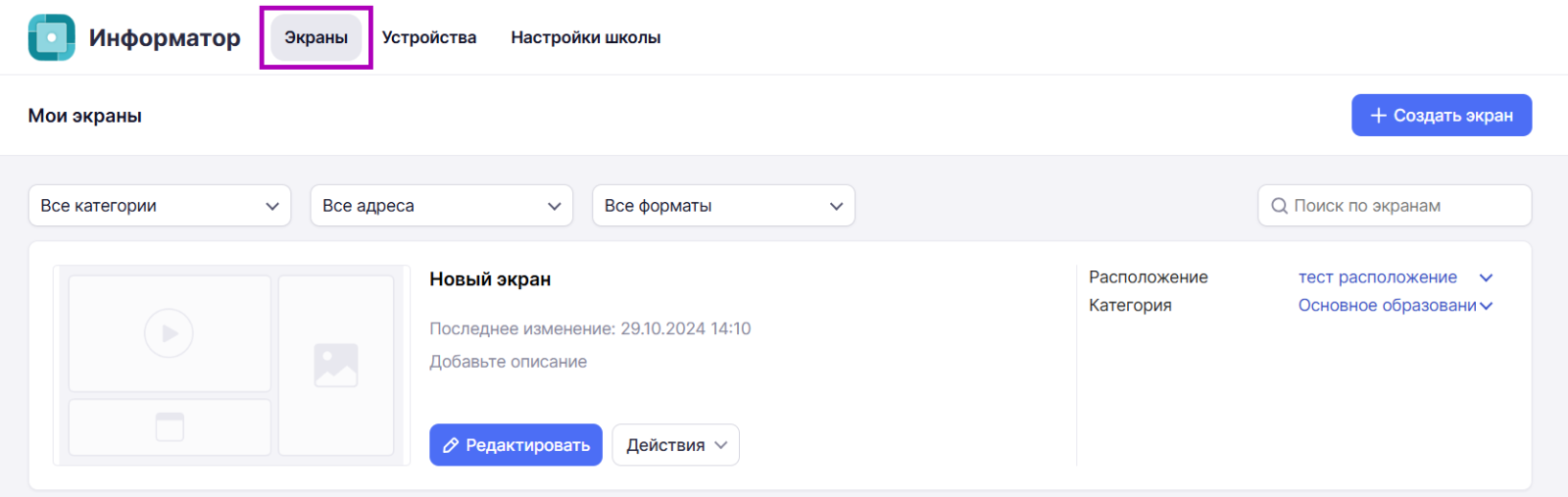
Главная страница раздела «Экраны»
При создании или редактировании экрана доступна страница «Редактор экранов», состоящая из вкладок «Главная», «Дизайн», «Анимация», «Управление модулем».
О том, как создать экран, читайте здесь.
О том, как отредактировать экран, читайте здесь.

Редактор экранов
Вкладка «Главная»
Главная — вкладка редактора экранов. Предоставляет набор инструментов, компонентов, элементов и средств для создания, редактирования и отображения информации, необходимой в учебном процессе.
Вкладка «Главная» состоит из следующих разделов:
- текст
- таблица
- изображение
- видео
- новости
- инструменты
- учебная часть
- стикеры
- бегущая строка

Разделы вкладки «Главная»
Дизайн — вкладка редактора экранов, которая предоставляет набор шаблонов с различным дизайном для оформления экрана.
Вкладка «Дизайн» состоит из следующих разделов:
- стандартные
- МЭШ
- стекло
- абстрактные
- времена года
- праздники
- другое
- свой дизайн

Разделы вкладки «Дизайн»
Анимация — вкладка редактора экранов, которая предоставляет набор шаблонов с различной анимацией для оформления экрана.
Вкладка «Анимация» состоит из следующих разделов:
- эффекты
- анимация фона
- смена экрана
- фоновое аудио
- фоновое аудио поток

Разделы вкладки «Анимация»
Управление модулем — вкладка редактора экранов, на которой расположены элементы управления модулем, а также параметры настройки его оформления.
Данная вкладка является переменной и появляется в случае, когда модуль выделен в области редактирования.
Вкладка «Управление модулем» содержит набор элементов управления и параметров настройки оформления, соответствующих выделенному модулю в зависимости от его типа.

Вкладка «Управление модулем»
Как создать экран
Для создания экрана выполните следующие действия:
Шаг 1. Авторизуйтесь в системе ФГИС «Моя школа».
О том, как авторизоваться в системе ФГИС «Моя школа», читайте здесь.
Шаг 2. На открывшейся странице перейдите в сервис «Веб.Школьный информатор».
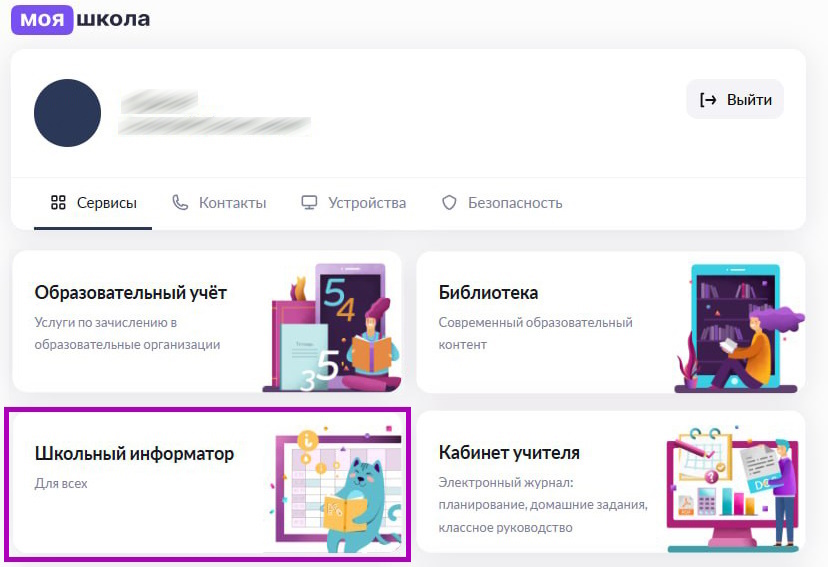
Переход в сервис «Веб.Школьный информатор»
Откроется страница сервиса «Веб.Школьный информатор».
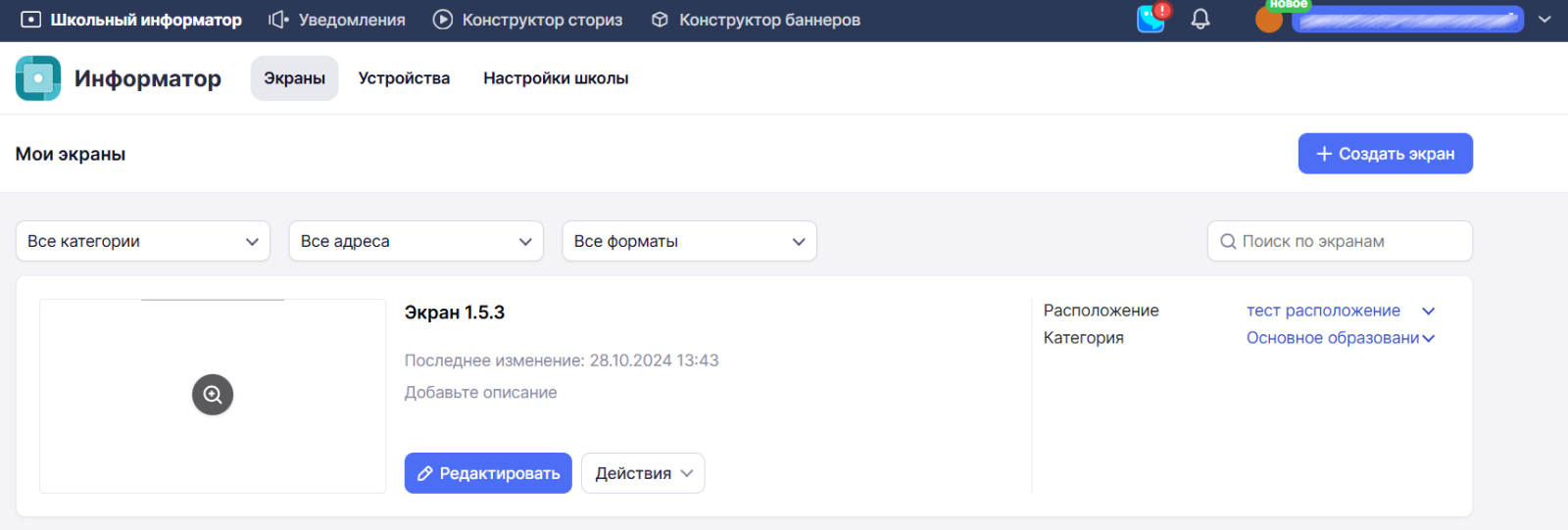
Главная страница сервиса «Веб.Школьный информатор»
Шаг 3. Перейдите во вкладку «Экраны» и нажмите на кнопку «Создать экран».

Кнопка «Создать экран»
Шаг 4. Наведите курсор мыши на название созданного экрана и нажмите на «Карандаш» ![]() .
.
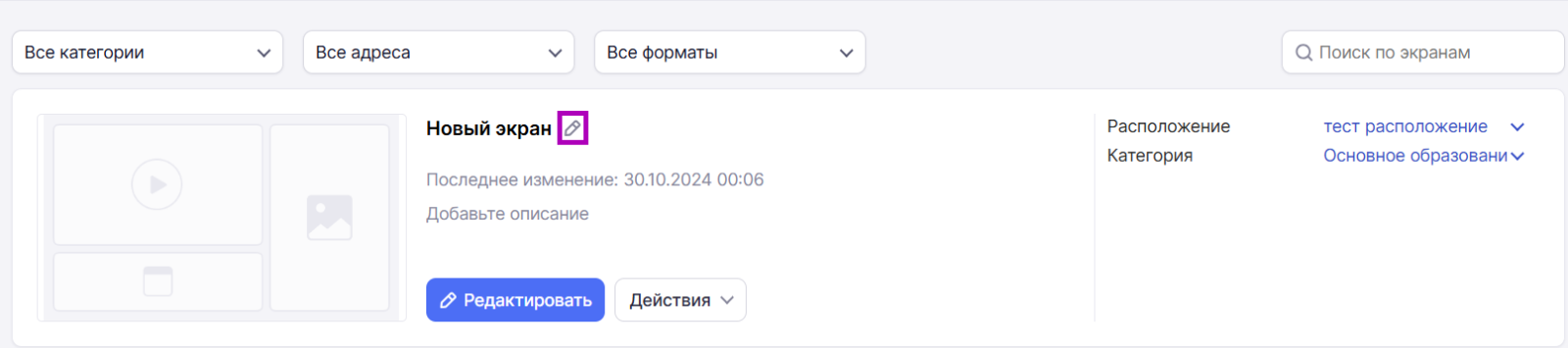
Создание нового экрана
Шаг 5. В появившемся поле введите название экрана и нажмите на ![]() .
.
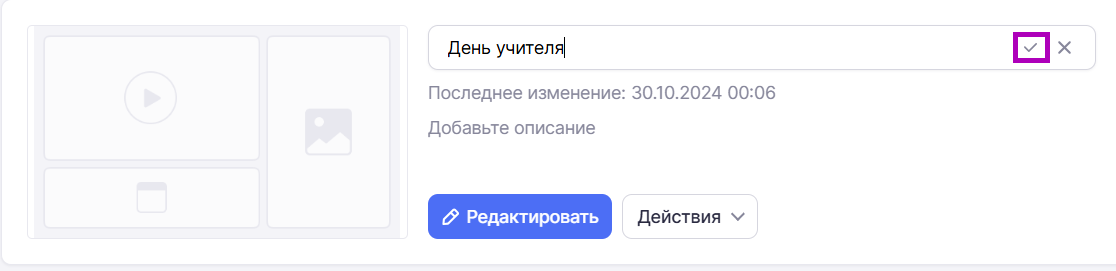
Название экрана
Шаг 6. Наведите курсор мыши на поле «Добавьте описание» и нажмите на «Карандаш» ![]() .
.
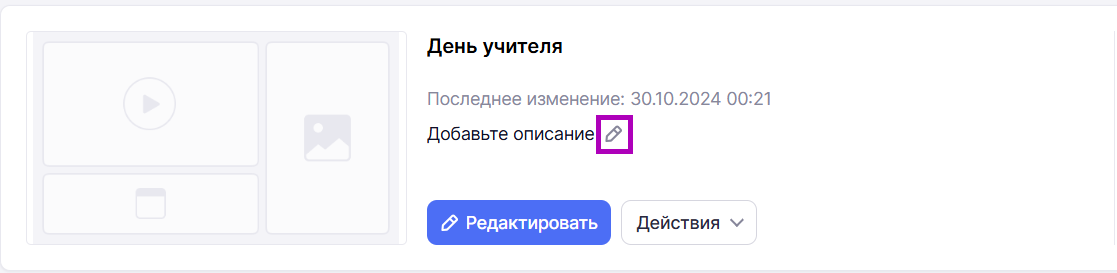
Описание экрана
Шаг 7. В появившемся окне нажмите на кнопку «Редактировать описание».
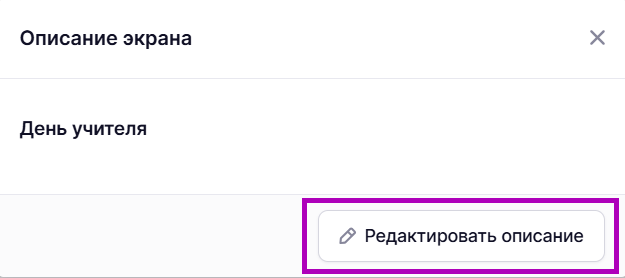
Кнопка «Редактировать описание»
Шаг 8. Введите описание экрана и нажмите на кнопку «Сохранить».
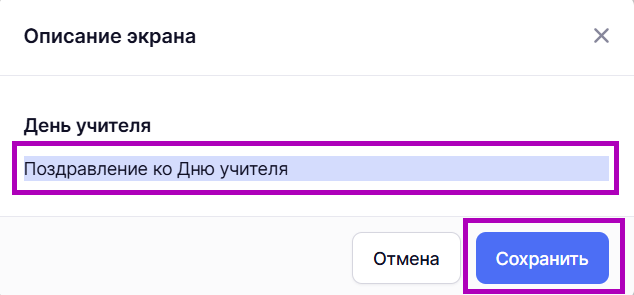
Кнопка «Сохранить»
Шаг 9. Нажмите на ![]() для закрытия окна «Описание экрана».
для закрытия окна «Описание экрана».

Окно «Описание экрана»
Шаг 10. Нажмите на ![]() в поле «Расположение» и выберите из списка устройство, для которого хотите применить созданный экран (при наличии нескольких устройств).
в поле «Расположение» и выберите из списка устройство, для которого хотите применить созданный экран (при наличии нескольких устройств).

Выбор расположения экрана
Шаг 11. Нажмите на ![]() в поле «Категория» и выберите необходимый вариант.
в поле «Категория» и выберите необходимый вариант.
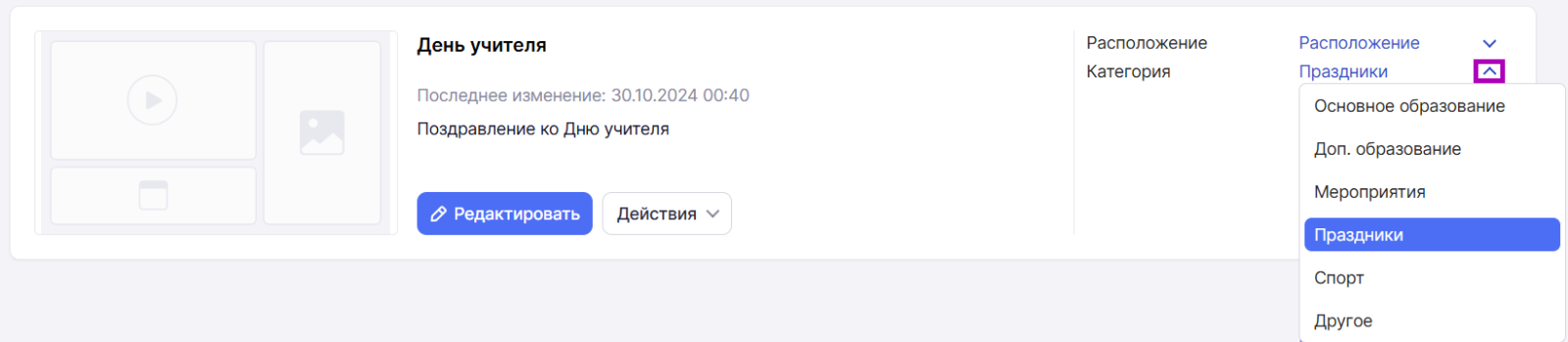
Поле «Категория»
Шаг 12. Нажмите на кнопку «Редактировать».

Кнопка «Редактировать»
После нажатия кнопки «Редактировать» откроется страница «Редактор экранов».
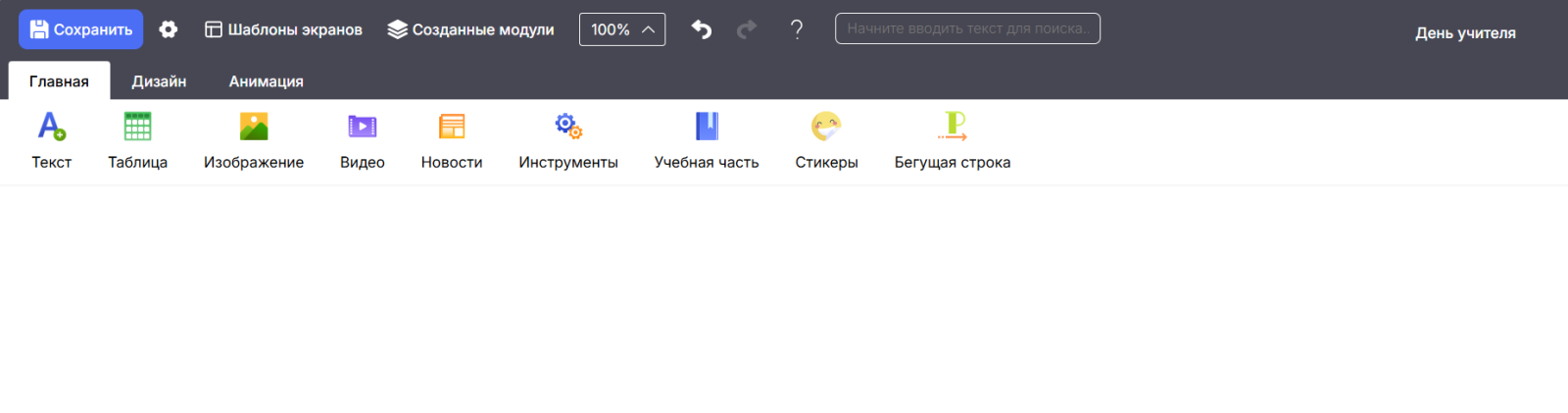
Страница «Редактор экранов»
Шаг 13. Нажмите на ![]() и установите необходимые фильтры в открывшемся окне «Настройки экрана»:
и установите необходимые фильтры в открывшемся окне «Настройки экрана»:
- разрешение экрана
- размер экрана
- ориентация экрана
- экранная сетка

Настройки экрана
Для выбора необходимого варианта нажмите на ![]() .
.
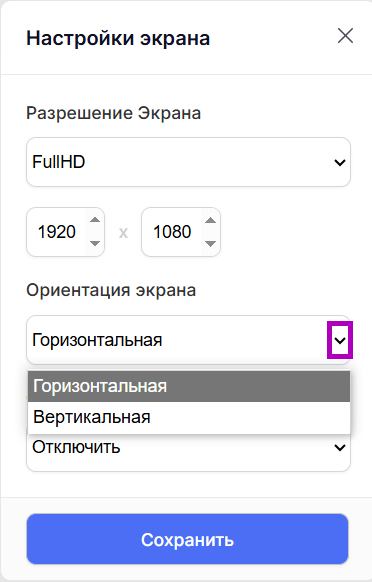
Установка фильтров настроек экрана
Шаг 14. Нажмите на кнопку «Сохранить» после установки фильтров настроек экрана.
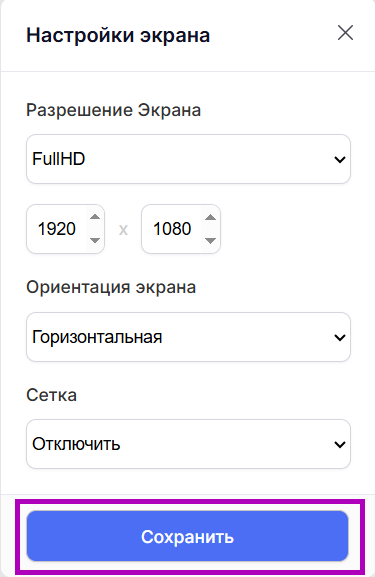
Кнопка «Сохранить»
Дальнейшая работа во вкладке «Редактор экранов» зависит от того, какой контент необходимо создать для экрана.
Например, необходимо создать экран ко Дню учителя в осенней стилистике, который будет содержать:
- фон
- текст
- анимационные эффекты
Шаг 15. Для выбора фона перейдите во вкладку «Дизайн».

Вкладка «Дизайн»
Шаг 16. Перейдите в раздел «Стандартные» → «Яркая осень».
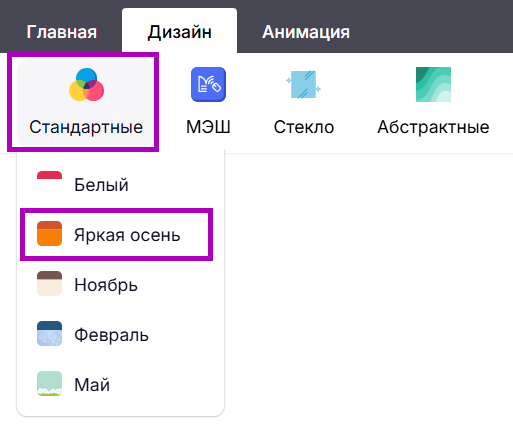
Создание фона экрана
Выбранный фон отобразится на экране.
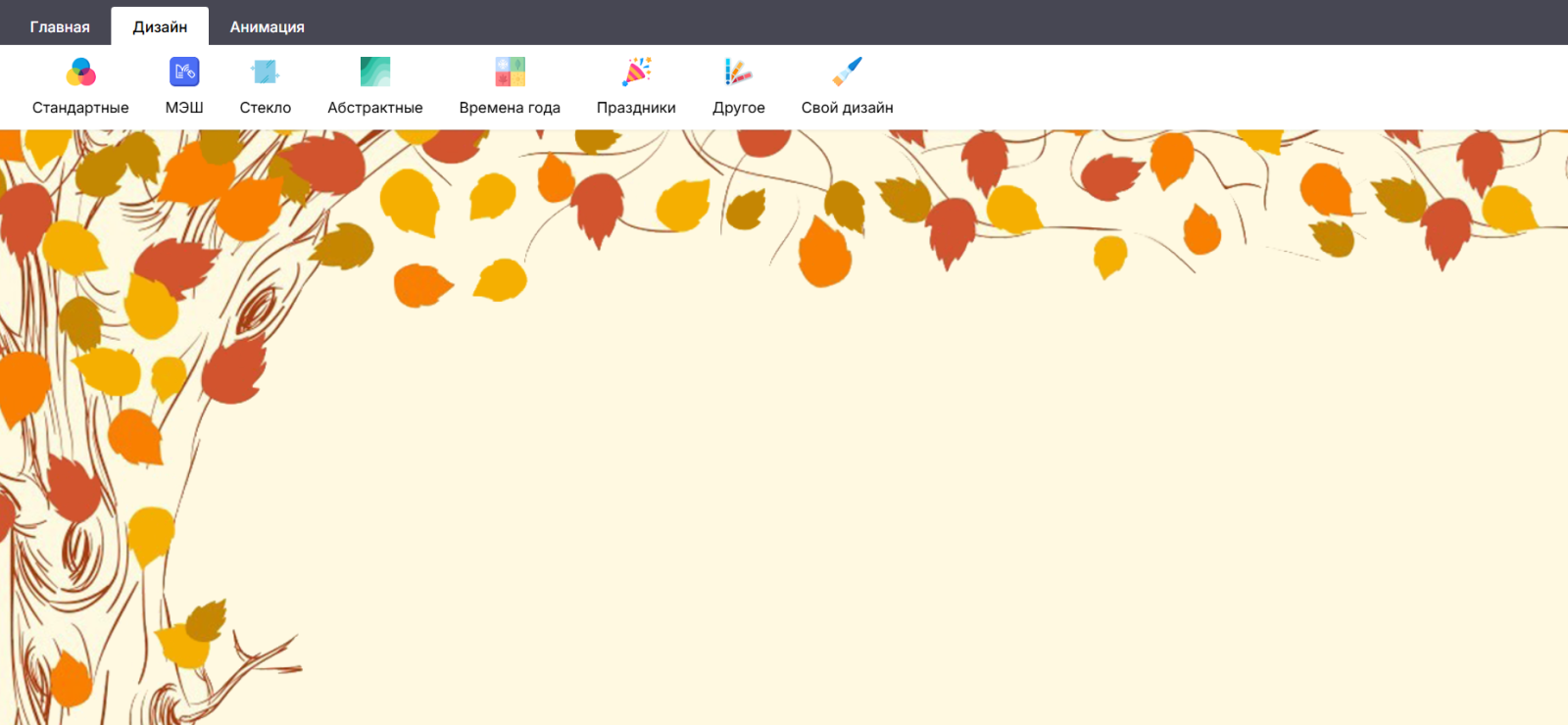
Фон экрана
Шаг 17. Для выбора текста перейдите во вкладку «Главная».

Вкладка «Главная»
Шаг 18. Перейдите в раздел «Текст» → «Надпись».
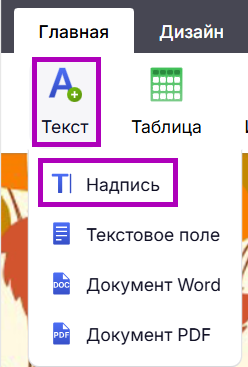
Добавление текста на экран
Шаг 19. В появившемся поле введите необходимый текст.
Например: «С Днем учителя!»

Добавление текста на экран
Шаг 20. Для добавления анимационных эффектов перейдите во вкладку «Анимация».

Вкладка «Анимация»
Шаг 21. Перейдите в раздел «Эффекты» → «Листья».
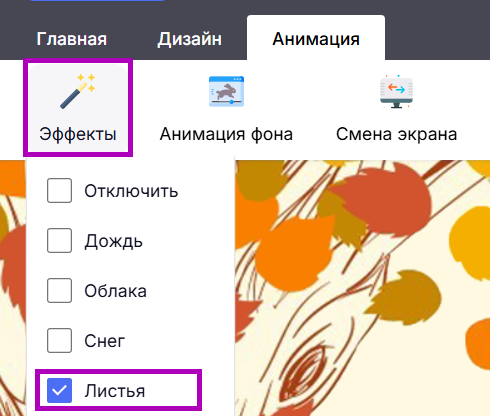
Добавление анимационных эффектов
Выбранный анимационный эффект отобразится на экране.
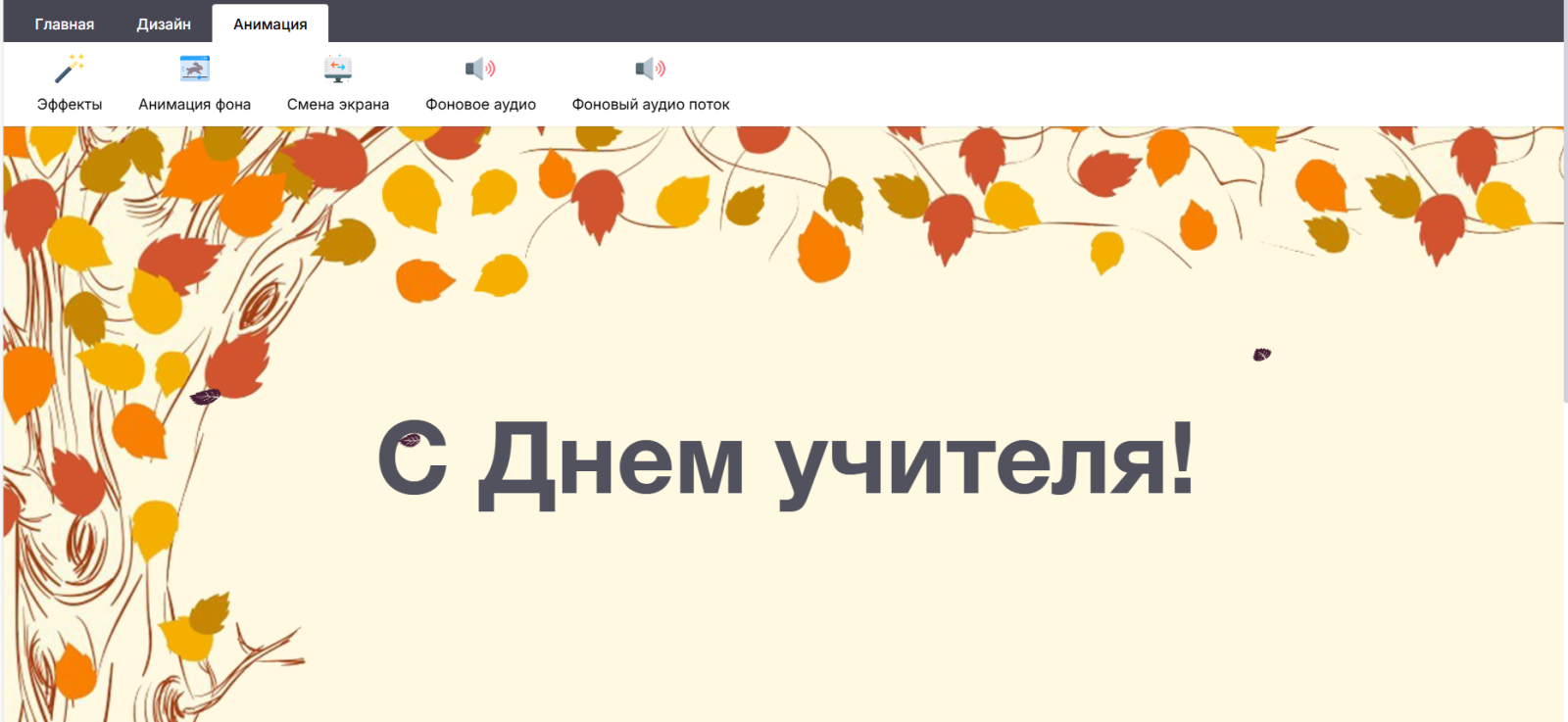
Пример анимационного эффекта
Шаг 22. После применения всех необходимых инструментов нажмите на кнопку «Сохранить».

Кнопка «Сохранить»
На экране появится уведомление о сохранении экрана.

Уведомление о сохранении экрана
Готово, экран создан.
Как отредактировать экран
Для редактирования экрана выполните следующие действия:
Шаг 1. Авторизуйтесь в системе ФГИС «Моя школа».
О том, как авторизоваться в системе ФГИС «Моя школа», читайте здесь.
Шаг 2. На открывшейся странице перейдите в сервис «Веб.Школьный информатор».
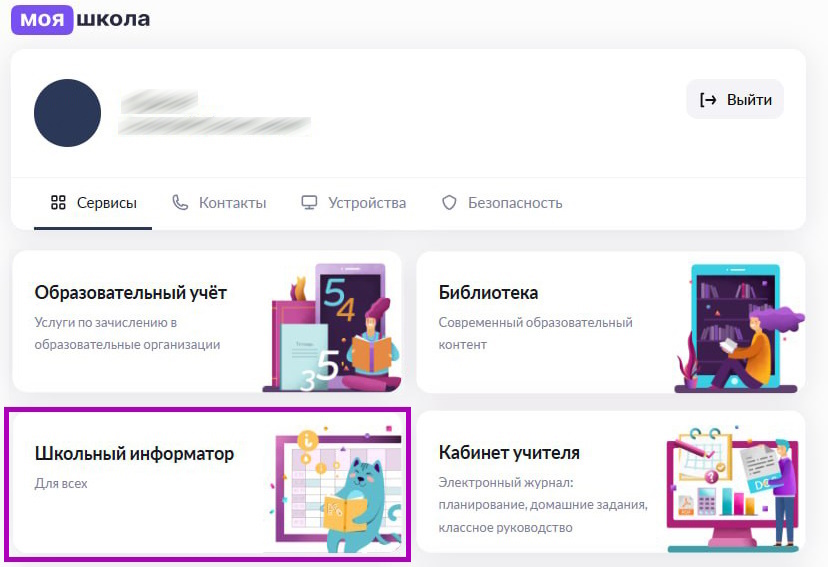
Переход в сервис «Веб.Школьный информатор»
Откроется страница сервиса «Веб.Школьный информатор».
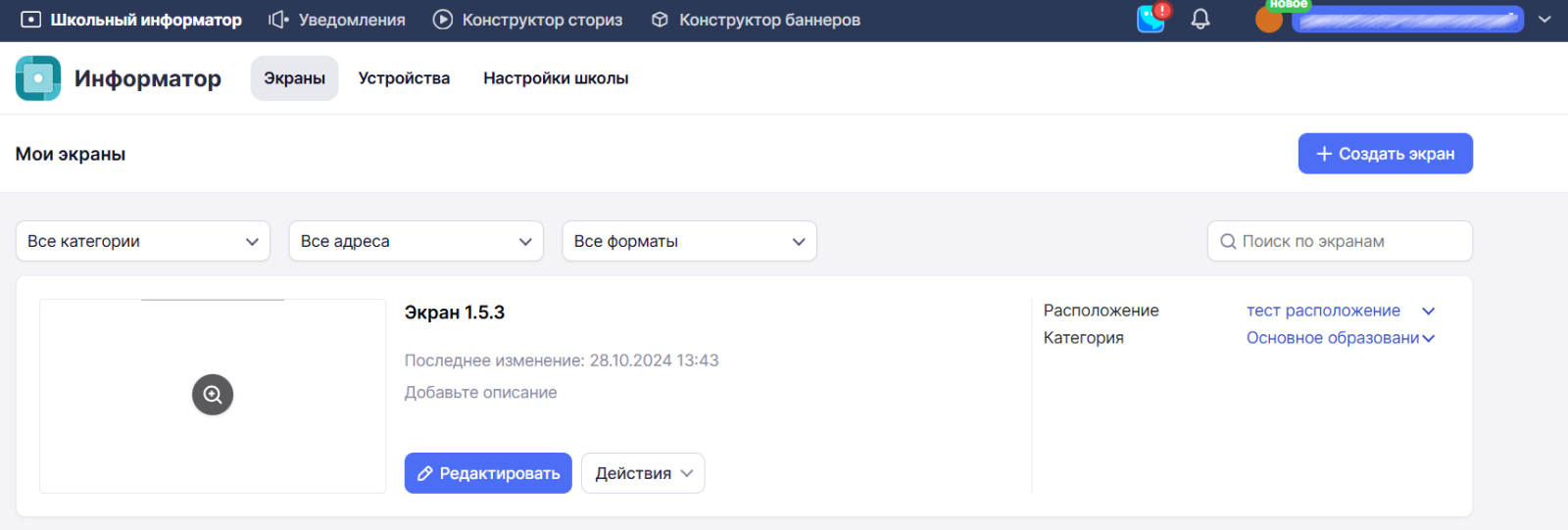
Главная страница сервиса «Веб.Школьный информатор»
Шаг 3. Перейдите во вкладку «Экраны» и выберите необходимый экран.
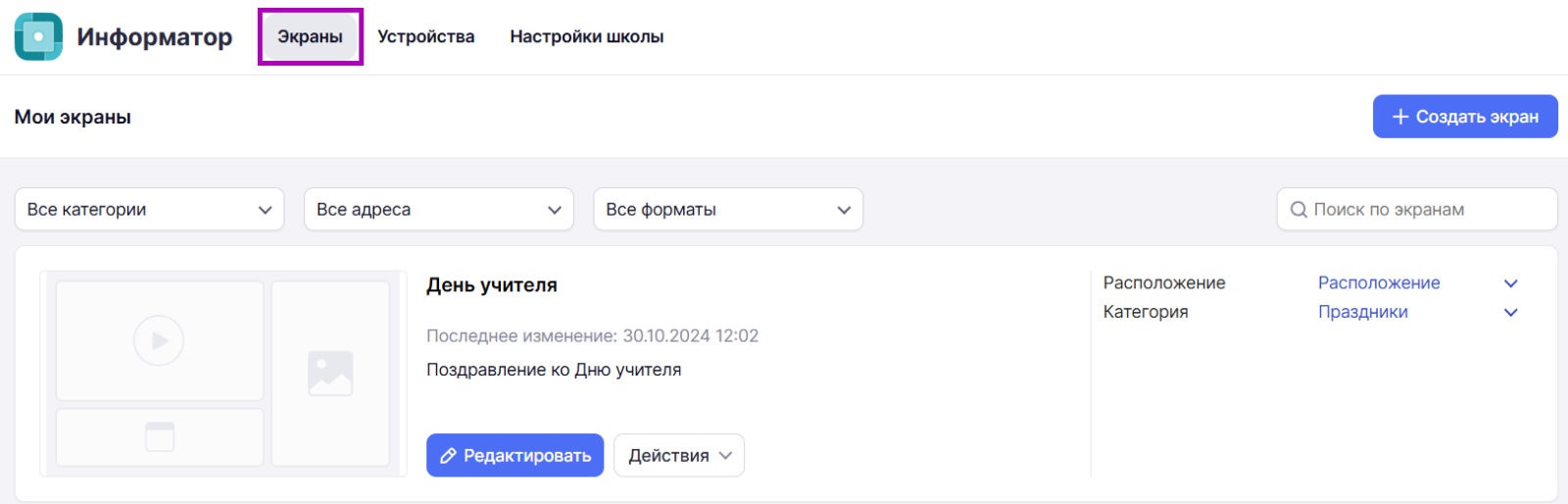
Вкладка «Экраны»
Для поиска необходимого экрана можно воспользоваться фильтрами:
- по категории
- по адресам
- по форматам
- поисковая строка

Фильтры поиска
Нажмите на ![]() в поле с фильтром и установите необходимый вариант.
в поле с фильтром и установите необходимый вариант.
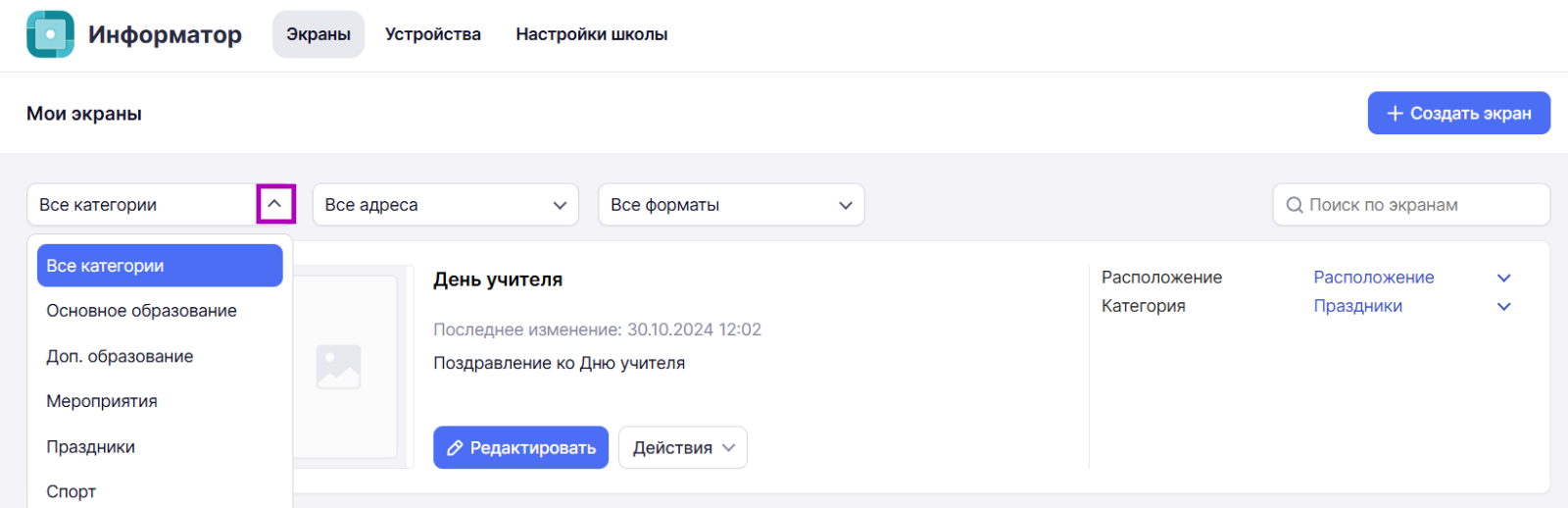
Фильтры поиска
Шаг 4. Нажмите на кнопку «Редактировать» возле необходимого экрана.

Кнопка «Редактировать»
После нажатия кнопки «Редактировать» откроется страница «Редактор экранов».
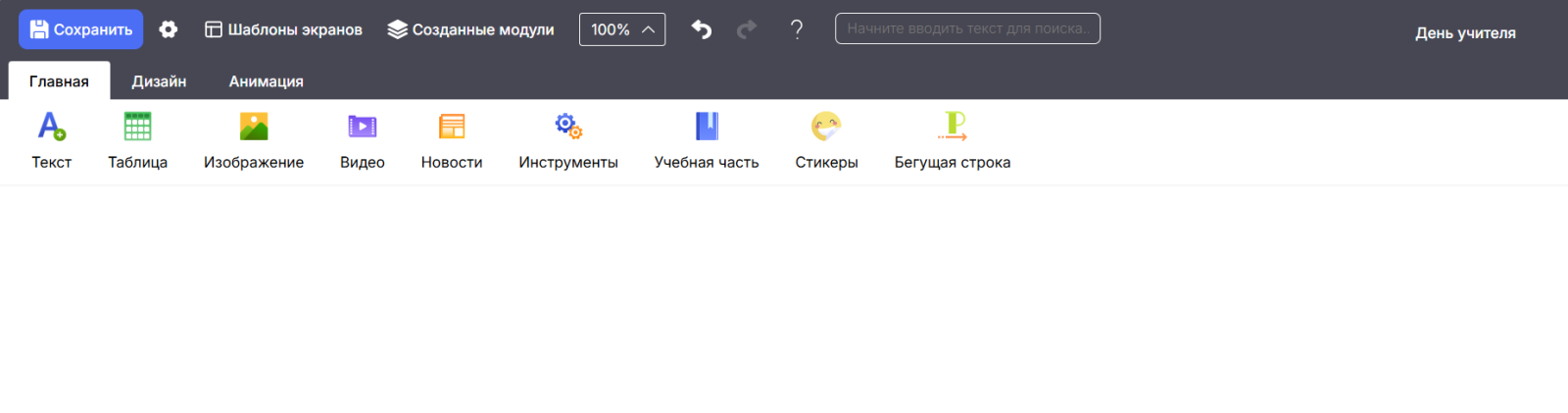
Страница «Редактор экранов»
Например, необходимо внести следующие изменения:
- сделать текст чуть светлее
- изменить анимационные эффекты
Шаг 5. Для изменения текста нажмите на «Созданные модули» → «Надпись».

Кнопка «Созданные модули»
Шаг 6. Установите необходимый процент прозрачности текста.

Прозрачность текста
Шаг 7. Для изменения анимационных эффектов перейдите во вкладку «Анимация».
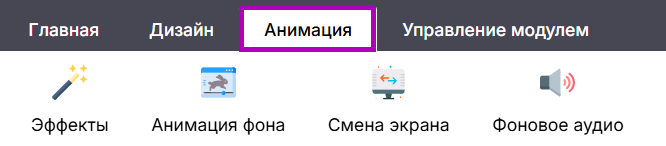
Вкладка «Анимация»
Шаг 8. Перейдите в раздел «Эффекты» → «Осенний ветер».

Добавление анимационных эффектов
Шаг 9. После внесенных изменений нажмите на кнопку «Сохранить».
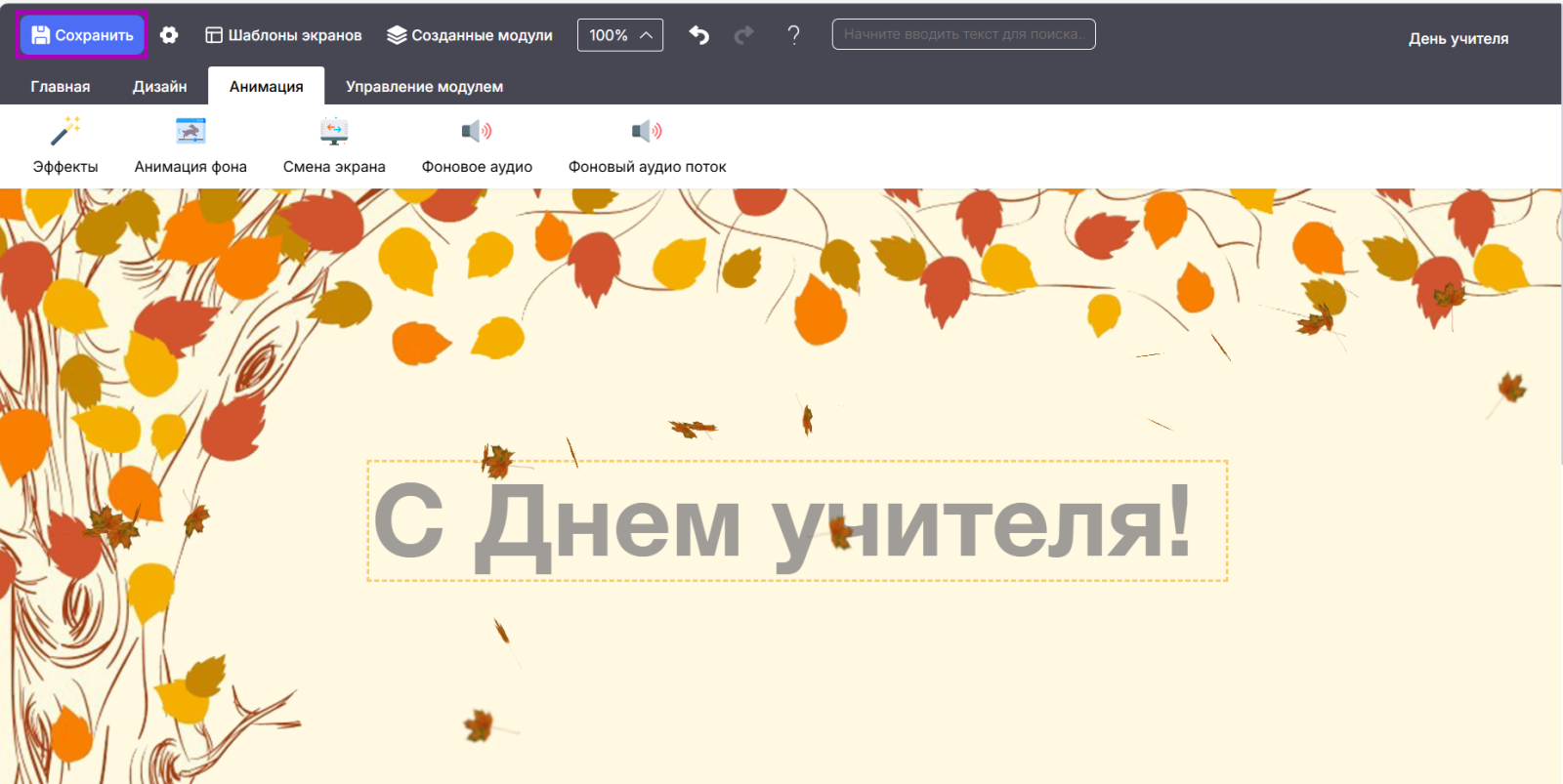
Кнопка «Сохранить»
На экране появится уведомление о сохранении экрана.

Уведомление о сохранении экрана
Готово, экран отредактирован.
Как удалить экран
Для удаления экрана выполните следующие действия:
Шаг 1. Авторизуйтесь в системе ФГИС «Моя школа».
О том, как авторизоваться в системе ФГИС «Моя школа», читайте здесь.
Шаг 2. На открывшейся странице перейдите в сервис «Веб.Школьный информатор».
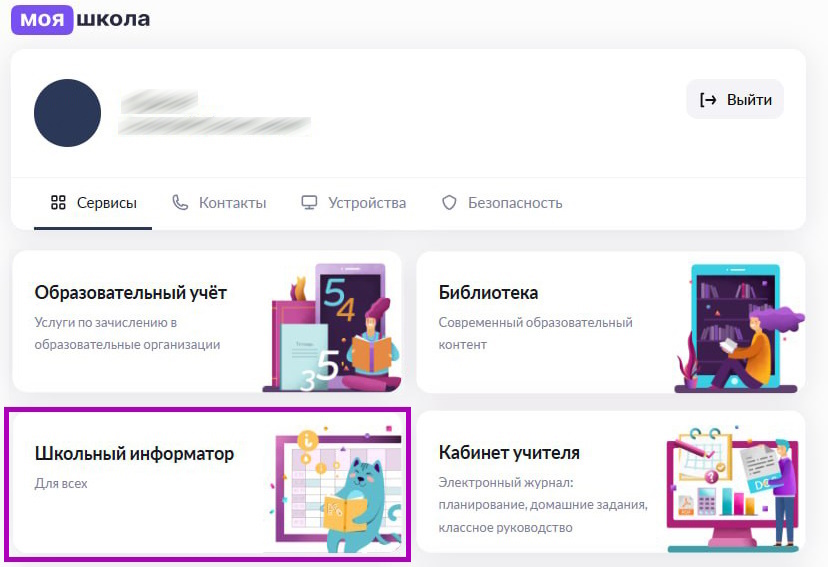
Переход в сервис «Веб.Школьный информатор»
Откроется страница сервиса «Веб.Школьный информатор».
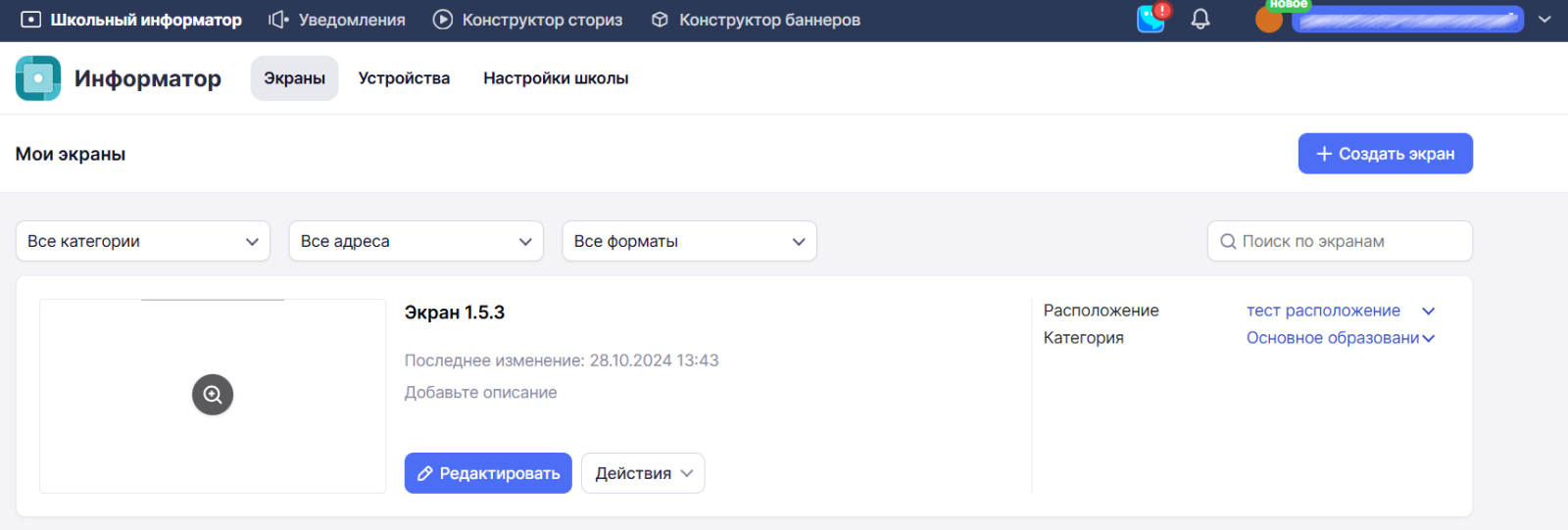
Главная страница сервиса «Веб.Школьный информатор»
Шаг 3. Перейдите во вкладку «Экраны» и выберите необходимый экран.
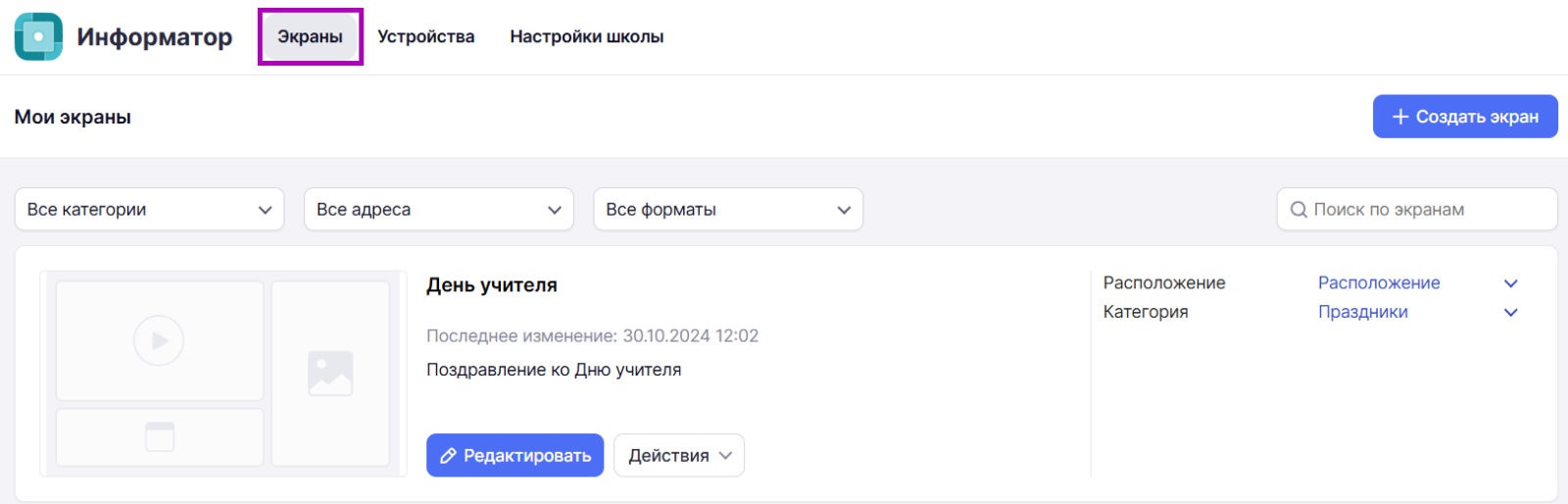
Вкладка «Экраны»
Для поиска необходимого экрана можно воспользоваться фильтрами:
- по категории
- по адресам
- по форматам
- поисковая строка

Фильтры поиска
Нажмите на ![]() в поле с фильтром и установите необходимый вариант.
в поле с фильтром и установите необходимый вариант.
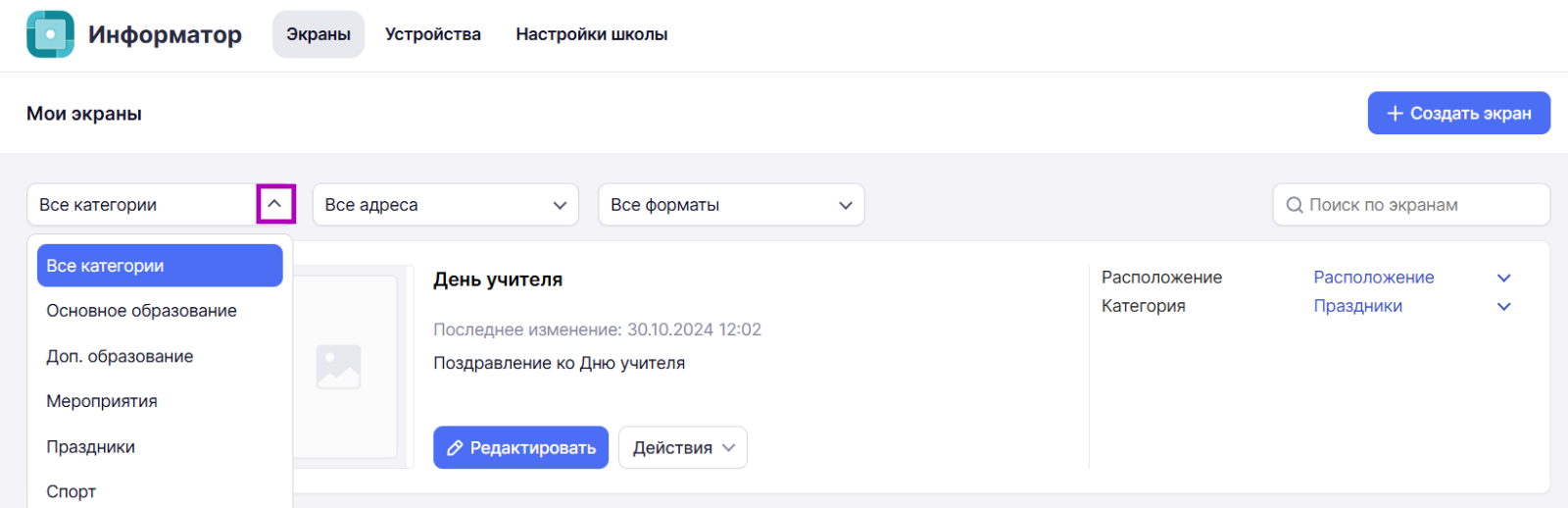
Фильтры поиска
Шаг 4. Нажмите на «Действия» → «Удалить» возле необходимого экрана.
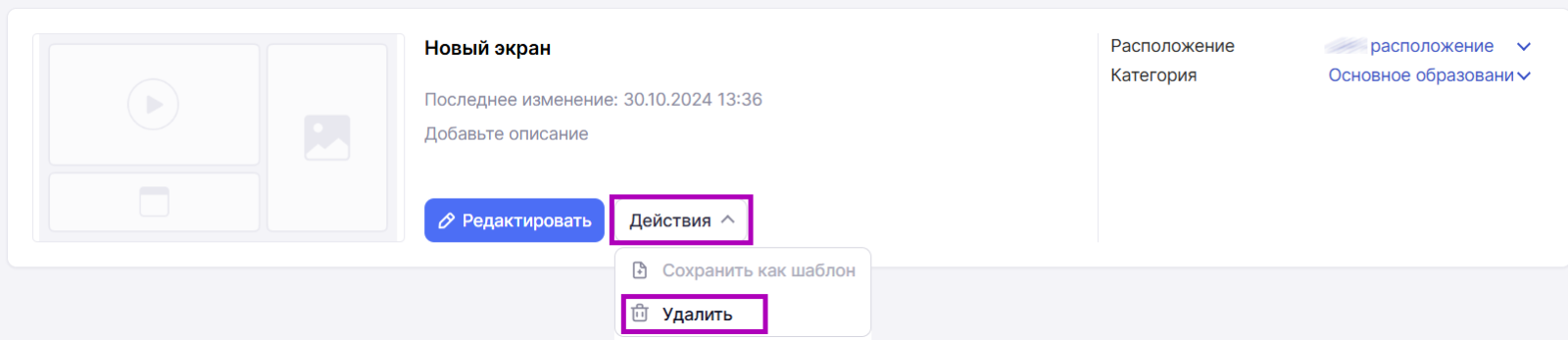
Удаление экрана
Шаг 5. В появившемся окне нажмите на кнопку «Удалить экран».
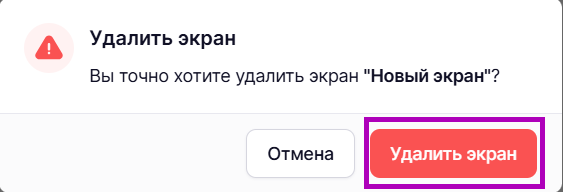
Кнопка «Удалить экран»
На экране появится уведомление об удалении экрана.
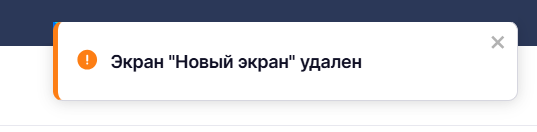
Уведомление об удалении экрана
Готово, экран удален.
Оглавление