Как получить роль «Администратор школьного информатора»
Для получения роли «Администратор школьного информатора» выполните следующие действия:
Шаг 1. Авторизуйтесь в системе ФГИС «Моя школа».
О том, как авторизоваться в системе ФГИС «Моя школа», читайте здесь.
Шаг 2. На открывшейся странице нажмите на кнопку «Написать нам».
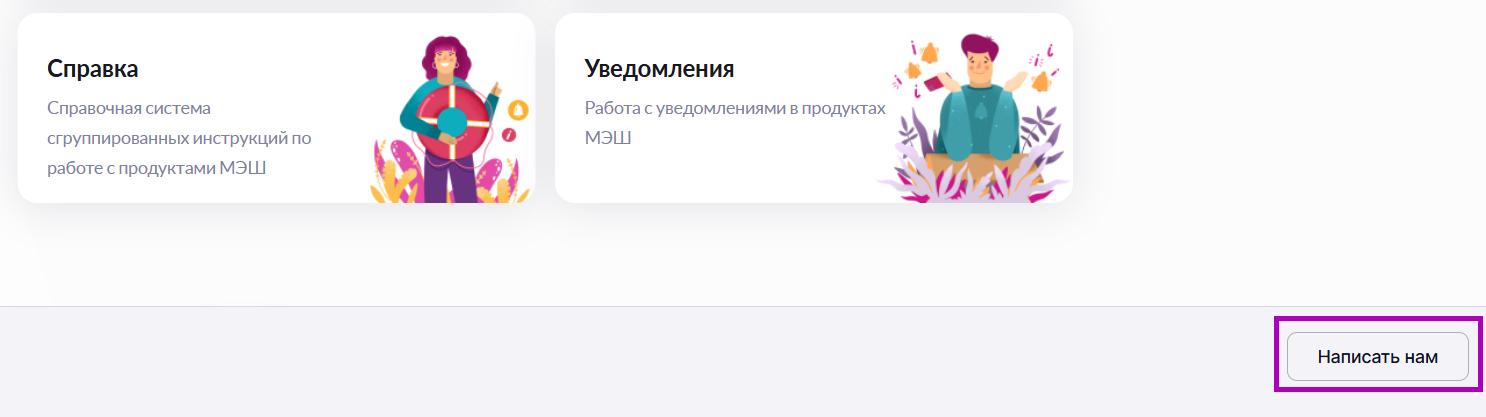
Кнопка «Написать нам»
Шаг 3. Нажмите на кнопку «Сообщение в техническую поддержку» и выберите вариант «Отсутствует доступ в школьный информатор».
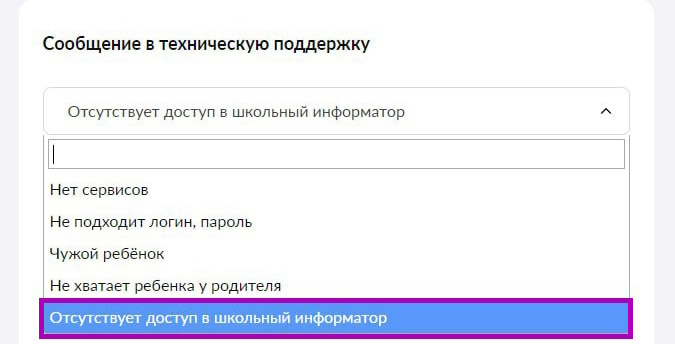
Выбор варианта
Шаг 4. После выбора варианта нажмите на кнопку «Продолжить».
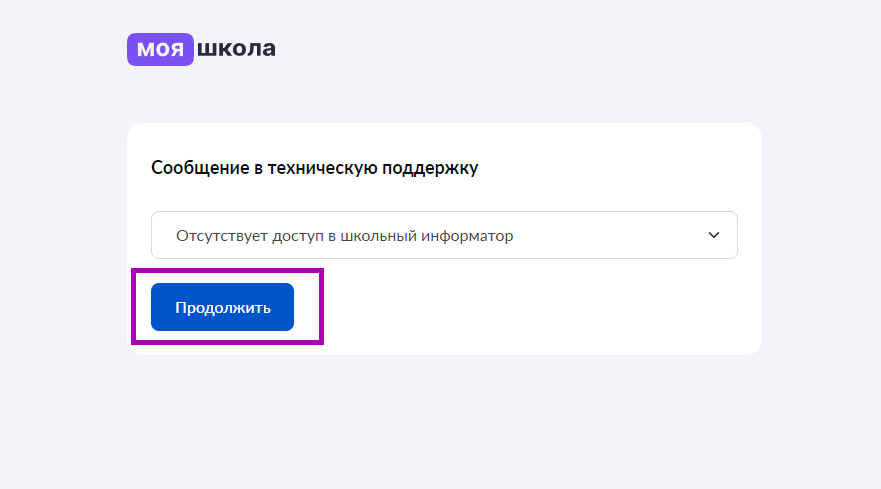
Кнопка «Продолжить»
Шаг 5. На открывшейся странице отставьте заявку и нажмите на кнопку «Продолжить».
При необходимости прикрепите файлы, нажав на кнопку «Прикрепить файл».
В заявке укажите:
- наименование образовательной организации
- ФИО и контактный номер телефона сотрудника, ответственного за управление контентом в образовательной организации

Сообщение в техническую поддержку
Установка программного обеспечения для подключения телевизора
- технические требования
- как подготовить к установке программное обеспечение
- как установить программное обеспечение на устройство
Технические требования
Для работы программного обеспечения (далее — ПО) устройство должно соответствовать следующим системным требованиям:
- процессор: Intel Core 2 Duo или аналог, не менее 2000 мГц
- ОЗУ: не менее 4 Гб
- жесткий диск: не менее 32 Гб
Как подготовить к установке программное обеспечение
Для подготовки к установке программного обеспечения на школьный информатор выполните следующие действия:
Шаг 1. Подготовьте USB-накопитель размером 8 Гб с форматом файловой системы (ФС) — FAT32.
Шаг 2. Убедитесь, что USB-накопитель имеет необходимый объем и формат ФС.
Для этого подключите USB-накопитель к компьютеру.
Шаг 3. Откройте «Проводник» и выберите из списка вариант «Этот компьютер».
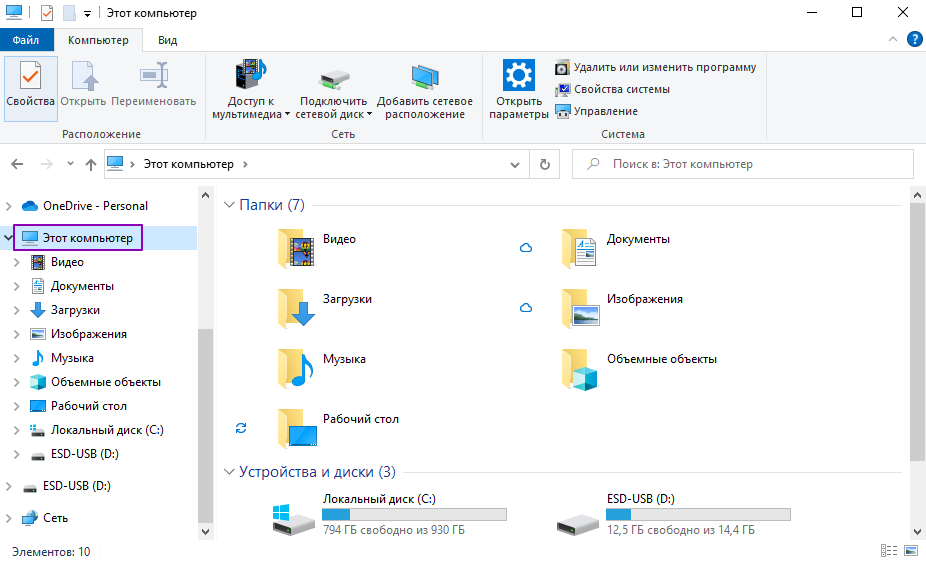
Выбор варианта «Этот компьютер»
Шаг 4. Нажмите правой кнопкой мыши на ярлык USB-накопителя и выберите из списка вариант «Свойства».
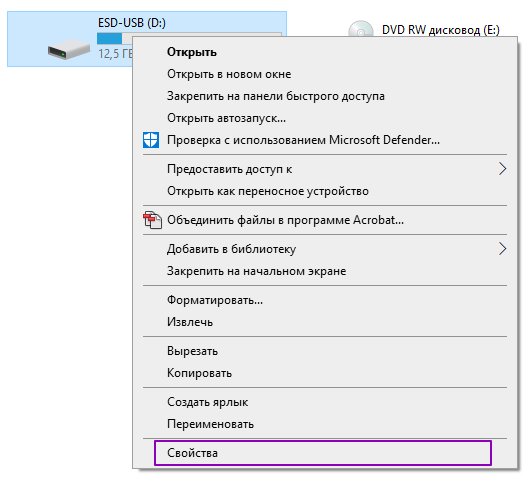
Выбор варианта «Свойства»
В открывшемся окне отобразится информация о текущей файловой системе.
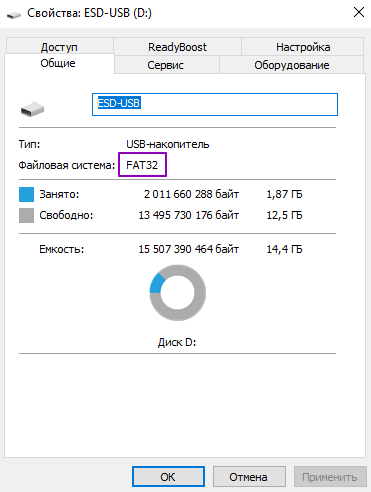
Просмотр файловой системы USB-накопителя
Если файловая система USB-накопителя отличается от FAT32, отформатируйте данный носитель (при необходимости сохранив все файлы на другом запоминающем устройстве).
Шаг 5. Закройте окно свойств USB-накопителя, нажмите правой кнопкой мыши на ярлык устройства и выберите из списка вариант «Форматировать».
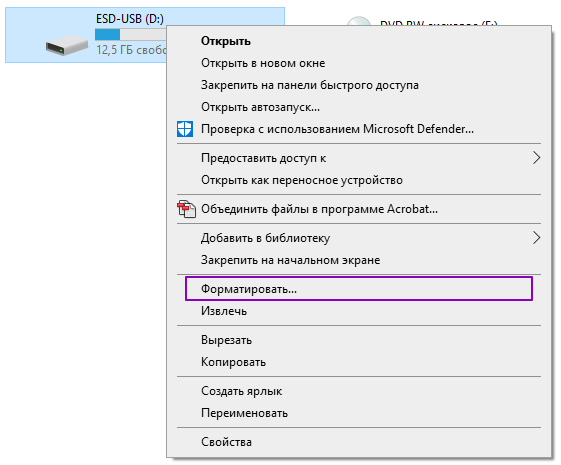
Выбор варианта «Форматировать»
Шаг 6. В открывшемся окне выберите из списка файловую систему «FAT32» и нажмите на кнопку «Начать».
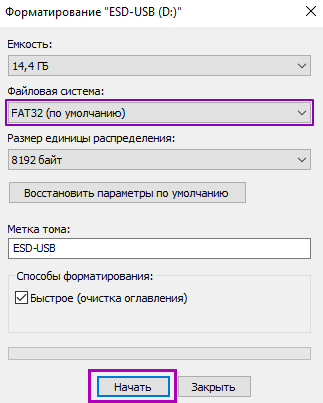
Выбор файловой системы USB-накопителя
После окончания форматирования USB-накопитель будет готов к работе.
Шаг 7. Скачайте установочный файл, нажав на кнопку «Скачать файл».
Установочный файл содержит образ установки программного обеспечения школьного информатора и бесплатную программу Rufus для записи программного обеспечения (далее — ПО) на USB-накопитель.
Шаг 8. Запустите ПО Rufus и нажмите на кнопку «Да» для разрешения на вносимые на устройстве изменения.
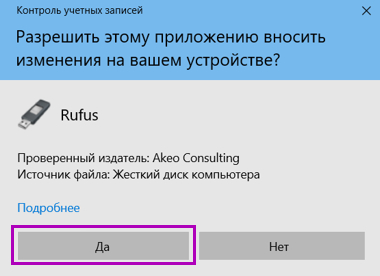
Разрешение на вносимые изменения
Шаг 9. В открывшемся окне нажмите на кнопку «Выбрать» и выберите файл с образом SI_INF.
Шаг 10. После выбора файла нажмите на кнопку «Открыть».
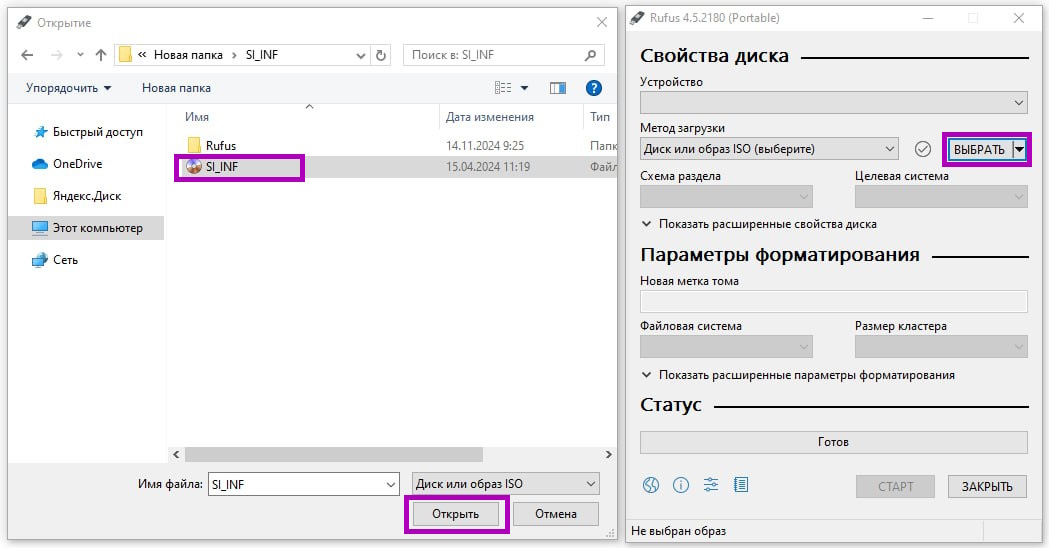
Открытие образа ПО
Шаг 11. Убедитесь, что выбран необходимый USB-накопитель, и нажмите на кнопку «Старт».
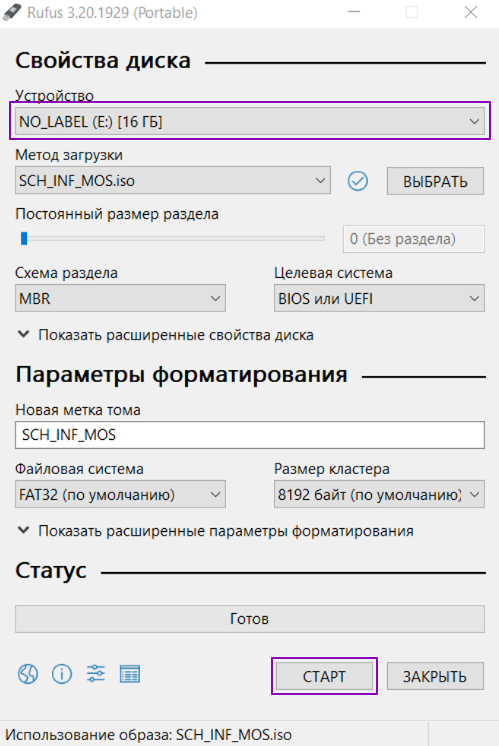
Окно «Свойства диска»
Шаг 12. Нажмите на кнопку «ОК» для согласия с удалением данных с USB-накопителя.
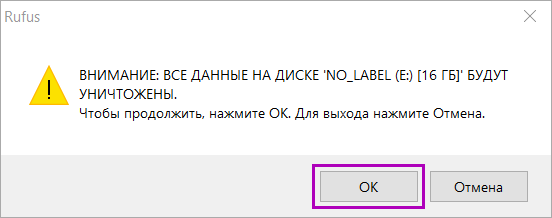
Удаление данных с USB-накопителя
Не извлекайте USB-накопитель до окончания записи.
После завершения записи поле «Статус» изменится на «Готов».

Изменение статуса записи на устройство
Шаг 13. Закройте Rufus и извлеките накопитель из компьютера.
Как установить программное обеспечение на устройство
Для установки программного обеспечения на устройство выполните следующие действия:
Шаг 1. Подключите USB-накопитель с записанным образом и любую клавиатуру к устройству.
Шаг 2. Запустите устройство и откройте меню загрузки с носителей.
В зависимости от производителя это может быть одна из функциональных клавиш («F7», «F10», «F11», «F12» или «Esc»).
Шаг 3. В открывшемся меню выберите USB-накопитель с помощью клавиш «↑/↓» и нажмите на клавишу «Enter».

Пример окна выбора USB-накопителя
Начнется загрузка программы установки программного обеспечения (далее — ПО).
После окончания загрузки запустится программа установки ПО.
Шаг 4. Выберите вариант «Школьный Информатор» и нажмите на клавишу «Enter».
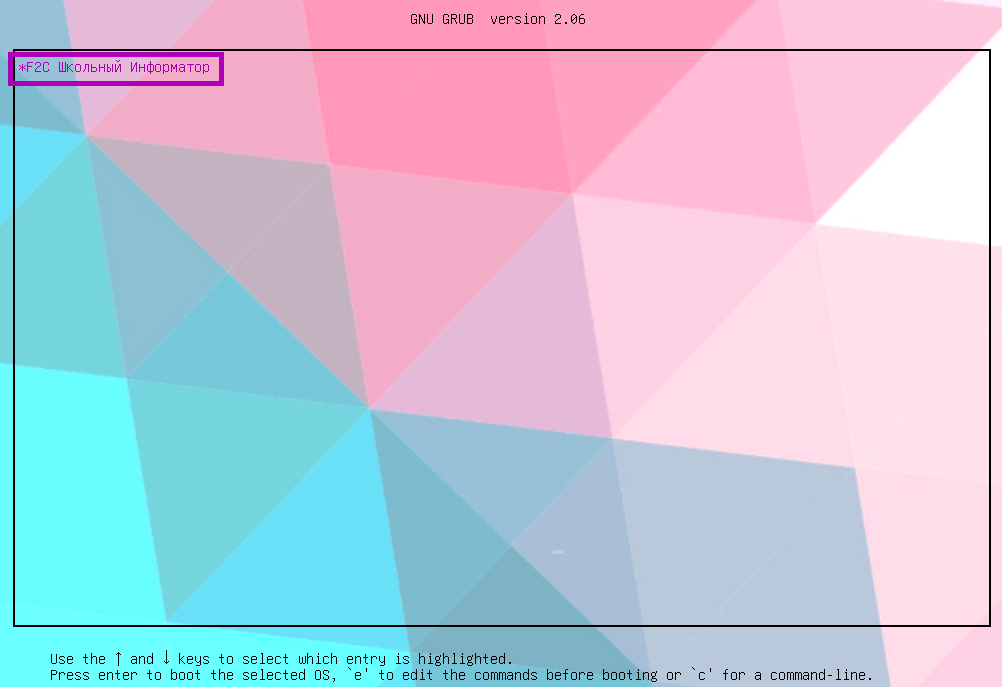
Запуск программы установки ПО
Начнется установка ПО на устройство.
Шаг 5. В появившемся окне с помощью клавиш «↑/↓» выберите жесткий диск устройства, на который будет установлено ПО, и нажмите на клавишу «Enter».

Выбор жесткого диска устройства
Дождитесь окончания установки.
По окончании установки устройство будет выключено автоматически.
Шаг 6. Извлеките USB-накопитель и клавиатуру.
Установка программного обеспечения для подключения планшета
- технические требования
- как подготовить оборудование к работе
- как установить программное обеспечение
- как завершить работу с оборудованием
Технические требования
Для работы программного обеспечения (далее — ПО) устройство должно соответствовать следующим системным требованиям:
- количество ядер процессора: > 2 шт.
- процессор на архитектуре ARM
- сетевой интерфейс 8P8C (RJ-45): ≥ 1
- наличие слота для карты памяти: да
- объем встроенной памяти: > 32 Гбайт
- объем оперативной памяти: > 2 Гбайт
- размер экрана: > 11 Дюйм
- тип матрицы: LCD
Как подготовить оборудование к работе
Для подготовки оборудования к работе выполните следующие действия:
Шаг 1. Отключите блок питания планшета из розетки и открутите 4 винта с левой и правой стороны планшета.
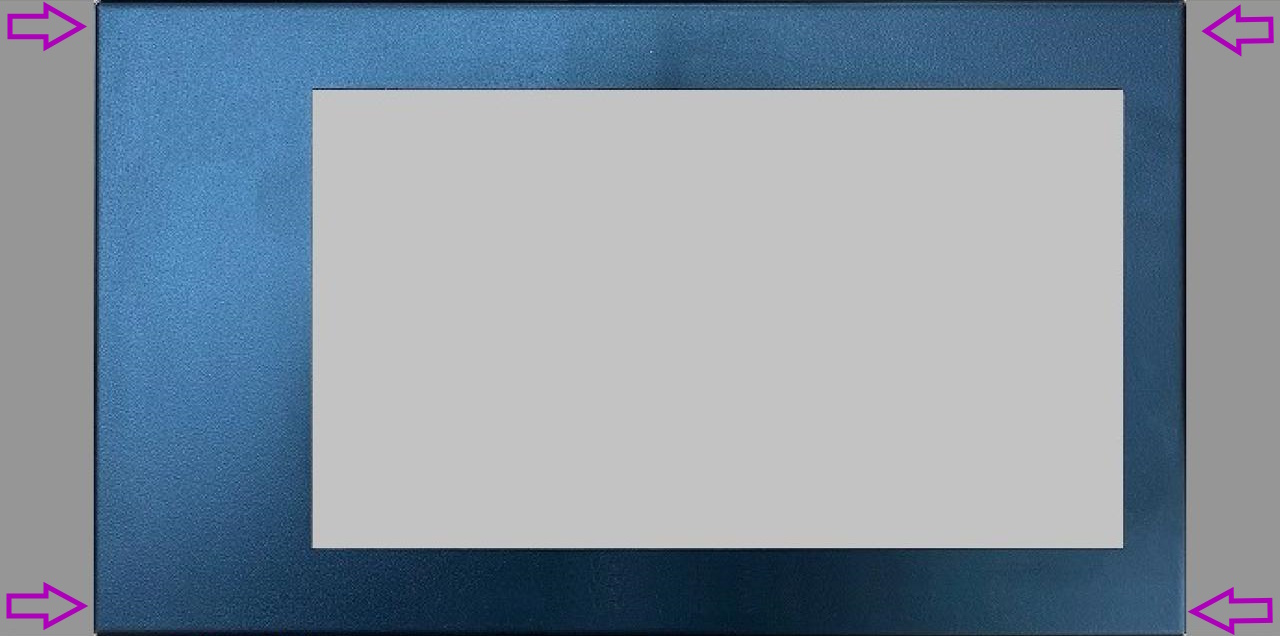
Планшет
Шаг 2. Аккуратно снимите крышку планшета, придерживая её, чтобы она не упала.
Данная версия ПО только для планшетов, у которых плата синего цвета, как на фото.
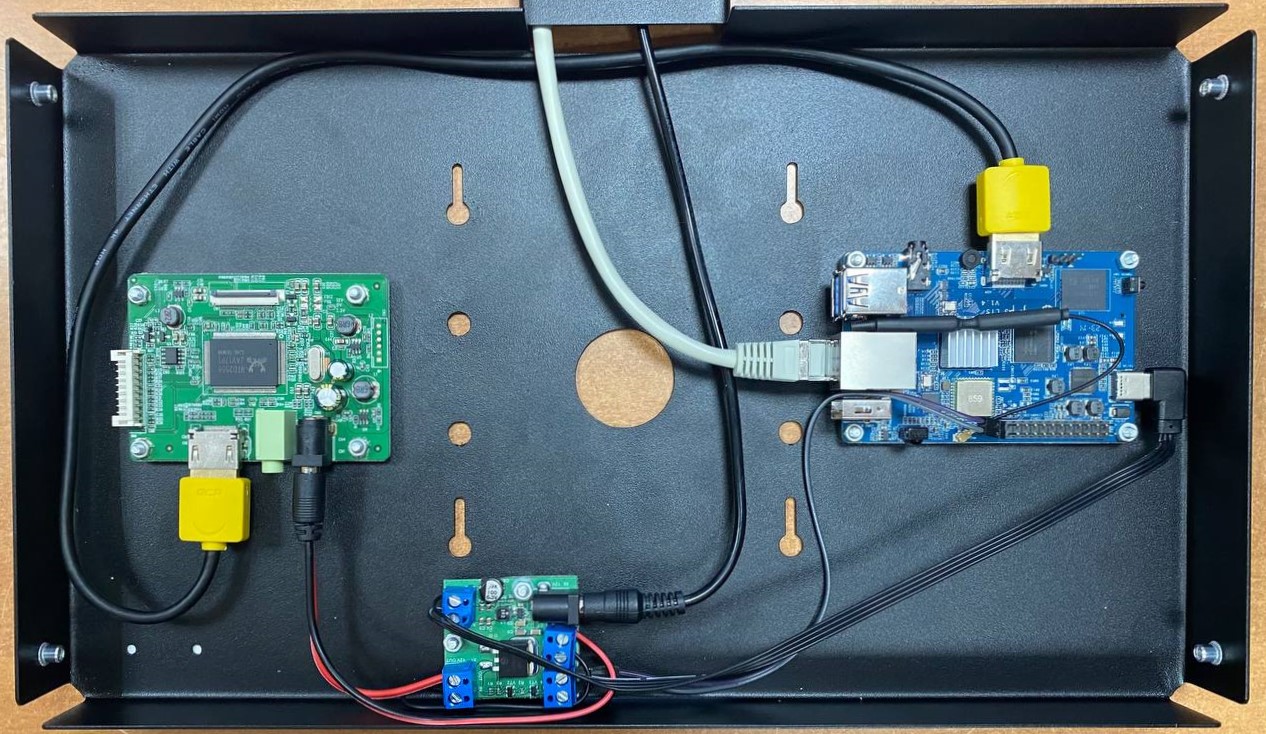
Планшет без крышки
К крышке прикреплен экран, шлейф монитора и кабель сенсора, они подключены к компонентам внутри планшета.
Шаг 3. Отсоедините шлейф экрана.
Чтобы отсоединить шлейф экрана — откиньте язычок замка шлейфа на плате видеоконтроллера и отсоедините шлейф.
.jpg)
Отсоединение шлейфа экрана
Шаг 4. Отсоедините сенсорный экран.
Чтобы отсоединить сенсорный экран — просто вытащите его USB-разъём из платы микрокомпьютера.
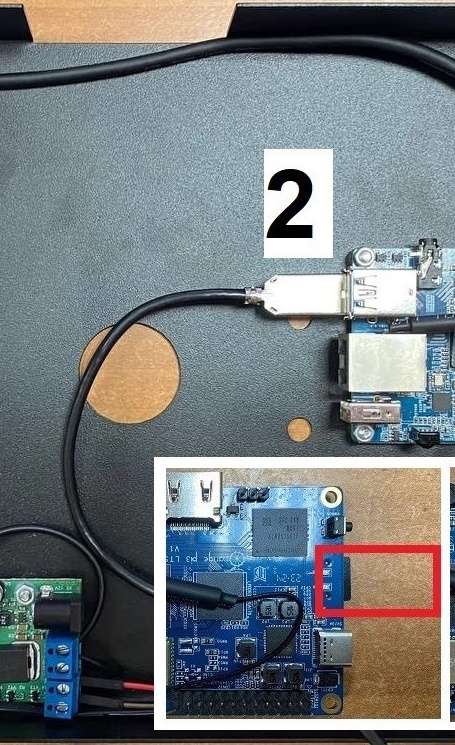
Отсоединение сенсорного экрана
Шаг 5. Извлеките карту памяти MicroSD.
Карта памяти MicroSD находится на задней части микрокомпьютера справа. Чтобы её извлечь, нужно нажать на неё каким-либо предметом, чтобы она отщёлкнулась в разъёме.
Возможно, понадобятся пинцет или тонкогубцы, так как торец платы находится близко ко внутренней стенке.
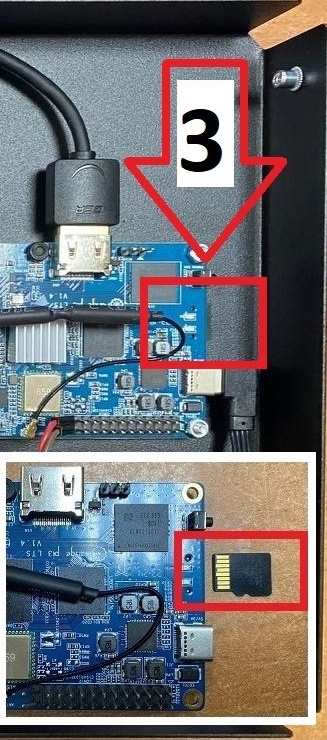
Извлечение флешки
Как установить программное обеспечение на устройство
Для установки программного обеспечения на устройство выполните следующие действия:
Шаг 1. Подключите карту памяти от планшета к компьютеру.
Для подключения потребуется устройство для чтения карт памяти MicroSD (в современных ноутбуках, как правило, такой разъём уже есть).
Если при подключении к компьютеру система предложит отформатировать карту памяти — просто закройте это сообщение или нажмите на кнопку «Отмена» (форматировать карту памяти средствами Windows не нужно).
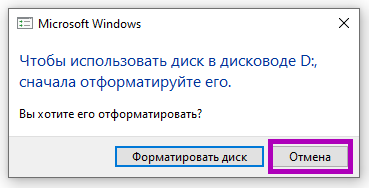
Кнопка «Отмена»
Шаг 2. Скачайте установочные файлы, нажав на кнопку «Скачать файл».
Шаг 3. Распакуйте из архива программу SDFormatter и запустите её.
Убедитесь, что карта памяти подключилась.
Шаг 4. Нажмите на кнопки Format → OK (несколько раз) и дождитесь завершения форматирования.
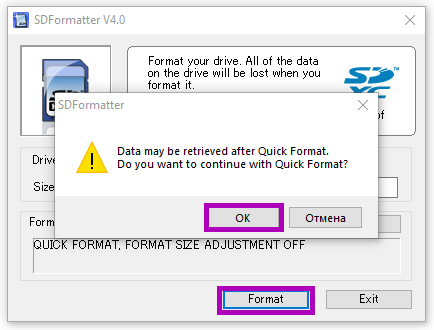
Кнопки Format → OK
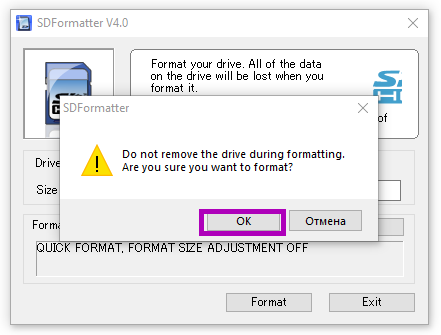
Кнопка OK
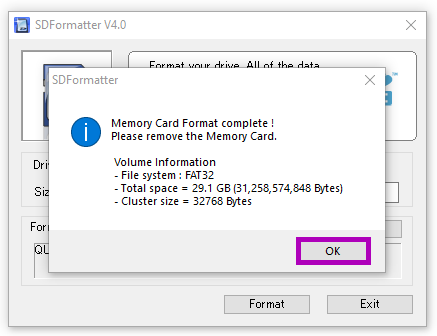
Кнопка OK
Шаг 5. Проведите еще раз форматирование и закройте приложение.
Если программа отказывается форматировать карту памяти — напишите какую-нибудь букву в строке «Volume Label».
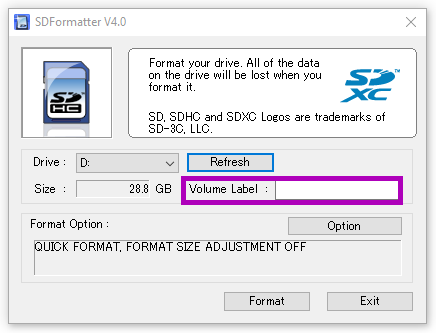
Строка Volume Label
Шаг 6. Распакуйте из архива файл образа ПО для планшета (файл имеет расширение .img).
Файл образа программного обеспечения имеет объем 30 гигабайт. Убедитесь, что на ПК есть свободное место.
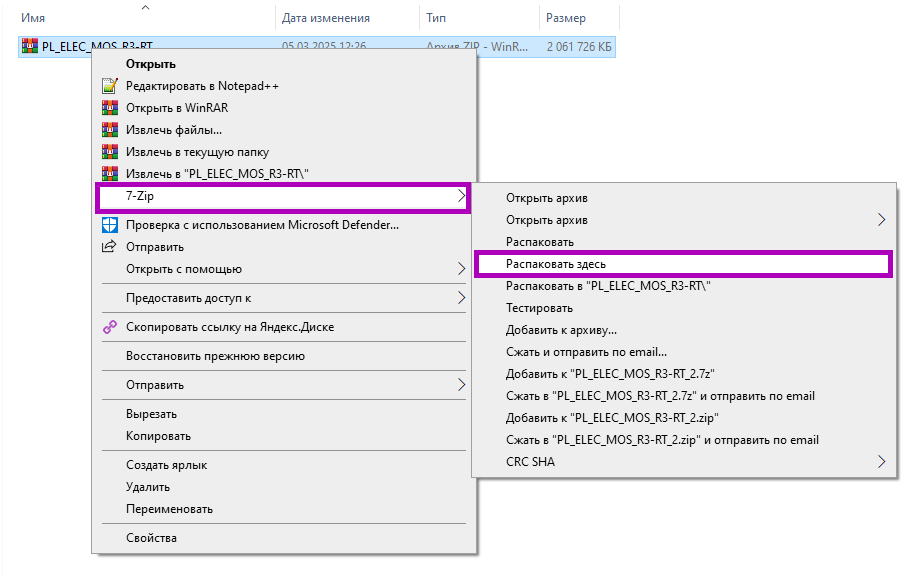
Распаковка файла
Шаг 7. Откройте программу Win32DiskImager (потребуется установить её на ПК).
Шаг 8. Выберите файл образа программного обеспечения планшета → выберите устройство → нажмите на кнопку Write.
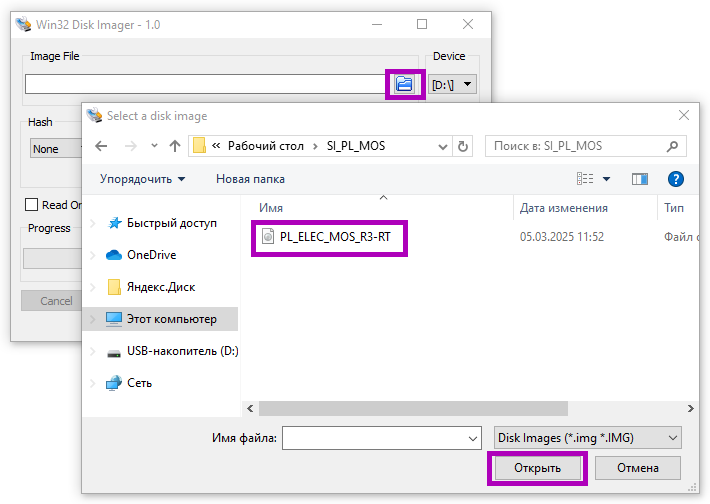
Выбор образа
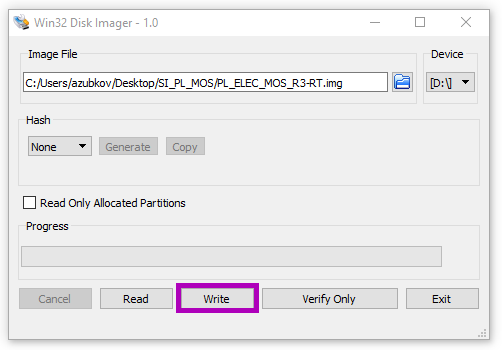
Кнопка Write
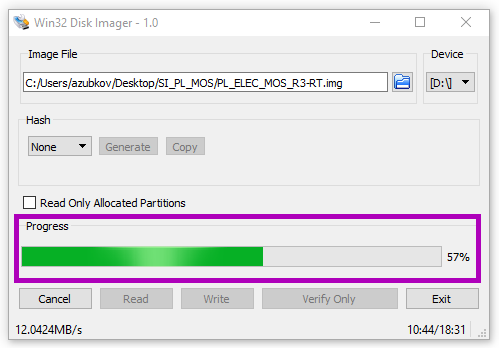
Шкала загрузки
После окончания записи система выдаст сообщение «Write Sucessful».
Шаг 9. Нажмите на кнопки ОК → Exit.
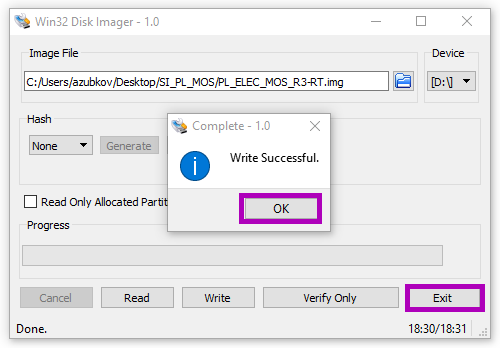
Кнопка OK → Exit
Шаг 10. Извлеките карту памяти с записанным ПО из компьютера.
Как завершить работу с оборудованием
Для завершения работы с оборудованием выполните следующие действия:
Шаг 1. Вставьте карту памяти обратно в планшет до щелчка.
Вставлять необходимо контактами «на себя».
Шаг 2. Соберите планшет в обратном порядке:
- Вставьте шлейф экрана синей стороной вверх в разъём на плате видеоконтроллера и закройте замок разъёма. Он может закрываться с некоторым усилием.
- Вставьте USB-разъем кабеля тачскрина в микрокомпьютер.
- Аккуратно наденьте крышку на планшет, проверьте, что кабели не попадают между платами и экраном, задвиньте крышку до конца и зафиксируйте её с помощью винтов.
- Включите блок питания планшета и дождитесь его загрузки.
О том, как активировать устройство, читайте ниже.
Как активировать устройство
Для активации устройства выполните следующие действия:
Шаг 1. После успешной установки программного обеспечения (далее — ПО) включите устройство.
О том, как установить программное обеспечение для телевизора, читайте здесь.
О том, как установить программное обеспечение для планшета, читайте здесь.
Шаг 2. Выберите тип устройства.
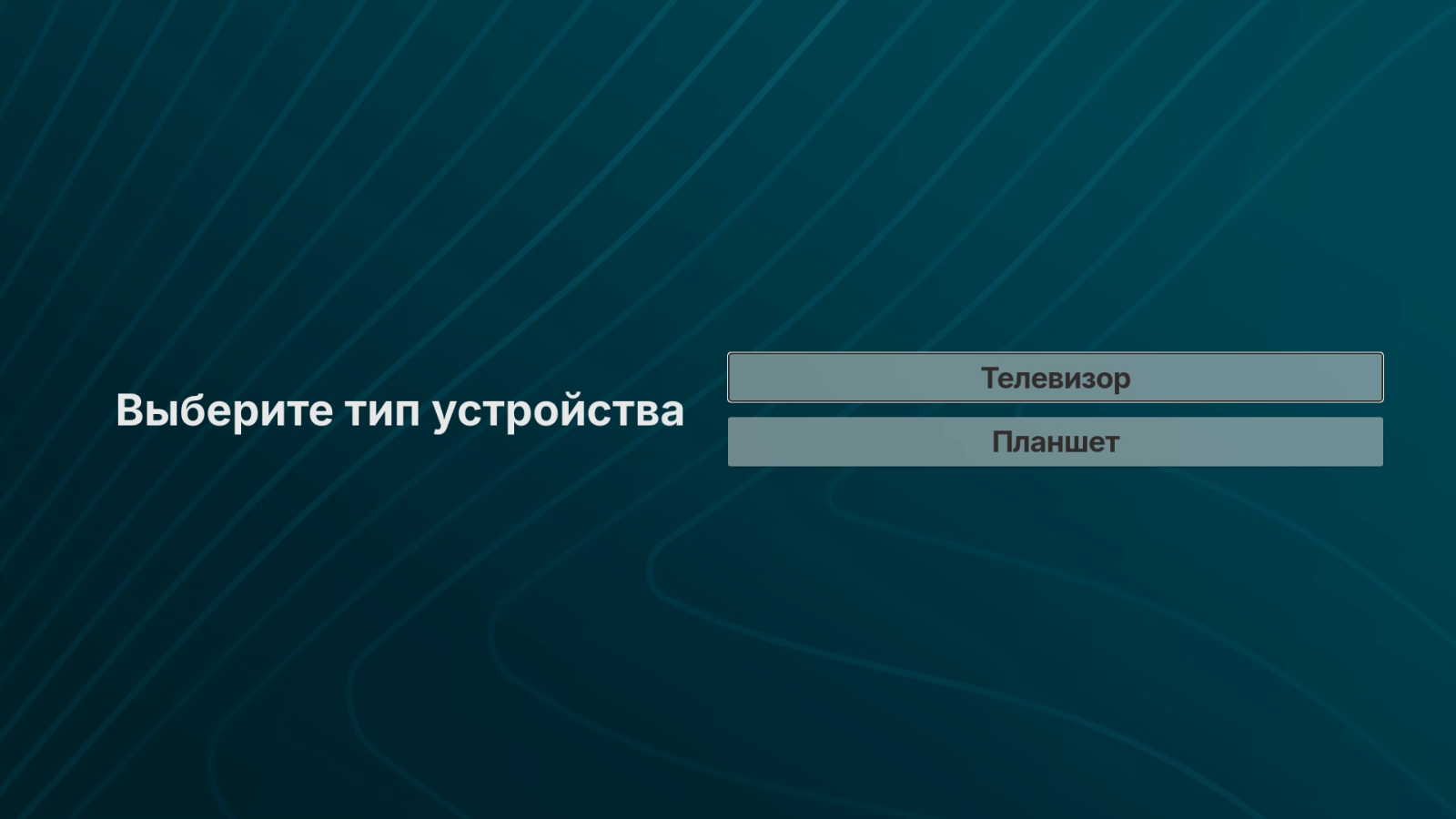
Шаг 3. На открывшейся странице выберите сервер «Моя школа (Татарстан)».
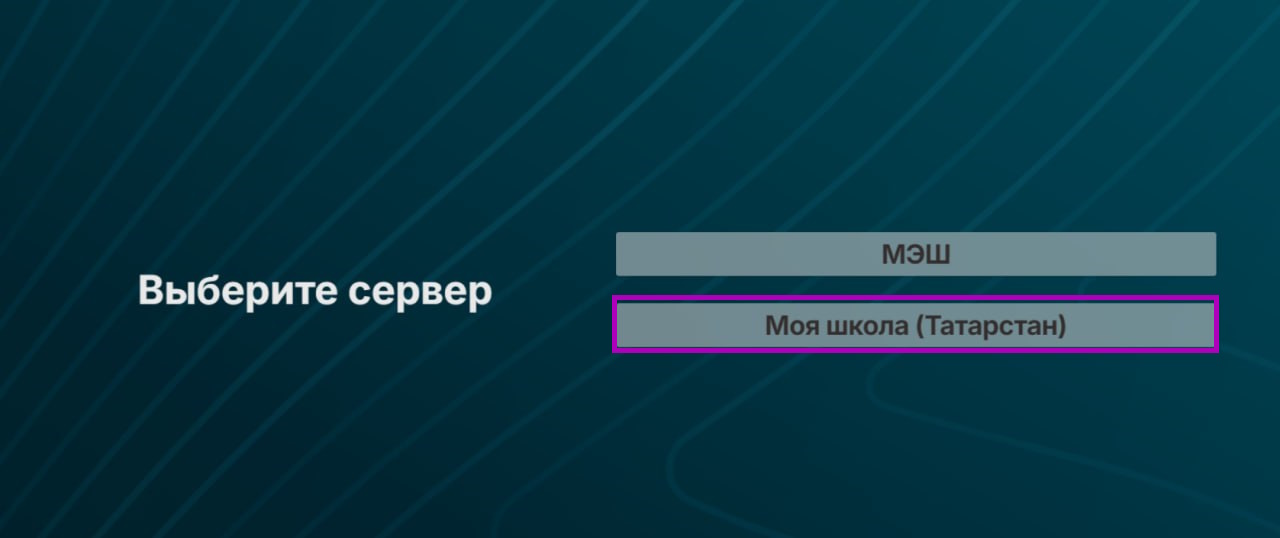
Выбор сервера «Моя школа (Татарстан)»
После выбора сервера отобразится PIN-код устройства для активации.
Шаг 4. Запишите PIN-код устройства.
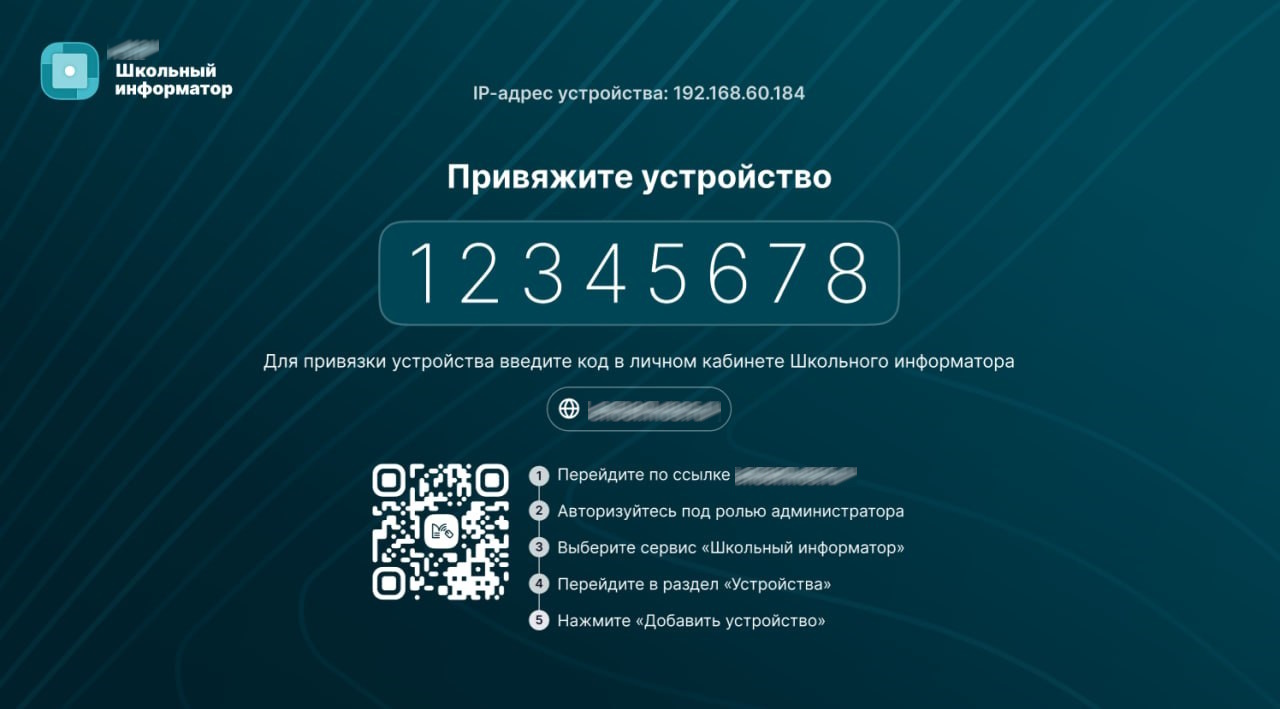
PIN-код устройства
Шаг 5. Перейдите в сервис «Веб.Школьный информатор».
О том, как перейти в сервис «Веб.Школьный информатор», читайте здесь.
О том, как получить роль «Администратор школьного информатора», читайте здесь.
Шаг 6. В сервисе «Веб.школьный информатор» перейдите во вкладку «Устройства».
![]()
Вкладка «Устройства»
Шаг 7. Нажмите на кнопку «Добавить устройство» → «Привязать устройство».
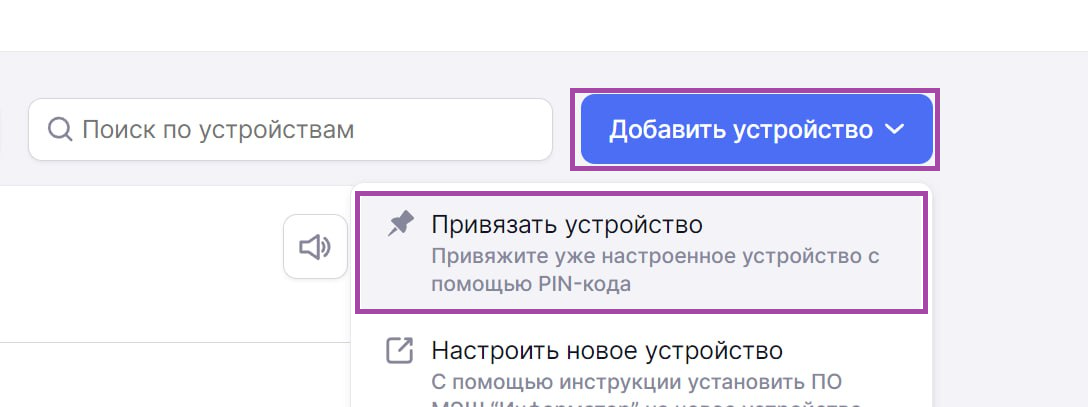
Вкладка «Устройства»
Шаг 8. В открывшемся окне введите PIN-код, отображаемый на экране устройства, и нажмите на кнопку «Привязать устройство».
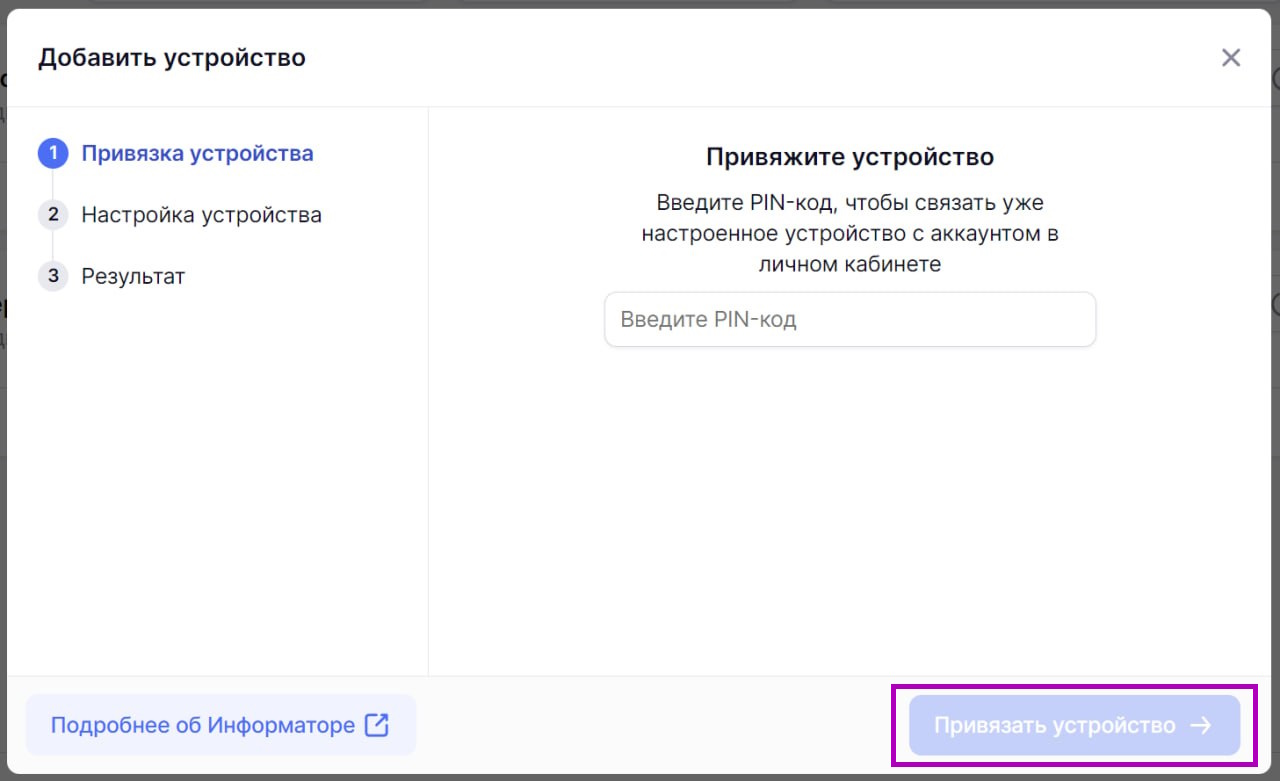
Кнопка «Привязать устройство»
Шаг 9. Укажите название и адрес устройства и нажмите на кнопку «Добавить устройство».
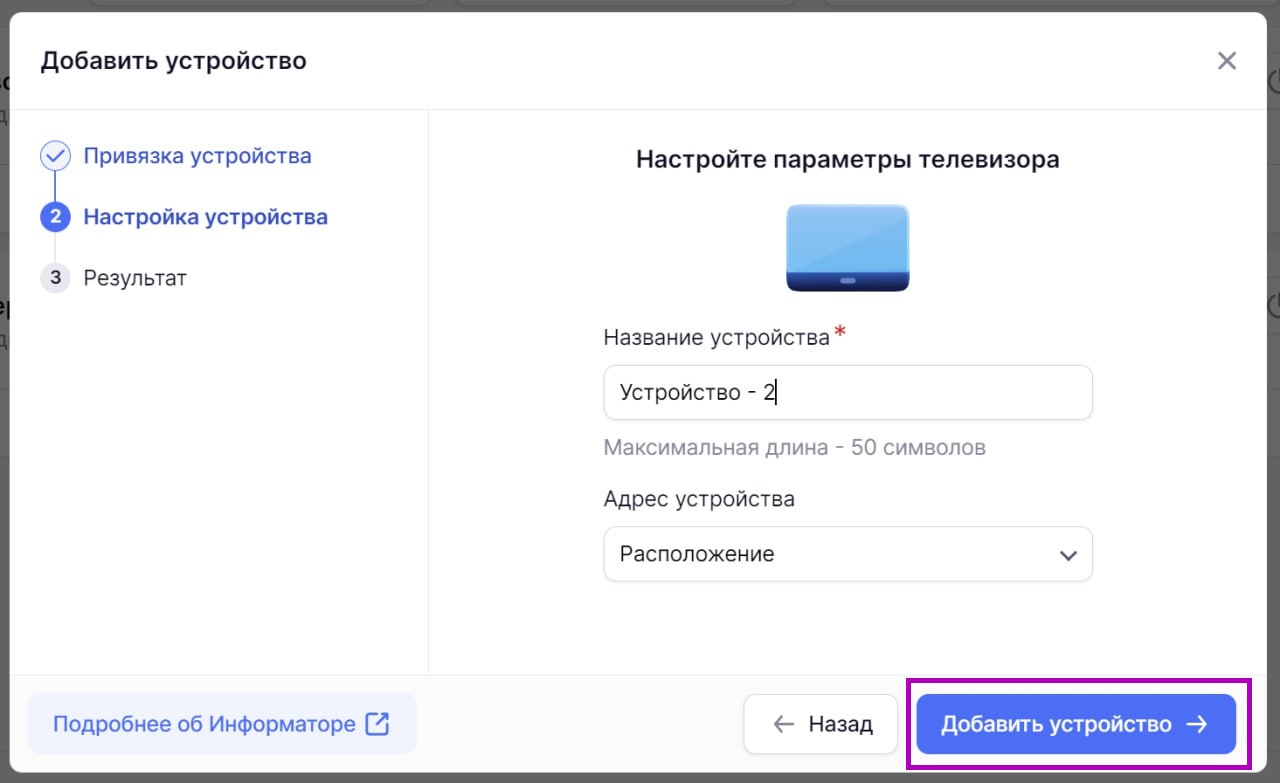
Активация устройства
Шаг 10. Нажмите на кнопку «Завершить».

Завершение активации устройства
Оглавление