Прием, перевод, увольнение сотрудников образовательной организации
Как принять на работу новых сотрудников
С видеоинструкцией можно ознакомиться здесь.
Часто перед началом учебного года школа принимает на работу новых учителей.
Чтобы каждый из них получил доступ к Электронному журналу, необходимо принять на работу сотрудника через АИС «Образовательный учет».
Прием сотрудников на работу можно осуществлять в любое время учебного года.
Чтобы новый сотрудник был принят в образовательную организацию (ОО), необходимо:
- Создать сотрудника и заполнить личные данные.
- Выпустить приказ о приеме сотрудника в ОО.
Для приема сотрудника в ОО необходимо выполнить следующие действия:
Шаг 1. В разделе «Кадры» нажмите на пункт «Приказ о приеме сотрудников».
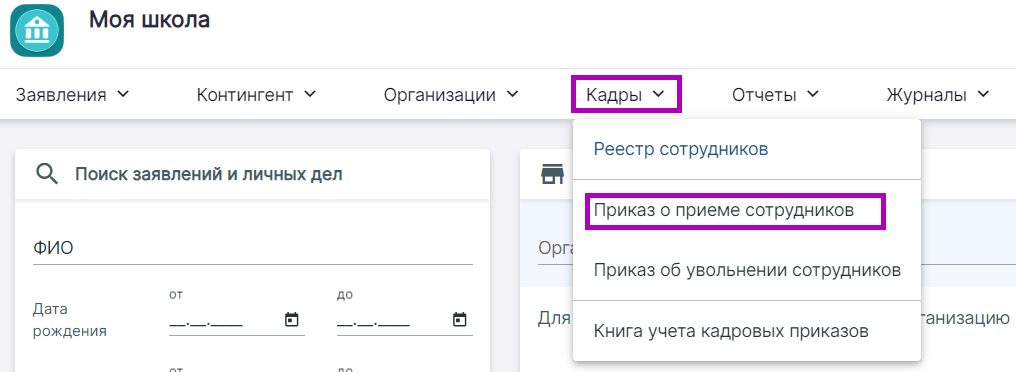
Создание приказа о приеме сотрудников
Шаг 2. В открывшемся окне заполните всю необходимую информацию и нажмите на кнопку «Найти».
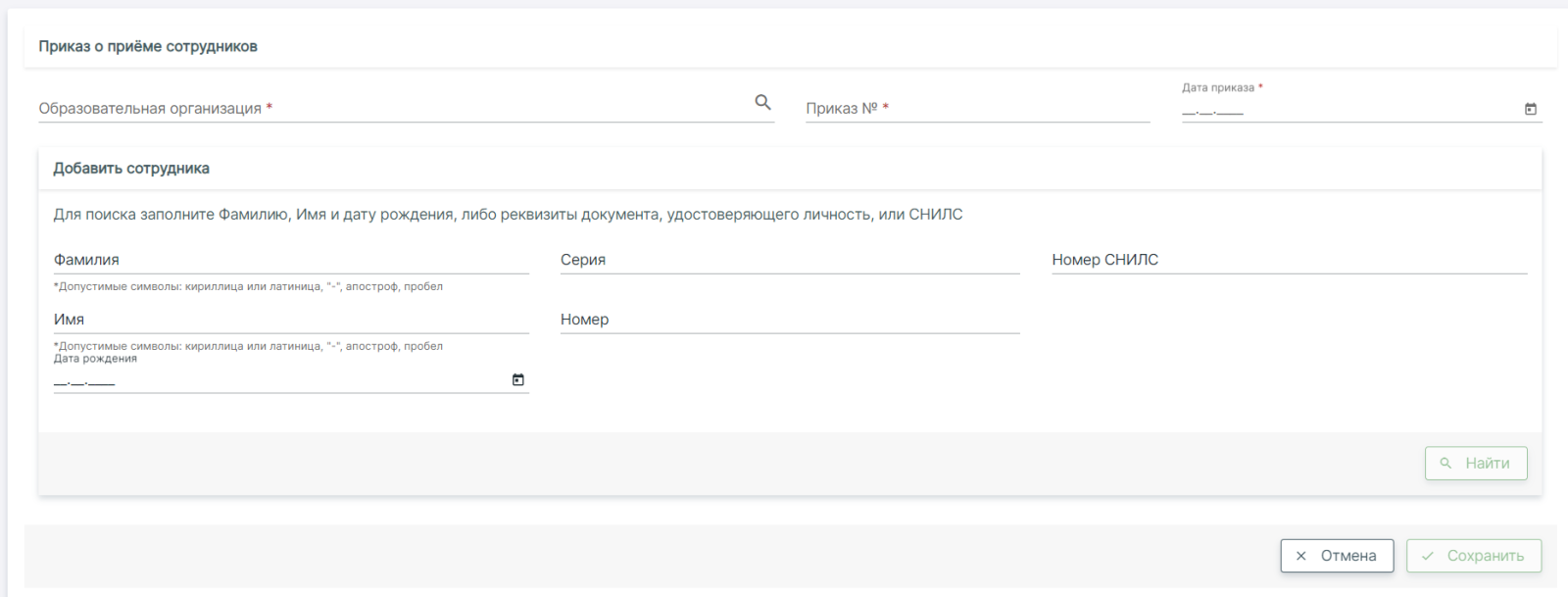
Заполнение приказа о приеме сотрудников
Шаг 3. В нижней части нажмите на кнопку «Создать нового сотрудника».
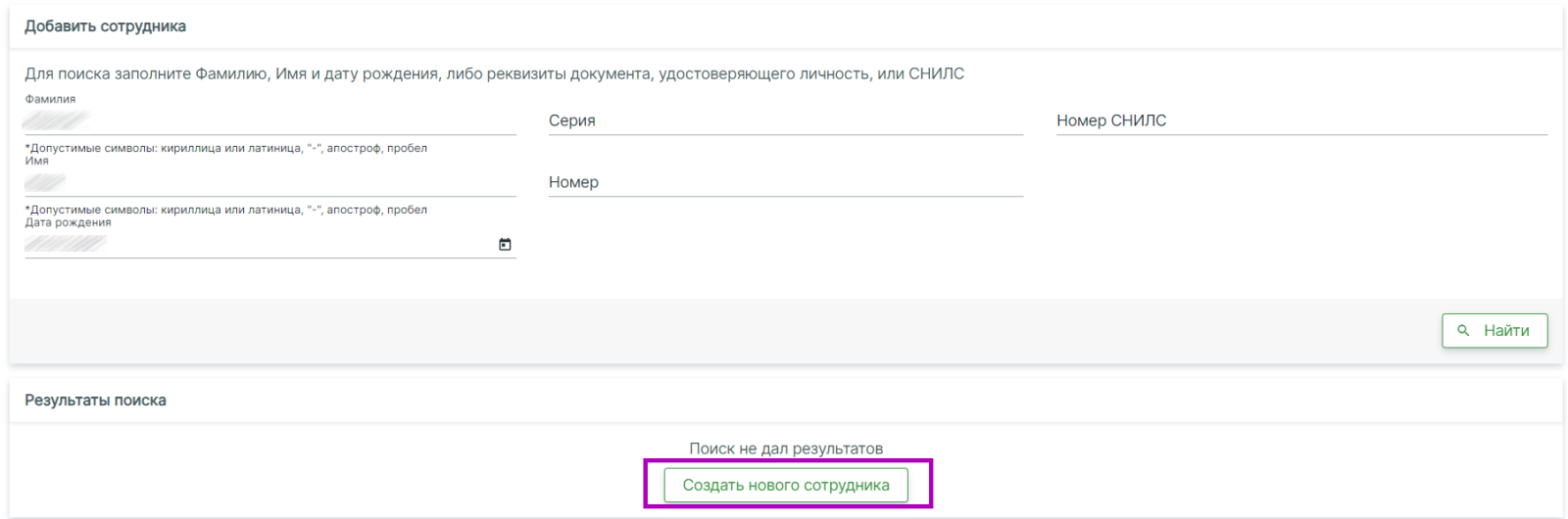
Создание нового сотрудника
Шаг 4. В открывшемся окне заполните всю необходимую информацию и нажмите на кнопку «Создать».
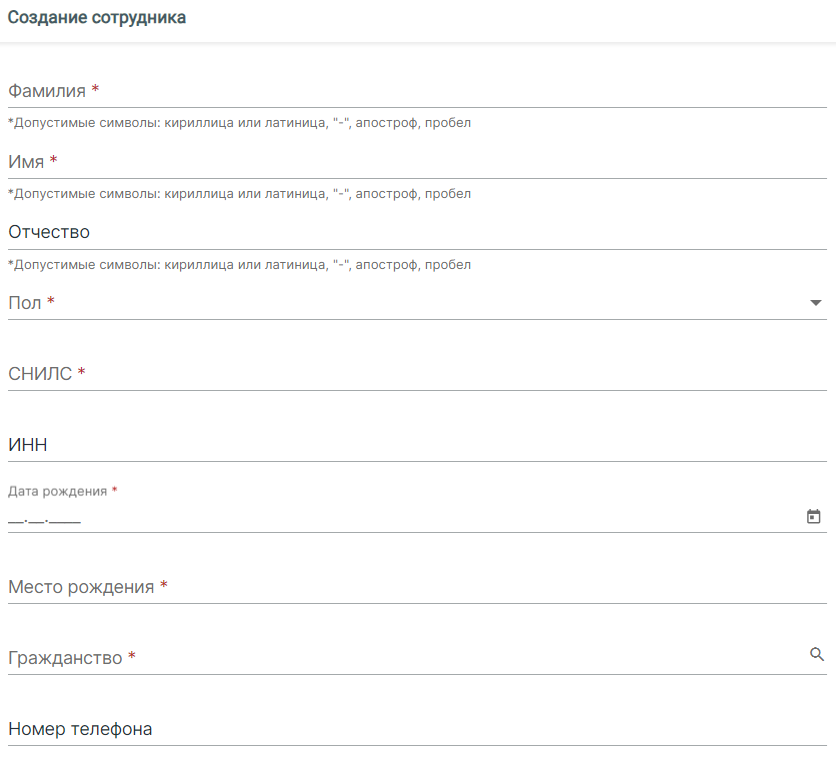
Окно создания сотрудника
Шаг 5. Карточка нового сотрудника появится ниже. Укажите ставку заработной платы, тип занятости, должность и дату начала исполнения должности нового сотрудника и нажмите на кнопку «Сохранить».
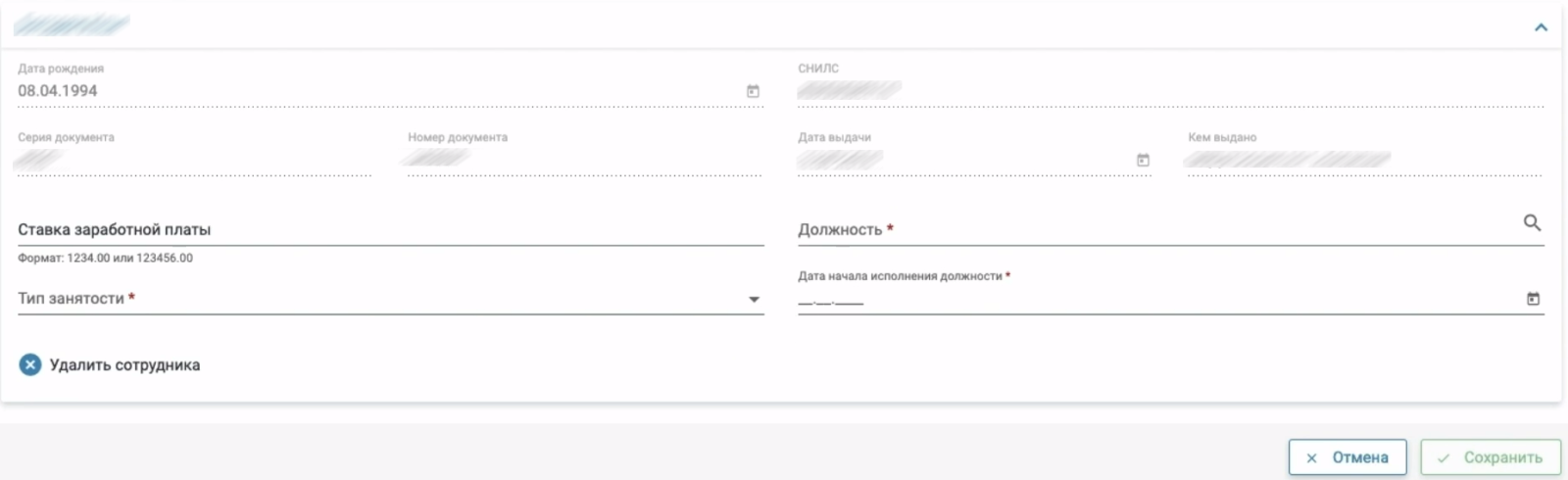
Карточка нового сотрудника
Если вы совершили ошибку, нажмите на кнопку «Удалить сотрудника» и создайте карточку заново.
После сохранения приказ будет сохранен со статусом «Черновик».
Шаг 6. Проверьте данные в приказе ещё раз и нажмите на кнопку «Выпустить».
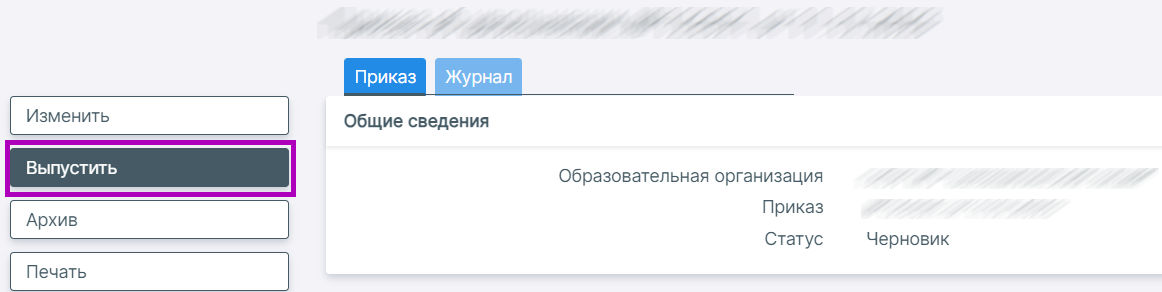
Выпуск приказа
Все приказы вы можете по кадрам вы можете найти в книге учета приказов в разделе «Кадры».
После выпуска приказа сотрудник отобразится в реестре личных дел и через некоторое время отобразится в Электронном журнале ФГИС «Моя школа». Администратор электронного журнала сможет назначить сотруднику роль учителя, преподаваемые предметы, выдать нагрузку.
Приказ о переводе на другую должность
Для выпуска приказа о переводе на другую должностью выполните следующие действия:
Шаг 1. В разделе «Кадры» перейдите в «Реестр личных дел».
Шаг 2. Откройте личное дело (карточку) сотрудника, которого хотите перевести на другую должность.
Шаг 3. В левом функциональном меню нажмите на кнопку «Перевод на другую должность».
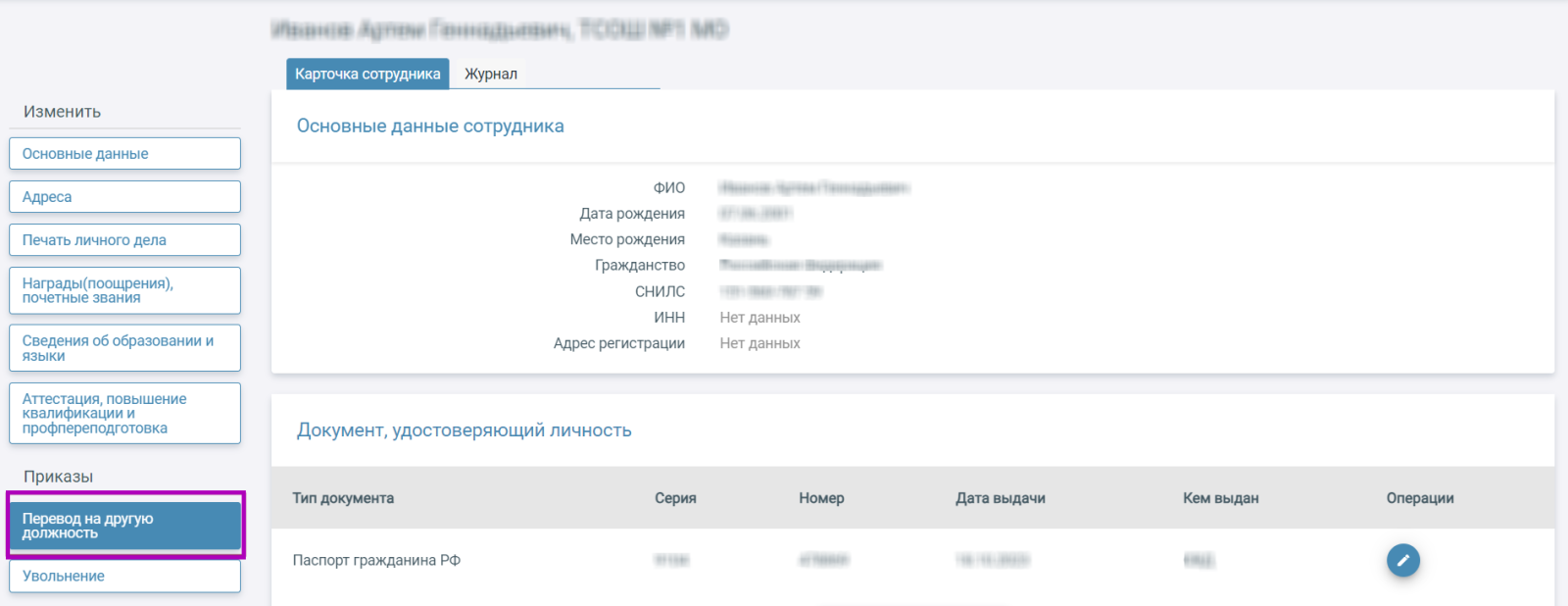
Перевод сотрудника на другую должность
Откроется окно формирования приказа.
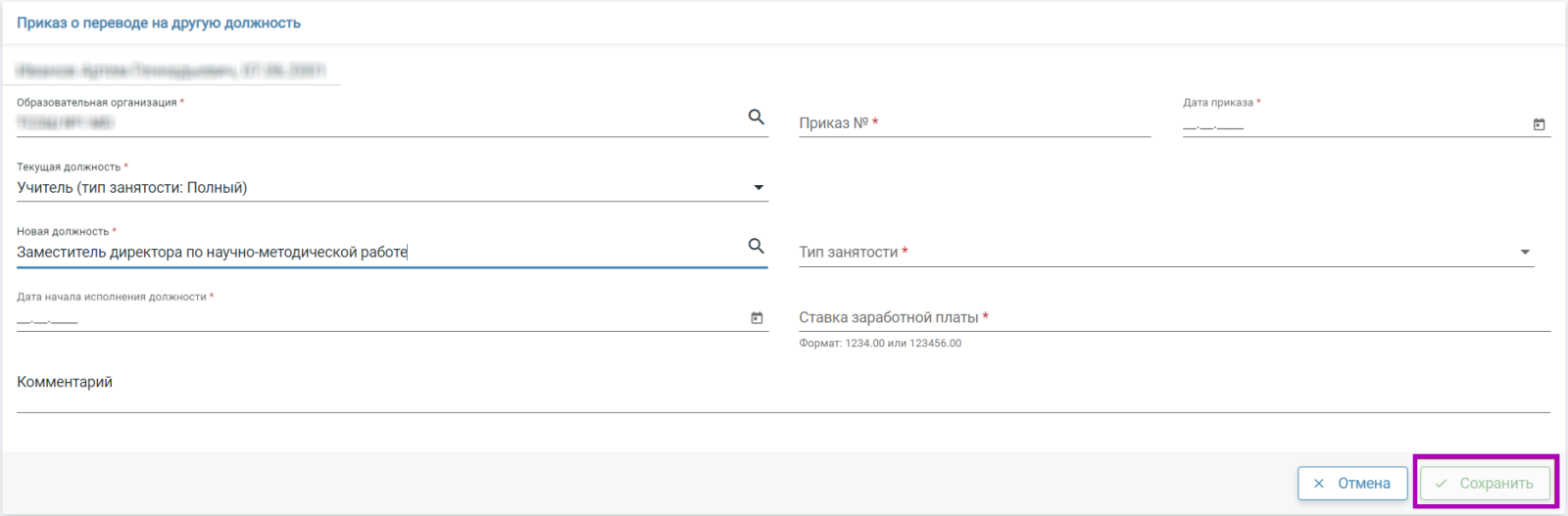
Окно формирования приказа
Шаг 4. Заполните поля, отмеченные звездочкой, при необходимости оставьте комментарий и нажмите на кнопку «Сохранить».
После сохранения будет установлен статус приказа «Черновик». В таком статусе в приказ можно вносить изменения.
Шаг 5. Проверьте данные в приказе еще раз и нажмите на кнопку «Выпустить».
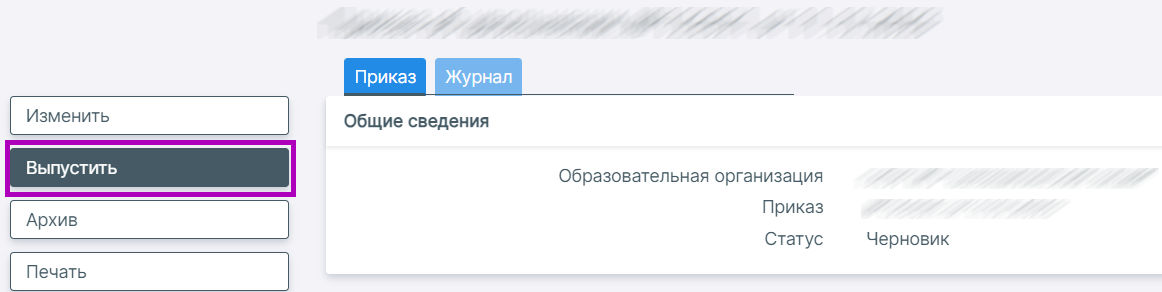
Выпуск приказа
Выпущенный приказ можно посмотреть в разделе «Кадры — Книга учета кадровых приказов».
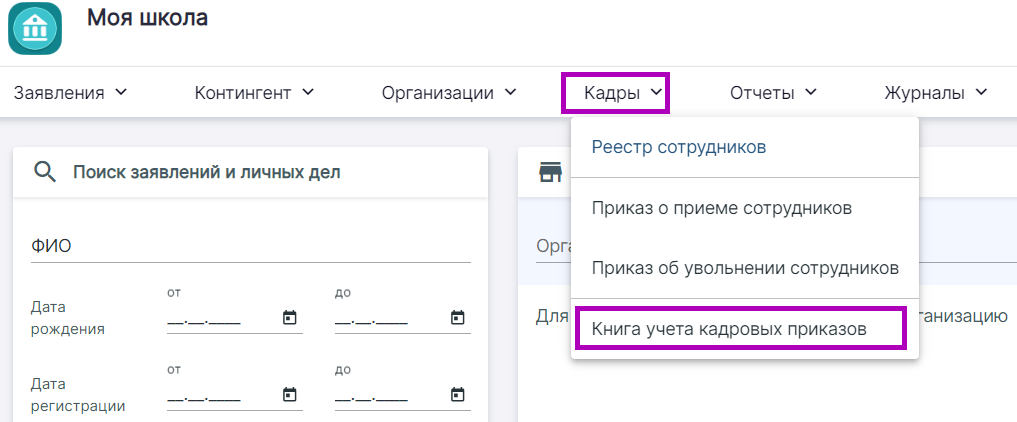
Книга учета кадровых приказов
Приказ об увольнении
Для увольнения сотрудника из образовательной организации необходимо выполнить следующие действия:
Шаг 1. В разделе «Кадры» нажмите на пункт «Приказ об увольнении сотрудников».
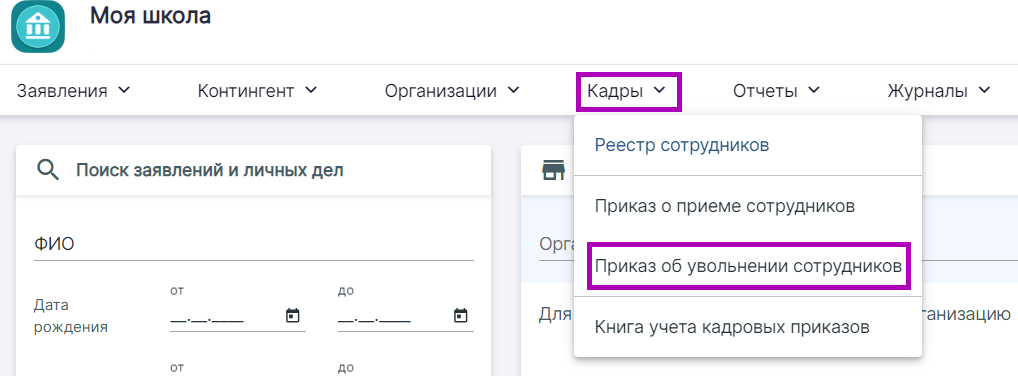
Переход к приказу об увольнении сотрудников
Шаг 2. Заполните информацию о сотруднике, которого нужно уволить, и нажмите на кнопку «Найти». В нижней части отобразится результат поиска. Нажмите на кнопку «плюс»  напротив нужного сотрудника.
напротив нужного сотрудника.
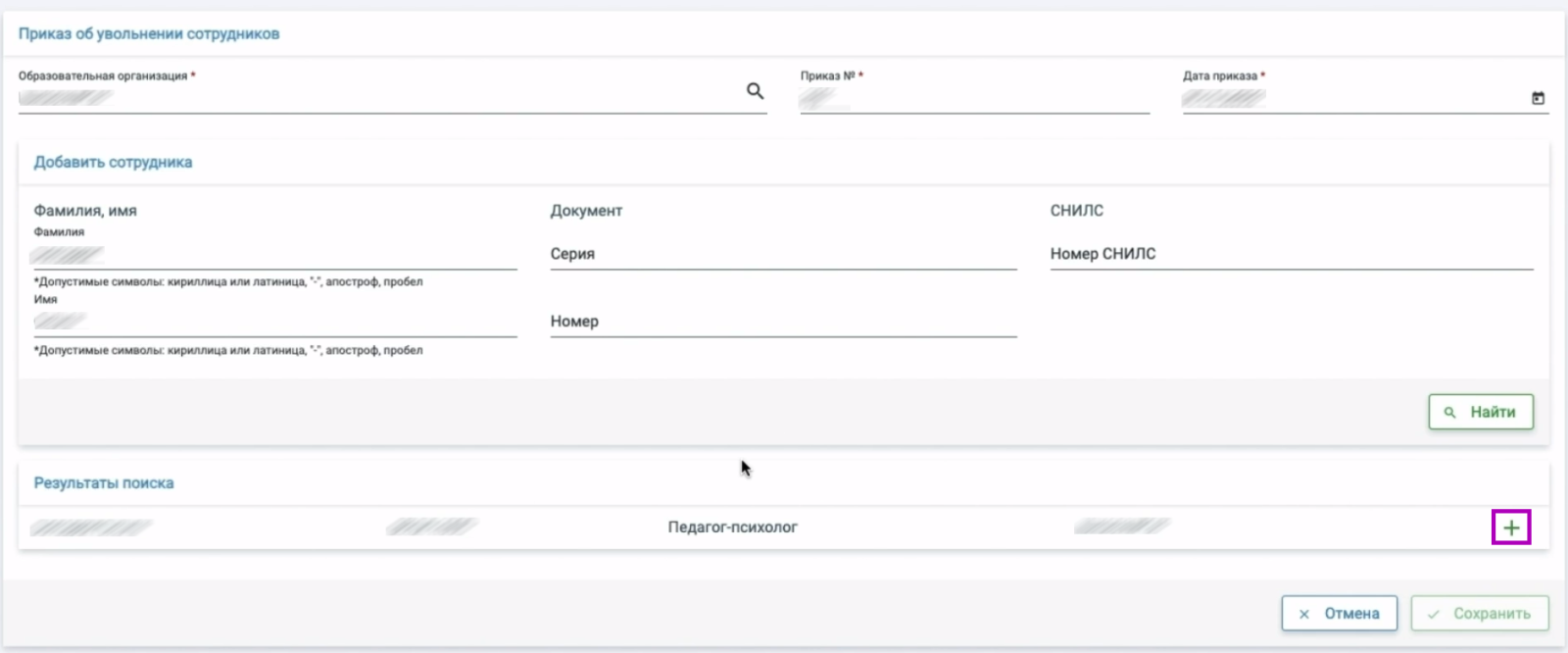
Результаты поиска
Шаг 3. В открывшейся карточке заполните должность, причину прекращения должности и дату окончания исполнения должности.
Шаг 4. После чего нажмите на кнопку «Сохранить».
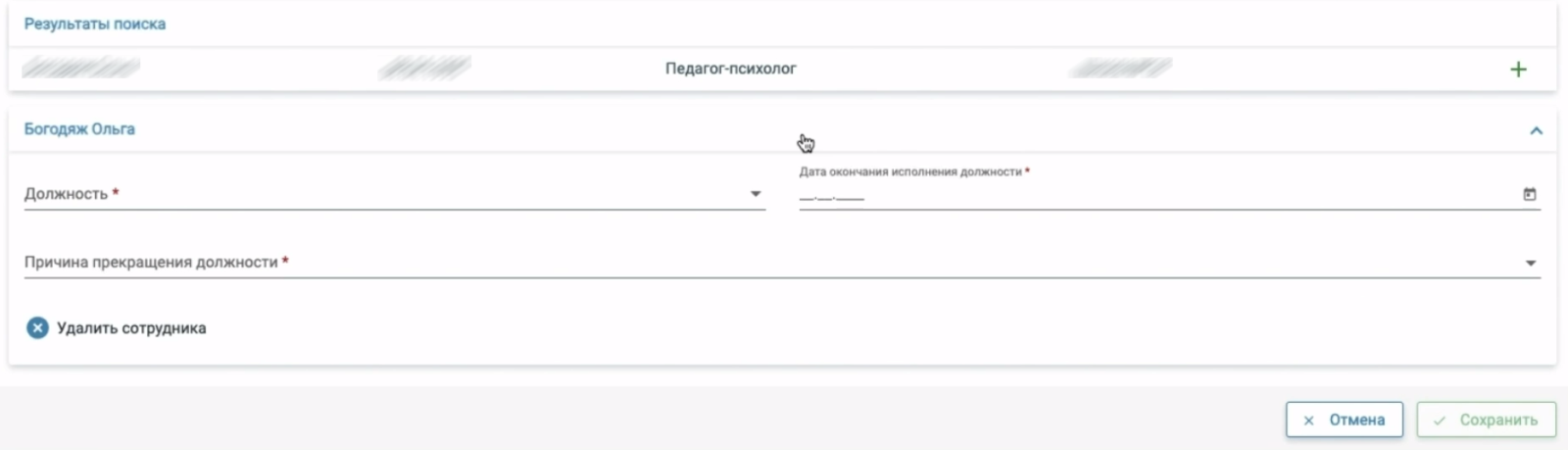
Карточка сотрудника
После сохранения приказ будет сохранен со статусом «Черновик».
Шаг 5. Проверьте данные в приказе ещё раз и нажмите на кнопку «Выпустить».
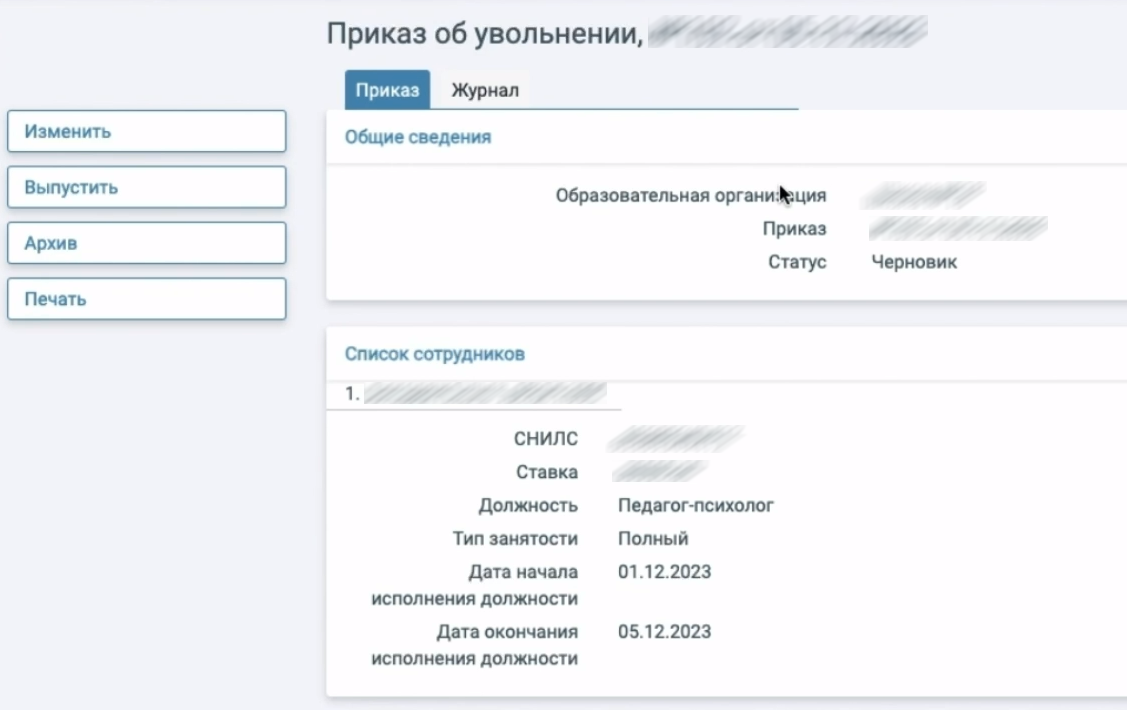
Выпуск приказа