В библиотеке вы можете создавать и добавлять разные материалы, которые в последствии можете использовать неограниченное количество раз.
Тест — это совокупность тестовых заданий с автоматической проверкой ответов.
- Тест по функциональной грамотности – совокупность тестовых заданий, направленных на проверку сформированности одной составляющей функциональной грамотности: математической, читательской, финансовой, естественно-научной. Тест по функциональной грамотности предусматривает выполнение заданий различного уровня сложности: для естественно-научной, математической, читательской грамотностей - 5 заданий базового уровня, 3 задания повышенного уровня, 2 задания высокого уровня; для финансовой грамотности – 6 базового уровня и 4 продвинутого уровня сложности.
- Кратковременный тест включает тестовые задания, направленные на оценку сформированности конкретных знаний и умений, осваиваемых в рамках урока. Содержит не менее двух заданий.
- Тематический тест включает тестовые задания, направленные на оценку предметных и метапредметных умений по одной теме тематического каркаса и/или федеральной рабочей программы. Содержит для 1-4 классов – не менее пяти заданий; для 5-11 классов – не менее восьми заданий.
- Итоговый тест включает тестовые задания по нескольким темам тематического каркаса и/или федеральной рабочей программы, направленные на оценку предметных и метапредметных умений, сформированных в течение учебного периода (четверть, триместр, полугодие, год). Содержит не менее десяти заданий.
- Тест ОГЭ включает тестовые задания, направленные на подготовку обучающихся к основному государственному экзамену. Тест ЕГЭ включает тестовые задания, направленные на подготовку обучающихся к единому государственному экзамену. Тест в формате ОГЭ или ЕГЭ разработан в соответствии с действующими на момент публикации демонстрационным вариантом и спецификацией контрольных измерительных материалов ОГЭ и ЕГЭ, кодификатором проверяемых требований к результатам и элементов содержания. Тесты в формате ОГЭ, ЕГЭ могут содержать не менее пяти заданий с выбором ответа или кратким ответом, или не менее двух заданий с развернутым ответом.
Для создания тестового задания необходимо в верхней навигационной панели «Библиотеки» нажать на «+ Добавить материал» и выбрать из выпадающего списка «Тест».
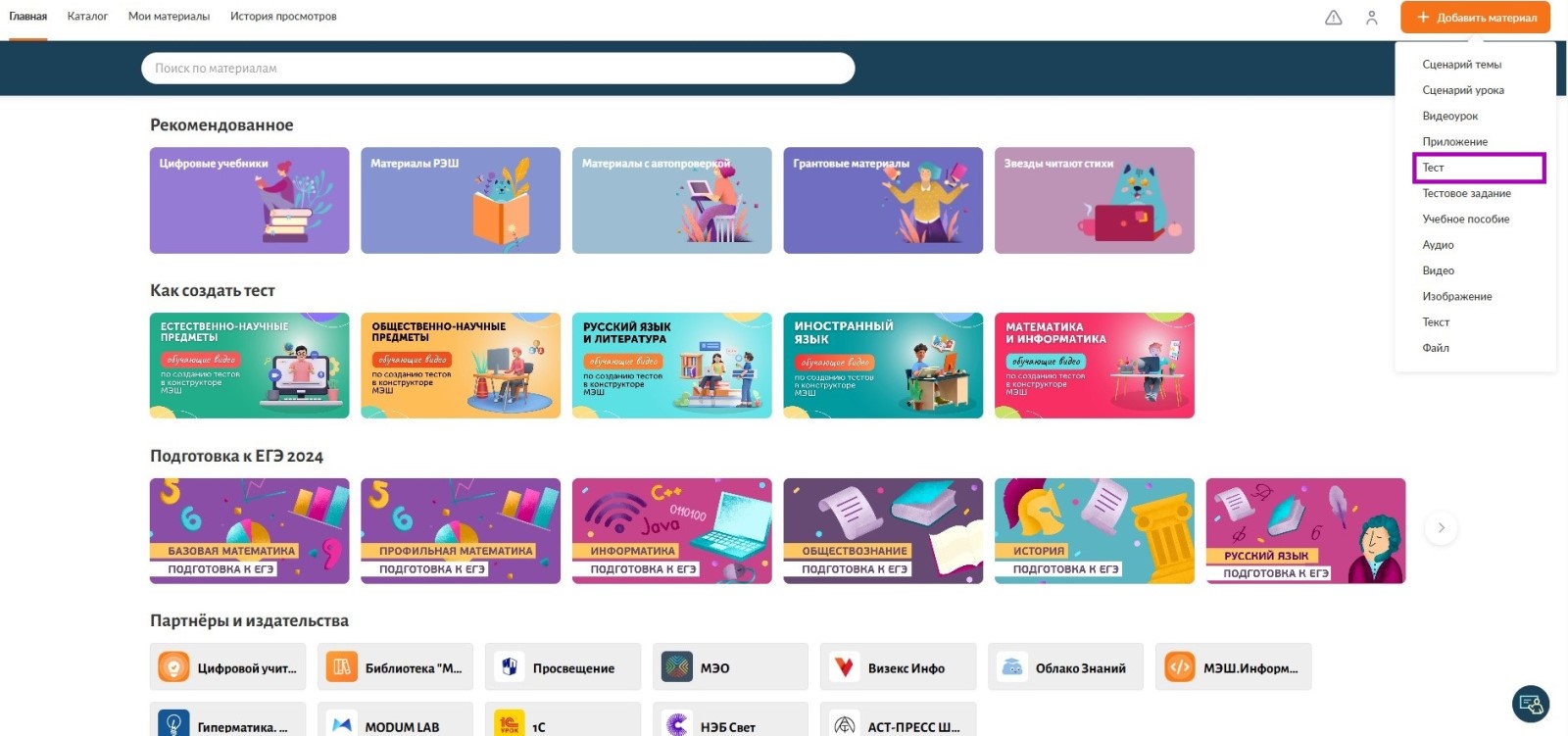
Кнопка «Тестовое задание»
Как заполнить карточку создания теста
После выбора из выпадающего списка типа контента «Тест» откроется карточка создания теста.
В карточке теста необходимо заполнить все поля, отмеченные звездочкой.
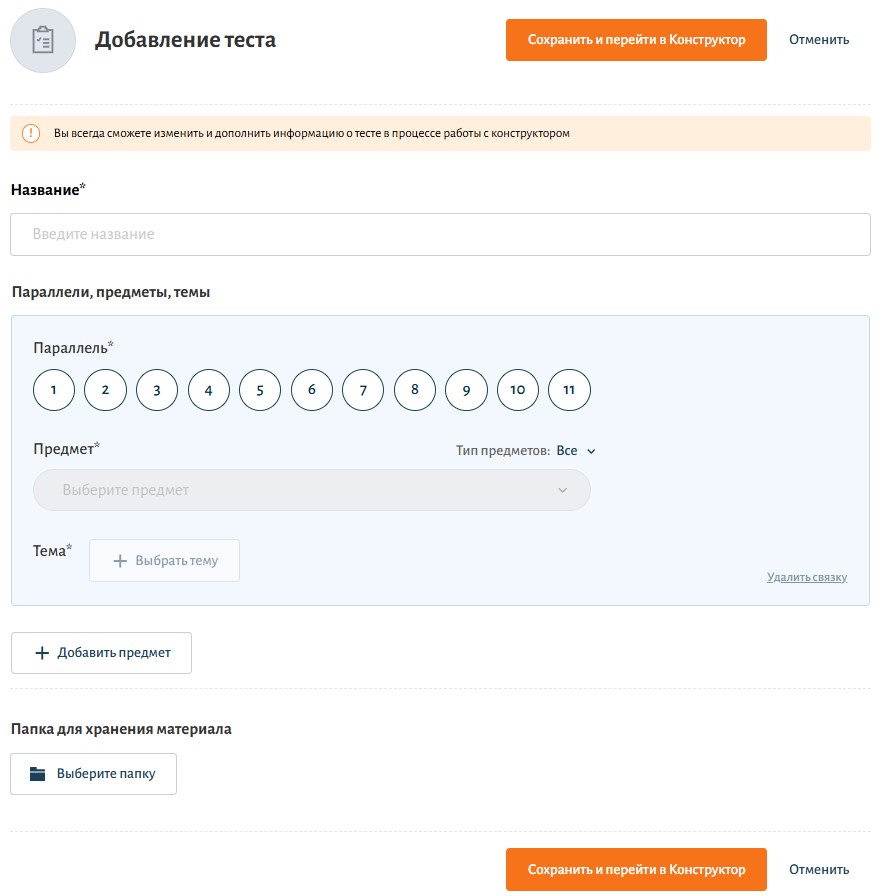
Карточка создания теста
Шаг 1. В строке «Название» введите название теста.
Название теста присваивается исходя из содержания теста. Всегда пишется с заглавной буквы. В названии не рекомендуется писать учебно-методический комплекс и номера страниц.
Шаг 2. В строке «Параллель» выберите параллель, для которого предназначен тест.
Тест может быть разработан как для одной параллели, так и для нескольких. При выборе нескольких параллелей необходимо обратить внимание на то, что тест может быть разработан либо для НОО (1-4 класс), либо для ООО (5-9 класс), либо для СОО (10-11 класс).
Шаг 3. В строке «Предмет» выберите из выпадающего списка учебный предмет, к которому относится тест.
Предмет может быть как один, так и несколько. Для добавления еще одного предмета необходимо нажать на кнопку «+ Добавить предмет». Несколько предметов выбираются в случае создания метапредметного теста.
Шаг 6. Чтобы выбрать тему урока или раздела, который будет проверяться данным тестом, а так же указать дидактические единицы, нажмите «+ Выбрать тему».
Шаг 7. В открывшемся окне выберите тему урока или раздела в столбце «Темы каркаса», нажав на нее.
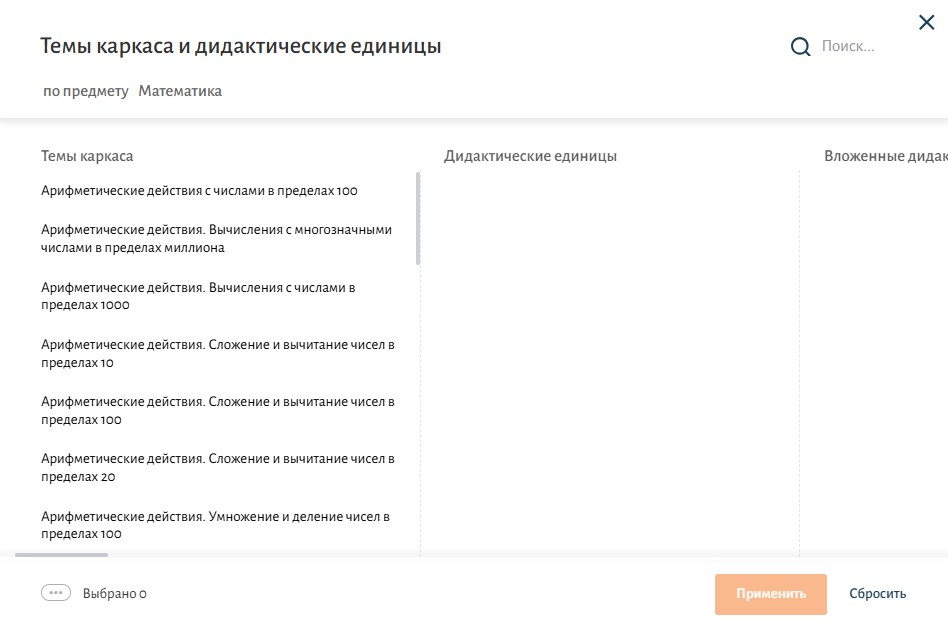
Темы каркаса и дидактические единицы
Шаг 8. В столбце «Дидактические единицы» выберите необходимые дидактические единицы, нажав на ![]() .
.
Шаг 9. При необходимости, в столбце «Вложенные дидактические единицы» выберите вложенные дидактические единицы, нажав на ![]() .
.
Шаг 10. Нажмите кнопку «Применить».
Кроме того, рекомендуется выбрать папку для хранения материалов. В таком случае вам не составит труда найти разработанный вами тест среди ваших материалов.
Шаг 11. Нажмите на кнопку «Сохранить и перейти в Конструктор».
Вы автоматически перейдете в обновленный конструктор тестов и тестовых заданий.
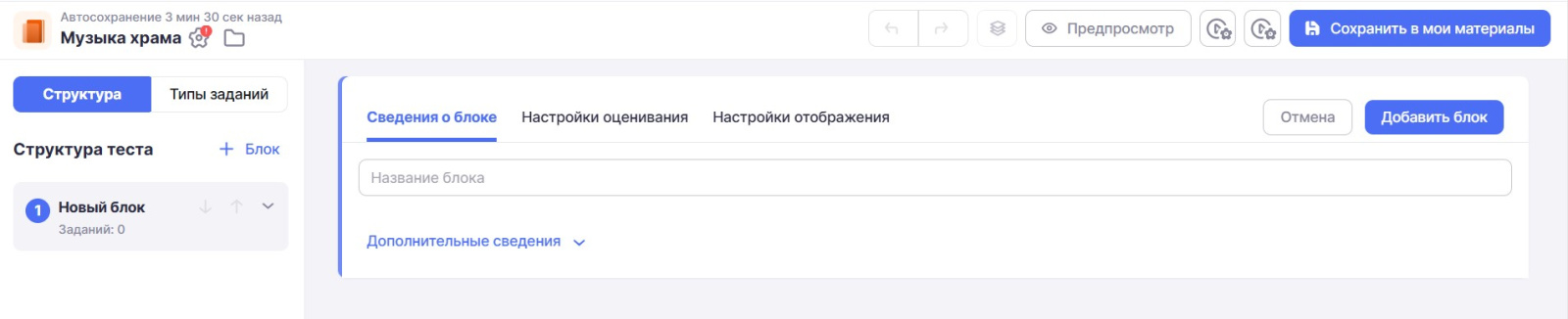
Конструктор тестов и тестовых заданий
На странице следующий интерфейс:
- в левом верхнем углу отображается название теста, а также время последнего автосохранения
- в левой части экрана отображается структура теста
- в центральной части отображаются сведения о блоке, а также тестовые задания относящиеся к блоку
Как заполнить карточку теста
Карточка теста состоит из четырех вкладок:
- Информация о тесте
- Параллели и предметы
- Темы и ДE
- Автор и теги
Поля, отмеченные красными звездочками, являются обязательными для заполнения.
Для настойки карточки теста выполните следующие действия:
Шаг 1. В карточке теста нажмите на кнопку ![]() в левой верхней части конструктора.
в левой верхней части конструктора.
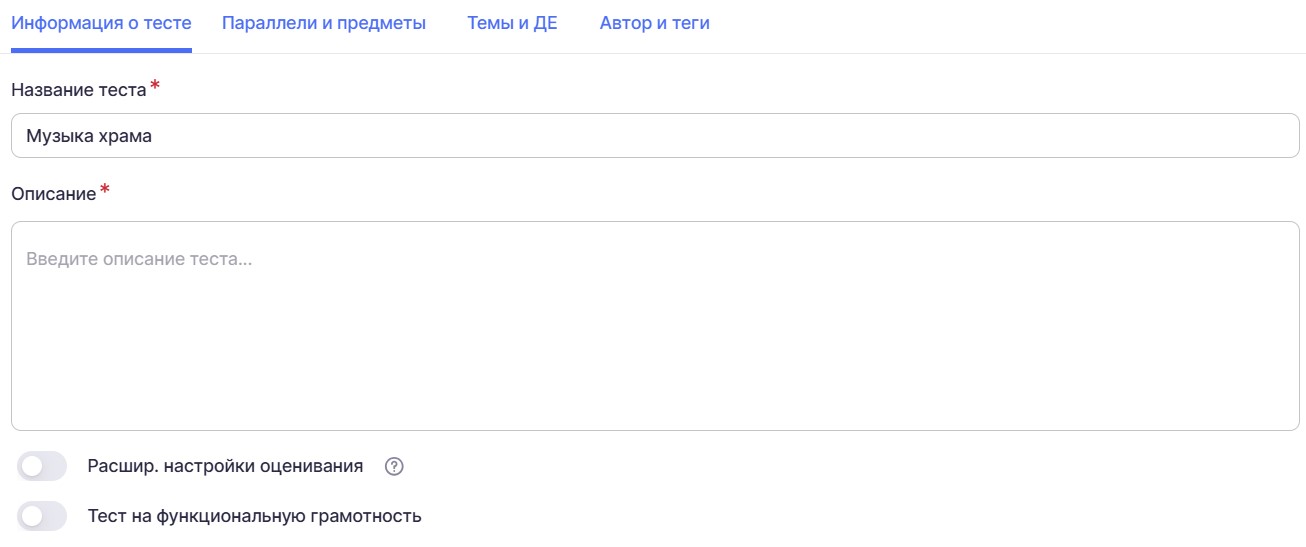
Карточка теста
Шаг 2. Проверьте название теста.
При необходимости вы можете скорректировать название теста. Первоначальное название теста переносится из карточки создания теста.
Шаг 3. Добавьте описание.
Поле содержит краткую информацию о педагогической ценности материала. Является законченным предложением и оформляется с точкой на конце. Описание может быть сформулировано по шаблону: «Данный материал направлен на закрепление (изучение, ознакомление, повторение, контроль и т. д.) знаний учащихся по теме...».
Допустимо отразить в описании название учебно-методического комплекса и/или его разделов, содержание которых представляет данный материал. Описание материала на должно содержать номера страниц.
Шаг 4. Выберите тип теста.
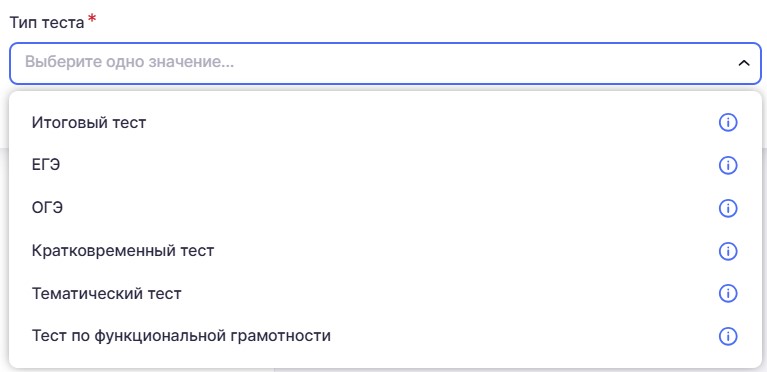
Тип теста
Шаг 5. При выборе типа теста «ОГЭ» или «ЕГЭ» укажите год разработки КИМ.
Год разработки КИМ будет автоматически подставлен в начало названия теста.

Год разработки КИМ
Шаг 6. При выборе типа теста «Тест на функциональную грамотность» укажите подтип.
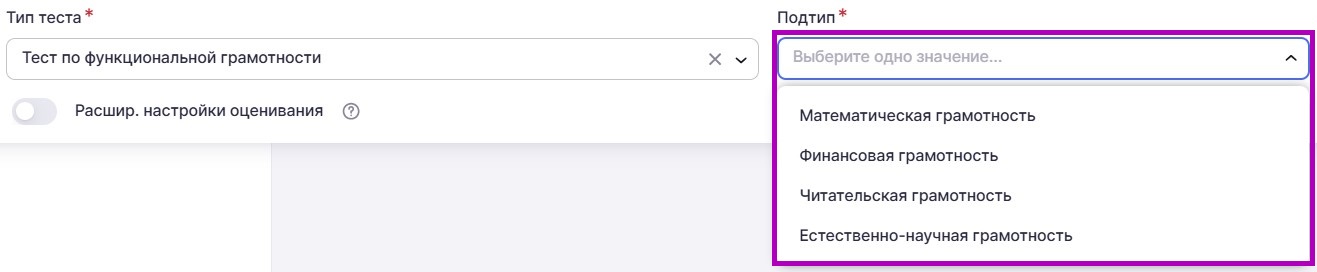
Подтип
Шаг 7. При необходимости активируйте переключатель «Расширенные настройки оценивания».
Если необходима возможность настраивать алгоритмы оценивания и баллы для каждого задания теста.
Шаг 8. Перейдите во вкладку «Параллели и предметы».
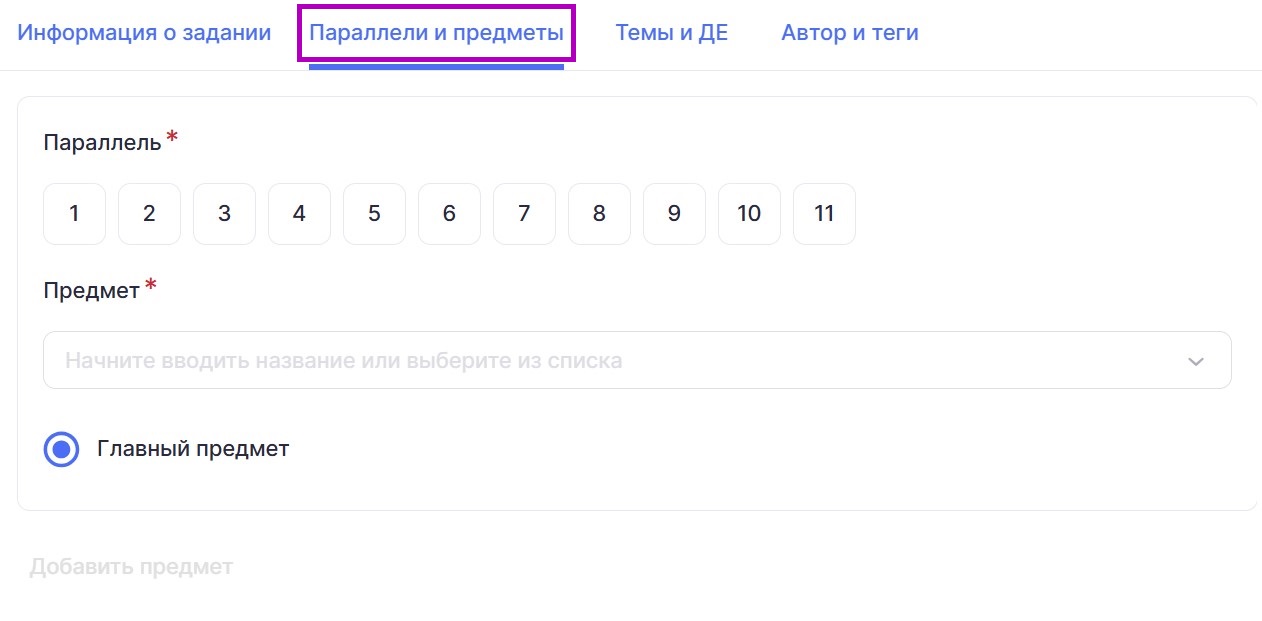
Вкладка «Параллели и предметы»
Шаг 9. Проверьте параллель и предмет.
Информация переносится из заполнения карточки теста.
Шаг 10. Перейдите во вкладку «Темы и ДЕ».
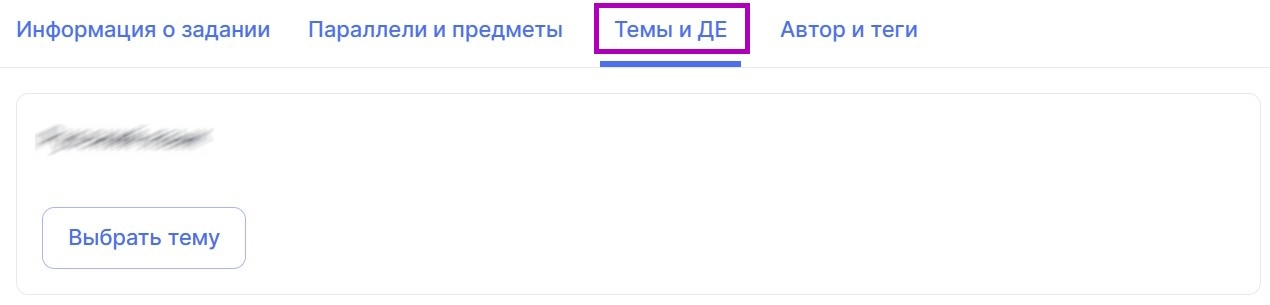
Вкладка «Темы и ДЕ»
Шаг 11. Проверьте темы и дидактические единицы.
Информация переносится из заполнения карточки теста. При необходимости вы можете скорректировать темы / дидактические единицы или же добавить их.
Шаг 12. Перейдите во вкладку «Автор и теги».
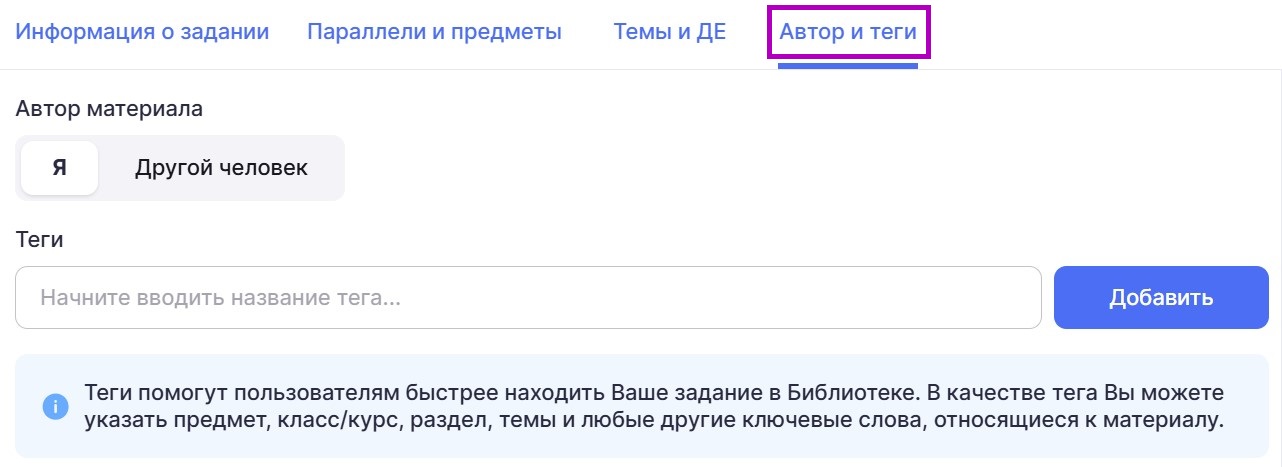
Вкладка «Автор и теги»
Шаг 13. Укажите автора.
Шаг 14. Добавьте теги.
Теги помогут пользователям быстрее находить задание в «Библиотеке». В качестве тега можно указать предмет, класс/курс, раздел, темы и любые другие ключевые слова, относящиеся к материалу.
Для того чтобы закрыть карточку теста, снова нажмите на ![]() в левой верхней части конструктора.
в левой верхней части конструктора.
Вы можете в любой момент вернуться к редактированию карточки теста снова нажав на ![]() .
.
Как настроить запуск тестового материала
Шаг 1. Нажмите на значок ![]() в правой верхней части конструктора. Откроется набор системных настроек запуска тестового материала.
в правой верхней части конструктора. Откроется набор системных настроек запуска тестового материала.
Системой представлено три типа настроек запуска тестового материала, каждый из которых можно установить:
- Подготовка к ОГЭ / ЕГЭ
- Формирующий тест
- Контрольный тест
.png)
Настройки запуска тестового материала
Вы можете ознакомиться с настройками набора, нажав на кнопку «Подробнее».
Шаг 2. Для применения набора настроек нажмите на кнопку «Установить для материала».
Кроме того, возможно создать свой набор настроек.
Шаг 3. При необходимости нажмите на кнопку «Создать новый набор настроек».
Выберите и установите настройки:
- перемешивать задания
- вид результатов участника после прохождения теста
- принцип отображения итоговых результатов
- участник может изменять ответ
- обратная связь для участника в процессе прохождения тестового материала
- время прохождения тестового материала
- количество попыток
Шаг 4. Нажмите кнопку «Сохранить и установить для материала».
Как создать и настроить блок с вопросами
Вы можете создать несколько блоков вопросов и настроить каждый блок отдельно.
Для добавления блока нажмите на «+ Блок» в структуре теста в левой части экрана.
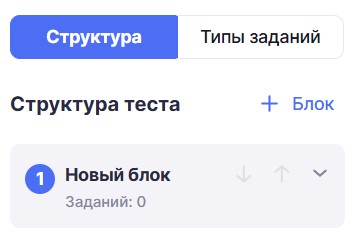
Структура теста
После того как через «+ Блок» вы добавите необходимое количество блоков, вы можете приступить к их настройке. Каждый блок содержит три вкладки:
-
Сведения о блоке
-
Настройки оценивания
-
Настройки отображения

Вкладка «Сведения о блоке»
Шаг 1. Во вкладке «Сведения о блоке» укажите название блока вопросов.
Шаг 2. При необходимости нажмите на «Дополнительные сведения» и выберите уровень изучения: базовый или углублённый, а также укажите типы тестовых заданий.
Шаг 3. Перейдите во вкладку «Настройки оценивания».

Вкладка «Настройки оценивания»
Шаг 4. Укажите количество баллов за правильный ответ.
Если вы выбрали уровень изучения «Базовый», то количество баллов за правильный ответ по умолчанию будет 1.
Если вы выбрали уровень изучения «Углублённый», кто количество баллов за правильный ответ по умолчанию будет 2.
При необходимости вы можете указать свое количество баллов за правильный ответ.
Шаг 5. Перейдите во вкладку «Настройки отображения».
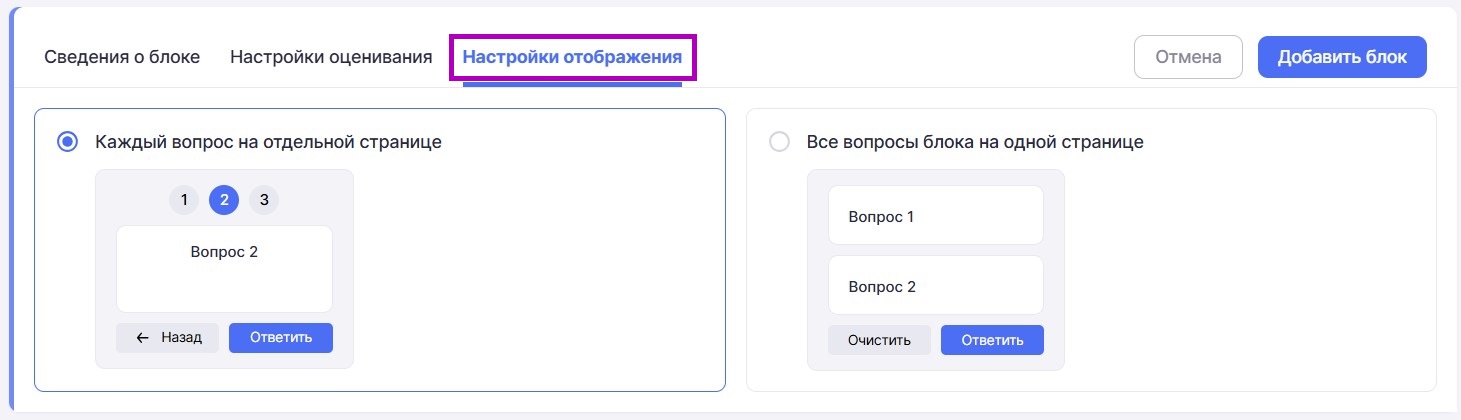
Вкладка «Настройки отображения»
Шаг 6. Укажите режим отображения заданий этого блока при воспроизведении теста:
- каждый вопрос на отдельной странице
- все вопросы блока на одной странице
Шаг 7. После заполнения информации во вкладках нажмите на кнопку «Добавить блок». Созданный блок также отобразится в структуре теста, расположенной в левой части экрана. Для редактирования блока нажмите на ![]() рядом с названием блока и выберите «Редактировать свойства блока».
рядом с названием блока и выберите «Редактировать свойства блока».
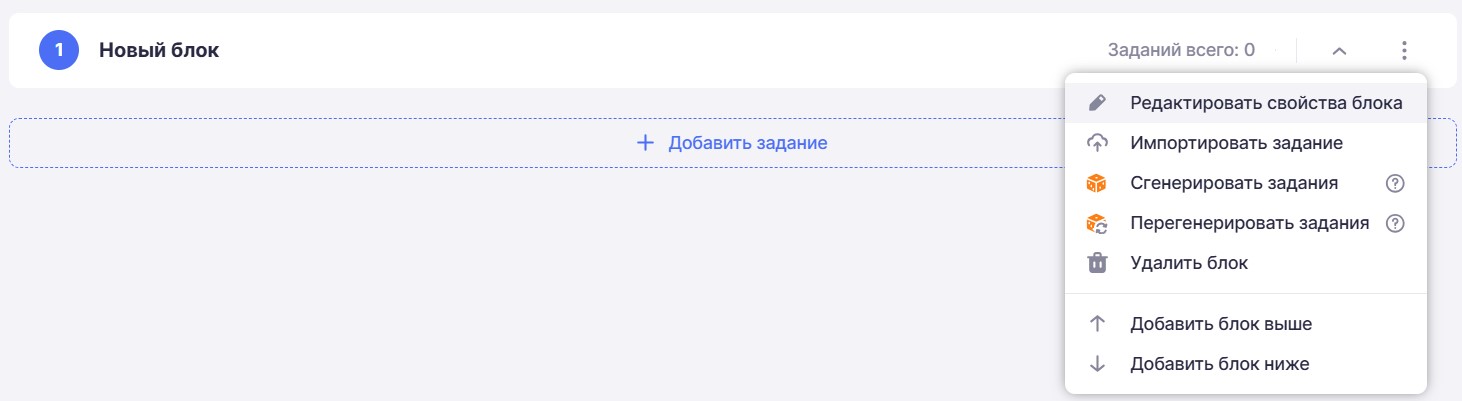
Кнопка «Редактировать свойства блока»
Как самостоятельно создать тестовое задание
Механика создания тестового задания в рамках теста не отличается от механики создания единичного тестового задания. Подробнее о создании тествого задания читайте здесь.
Каждое из разработанных заданий в рамках теста вы можете:
1. Отредактировать
2. Настроить
3. Скопировать
4. Удалить
Как автоматически наполнить блок заданиями
У вас есть возможность автоматически наполнить блок заданиями. Для этого необходимо:
Шаг 1. Выберите блок и нажмите на ![]() рядом с названием блока.
рядом с названием блока.
Шаг 2. Выберите «Сгенерировать задания».
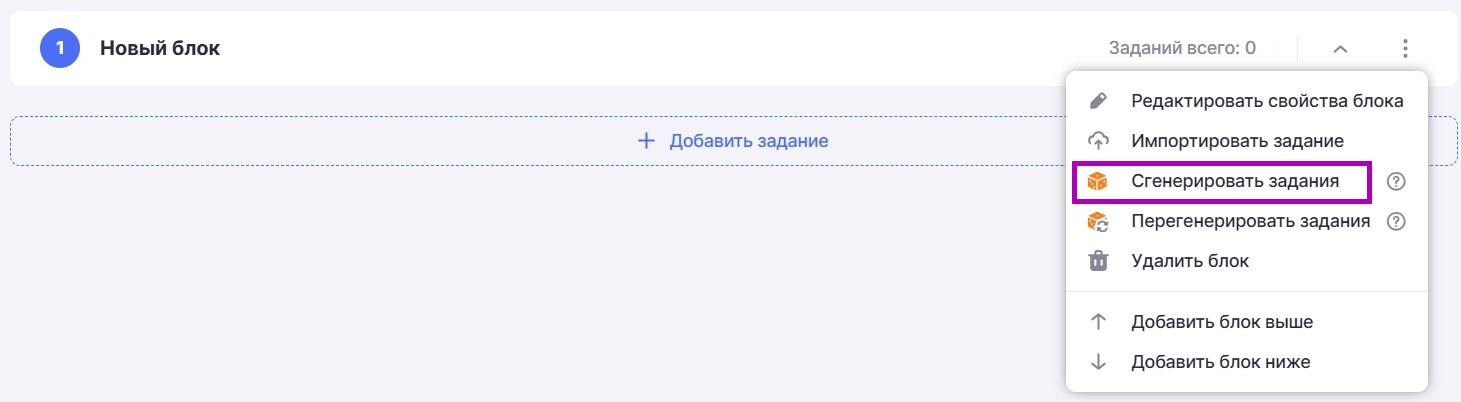
Кнопка «Сгенерировать задания»
Данная опция позволяет автоматически наполнить блок заданиями из базы эталонных заданий, которые уже проверены модераторами.
Вам необходимо:
- выбрать количество заданий
- выбрать типы заданий
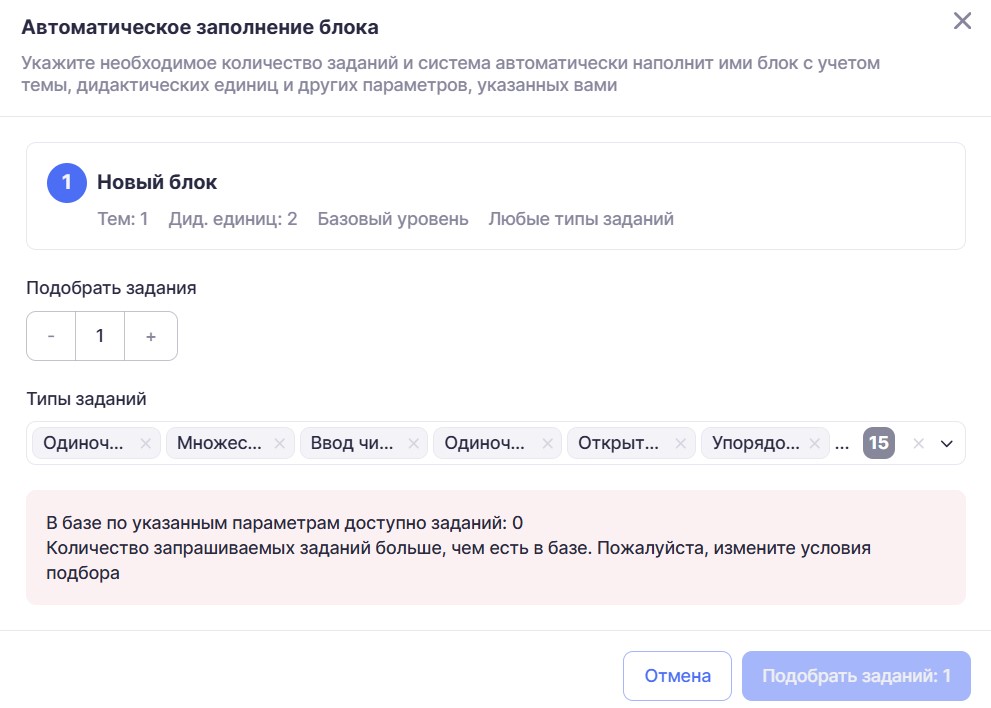
Автоматическое заполнение блока
Система автоматически отобразит количество заданий по заданной теме и заданным дидактическим единицам. Если подходящих эталонных заданий нет, то система подскажет, что в базе по указанным параметрам доступно 0 заданий.
Как импортировать задания
Также вы можете импортировать в блок ранее созданные вами тестовые задания или же тестовые задания из каталога «Библиотеки».
Для импортирования задания необходимо:
Шаг 1. Выберите блок и нажмите на ![]() рядом с названием блока.
рядом с названием блока.
Шаг 2. Выберите «Импортировать задание».
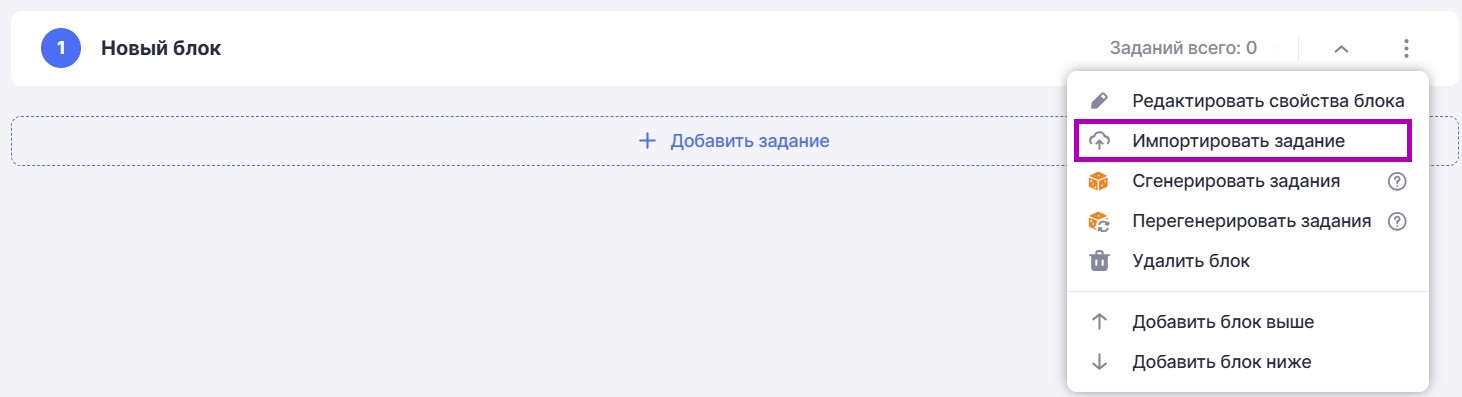
Кнопка «Импортировать задание»
Как запустить предпросмотр для проверки задания и сохранить его
Для запуска предпросмотра для проверки теста нажмите на кнопку ![]() в правой верхней части конструктора.
в правой верхней части конструктора.
Для перехода в плеер сохраните материал нажав на кнопку ![]()
Страница предпросмотра (плеер) открывается в новой вкладке.
В плеере необходимо проверить отображение теста. В случае обнаружения ошибки внесите изменение в тест.
Для сохранения тестового задания нажмите на кнопку ![]() в правой верхней части конструктора.
в правой верхней части конструктора.
Оглавление