Для создания тестового задания необходимо в верхней навигационной панели «Библиотеки» нажать на «+Добавить материал» и выбрать из выпадающего списка «Тестовое задание».
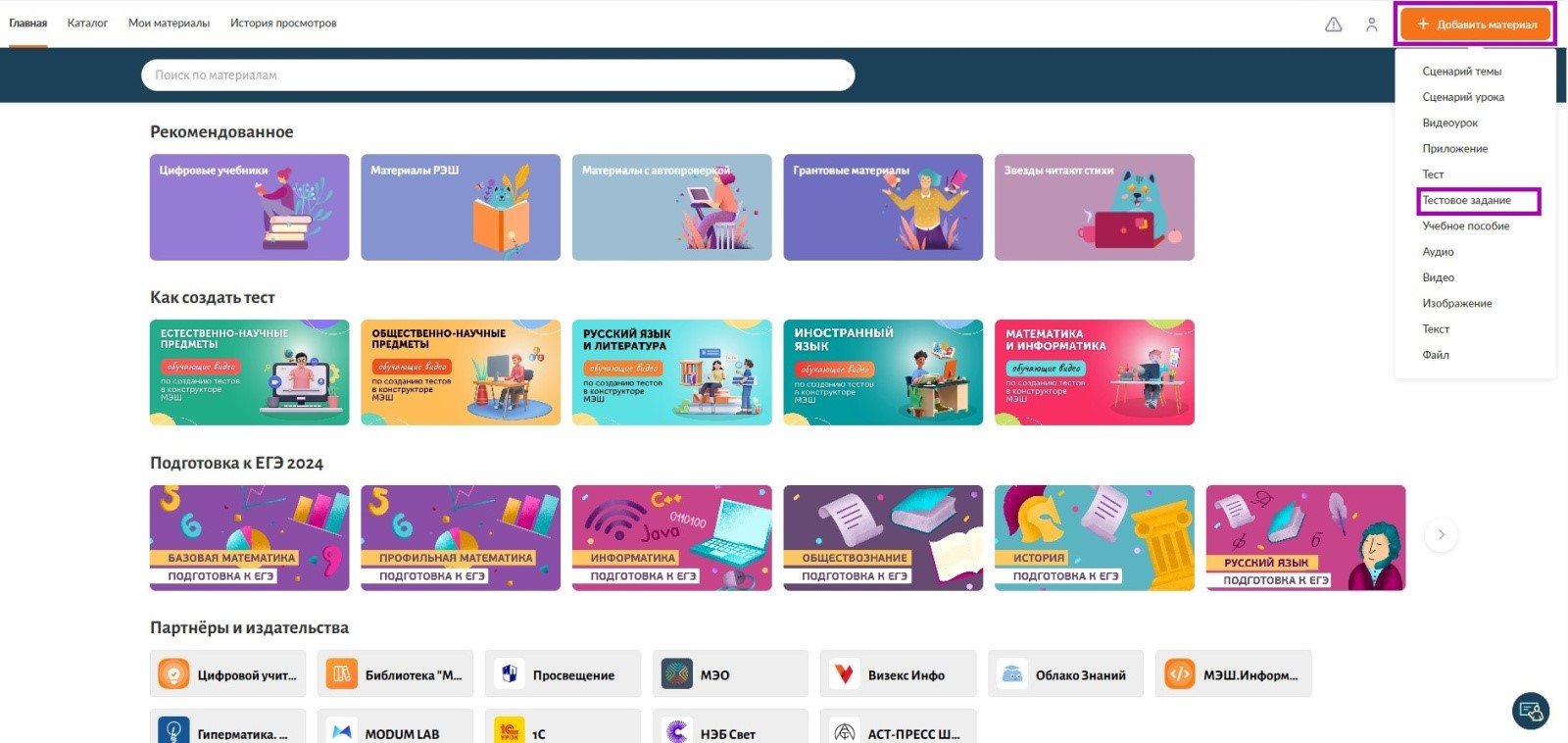
Кнопка «Тестовое задание»
Откроется конструктор создания тестового задания.
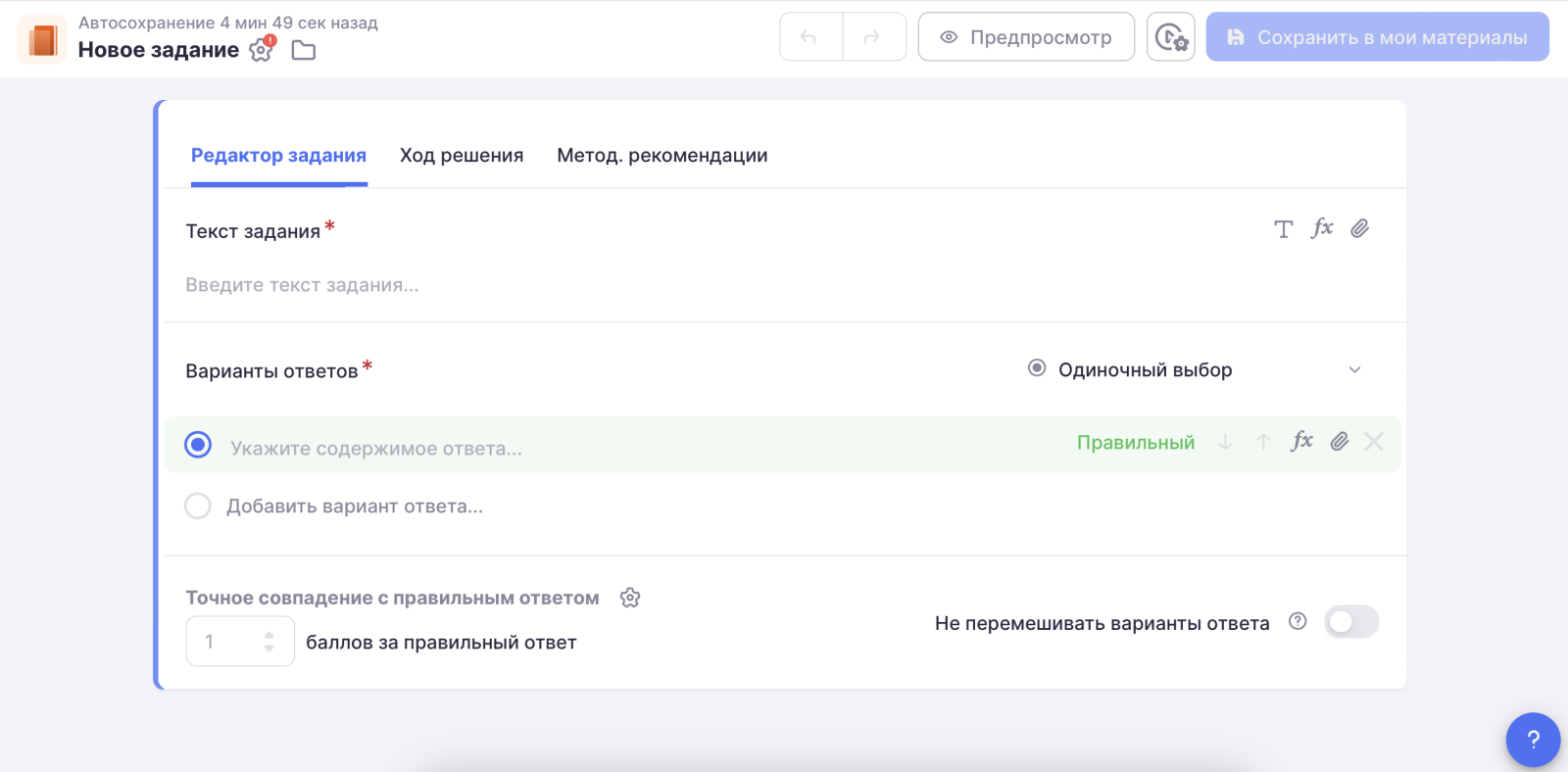
Конструктор создания тестового задания
Как заполнить карточку задания
Шаг 1. Нажмите на значок ![]() в левой верхней части конструктора.
в левой верхней части конструктора.
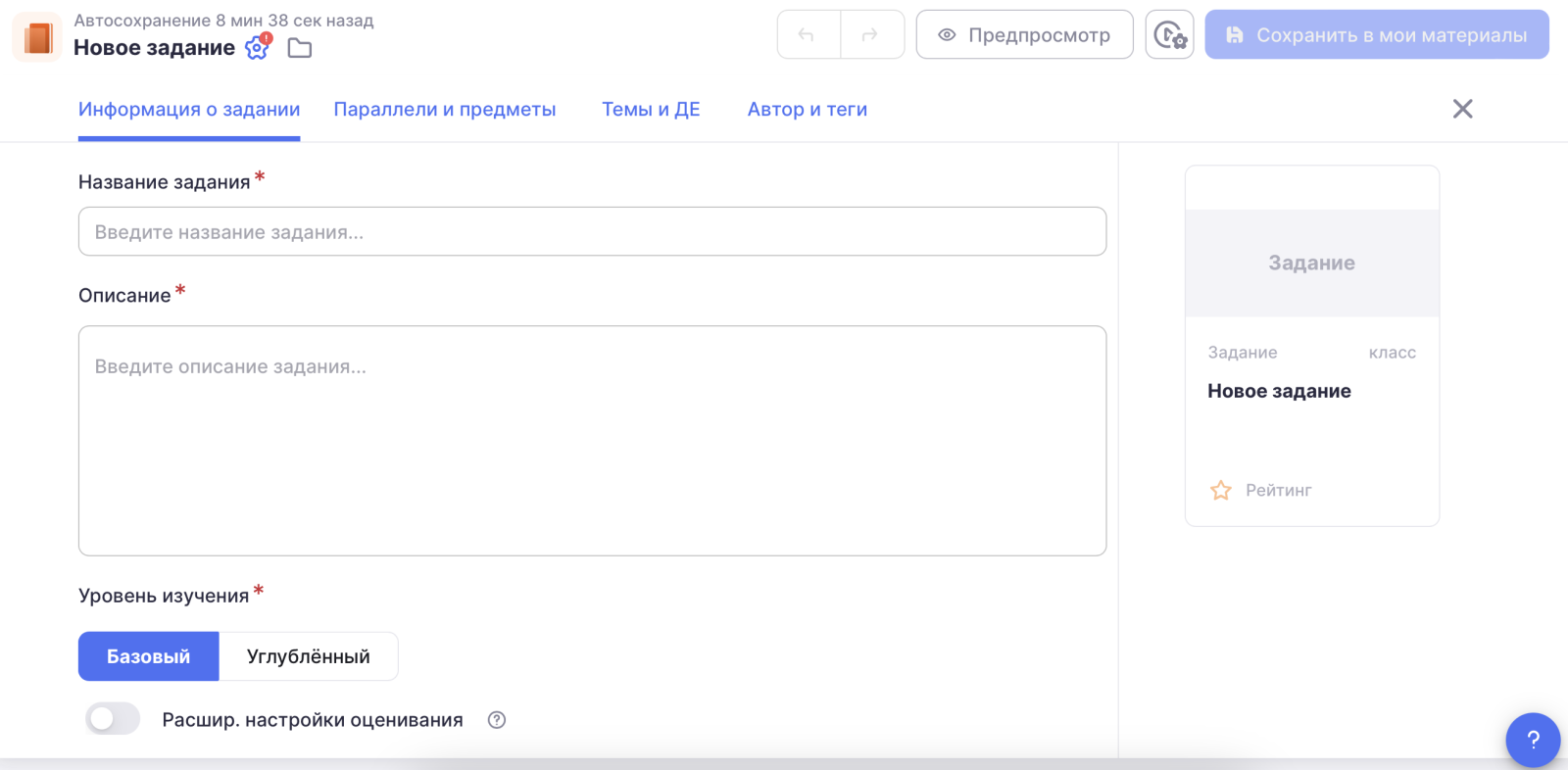
Карточка задания
Карточка задания состоит из четырех вкладок:
- Информация о задании
- Параллели и предметы
- Темы и ДЕ
- Автор и теги
Поля, отмеченные красными звездочками, являются обязательными для заполнения.
Шаг 2. Введите название тестового задания.
Название присваивается тестовому заданию исходя из его содержания. Название всегда пишется с заглавной буквы. В названии не рекомендуется писать учебно-методический комплекс и номера страниц.
Шаг 3. Добавьте описание.
Поле содержит краткую информацию о педагогической ценности материала. Является законченным предложением и оформляется с точкой на конце. Описание может быть сформулировано по шаблону: «Данный материал направлен на закрепление (изучение, ознакомление, повторение, контроль и т. д.) знаний учащихся по теме...».
Допустимо отразить в описании название учебно-методического комплекса и/или его разделов, содержание которых представляет данный материал. Описание материала на должно содержать номера страниц.
Шаг 4. Выбрать уровень изучения.
Шаг 5. При необходимости активируйте переключатель «Расширенные настройки оценивания».
Если необходима возможность настраивать алгоритмы оценивания и баллы для задания. По умолчанию при выборе уровня изучения «Базовый» учащийся получит 1 балл за правильно выполненное задание и, следовательно, 2 балла при выборе уровня изучения «Углубленный».
Шаг 6. Перейдите во вкладку «Параллели и предметы».
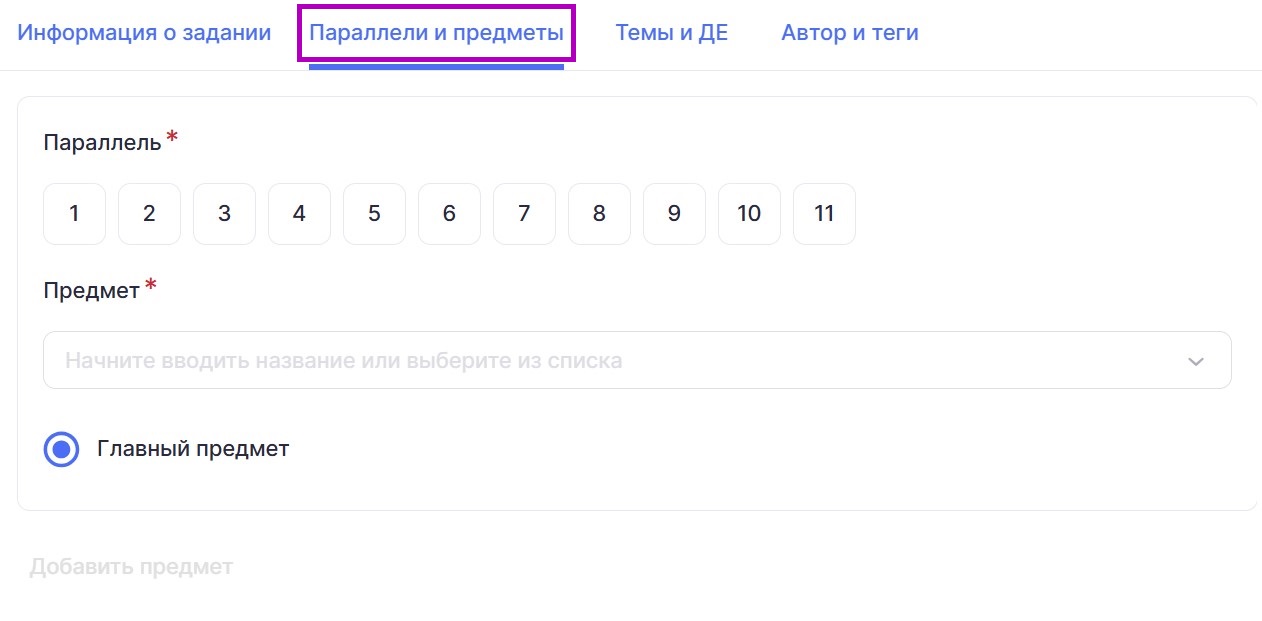
Вкладка «Параллели и предметы»
Шаг 7. Укажите параллель.
Тестовое задание может быть разработано как для одной параллели, так и для нескольких. При выборе нескольких параллелей необходимо обратить внимание на то, что тестовое задание может быть разработано либо для НОО (1-4 класс), либо для ООО (5-9 класс), либо для СОО (10-11 класс).
Шаг 8. Выберите предмет.
Предмет может быть как один, так и несколько. Для добавления еще одного предмета необходимо нажать на кнопку «Добавить предмет». Несколько предметов выбираются в случае создания метапредметного теста.
Шаг 9. Перейдите во вкладку «Темы и ДЕ».
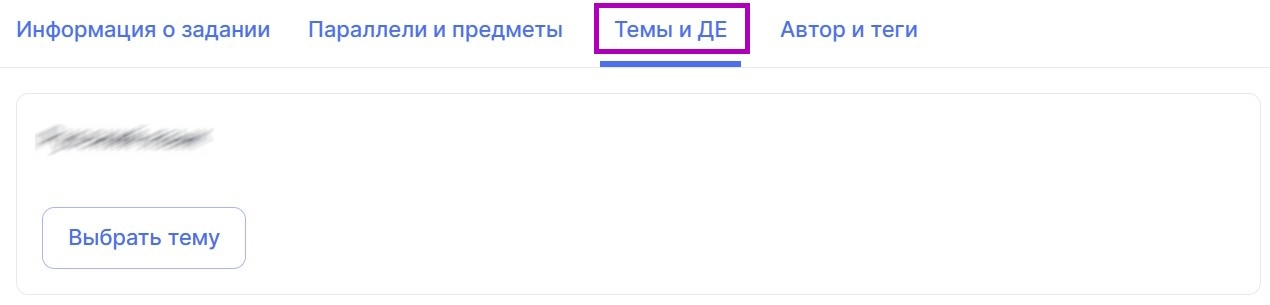
Вкладка «Темы и ДЕ»
Шаг 10. Укажите темы каркаса.
Шаг 11. Укажите дидактические единицы.
Шаг 12. Перейдите во вкладку «Автор и теги».
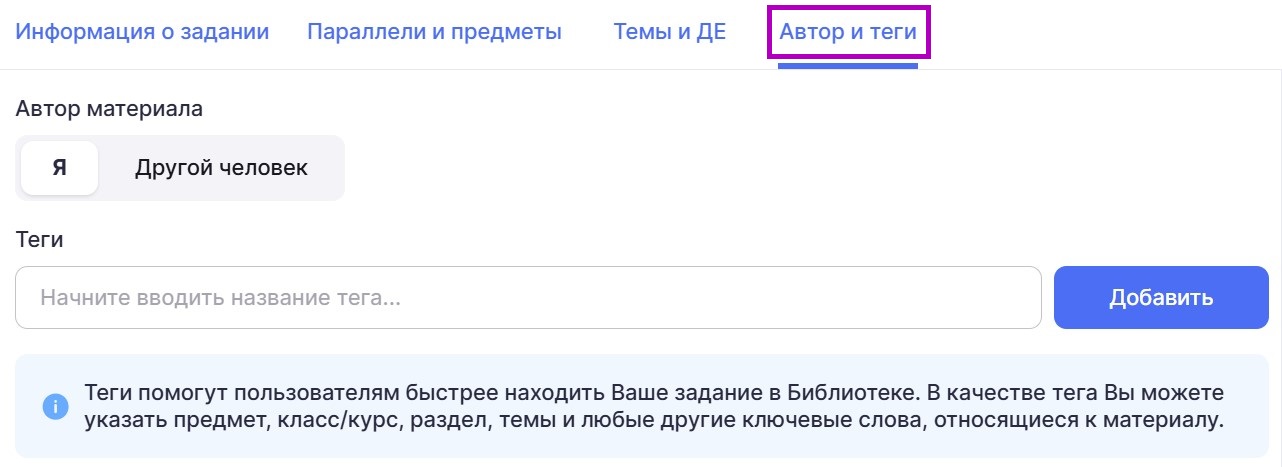
Вкладка «Автор и теги»
Шаг 13. Укажите автора.
Шаг 14. Добавьте теги.
Теги помогут пользователям быстрее находить задание в «Библиотеке». В качестве тега можно указать предмет, класс/курс, раздел, темы и любые другие ключевые слова, относящиеся к материалу.
Для того чтобы закрыть карточку задания, снова нажмите на ![]() в левой верхней части конструктора.
в левой верхней части конструктора.
Как настроить запуск тестового материала
Шаг 1. Нажмите на значок ![]() в правой верхней части конструктора. Откроется набор системных настроек запуска тестового материала.
в правой верхней части конструктора. Откроется набор системных настроек запуска тестового материала.
Системой представлено три типа настроек запуска тестового материала, каждый из которых можно установить:
- Подготовка к ОГЭ / ЕГЭ
- Формирующий тест
- Контрольный тест
.png)
Настройки запуска тестового материала
Вы можете ознакомиться с настройками набора, нажав на кнопку «Подробнее».
Шаг 2. Для применения набора настроек нажмите на кнопку «Установить для материала».
Кроме того, возможно создать свой набор настроек.
Шаг 3. При необходимости нажмите на кнопку «Создать новый набор настроек».
Выберите и установите настройки:
-
перемешивать задания
-
вид результатов участника после прохождения теста
-
принцип отображения итоговых результатов
-
участник может изменять ответ
-
обратная связь для участника в процессе прохождения тестового материала
-
время прохождения тестового материала
-
количество попыток
Шаг 4. Нажмите кнопку «Сохранить и установить для материала».
Как наполнить задание
Для наполнения задания необходимо заполнить три вкладки:
- Редактор задания
- Ход решения
- Методические рекомендации
Шаг 1. Выберите тип задания из выпадающего списка.
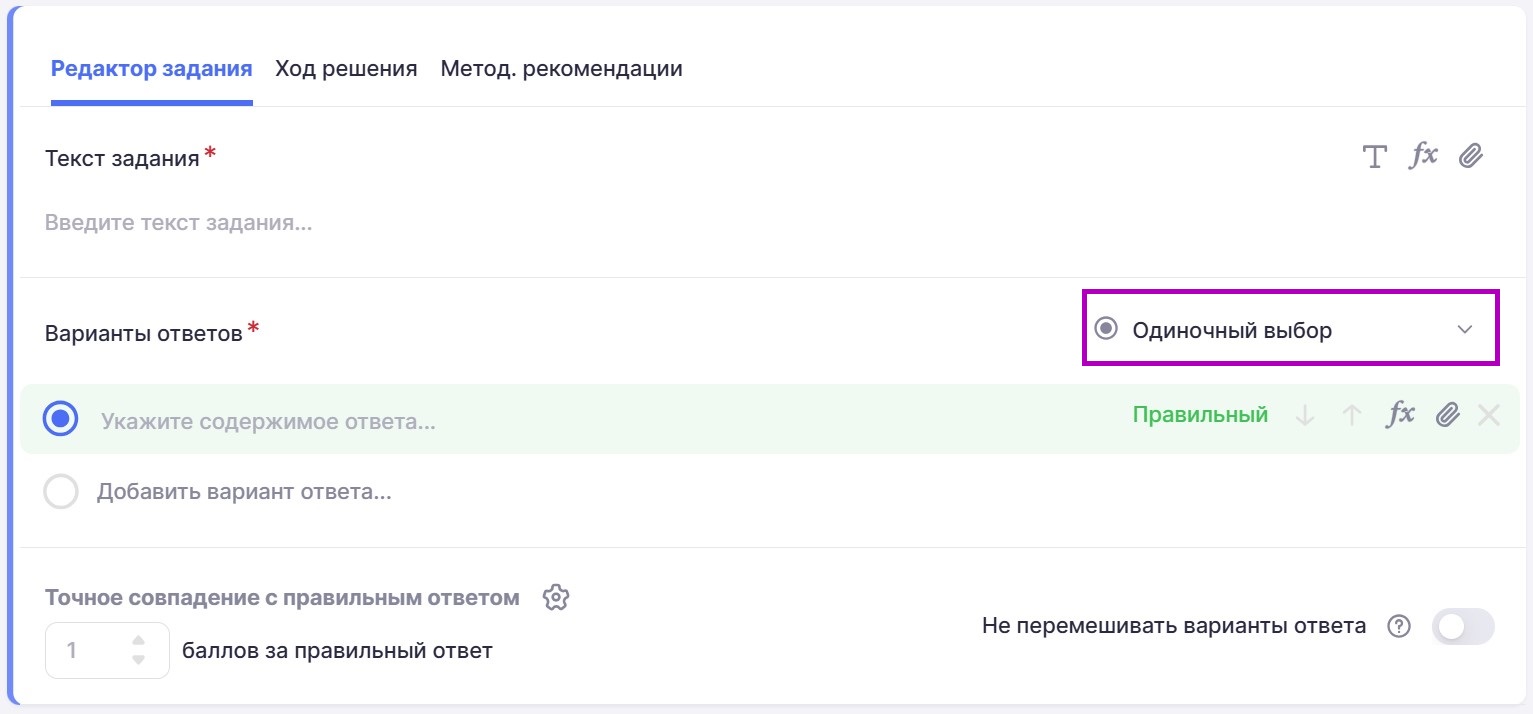
Редактор задания
Шаг 2. Введите текст задания.
Шаг 3. При необходимости добавьте в текст задания инструкцию.
Шаг 4. При необходимости вы можете отформатировать текст задания, добавить в него формулу и изображение.
Шаг 5. Добавьте варианты ответов / правильный ответ / текст для работы / список соответствий / таблицу / задание.
Шаг 6. Настройте оценивание задания.
Доступно только при активации «Расширенные настройки оценивания» (вкладка «Информация о задании» карточки тестового задания).
Шаг 7. Настройте перемешивание вариантов ответа.
Доступно только для заданий типов: одиночный выбор, множественный выбор, выпадающий список, подстановка слов, заполнение таблицы, упорядочивание элементов.
Шаг 8. Перейдите во вкладку «Ход решения».
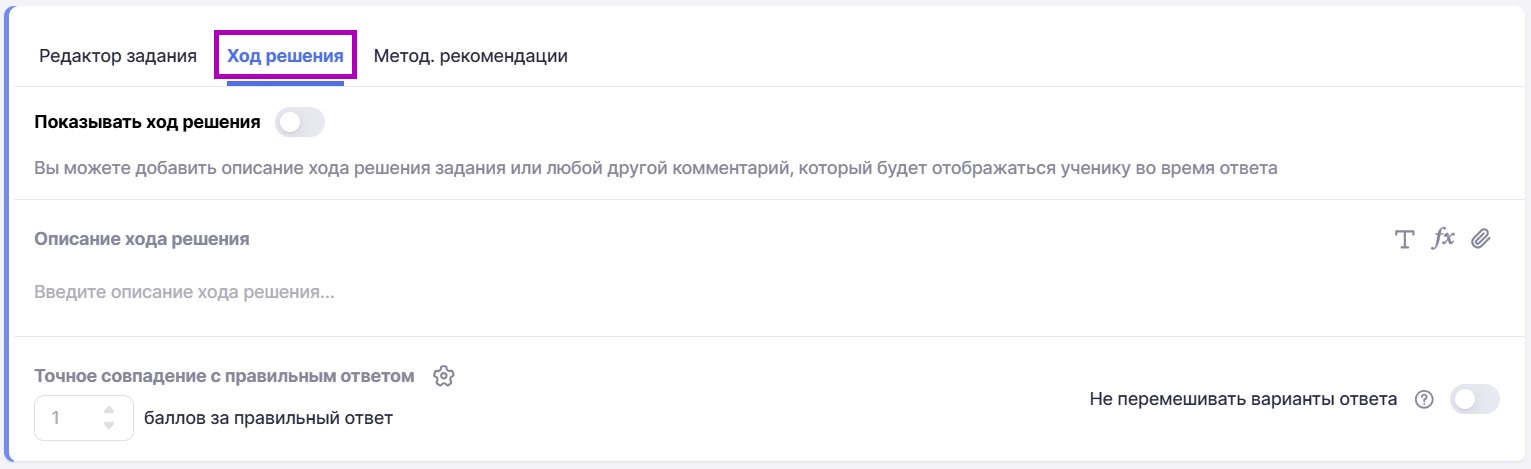
Вкладка «Ход решения»
Шаг 9. При необходимости добавьте описание хода решения тестового задания или любой другой комментарий, который будет видеть учащийся при выполнении задания.
Шаг 10. При необходимости отображения хода решения учащемуся необходимо активировать переключатель «Показывать ход решения».
Шаг 11. При необходимости перейдите во вкладку «Методические рекомендации» и добавьте методические рекомендации, которые увидят учителя или другие пользователи (например, проверяющие олимпиад) при проверке ответов на тестовое задание.
Для отображения поля необходимо активировать переключатель «Показывать методические рекомендации для проверки».
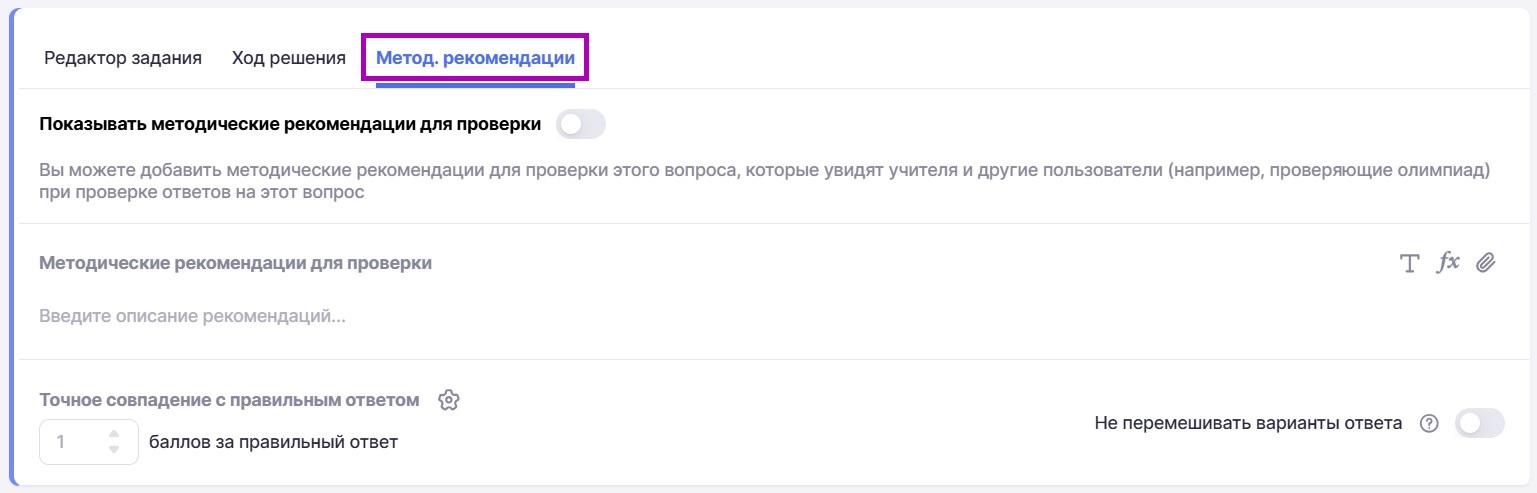
Вкладка «Методические рекомендации»
Как запустить предпросмотр для проверки задания и сохранить его
Для запуска предпросмотра для проверки задания нажмите на кнопку ![]() в правой верхней части конструктора.
в правой верхней части конструктора.
Для перехода в плеер сохраните материал нажав на кнопку ![]()
Страница предпросмотра (плеер) открывается в новой вкладке.
Для сохранения тестового задания нажмите на кнопку ![]() в правой верхней части конструктора.
в правой верхней части конструктора.
Оглавление