Рабочая программа состоит из двух частей:
1. Пояснительная записка (основные сведения).
2. Тематическое и календарно-тематическое планирование.
Создать рабочую программу, то есть заполнить пояснительную записку, может администратор или ответственный за внеурочную деятельность и педагог.
Если администратор заранее создал рабочую программу, то её можно найти и создать для программы тематическое и календарно-тематическое планирование.
Как создать рабочую программу
Для создания рабочей программы необходимо выполнить следующие действия:Шаг 1. Перейдите в раздел «Внеурочная деятельность» → «Привязка учащихся к группам» → «Рабочие программы».
.png)
Переход в раздел «Рабочие программы»
Шаг 2. На открывшейся странице нажмите на кнопку «+Новая программа».
.png)
Кнопка «+Новая программа»
Шаг 3. На открывшейся странице нажмите на кнопку «Редактировать».
.png)
Кнопка «Редактировать»
Шаг 4. На открывшейся странице заполните все необходимые поля в разделе «Сведения о программе».
Обратите внимание!
Автор рабочей программы указывается автоматически, но при необходимости вы можете его изменить.
.png)
Заполнение раздела «Сведения о программе»
Шаг 5. После заполнения раздела «Сведения о программе» нажмите на ![]() , чтобы сохранить внесённую информацию.
, чтобы сохранить внесённую информацию.
.png)
Раздел «Сведения о программе»
Шаг 6. Нажмите на кнопку «Сохранить».
.png)
Кнопка «Сохранить»
Как найти созданную рабочую программу
Для поиска созданной рабочей программы необходимо выполнить следующие действия:Шаг 1. Перейдите в раздел «Внеурочная деятельность» → «Привязка учащихся к группам» → «Рабочие программы».
.png)
Переход в раздел «Рабочие программы»
Шаг 2. На открывшейся странице с помощью фильтров найдите нужную вам созданную рабочую программу.
-
Укажите:
-
направление
-
форму
-
параллель
-
ФИО преподавателя
.png)
Настройка фильтров
Шаг 3. Нажмите на название программы внеурочной деятельности, чтобы открыть её.
.png)
Программа внеурочной деятельности
Как создать тематическое планирование для рабочей программы
Для создания тематического планирования рабочей программы необходимо выполнить следующие действия:Шаг 1. Откройте созданную рабочую программу → Перейдите в блок «Планирование».
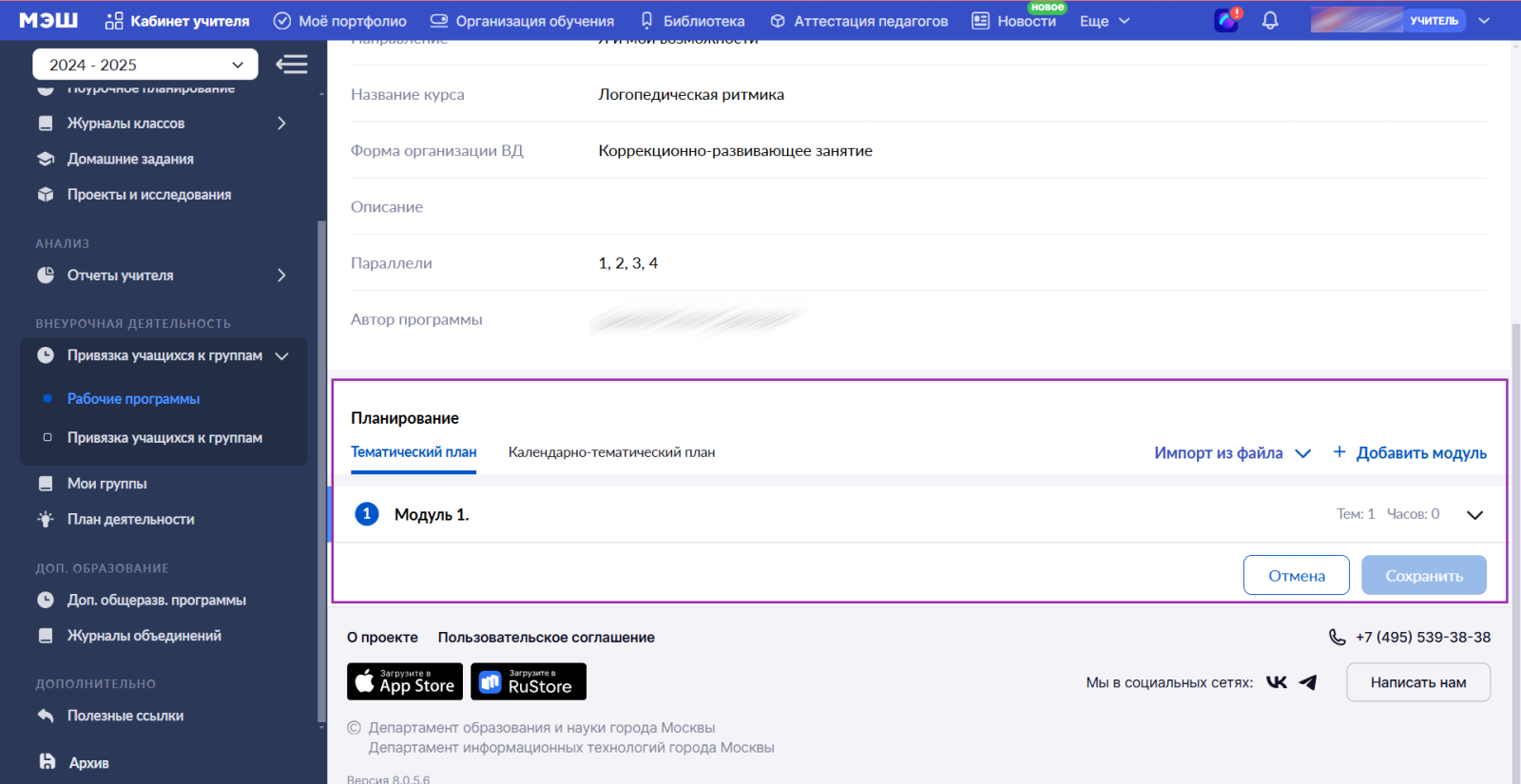
Блок «Планирование»
Шаг 2. Нажмите на ![]() , чтобы открыть список модулей и тем тематического планирования.
, чтобы открыть список модулей и тем тематического планирования.
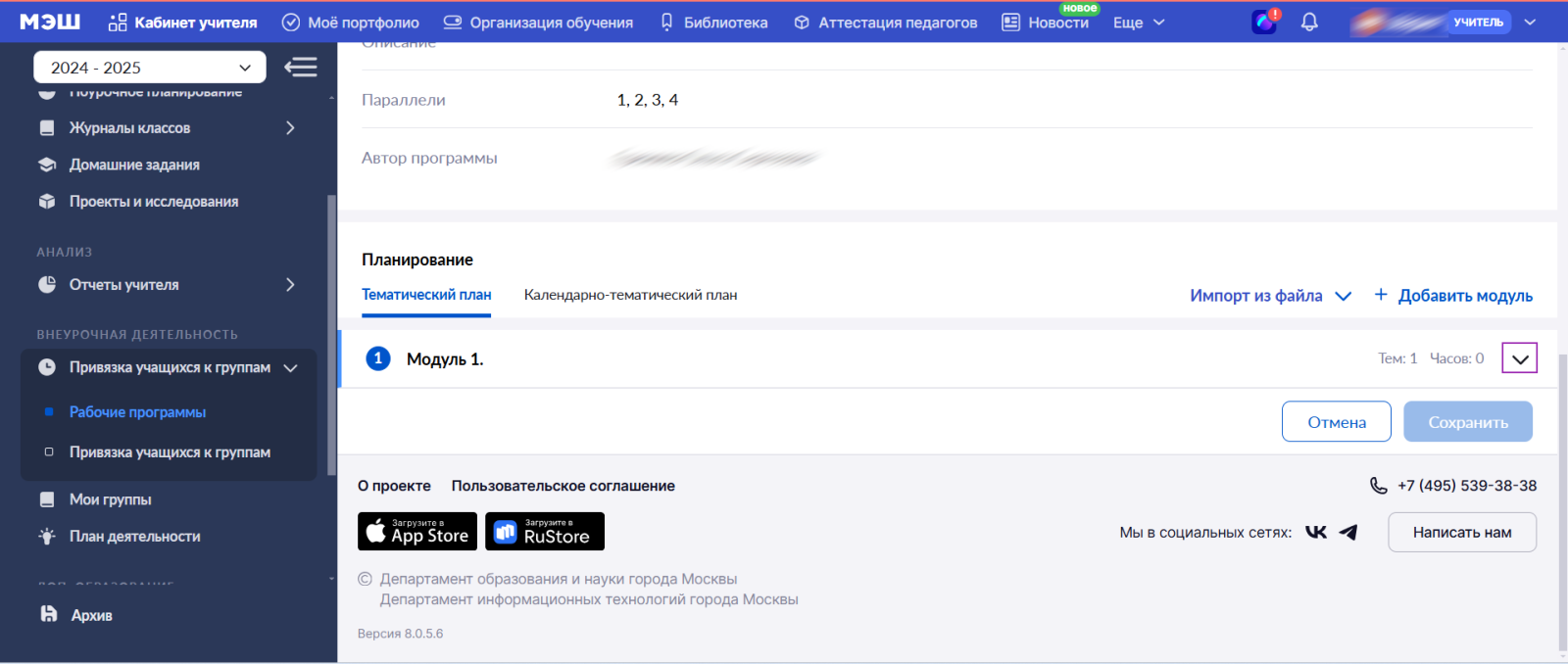
Список модулей и тем
- Модуль
- Тема
- Занятия (уроки)
Шаг 3. Нажмите на кнопку «+ Добавить модуль» для внесения информации в тематический план.
.png)
Кнопка «+ Добавить модуль»
Шаг 4. Введите название модуля, нажав на «Карандаш» ![]() .
.
.png)
Внесение названия модуля
Шаг 5. Нажмите на ![]() , чтобы сохранить название модуля.
, чтобы сохранить название модуля.
.png)
Сохранение названия модуля
Шаг 6. Введите название темы, нажав на «Карандаш» ![]() .
.
.png)
Внесение названия темы
Шаг 7. Нажмите на ![]() , чтобы сохранить название темы.
, чтобы сохранить название темы.
.png)
Сохранение названия темы
Шаг 8. Нажмите на кнопку «+ Добавить занятие».
.png)
Кнопка «+ Добавить занятие»
Шаг 9. Введите название урока, нажав на «Карандаш» ![]() .
.
.png)
Внесение названия урока
Шаг 10. Нажмите на ![]() , чтобы сохранить название урока.
, чтобы сохранить название урока.
.png)
Сохранение названия урока
Шаг 11. При необходимости выполните следующие действия:
- Нажмите на «Стрелки вверх-вниз»
%20—%20копия%20—%20копия.png) , чтобы поменять местами модули, темы или занятия.
, чтобы поменять местами модули, темы или занятия. - Нажмите на «Корзина»
%20—%20копия%20—%20копия.png) , чтобы удалить лишний модуль, тему или занятие.
, чтобы удалить лишний модуль, тему или занятие. - Нажмите на «Установление промежуточной аттестации»
%20—%20копия.png) , если на занятии планируется проведение промежуточной аттестации.
, если на занятии планируется проведение промежуточной аттестации.
Отметку о промежуточной аттестации устанавливать необязательно.
Шаг 12. Внесите необходимое количество модулей, тем и занятий → Нажмите на кнопку «Сохранить».
.png)
Кнопка «Сохранить»
Готово, тематический план создан.
Как создать календарно-тематическое планирование
Для создания календарно-тематического планирования необходимо выполнить следующие действия:
Шаг 1. Откройте созданную рабочую программу → Перейдите в блок «Планирование».
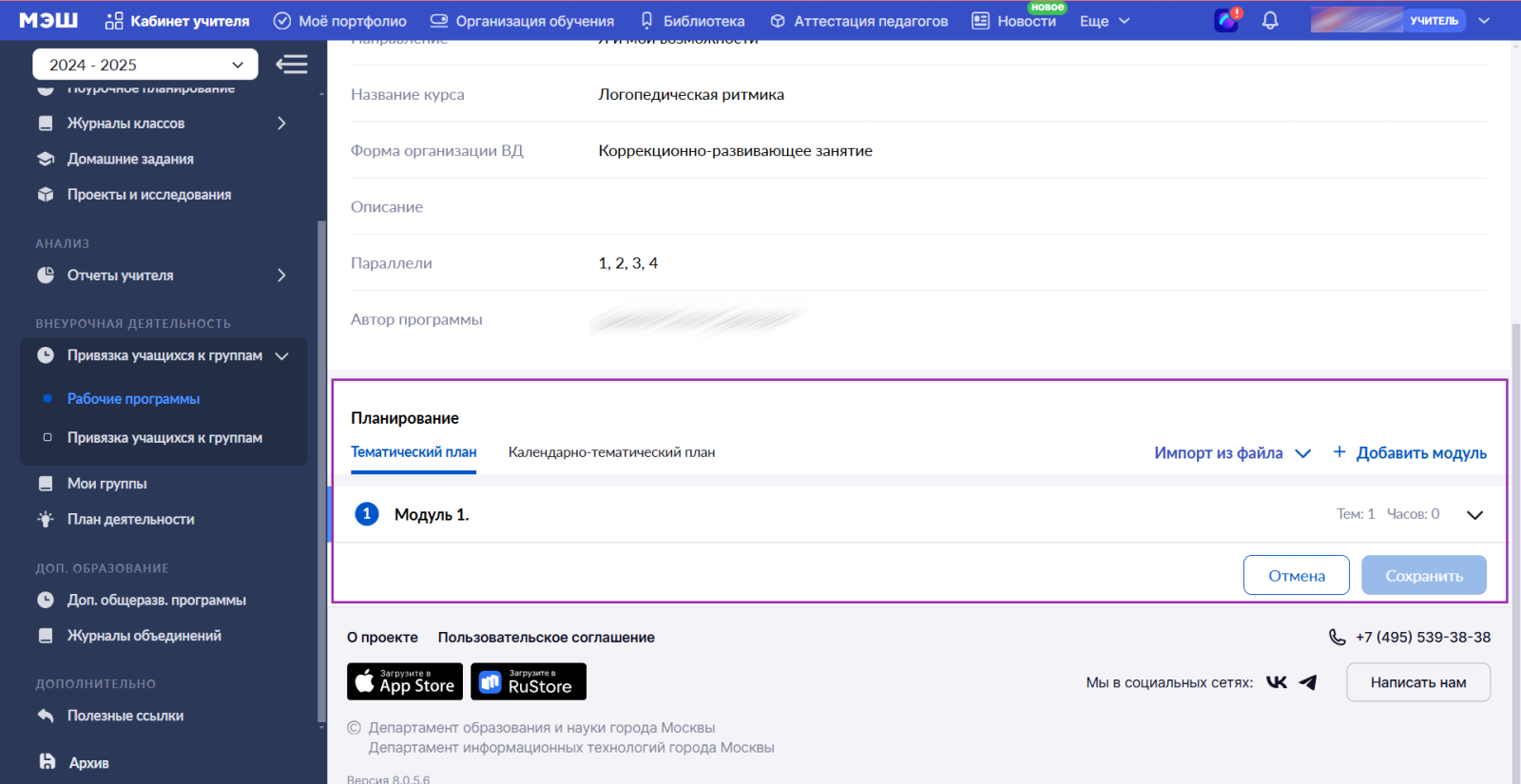
Блок «Планирование»
Шаг 2. Нажмите на ![]() , чтобы открыть список модулей и тем тематического планирования.
, чтобы открыть список модулей и тем тематического планирования.
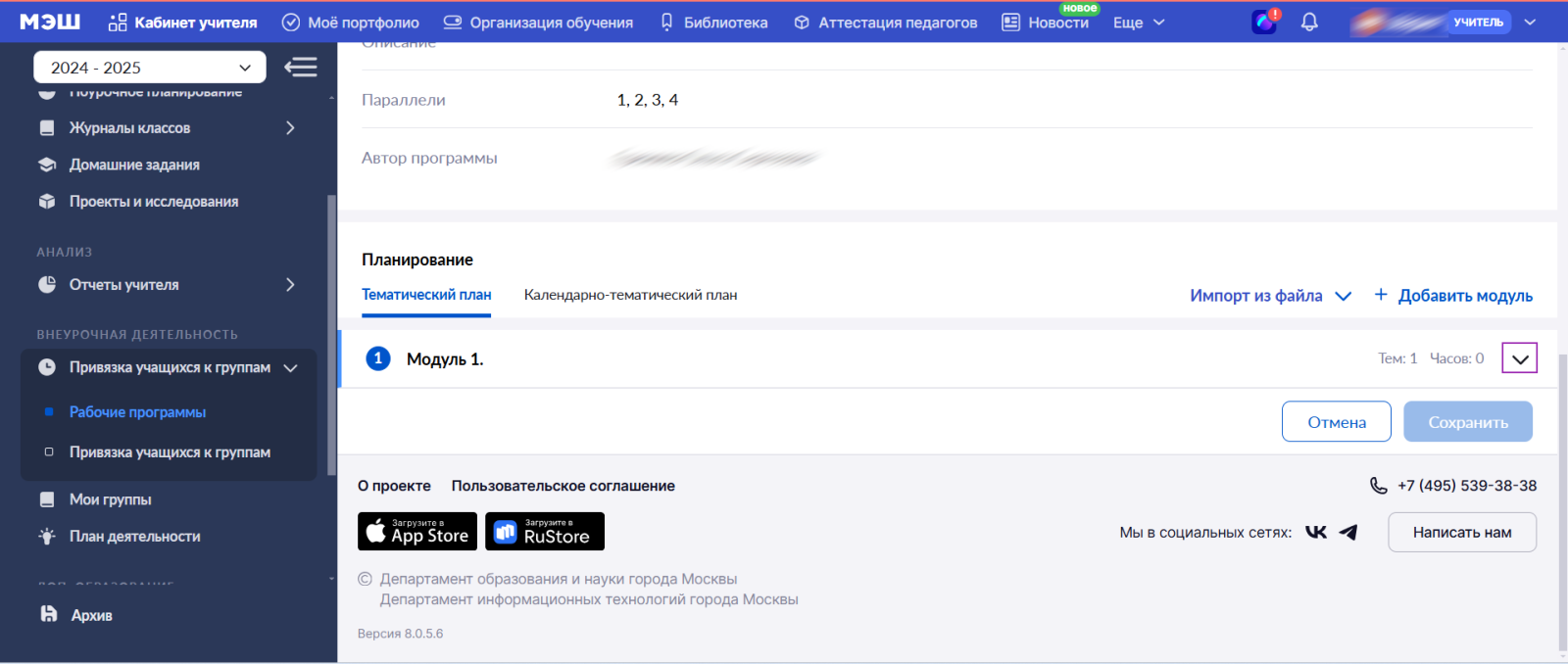
Список модулей и тем
Шаг 3. Нажмите на кнопку «Пересчитать даты» → Нажмите на кнопку «Сохранить».
.png)
Кнопка «Пересчитать даты»
Шаг 4. Обновите страницу и проверьте, что даты проведения занятий по расписанию прикрепились к темам занятий.
Для создания КТП необходимо, чтобы администратор или ответственный за внеурочную деятельность создал в журнале расписание занятий.
.png)
Календарно-тематическое планирование
Созданное КТП при необходимости можно редактировать в течение учебного года.
Оглавление