Справочник «Режим пребывания» предназначен для формирования временных слотов, в которых указана деятельность обучающегося в конкретный момент времени:
- уроки
- занятия по дополнительному образованию и внеурочной деятельности
- перемена
- прием пищи
- прогулка и т.д.
Режим пребывания составляют в соответствии с требованиями СанПиН.
Существует два способа создания режима пребывания:
- создание нового режима пребывания с нуля
- создание нового режима пребывания по шаблону
Как создать режим пребывания с нуля
Для создания режима пребывания выполните следующие действия:
Шаг 1. На рабочем столе выберите «Справочники» → «Общие справочники» → «Режим пребывания».
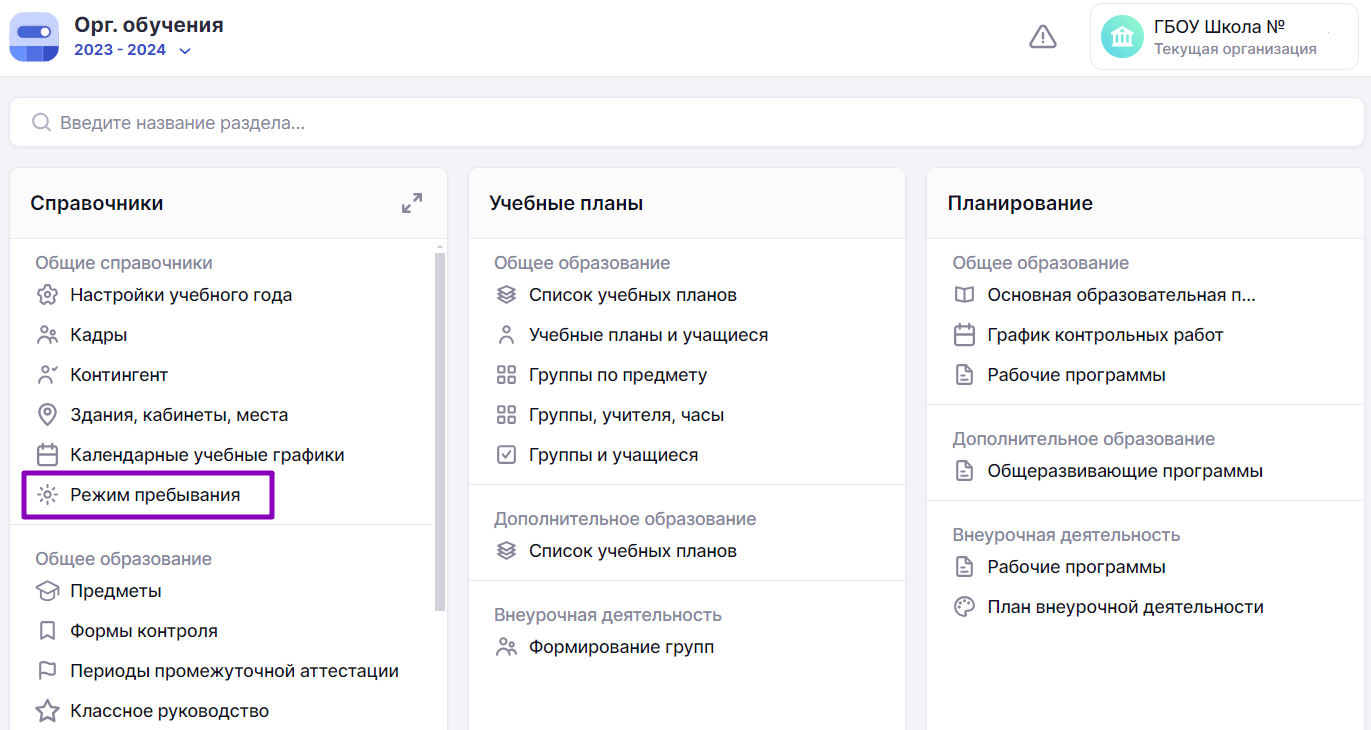
Переход в справочник «Режим пребывания»
Шаг 2. На открывшейся странице со списком режимов пребывания нажмите на кнопку «+Новый режим».
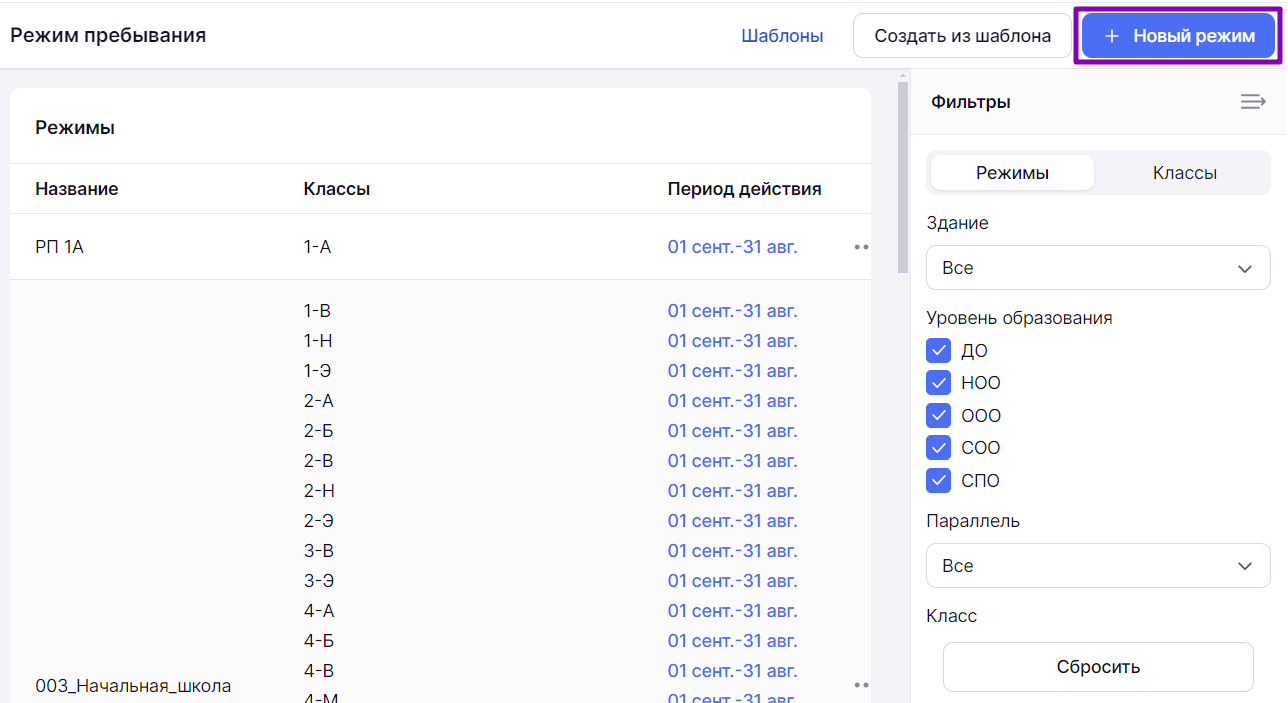
Создание нового режима пребывания с нуля
Шаг 3. Введите название создаваемого режима.
Шаг 4. Выберите здание из выпадающего списка, в котором будет использоваться режим.
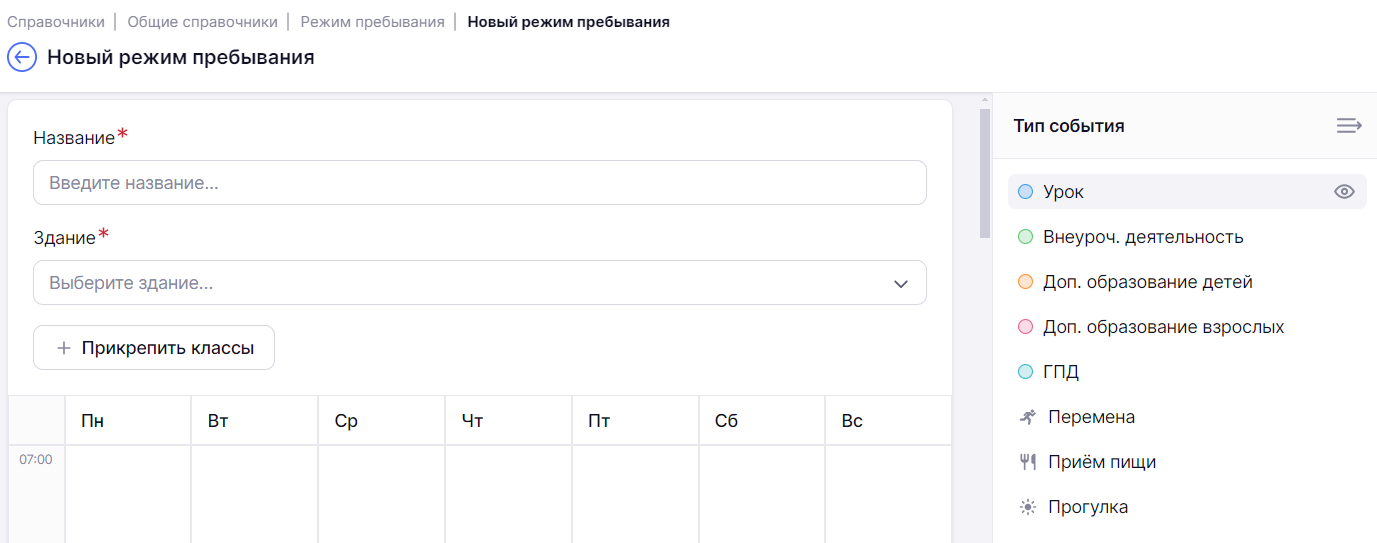
Ввод основных сведений о режиме пребывания
Шаг 5. Наведите курсор мыши в область временных слотов на необходимый день и временной интервал. При появлении элемента «Новое событие» нажмите на выбранную область. Откроется форма для заполнения.
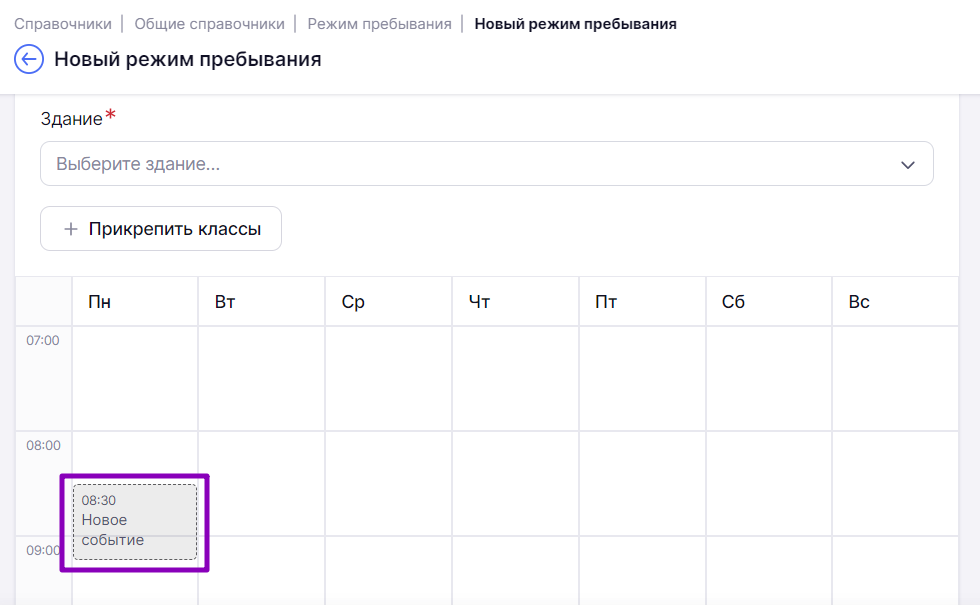
Выбор слота времени
Шаг 6. Заполните поля формы:
- начало и продолжительность временного слота
- тип события (можно выбрать несколько событий одновременно)
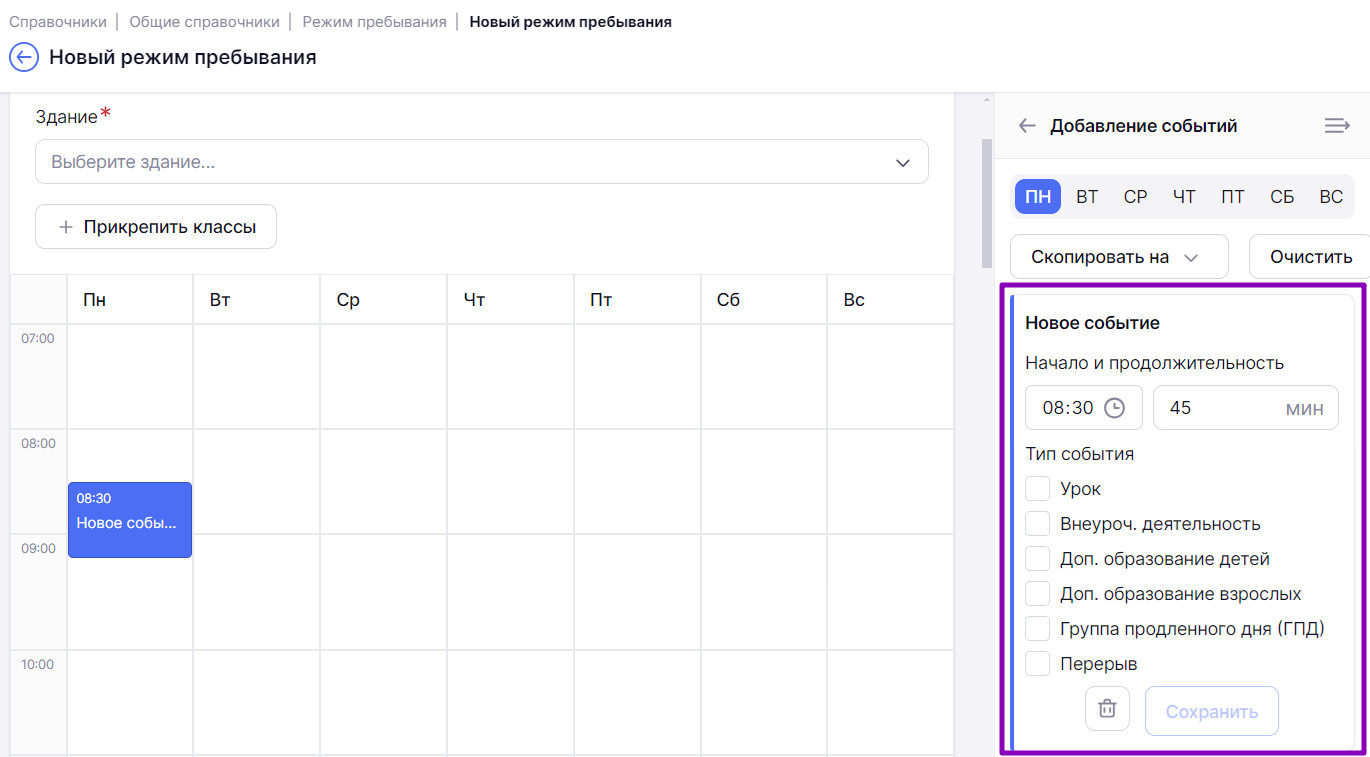
Создание события
Шаг 7. Нажмите на кнопку «Сохранить».
О том, как создать ГПД, можно узнать здесь.
Таким образом, в график режима пребывания вводится слот в цветовой гамме, соответствующей тому типу занятости, который был добавлен:
- урок
- внеурочная деятельность
- дополнительное образование детей
- дополнительное образование взрослых
- перерыв
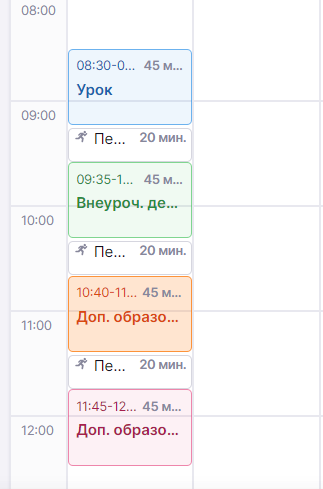
Цветовые обозначения слотов
Шаг 8. Аналогичным образом заполните нужное количество слотов на весь день.
Шаг 9. Скопируйте созданные временные слоты на другие дни:
- нажмите на кнопку «Скопировать на»
- поставьте галочки напротив нужных дней недели
- нажмите на кнопку «Скопировать»
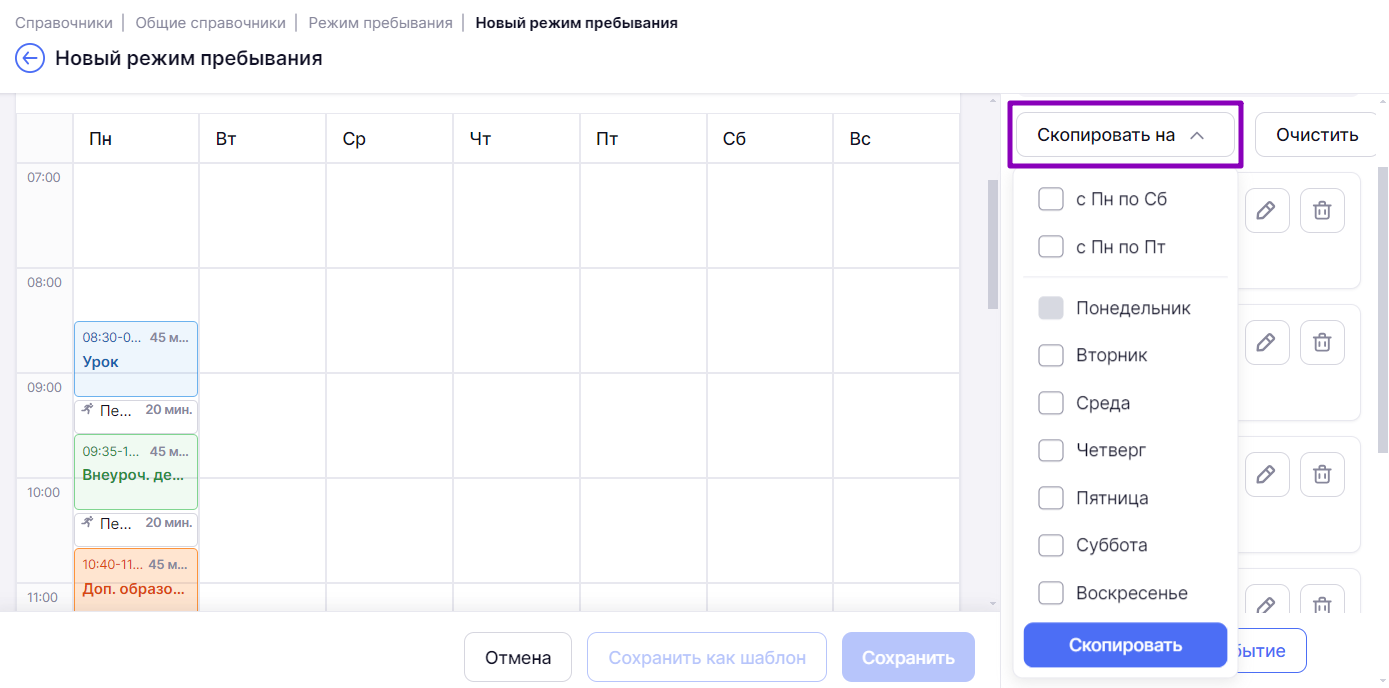
Копирование заполненного слотами дня
Шаг 10. Нажмите на кнопку «+Прикрепить классы».

Прикрепление классов
Шаг 11. Заполните поля:
- период прикрепления классов
Период прикрепления классов к режиму пребывания может измениться, если, например, в разных полугодиях образовательная организация занимается по разному расписанию звонков.
- уровень образования и параллели
- классы
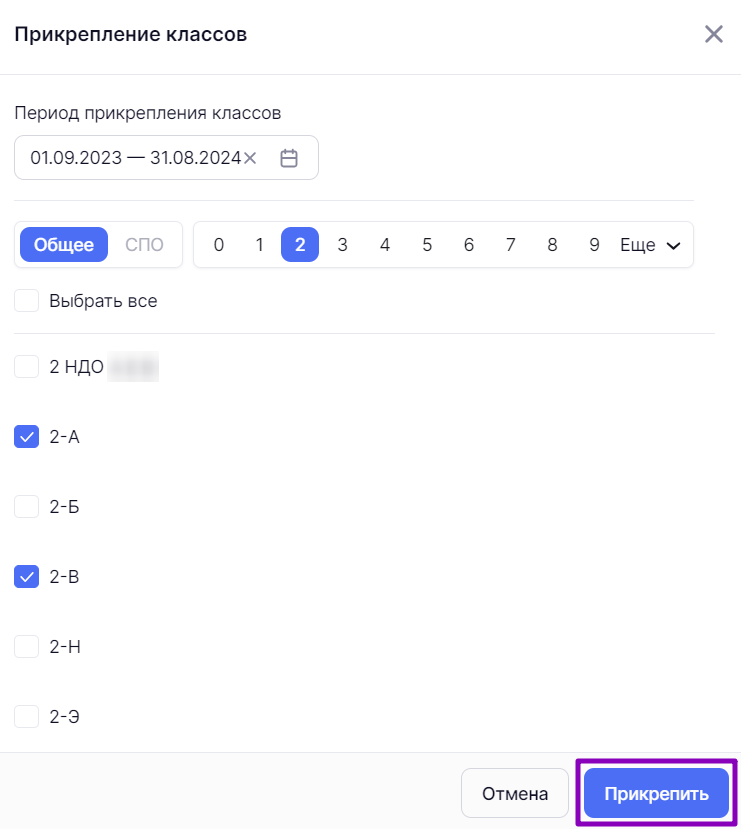
Заполнение формы прикрепления
Шаг 12. Нажмите на кнопку «Прикрепить».

Отображение прикрепленных классов к режиму пребывания
Шаг 13. Нажмите на кнопку «Сохранить» для сохранения созданного режима пребывания.
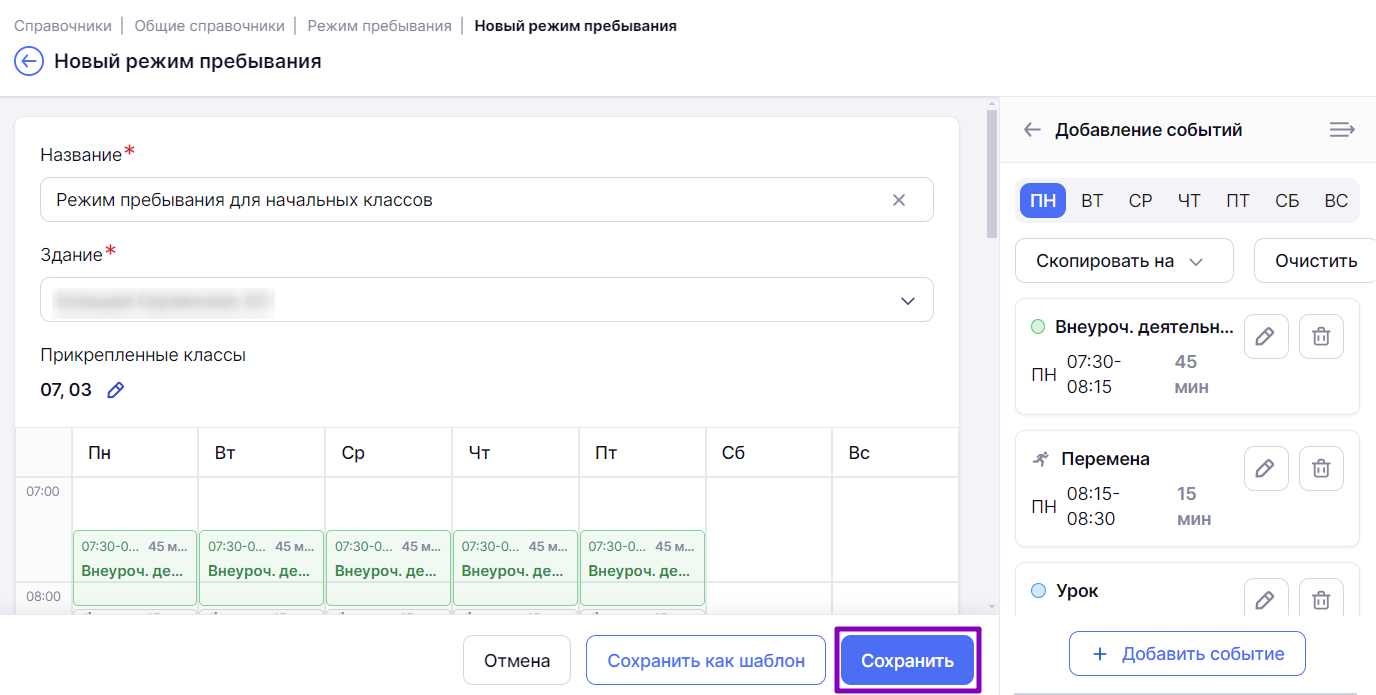
Сохранение режима пребывания
Подробнее узнать о работе в справочнике можно здесь.
Как добавить группу продленного дня в режим пребывания
Для добавления группы продленного дня в режим пребывания выполните следующие действия:
Шаг 1. Откройте режим пребывания.
Шаг 2. Наведите курсор мыши в область временных слотов на необходимый день и временной интервал. При появлении элемента «Новое событие» нажмите на выбранную область. Откроется форма для заполнения.
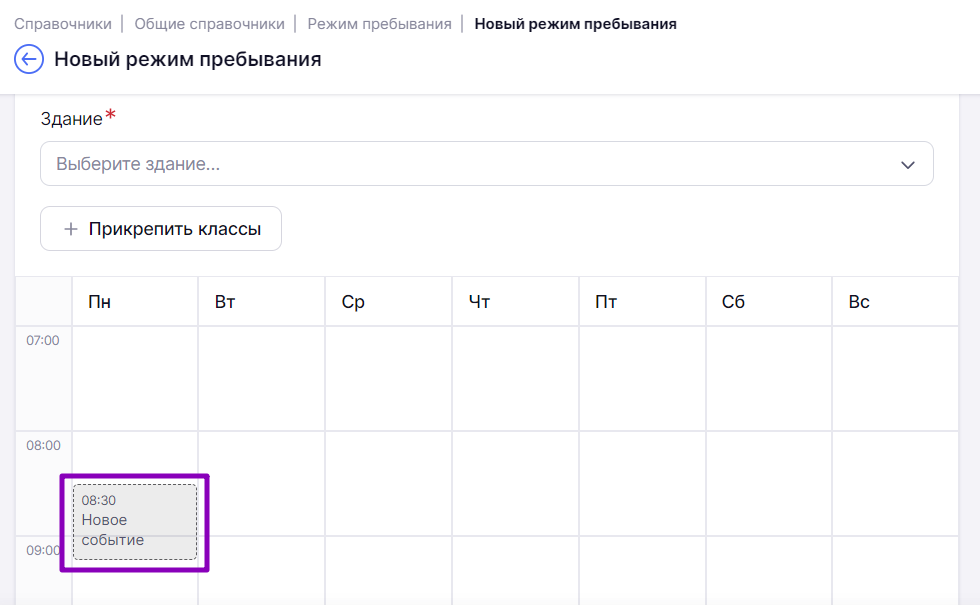
Выбор слота времени
Шаг 3. Заполните начало и продолжительность временного слота.
Шаг 4. Отметьте галочкой тип события «Группа продленного дня (ГПД)».
Шаг 5. Нажмите на кнопку «Сохранить».
Шаг 6. На вертикальной шкале времени в сетке временных слотов наведите курсор мыши на обозначенный цветом период ГПД и выберите «Редактировать ГПД».
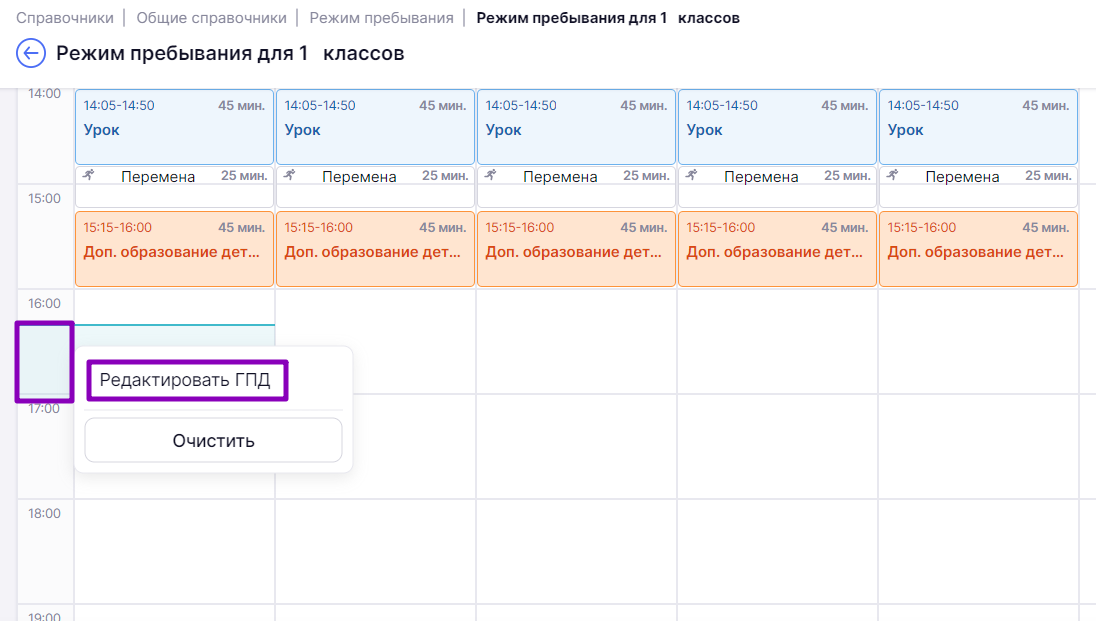
Редактирование ГПД
В правом функциональном меню отобразится график ГПД на неделю.
Шаг 7. Установите нужное количество периодов для групп продленного дня (кнопка «+Добавить период») и длительность каждого периода на каждый день.

График ГПД
Шаг 8. Проверьте внесенные данные и сохраните повторно режим пребывания, нажав на кнопку «Сохранить».
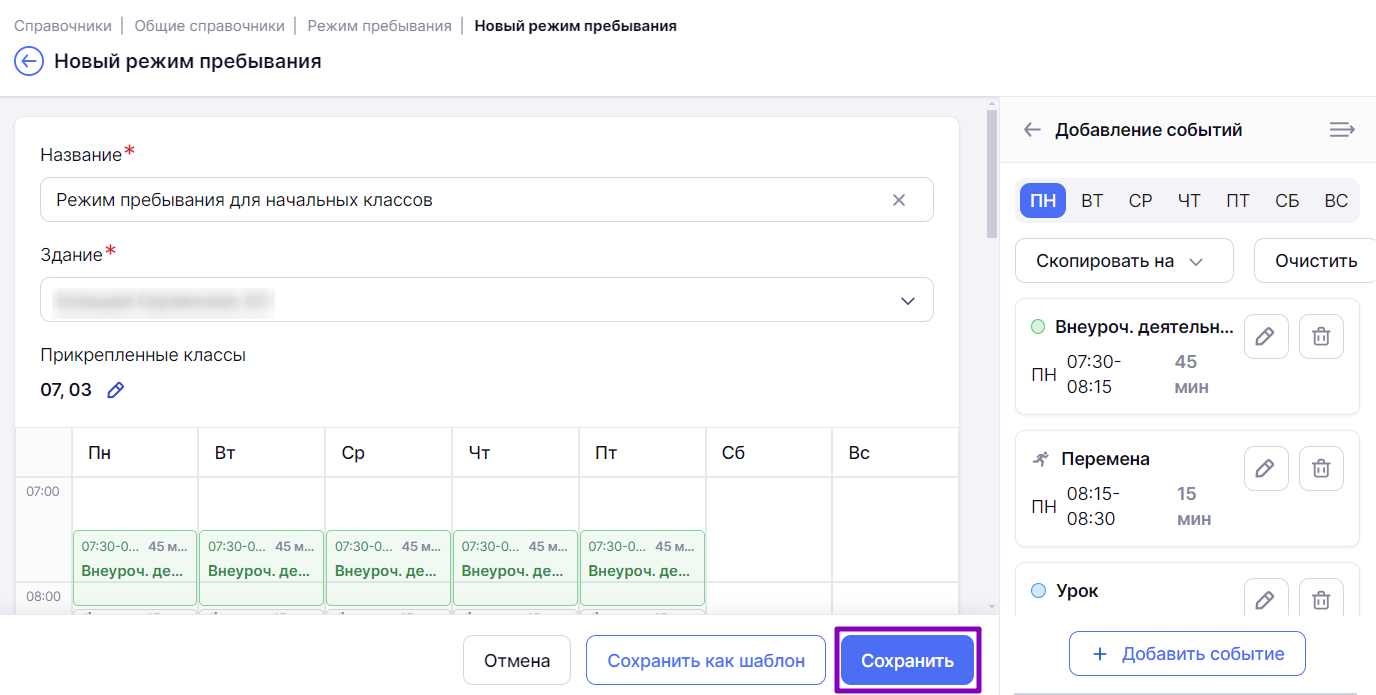
Сохранение режима пребывания
Подробнее узнать о работе в справочнике можно здесь.
Как создать режим пребывания с использованием шаблона
Для создания режима пребывания из шаблона выполните следующие действия:
Шаг 1. На рабочем столе выберите «Справочники» → «Общие справочники» → «Режим пребывания».
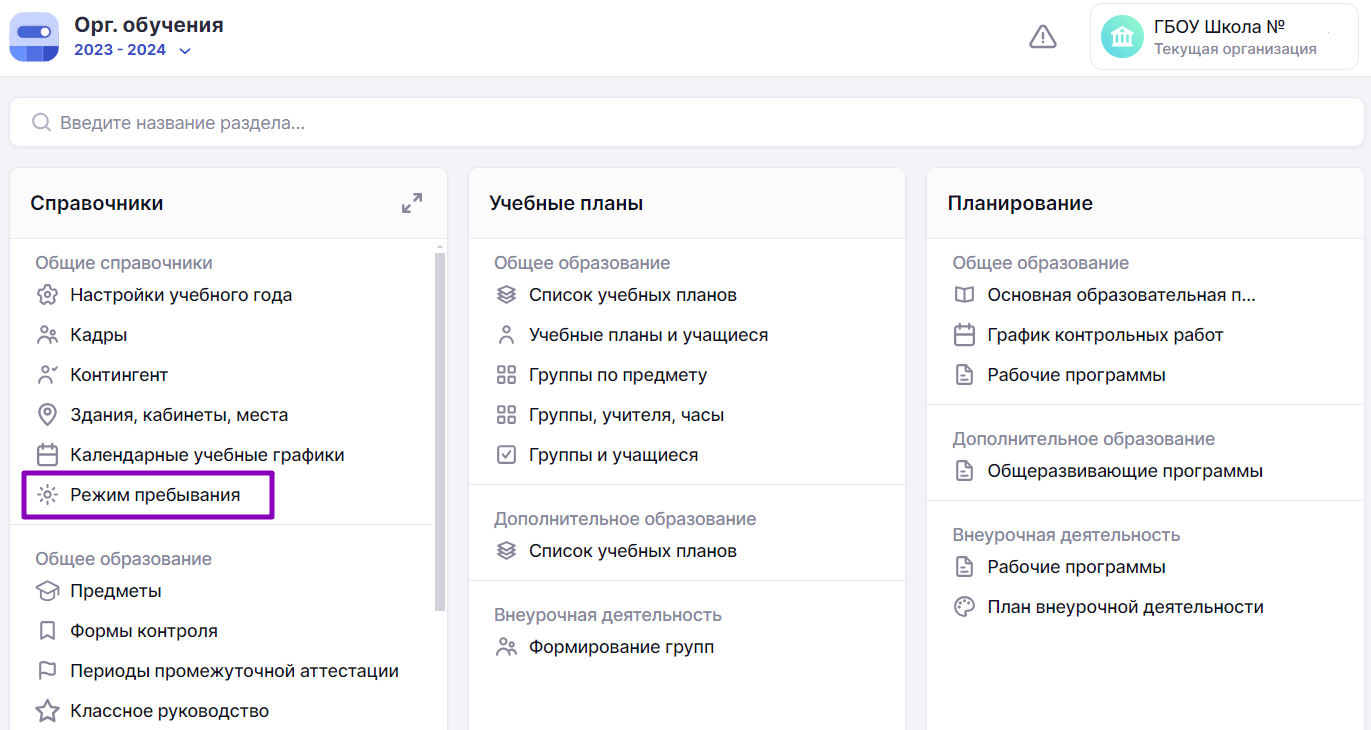
Переход в справочник «Режим пребывания»
Шаг 2. На открывшейся странице со списком режимов пребывания нажмите на кнопку «Создать из шаблона».
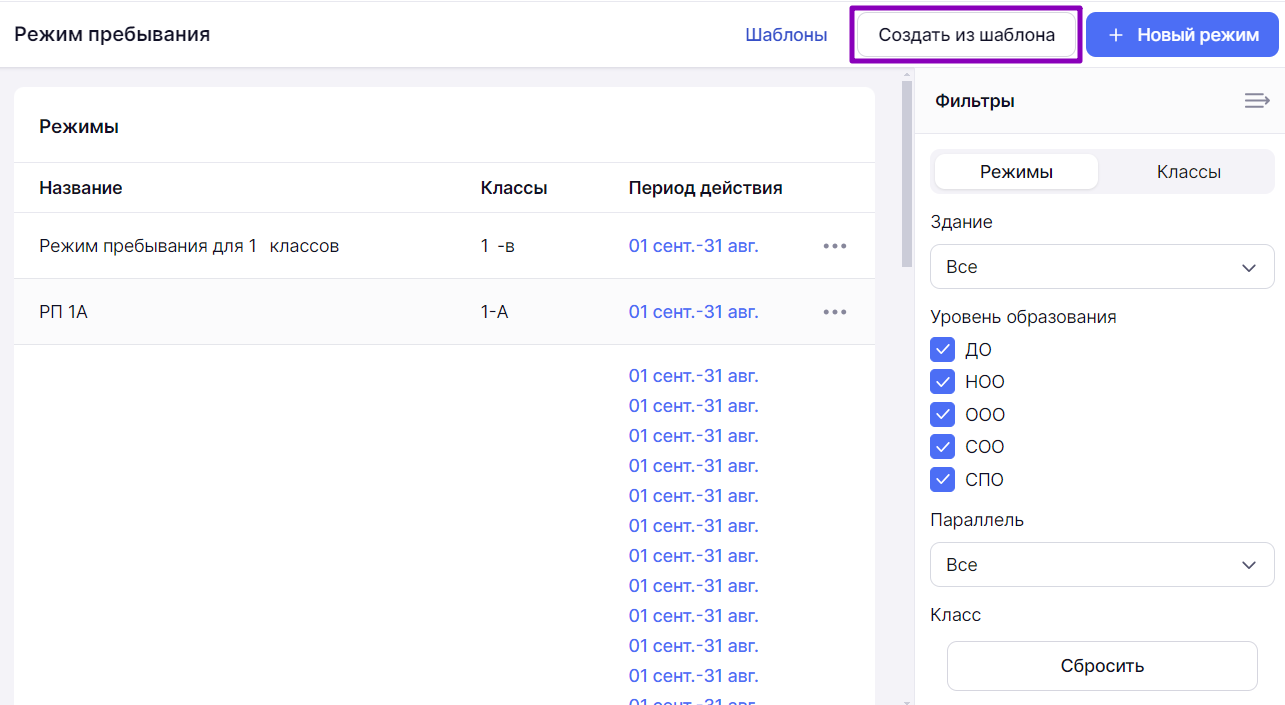
Создание нового режима пребывания на основе шаблона
Шаг 3. Выберите нужный шаблон, нажав на его название.
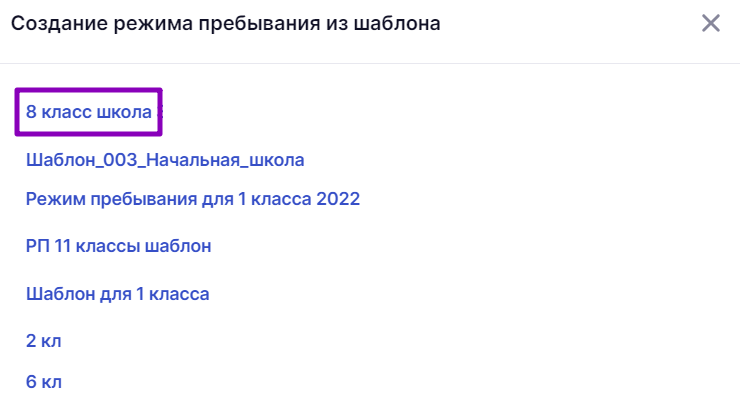
Выбор шаблона
Шаг 4. Внесите необходимые изменения в шаблон режима пребывания.
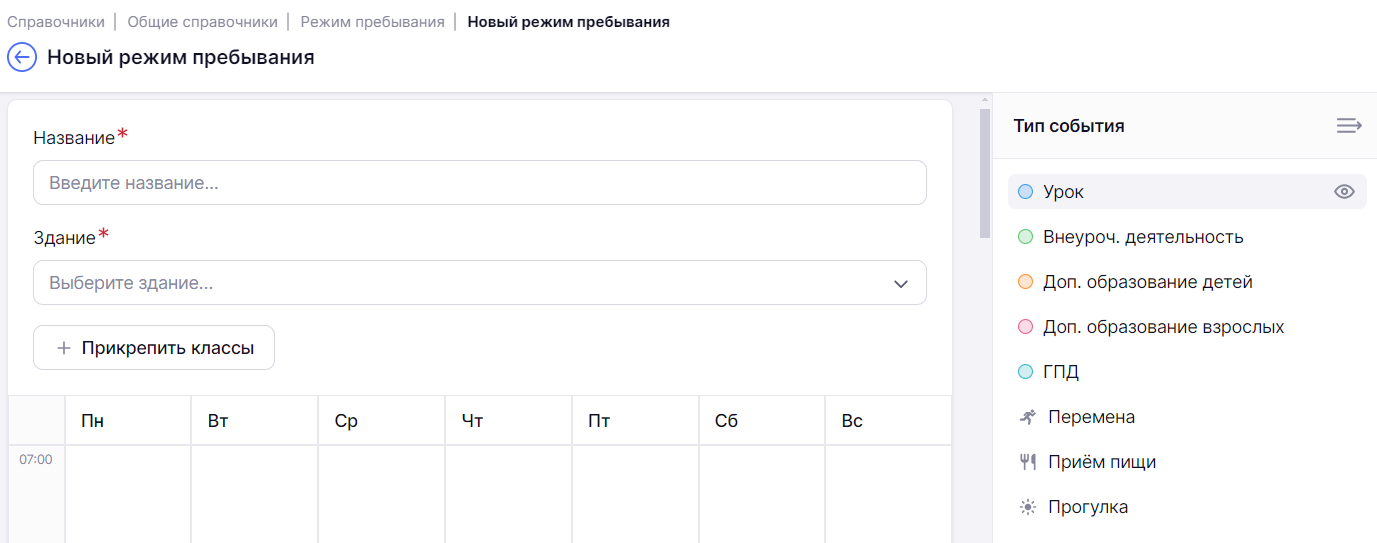
Шаблон режима пребывания
Шаг 5. Для изменения названия создаваемого режима введите нужное значение в поле «Название».
Шаг 6. Для изменения здания выберите нужное значение из выпадающего списка в поле «Здание».
Шаг 7. Для прикрепления классов к режиму нажмите на кнопку «+Прикрепить классы».
Шаг 8. Заполните поля:
- период прикрепления классов
Период прикрепления классов к режиму пребывания может измениться, если, к примеру, в разных полугодиях образовательная организация занимается по разному расписанию звонков.
- уровень образования и параллели
- классы
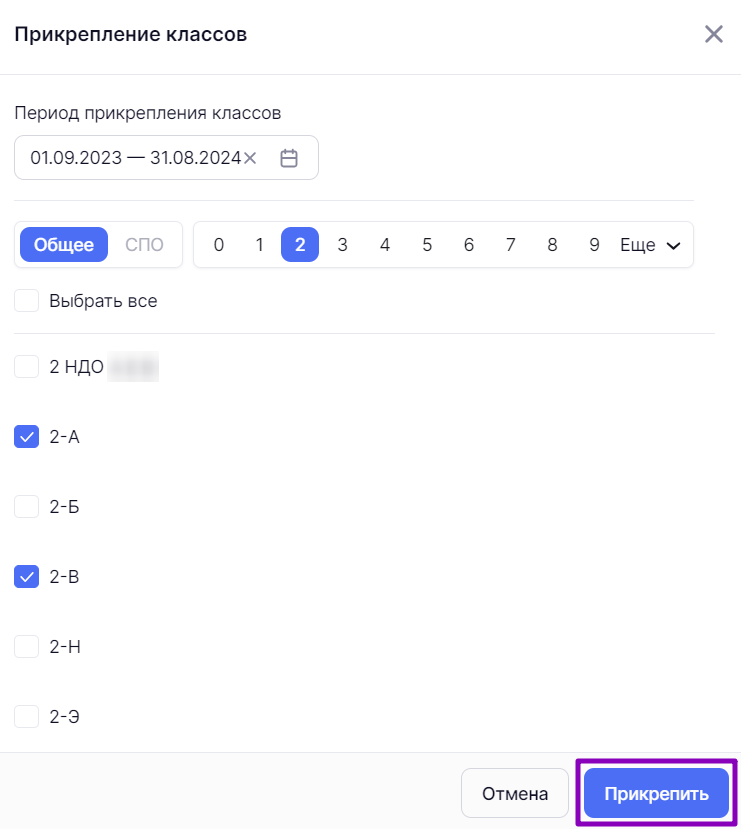
Заполнение формы прикрепления

Отображение прикрепленных классов к режиму пребывания
Шаг 10. Для добавления нового временного слота наведите курсор мыши в область временных слотов, определите день недели и желаемый временной интервал. При появлении элемента «Новое событие» нажмите на выбранную область.
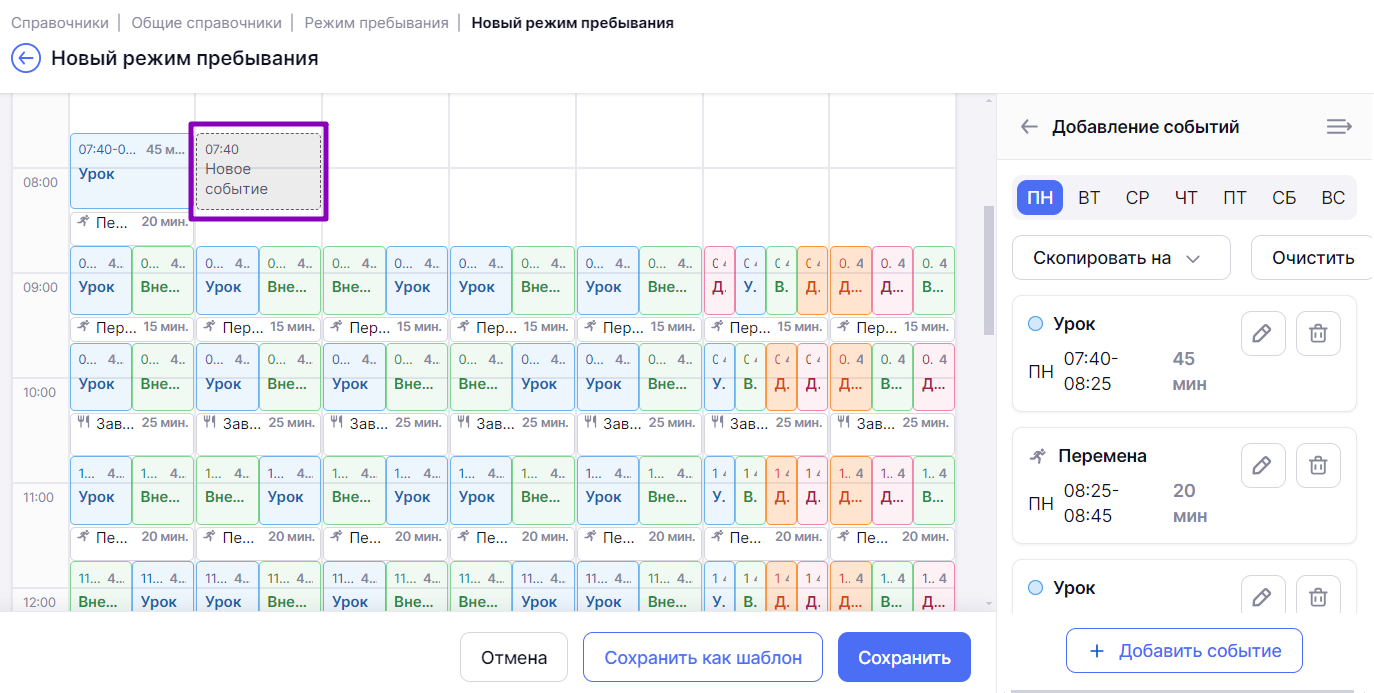
Выбор слота времени
Шаг 11. Заполните поля формы:
- начало и продолжительность
- тип события (можно выбрать несколько событий)
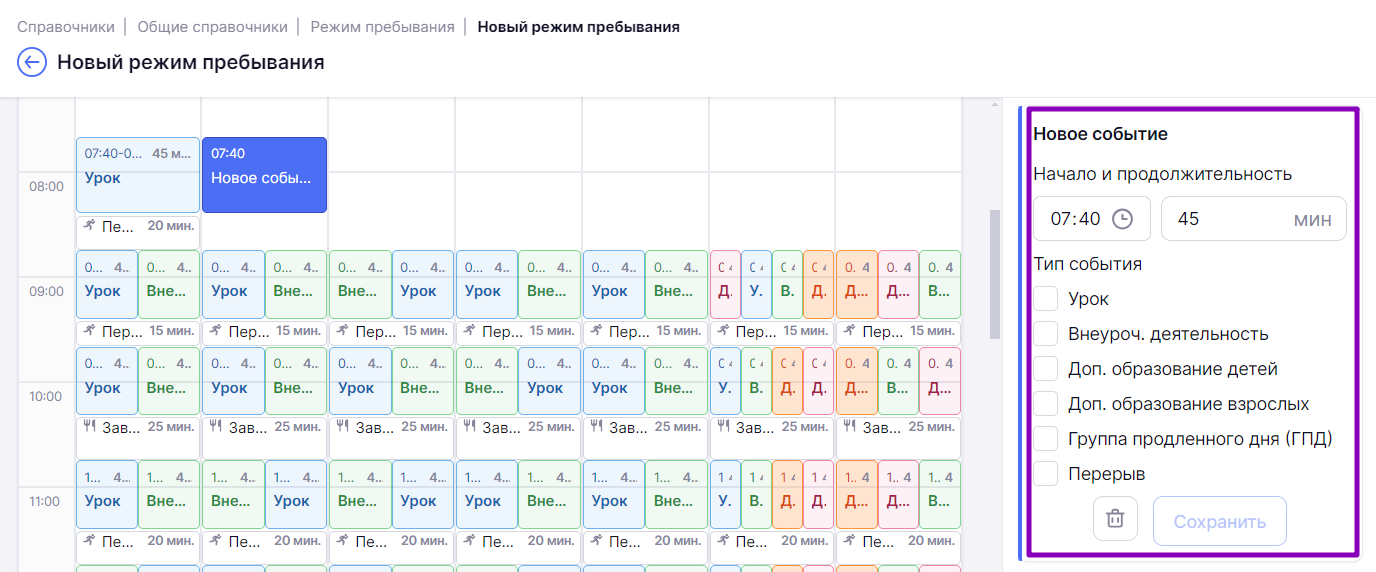
Создание события
Шаг 12. Нажмите на кнопку «Сохранить».
Шаг 13. Для изменения временного слота выберите день недели в правой части экрана и нужный слот из списка, нажмите на «Карандаш» ![]() .
.
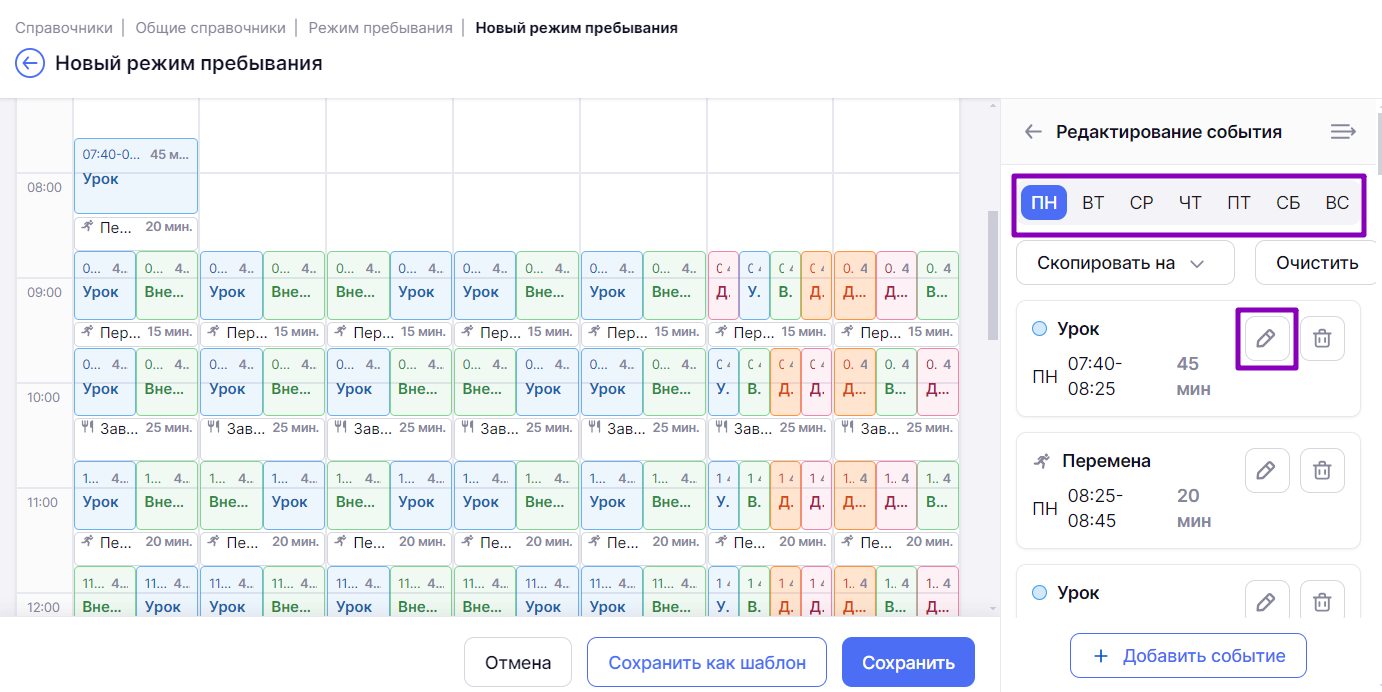
Выбор слота для изменения
Шаг 14. Внесите изменения в поля и сохраните изменения, нажав на кнопку «Сохранить».

Сохранение изменений в временном слоте
Шаг 15. Для удаления временного слота выберите день недели в правой части экрана и нужный слот из списка, нажмите на «Корзину» ![]() .
.
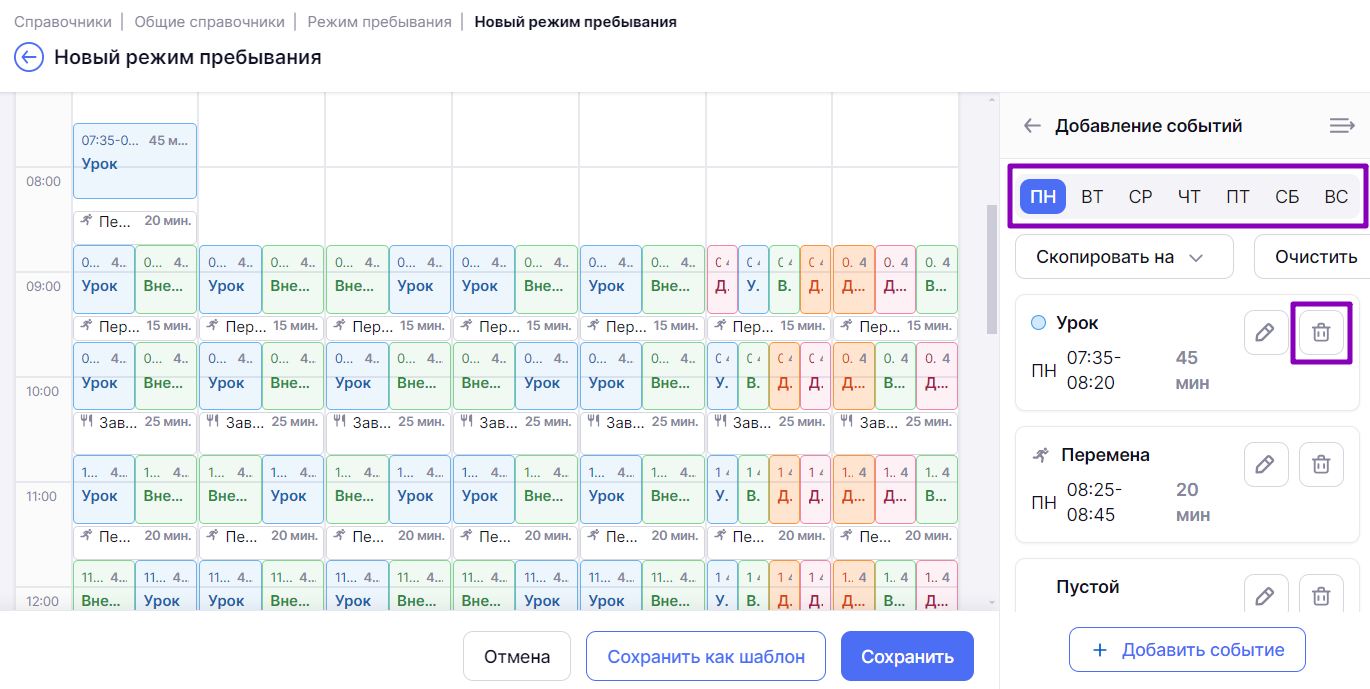
Выбор слота для удаления
Шаг 16. Нажмите на кнопку «Сохранить».
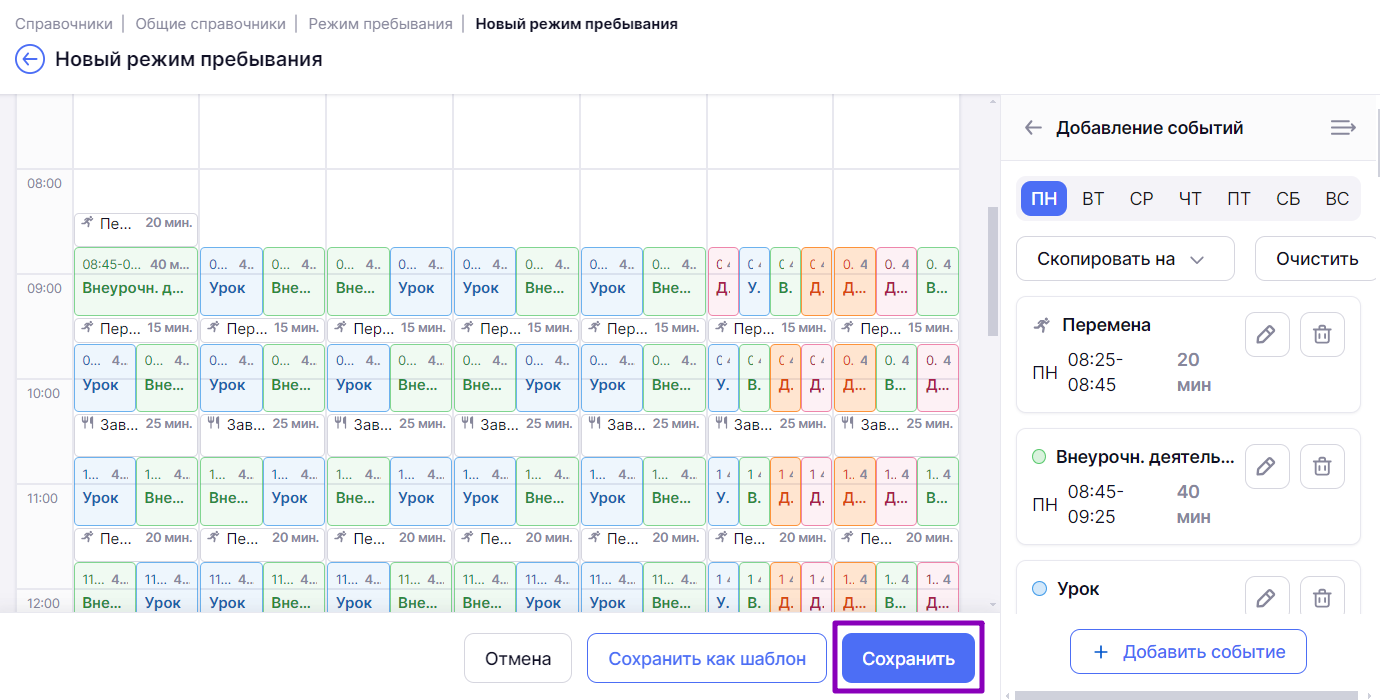
Сохранение режима пребывания
Подробнее узнать о работе в справочнике можно здесь.
Как редактировать режим пребывания
Для редактирования режима пребывания выполните следующие действия:
Шаг 1. На рабочем столе выберите «Справочники» → «Общие справочники» → «Режим пребывания».
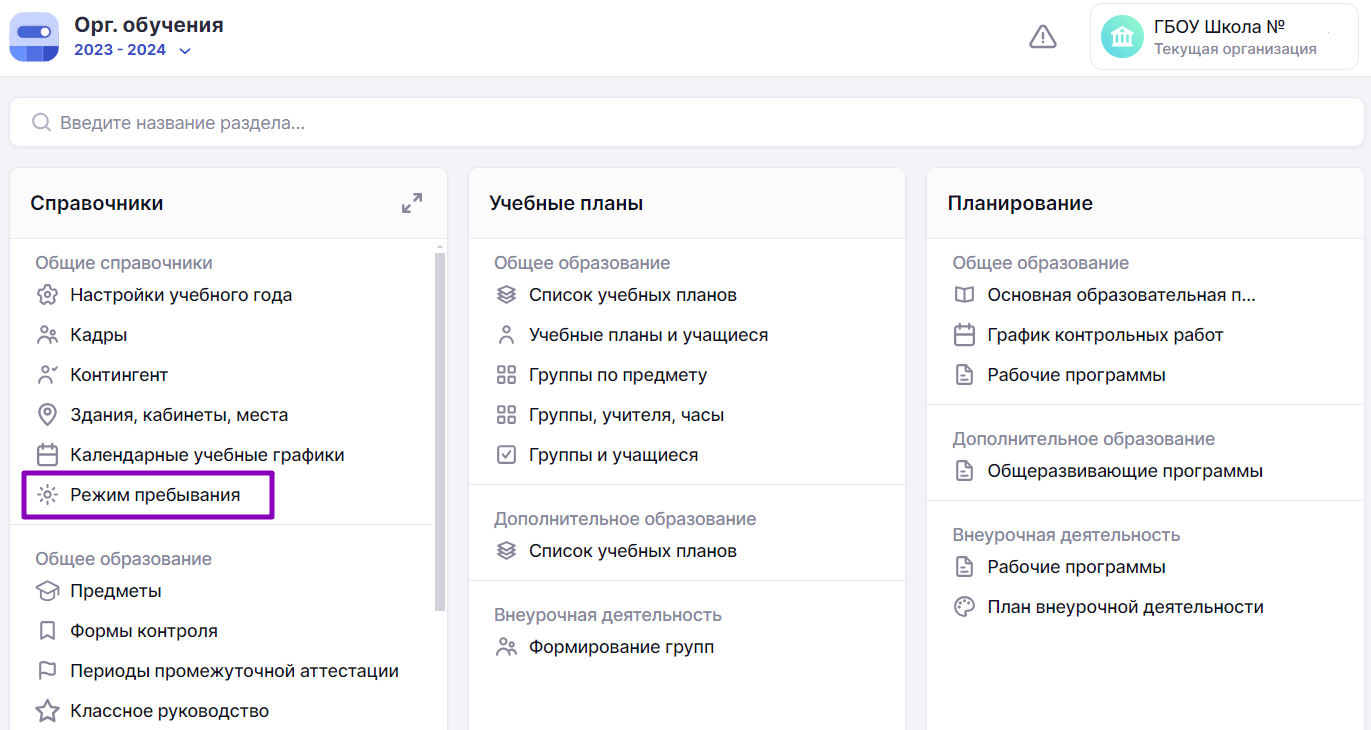
Переход в справочник «Режим пребывания»
Шаг 2. На открывшейся странице выберите нужный режим пребывания и нажмите на «Три точки» ![]() , из выпадающего списка выберите пункт «Редактировать».
, из выпадающего списка выберите пункт «Редактировать».
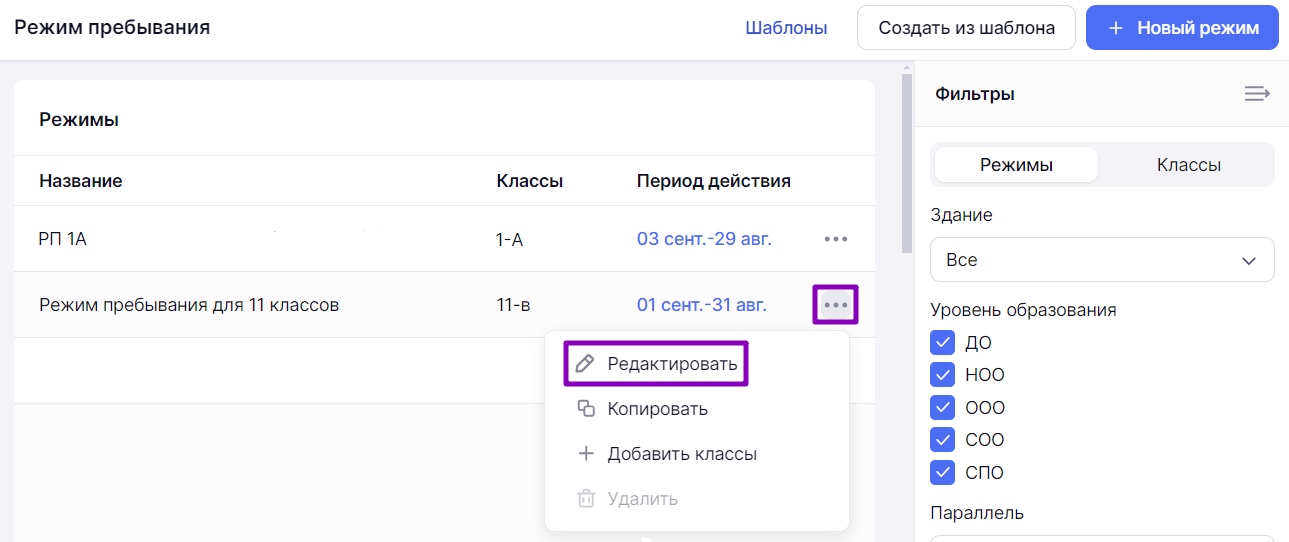
Выбор редактирования режима пребывания
Шаг 3. Для изменения названия создаваемого режима введите нужное значение в поле «Название».
Шаг 4. Для изменения здания выберите нужное значение из выпадающего списка в поле «Здание».
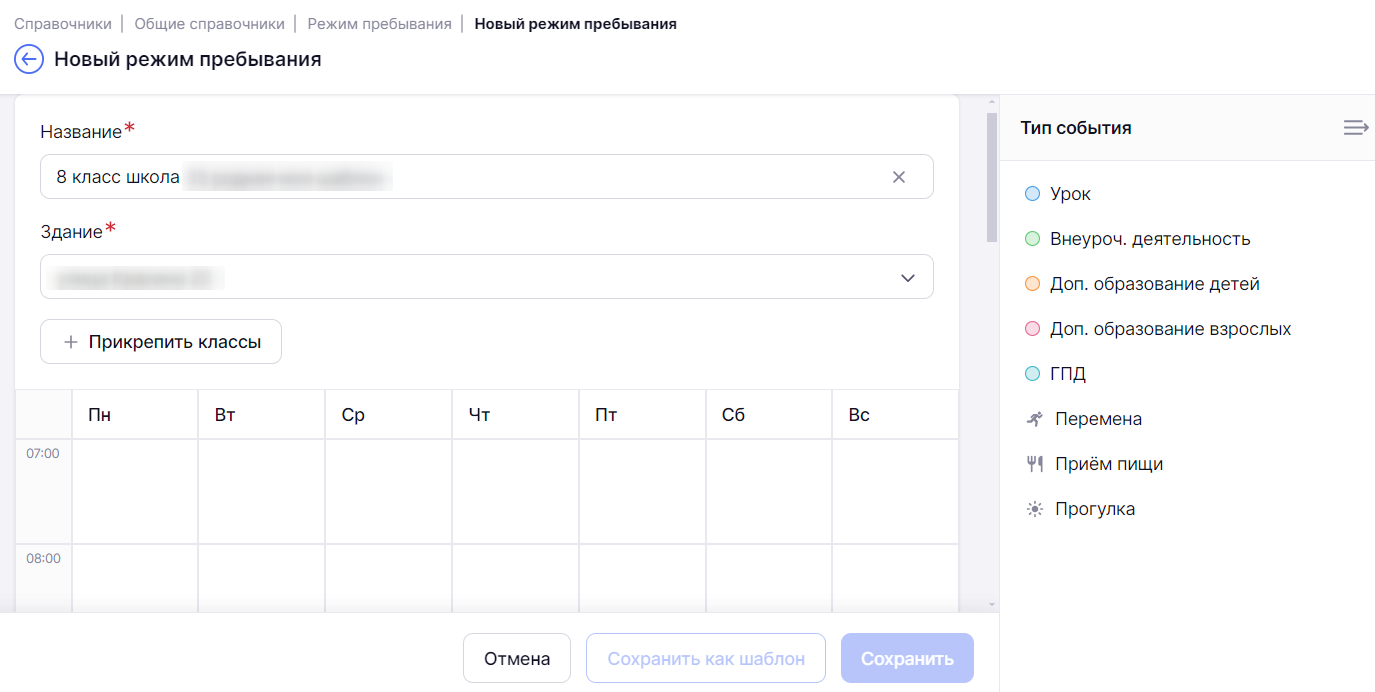
Редактирование режима пребывания
Шаг 5. Для прикрепления классов к режиму нажмите на кнопку «+Прикрепить классы».
Шаг 6. Заполните поля:
- период прикрепления классов
Период прикрепления классов к режиму пребывания может измениться, если, к примеру, в разных полугодиях образовательная организация занимается по разному расписанию звонков.
- уровень образования и параллели
- классы
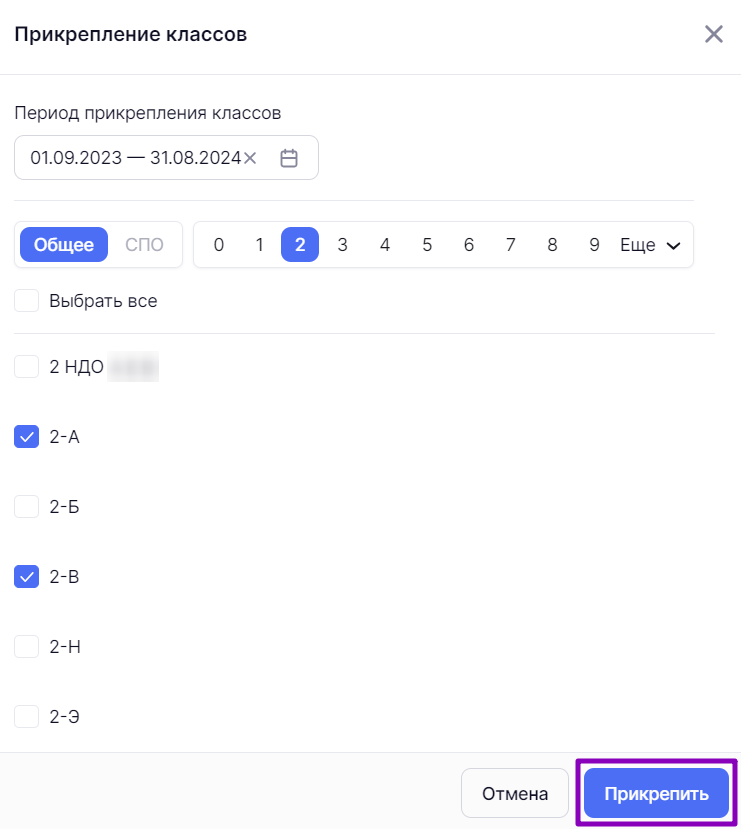
Заполнение формы прикрепления

Отображение прикрепленных классов к режиму пребывания
Шаг 8. Для добавления временного слота наведите курсор мыши в область временных слотов, определите день недели и желаемый временной интервал. При появлении графического элемента «Новое событие» нажмите на выбранную область.
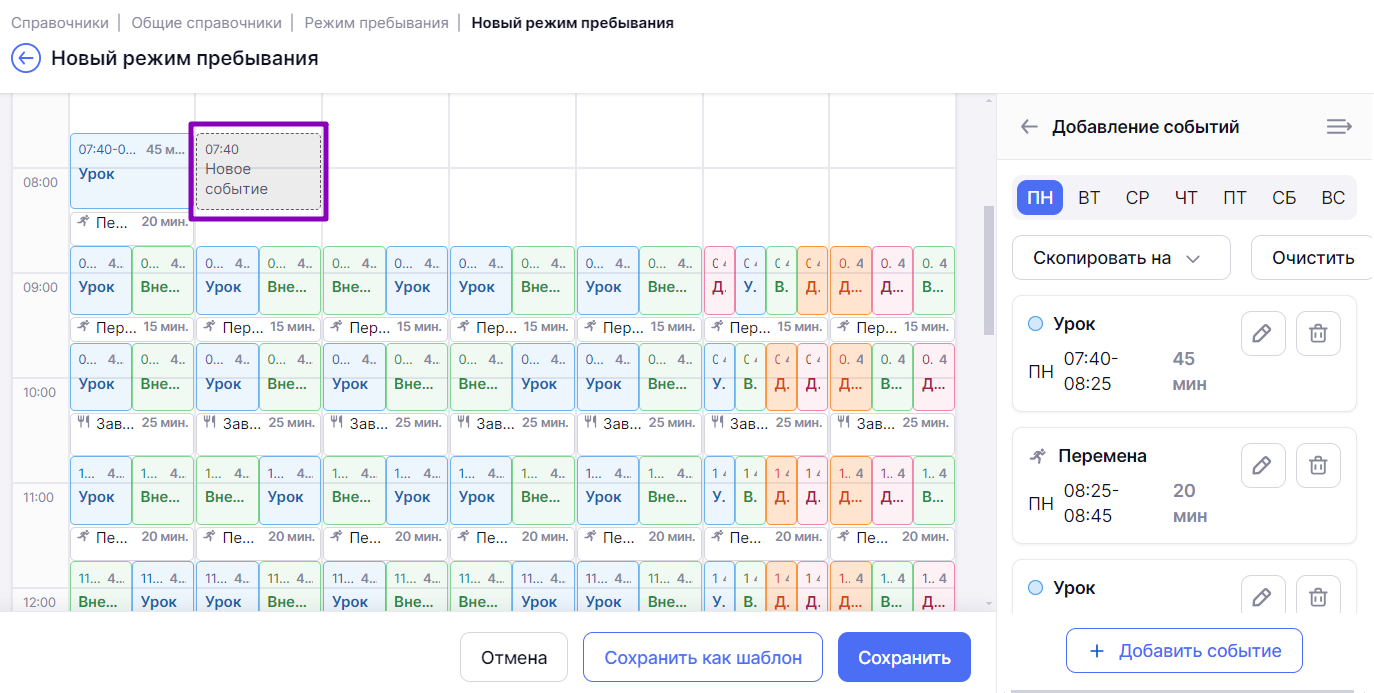
Выбор слота времени
Шаг 9. Заполните поля формы:
- начало и продолжительность
- тип события (можно выбрать несколько событий)
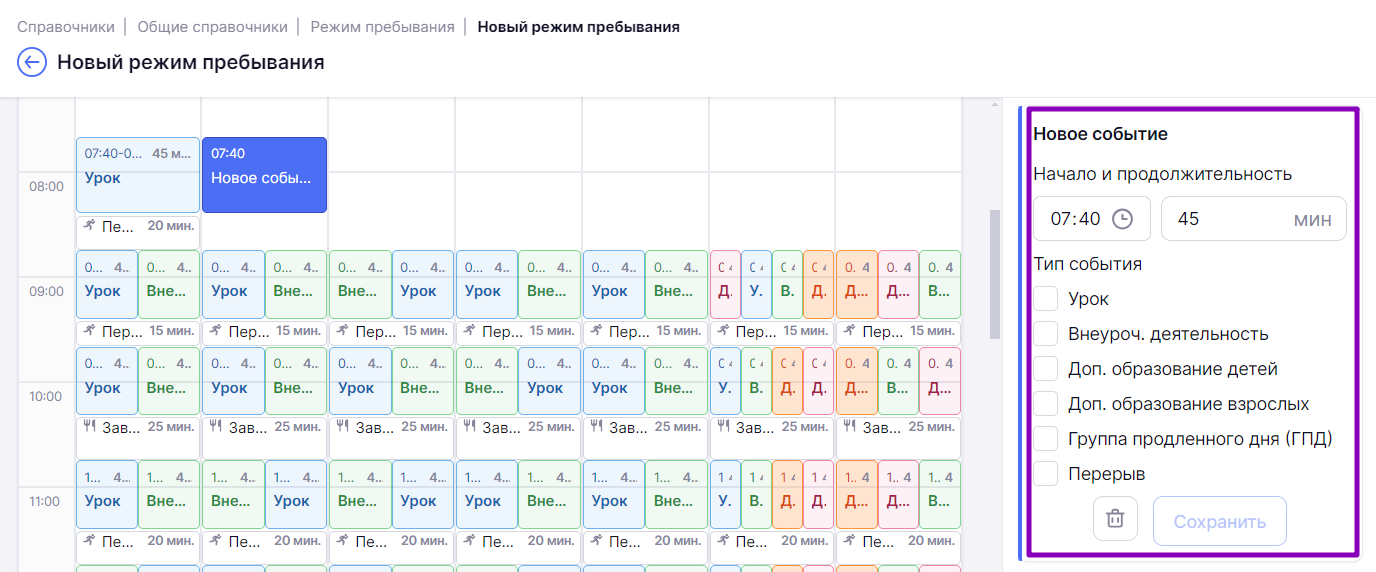
Создание события
Шаг 10. Нажмите на кнопку «Сохранить».
Шаг 11. Для изменения временного слота выберите день недели в правой части экрана и нужный слот из списка, нажмите на «Карандаш» ![]() .
.
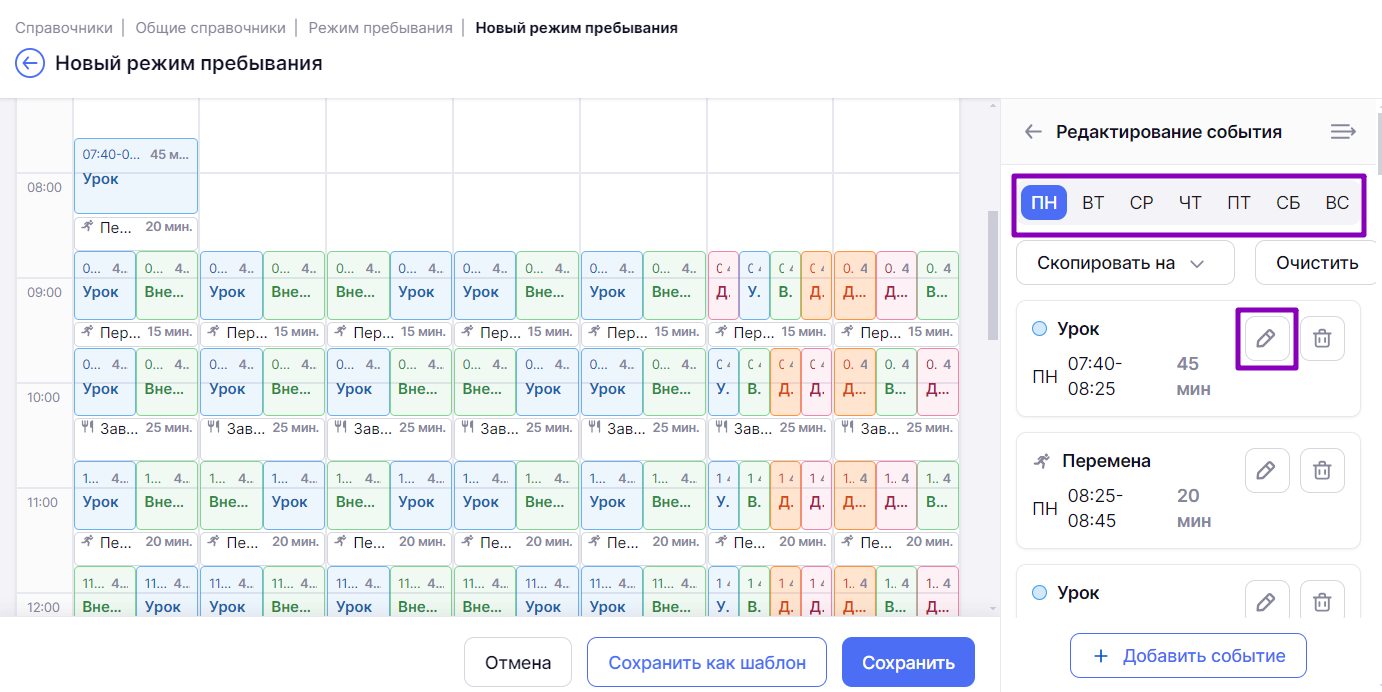
Выбор слота для изменения
Шаг 12. Внесите изменения в поля и сохраните изменения, нажав на кнопку «Сохранить».

Сохранение изменений в временном слоте
Шаг 13. Для удаления временного слота выберите день недели в правой части экрана и нужный слот из списка, нажмите на «Корзину» ![]() .
.
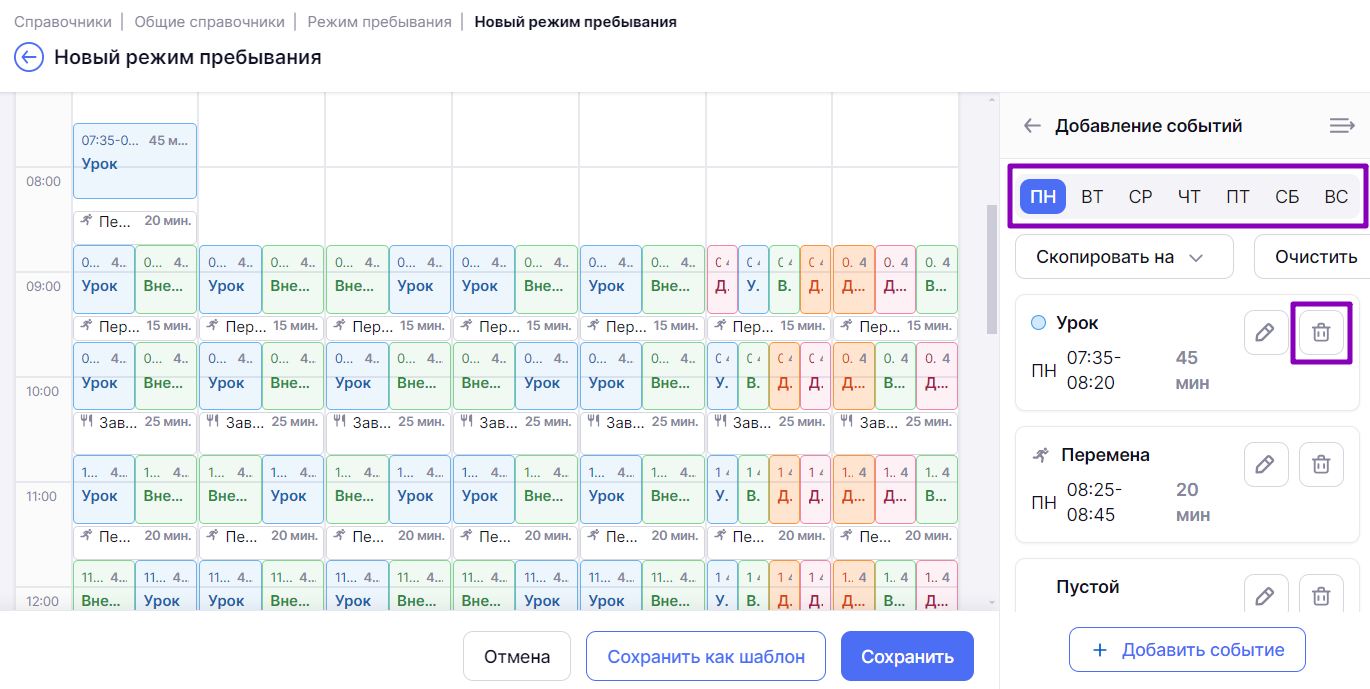
Выбор слота для удаления
Шаг 14. Нажмите на кнопку «Сохранить».
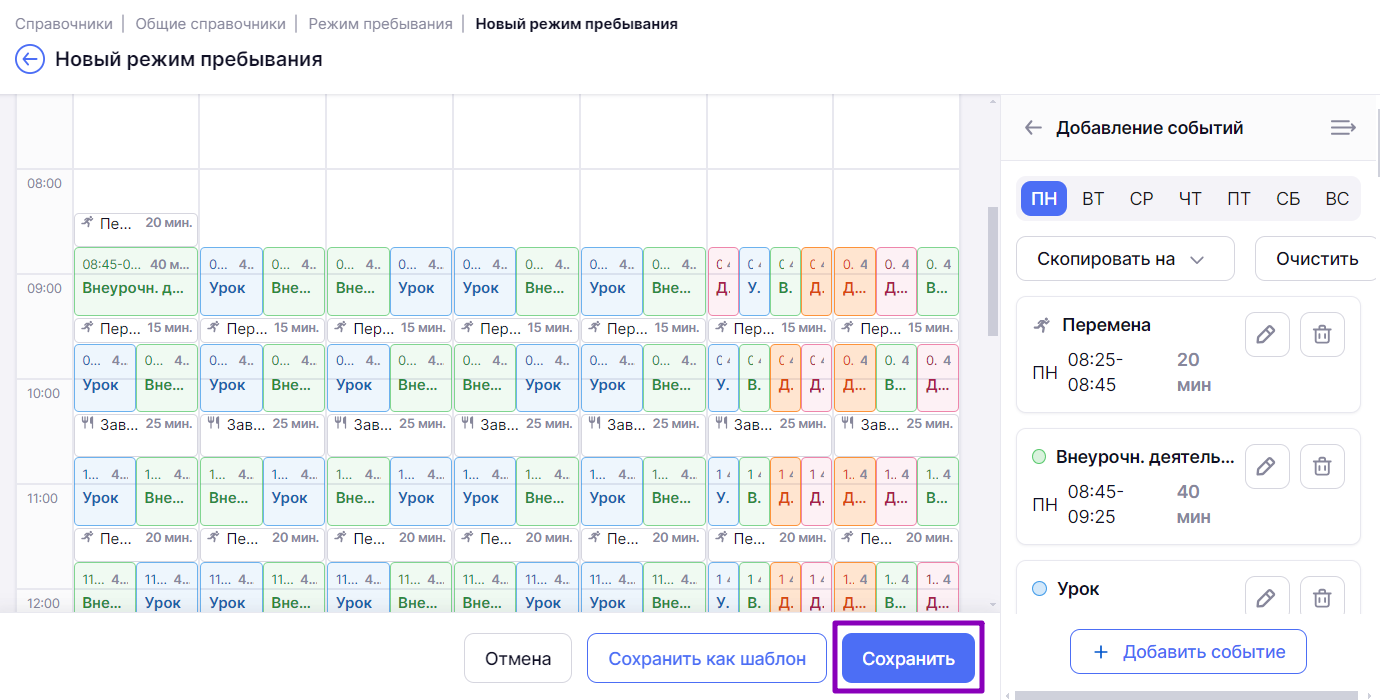
Сохранение режима пребывания
Подробнее узнать о работе в справочнике можно здесь.
Как копировать режим пребывания
Для копирования режима пребывания выполните следующие действия:
Шаг 1. На рабочем столе выберите «Справочники» → «Общие справочники» → «Режим пребывания».
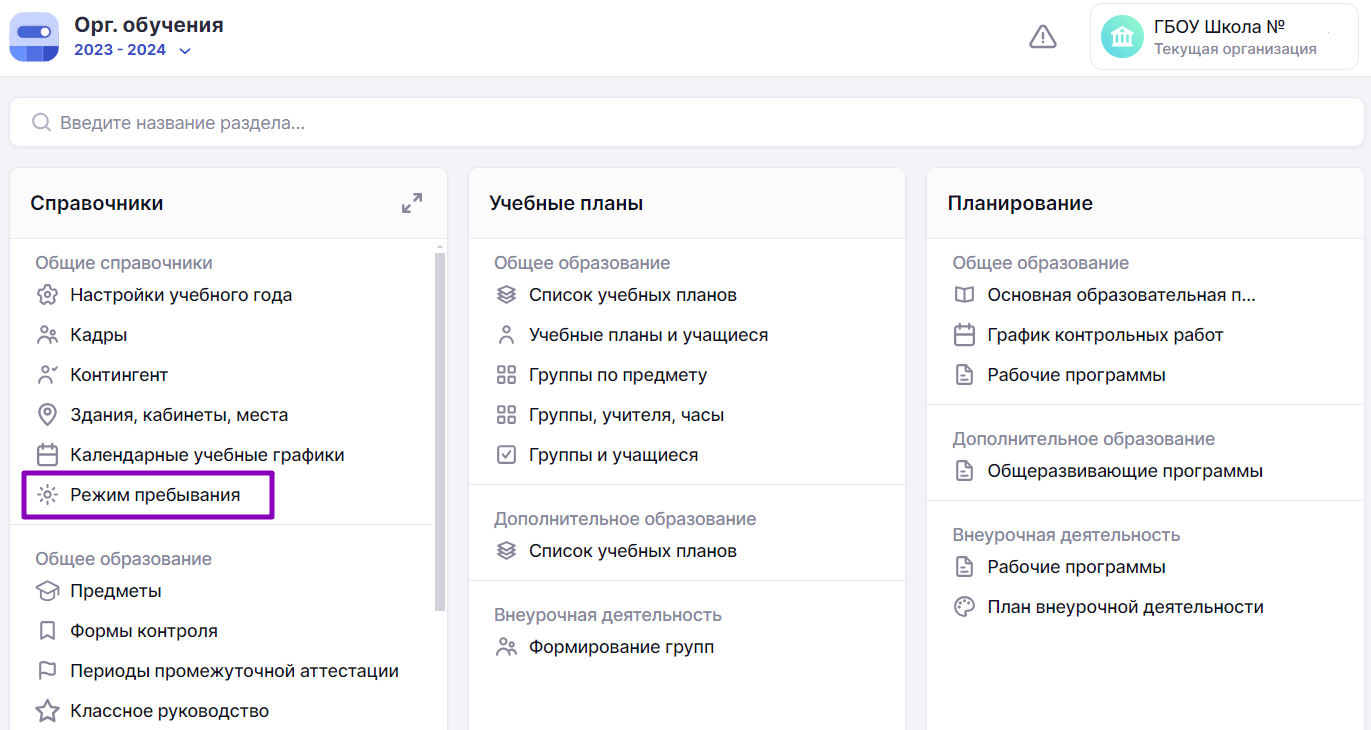
Переход в справочник «Режим пребывания»
Шаг 2. На открывшейся странице выберите нужный режим пребывания и нажмите на «Три точки» ![]() , из выпадающего списка выберите пункт «Копировать».
, из выпадающего списка выберите пункт «Копировать».
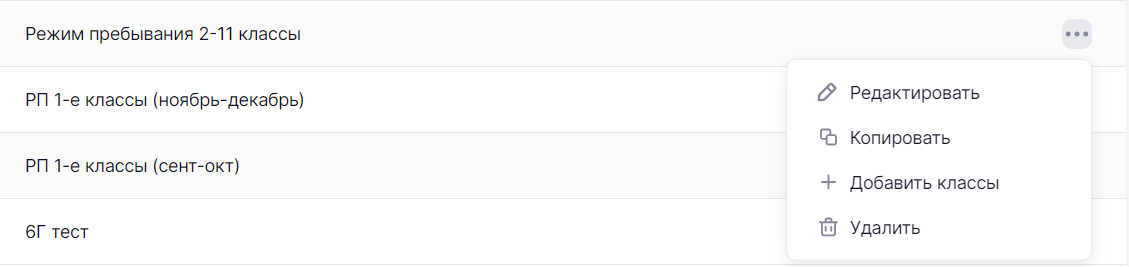
Меню действий с режимом пребывания
Шаг 3. В открывшемся окне введите новое название копии режима пребывания.
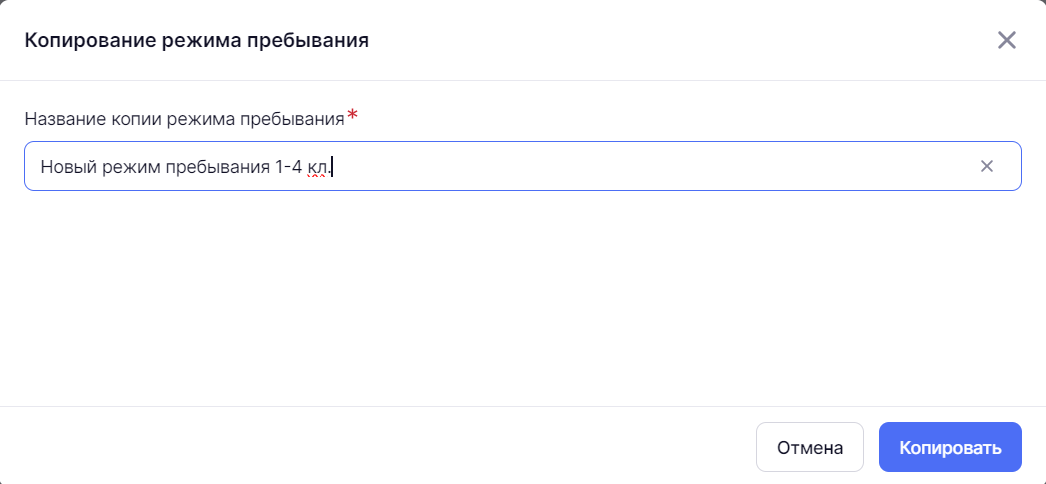
Копирование режима пребывания
Шаг 4. Нажмите на кнопку «Копировать».
Подробнее узнать о работе в справочнике можно здесь.
Как удалить режим пребывания
Для удаления режима пребывания выполните следующие действия:
Шаг 1. На рабочем столе выберите «Справочники» → «Общие справочники» → «Режим пребывания».
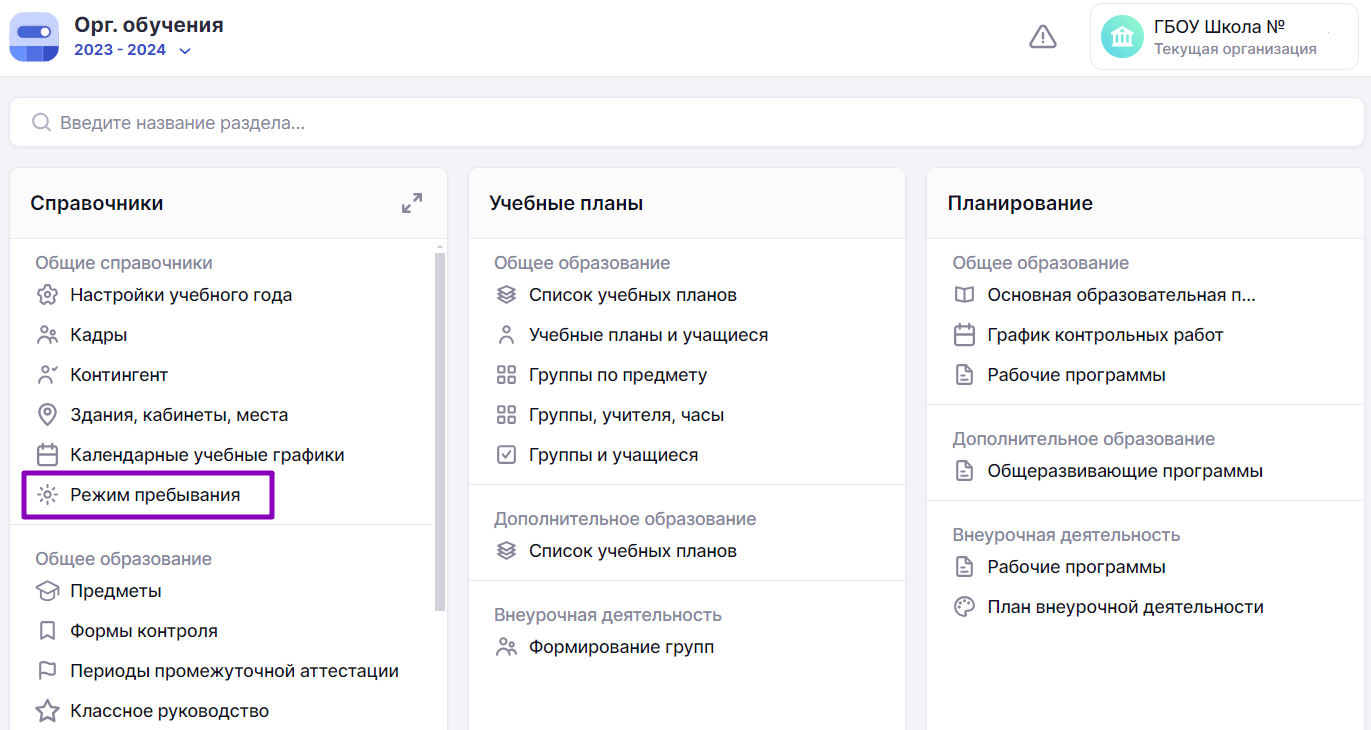
Переход в справочник «Режим пребывания»
Шаг 2. На открывшейся странице выберите нужный режим пребывания и нажмите на «Три точки» ![]() , из выпадающего списка выберите пункт «Удалить».
, из выпадающего списка выберите пункт «Удалить».
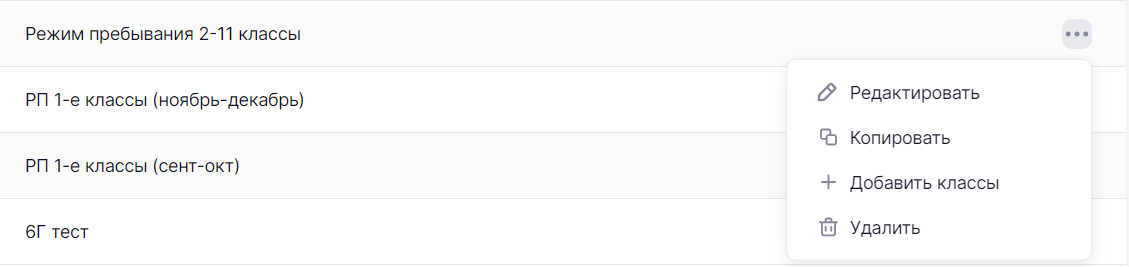
Меню действий с режимом пребывания
Шаг 3. Нажмите на кнопку «Удалить», чтобы подтвердить удаление режима пребывания.
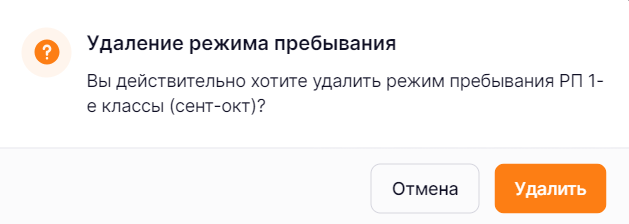
Удаление режима пребывания
Подробнее узнать о работе в справочнике можно здесь.
Оглавление