В справочнике «Кадры» хранится список всех сотрудников образовательного учреждения.
Справочник заполняется автоматически: информация о сотрудниках поступает из АИС «Образовательный учет».
Перед началом учебного года вы должны:
- проверить корректность данного списка, наличие или отсутствие в нем сотрудника
- был ли сотрудник принят на работу (выпущен приказ о приеме сотрудника на работу)
- корректность персональных данных в личной карточке сотрудника
- назначить роли и дополнительные права
- назначить предметы, учебные курсы
- назначить классное руководство (при необходимости)
- указать, в каком здании или зданиях, в каком кабинете или кабинетах этот сотрудник работает
Сведения из справочника «Кадры» переходят в последующие учебные года автоматически.
Как проверить информацию о сотруднике
Для проверки информации о сотрудниках образовательной организации выполните следующие действия:
Шаг 1. На рабочем столе выберите «Справочники» → «Общие справочники» → «Кадры».
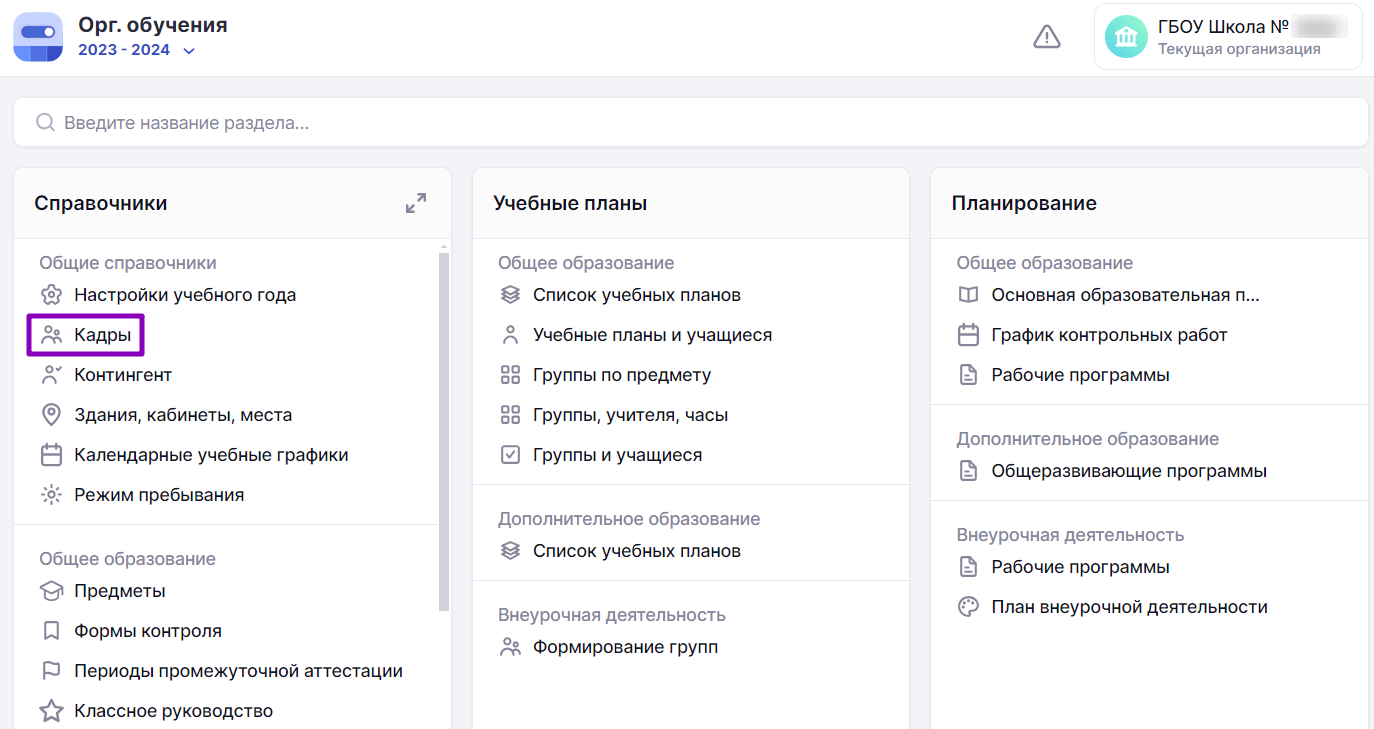
Переход в справочник «Кадры»
Откроется список сотрудников образовательной организации. Для поиска сотрудника воспользуйтесь поисковой строкой и фильтрами в правой части экрана.
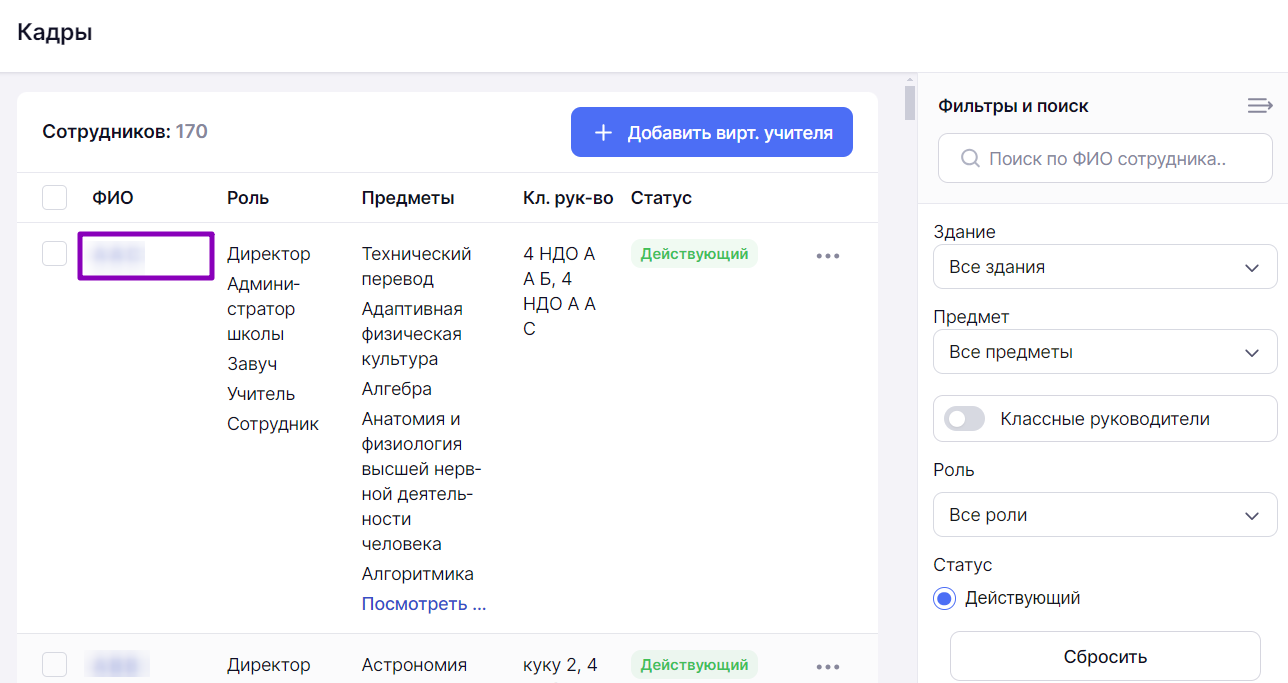
Список сотрудников образовательной организации
Шаг 2. Выберите сотрудника, нажав на его ФИО.
Откроется карточка сотрудника с контактной информацией. Проверьте:
- общие сведения
- контактные данные
Изменить общие сведения и контактные данные можно в АИС «Образовательный учет».
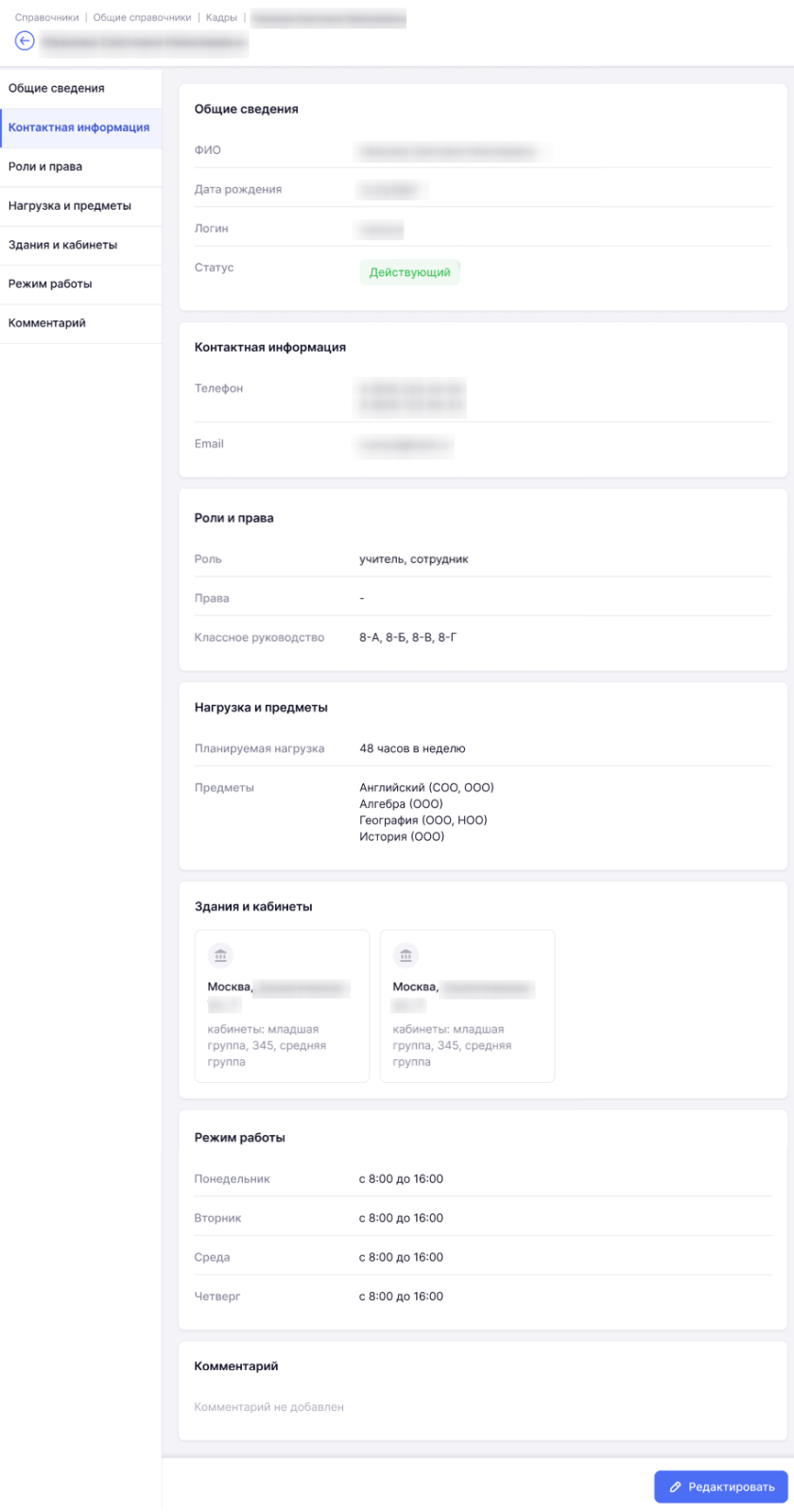
Карточка сотрудника
Подробнее узнать о работе в справочнике можно здесь.
Как заполнить информацию о сотрудниках
Для заполнения информации о сотрудниках образовательной организации выполните следующие действия:
Шаг 1. На рабочем столе выберите «Справочники» → «Общие справочники» → «Кадры».
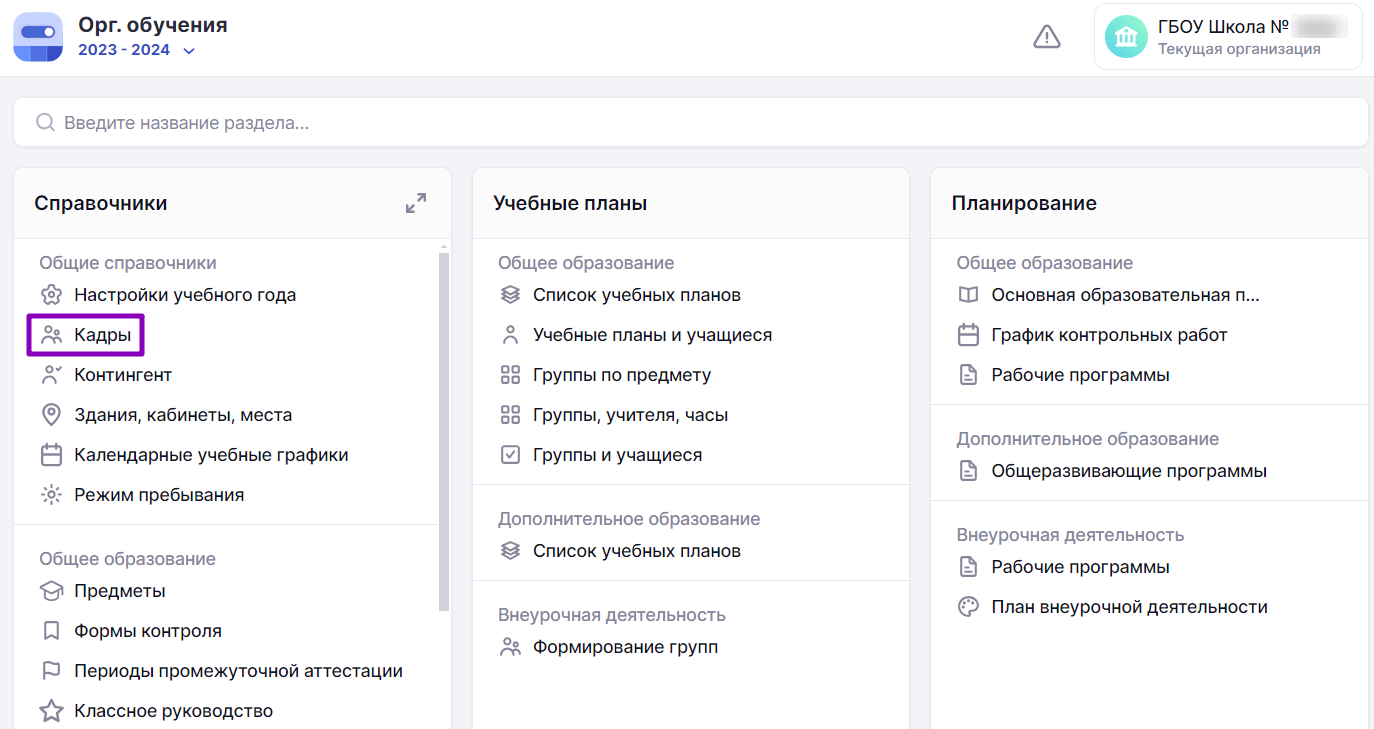
Переход в справочник «Кадры»
Шаг 2. Выберите сотрудника, нажав на его ФИО.
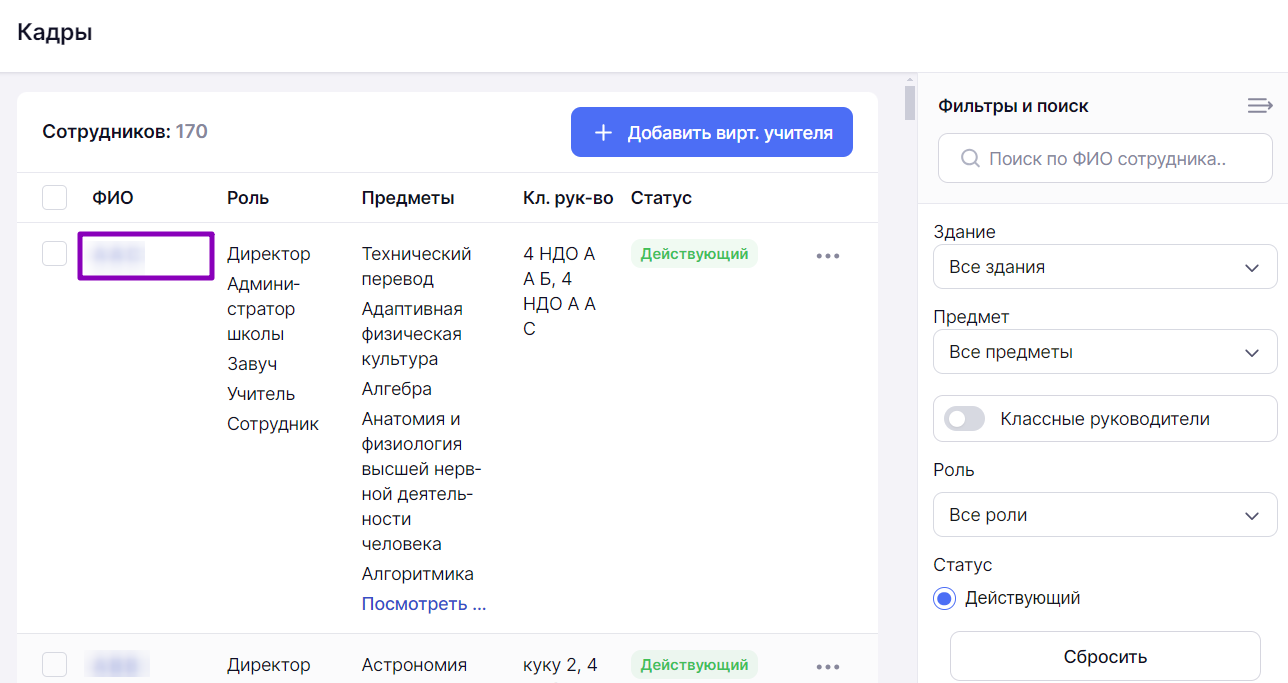
Список сотрудников образовательной организации
Шаг 3. Назначьте роли и дополнительные права.
| Роль | Доступный функционал |
| Учитель |
|
| Учитель с правом «Классный руководитель» | Для классного руководителя доступен весь функционал учителя, а также раздел «Классное руководство». Для классного руководителя в электронном журнале для мониторинга образовательной деятельности класса(ов), закрепленных за учителем, доступны отчеты («Занятость учащихся в ДО», «Академическая задолженность», «Отсутствующие сегодня», «Дата исключения»). |
| Завуч |
|
| Директор |
|
| Администратор школы | Просмотр и редактирование всех разделов, кроме разделов «Классное руководство», «Внешняя оценка». |
| Администратор школы в режиме просмотра | Доступен весь функционал только в режиме просмотра, кроме раздела «Классное руководство». Может блокировать функционал прочих ролей в электронном журнале. |
| Воспитатель | Просмотр и редактирование подраздела «Журнал» в разделе «Дошкольное образование», а также просмотр раздела «Дополнительно». |
| Старший воспитатель | Просмотр и редактирование подраздела «Журнал» в разделе «Дошкольное образование», а также просмотр раздела «Дополнительно» и отчёта «Присутствующие в ДО». |
| Преподаватель ДО | Возможность вести журнал и выставлять оценки в течение учебного года и за промежуточную аттестацию. |
| Дополнительные права | Доступный функционал |
| Ответственный за алгоритм безопасности | Просмотр раздела «Отсутствующие сегодня» и отчета «Отсутствующие». |
| Работа с заменами | Работа с подразделом «Замены» и просмотр отчета «Замены». |
| Ответственный за дополнительное образование | Доступен функционал раздела «Дополнительное образование». |
| Ответственный за внеурочную деятельность | Доступен функционал раздела «Внеурочная деятельность». |
| Ответственный за печать аттестатов | Доступен функционал раздела «Аттестаты». |
Шаг 4. Назначьте предметы / учебные курсы, которые будет вести сотрудник.
Шаг 5. Назначьте классное руководство (при необходимости).
Шаг 6. Укажите, в каком здании или зданиях, в каком кабинете или кабинетах работает сотрудник.
Шаг 7. Укажите режим работы сотрудника.
Если вы проставили сотруднику в справочнике «Кадры» рабочие дни только понедельники и четверги, а при создании расписания решите дать этому учителю нагрузку во вторник, то система не позволит вам этого сделать.
Шаг 8. Нажмите на кнопку «Сохранить».
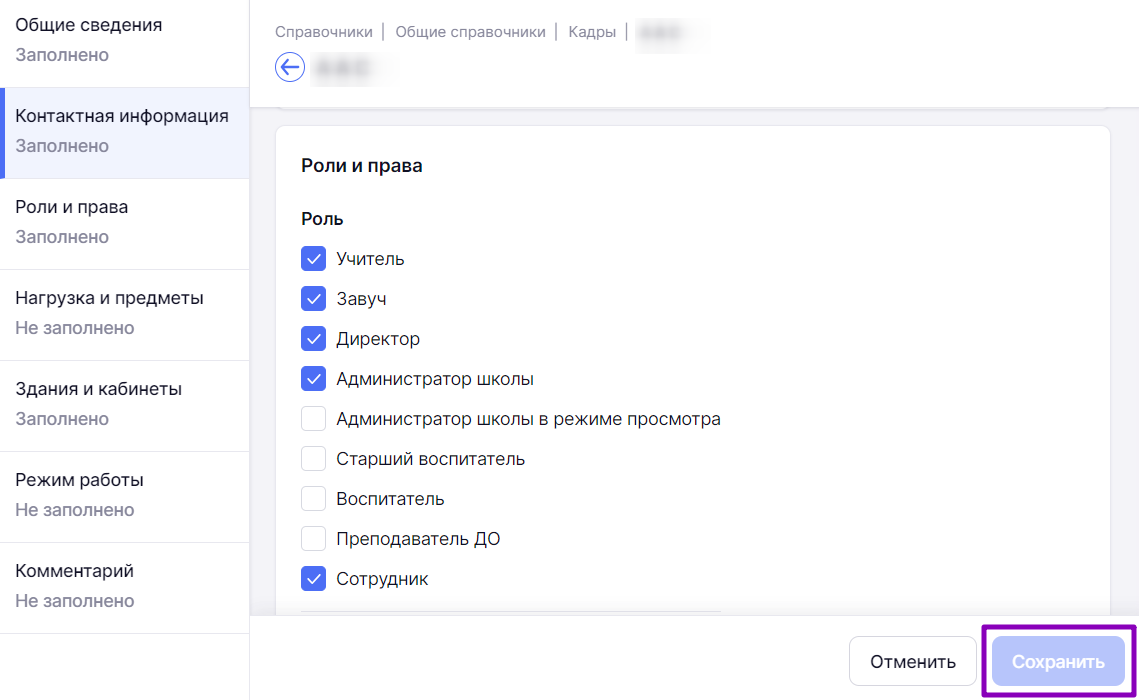
Редактирование информации о сотруднике
Подробнее узнать о работе в справочнике можно здесь.
Как назначить классное руководство
Чтобы назначить классное руководство, выполните следующие действия:
Шаг 1. Авторизуйтесь в сервисе «Организация обучения».
О том, как авторизоваться в сервисе «Организация обучения», читайте здесь.
Шаг 2. На открывшейся странице в разделе «Справочники» → «Общее образование» выберите «Классное руководство».
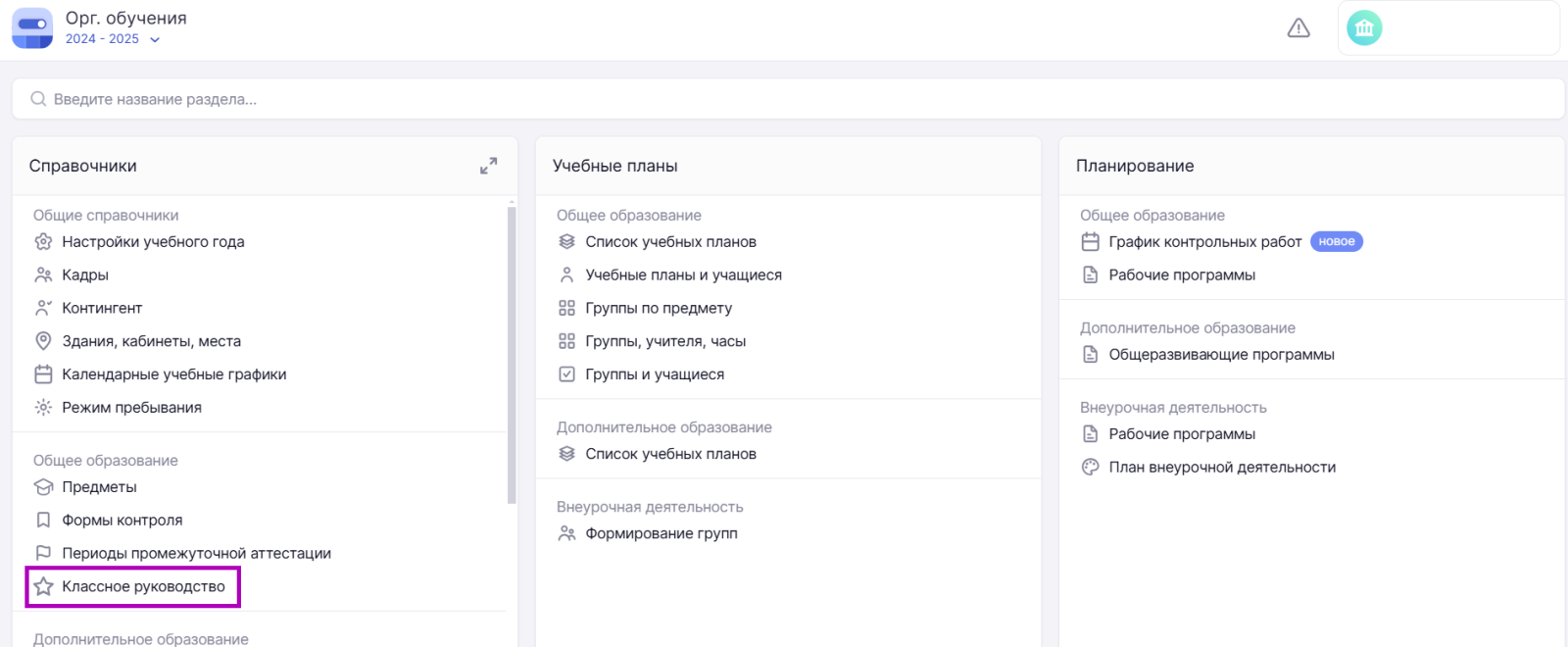
Переход в раздел «Классное руководство»
Откроется страница «Классное руководство».
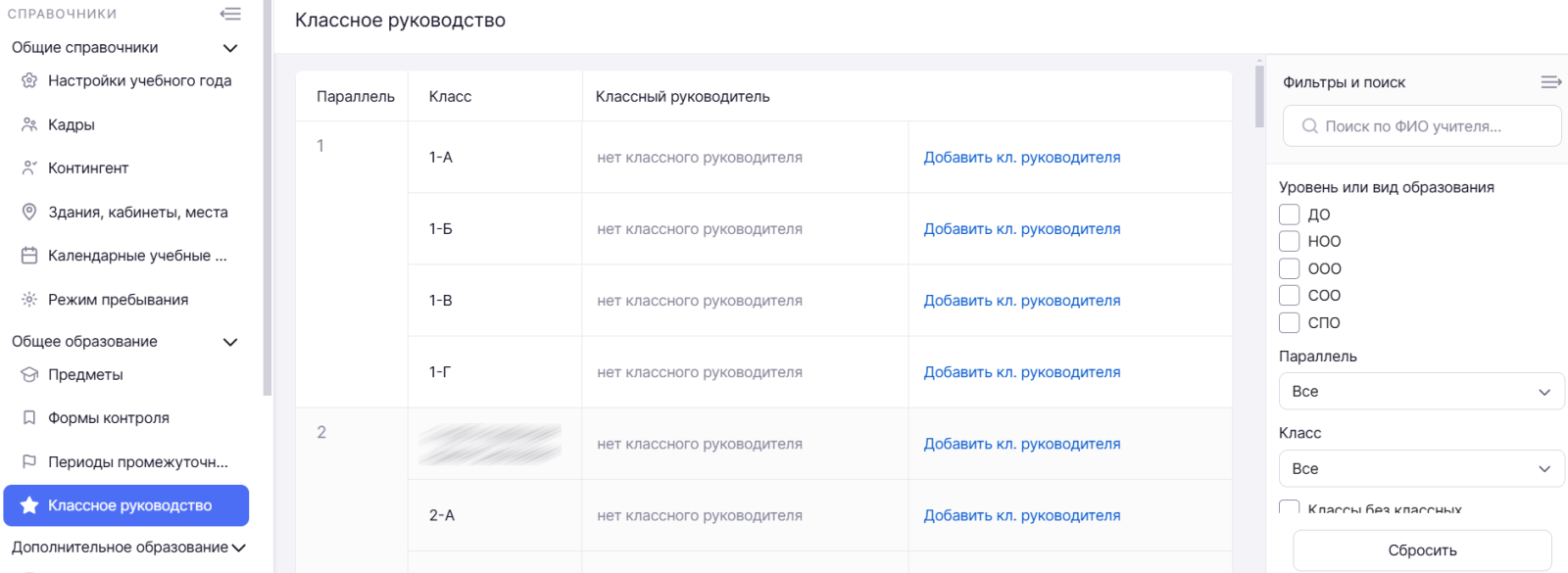
Классное руководство
Шаг 3. В случае отсутствия у класса классного руководителя или при необходимости замены классного руководителя нажмите на кнопку «Добавить кл. руководителя».
Откроется список сотрудников образовательной организации.
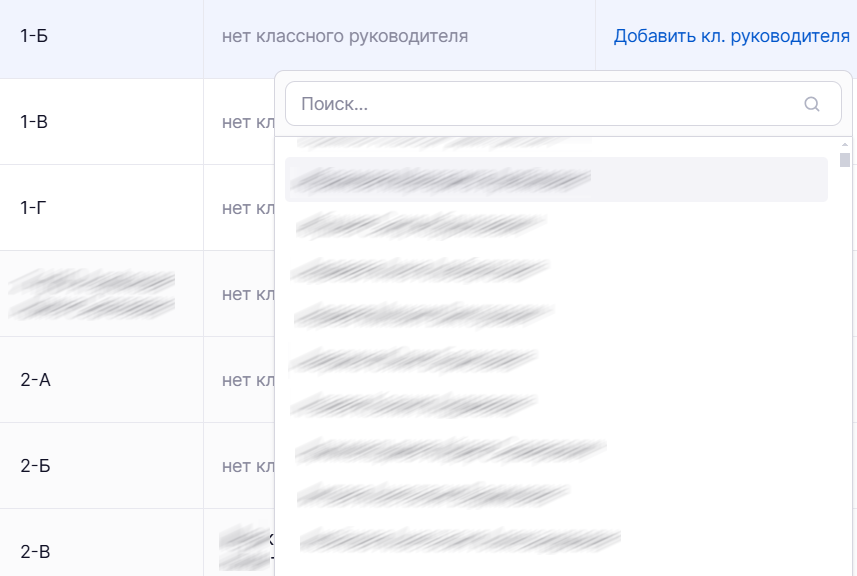
Список сотрудников
Шаг 4. Выберите в списке ФИО сотрудника, которого хотите назначить классным руководителем, нажав на его ФИО.
На экране отобразится уведомление о назначении классного руководителя. Напротив класса отобразится ФИО сотрудника, закрепленного за классом в качестве классного руководителя.

Назначенное классное руководство
Как выдать учебную нагрузку сотруднику, которого ещё нет в справочнике «Кадры»
Справочник заполняется автоматически: информация о сотрудниках поступает из реестров.
Сведения из справочника «Кадры» переходят в последующие учебные года автоматически.
Для выдачи нагрузки и составления расписания воспользуйтесь функционалом «Виртуальный учитель»: создайте в системе виртуального сотрудника, назначьте ему учебную нагрузку, создайте для него расписание. После трудоустройства и отображения настоящего сотрудника в справочнике «Кадры» передайте ему нагрузку и расписание.
Чтобы создать виртуального учителя, выполните следующие действия:
Шаг 1. На рабочем столе выберите «Справочники» → «Общие справочники» → «Кадры».
.png)
Переход в справочник «Кадры»
Откроется список сотрудников образовательной организации.
Шаг 2. Нажмите на кнопку «+Добавить вирт. учителя».
.png)
Кнопка «+Добавить вирт. учителя»
Откроется карточка виртуального учителя.
Шаг 3. В разделе «Общие сведения» в поле «ФИО» введите с клавиатуры обозначение виртуального сотрудника.
Обозначение может быть любым, например, «Учитель Информатики».
.png)
Раздел «Общие сведения»
Шаг 4. Заполните остальные разделы карточки сотрудника, в соответствии с предполагаемой нагрузкой реального учителя.
Шаг 5. Нажмите на кнопку «Сохранить».
Как передать нагрузку и расписание виртуального учителя настоящему сотруднику
Для передачи нагрузки и расписания виртуального учителя настоящему сотруднику выполните следующие действия:
Шаг 1. На рабочем столе выберите «Справочники» → «Общие справочники» → «Кадры».
.png)
Переход в справочник «Кадры»
Откроется список сотрудников образовательной организации.
Шаг 2. Воспользуйтесь поиском и/или фильтрами, чтобы найти в списке сотрудников организации виртуального учителя:
-
вбейте наименование виртуального учителя в поисковую строку
-
воспользуйтесь фильтром «Режим отображения» и выберите параметр «Виртуальные учителя»
.png)
Поиск и фильтры
Шаг 3. Выберите нужного виртуального учителя и нажмите на ![]() «Три точки». → Нажмите кнопку «Редактировать».
«Три точки». → Нажмите кнопку «Редактировать».
.png)
Виртуальный учитель в списке сотрудников
Откроется карточка виртуального учителя.
Шаг 4. В разделе «Общие сведения» нажмите на поле «Привязка к пользователю» → Начните вводить имя учителя, которому хотите передать нагрузку и расписание, в открывшемся списке выберите нужного учителя.
Объединение профиля учителя с виртуальным профилем осуществляется в ночное время. Отображение изменений в справочнике будет доступно на следующий день.
.png)
Привязка к пользователю
Шаг 5. Нажмите на кнопку «Сохранить».
Оглавление