Раздел «Группы и учащиеся» дает возможность администратору электронного журнала распределять обучающихся по созданным группам по предмету.
Как распределить обучающихся по группам
Для распределения обучающихся по группам по предмету выполните следующие действия:
Шаг 1. На рабочем столе выберите «Учебные планы» → «Общее образование» → «Группы и учащиеся».
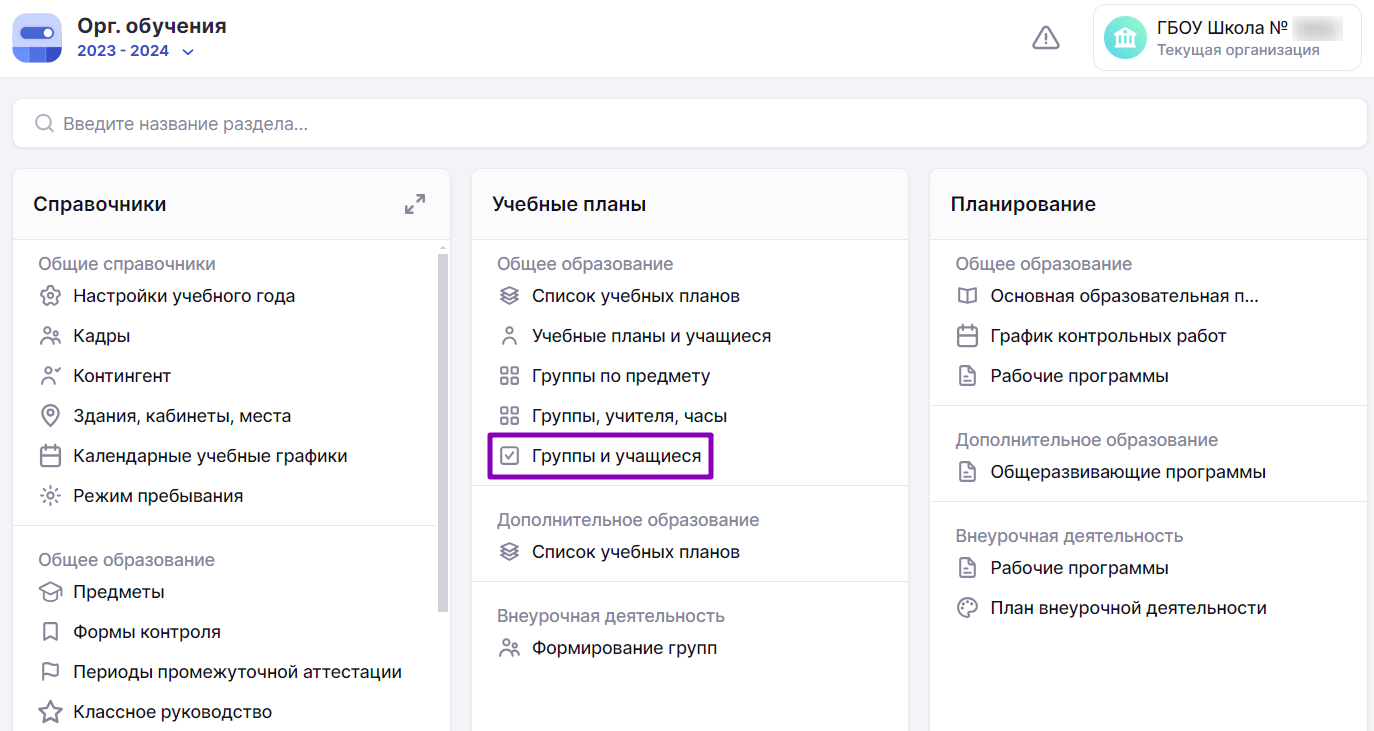
Переход в раздел «Группы и учащиеся»
Шаг 2. На открывшейся странице выберите параллель и класс.
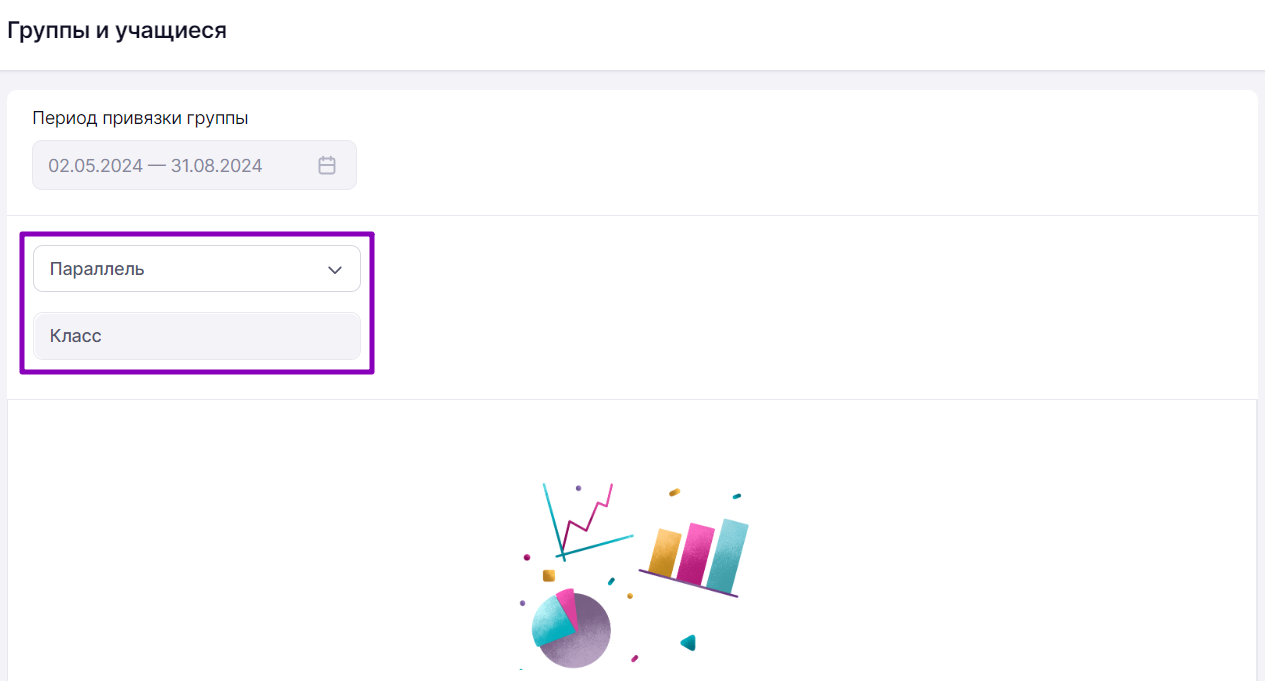
Выбор параллели и класса
Откроется таблица по выбранным параметрам, где строки — это обучающиеся выбранного класса, а столбцы — группы по предмету.
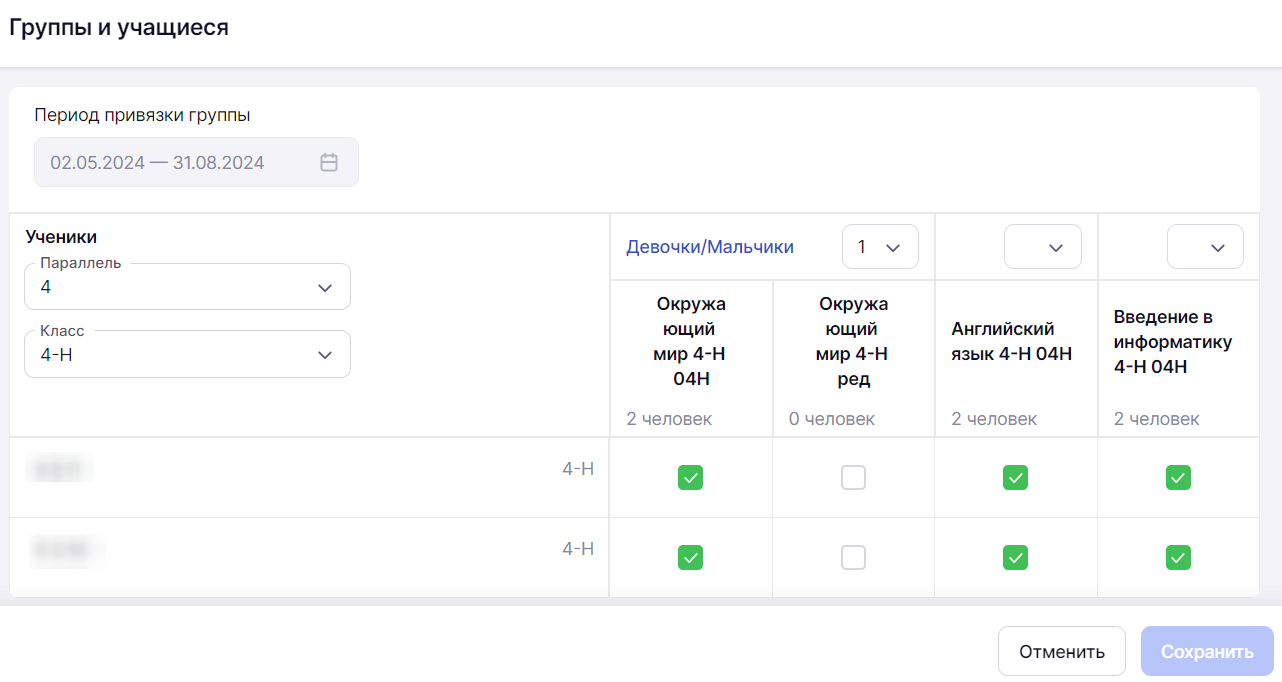
Таблица по выбранным параметрам
Шаг 3. Нажмите на ячейку на пересечении ученика и группы. Появится отметка привязки «Зеленая галочка» ![]() .
.
Шаг 4. Нажмите на ту же самую ячейку на пересечении ученика и группы с отметкой «Зеленая галочка» ![]() , чтобы удалить распределение.
, чтобы удалить распределение.
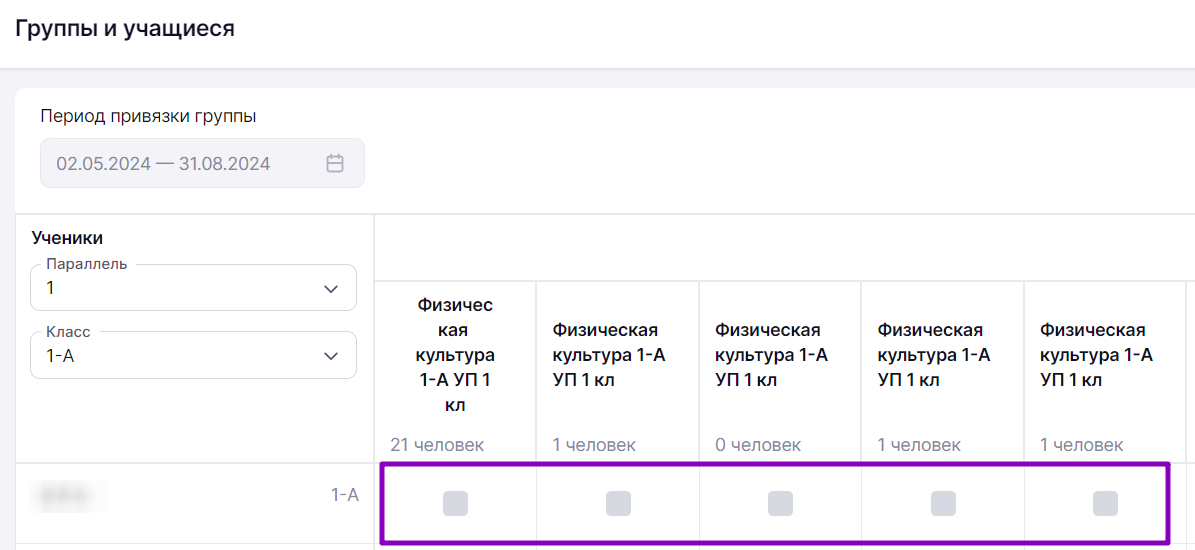
Блокировка привязки
Шаг 5. Нажмите на кнопку «Сохранить» после распределения обучающихся.
Подробнее узнать о работе в разделе можно здесь.
Как распределить мальчиков и девочек по группам
Для распределения по группам по предмету мальчиков и девочек выполните следующие действия:
Шаг 1. На рабочем столе выберите «Учебные планы» → «Общее образование» → «Группы и учащиеся».
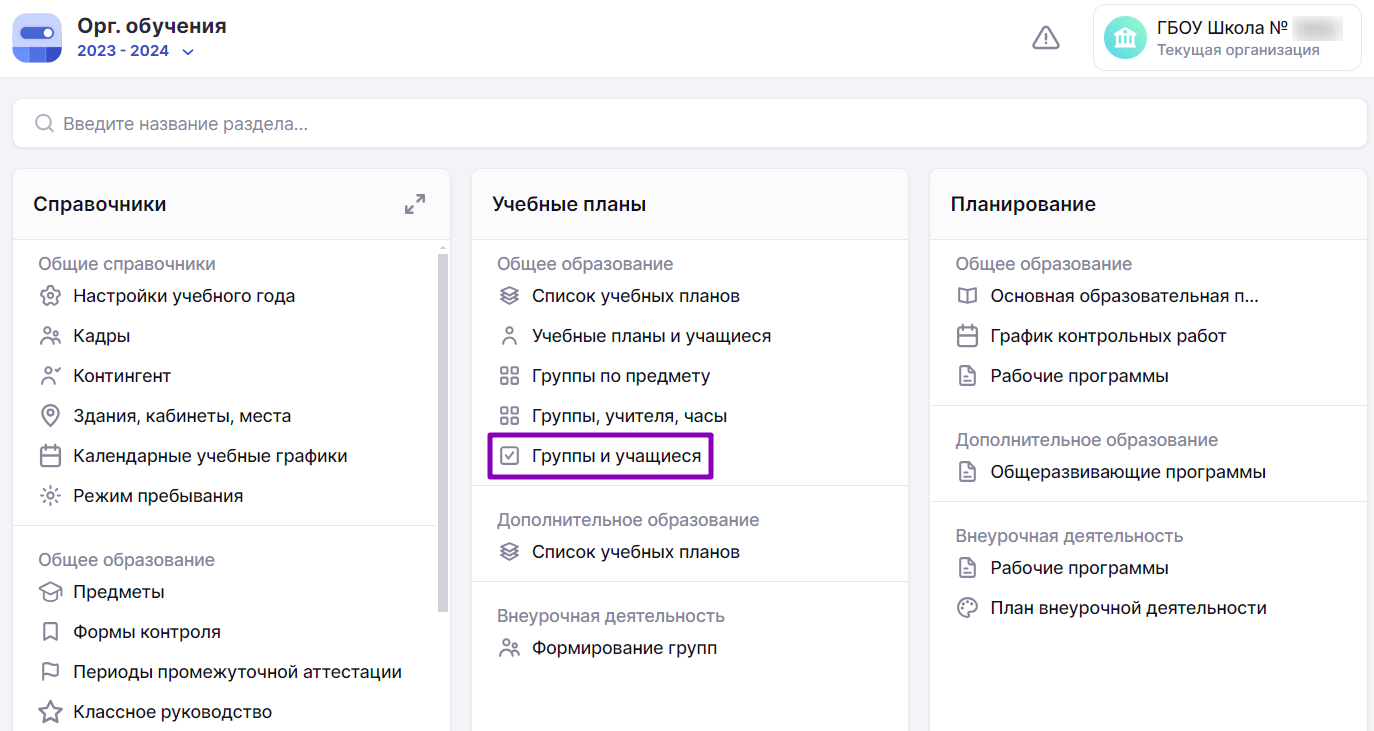
Переход в раздел «Группы и учащиеся»
Шаг 2. На открывшейся странице выберите параллель и класс.
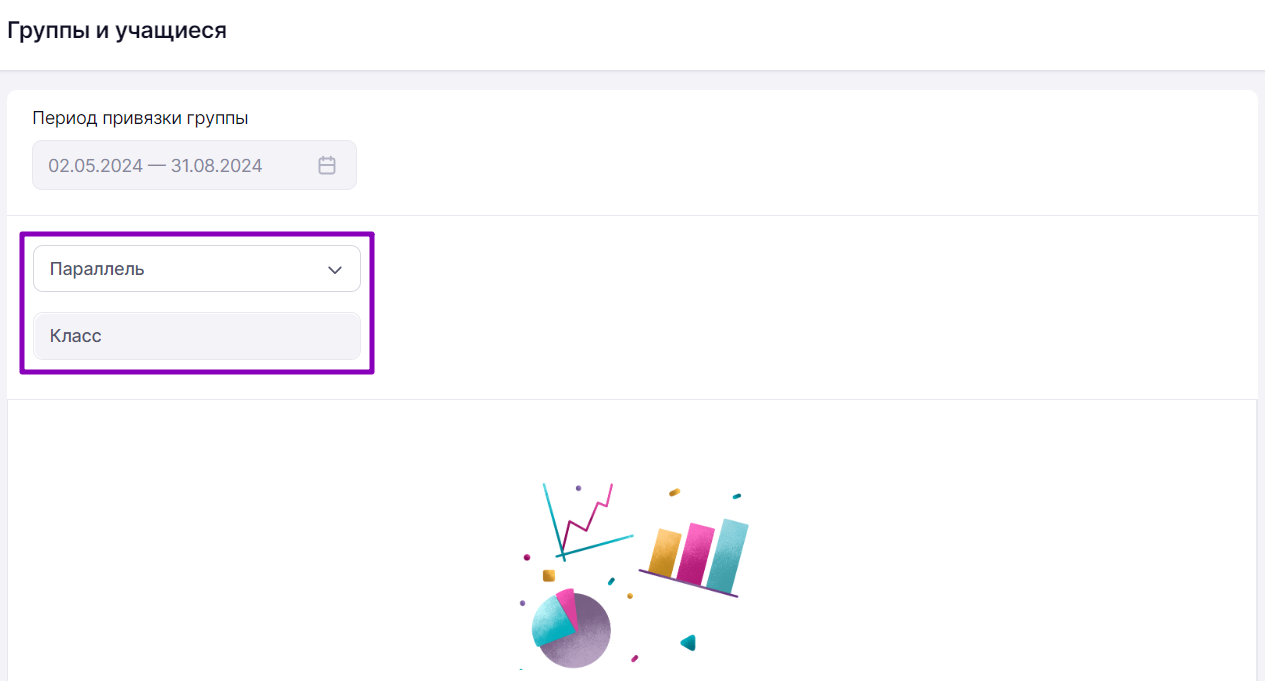
Выбор параллели и класса
Откроется таблица по выбранным параметрам, где строки — это обучающиеся выбранного класса, а столбцы — группы по предмету.
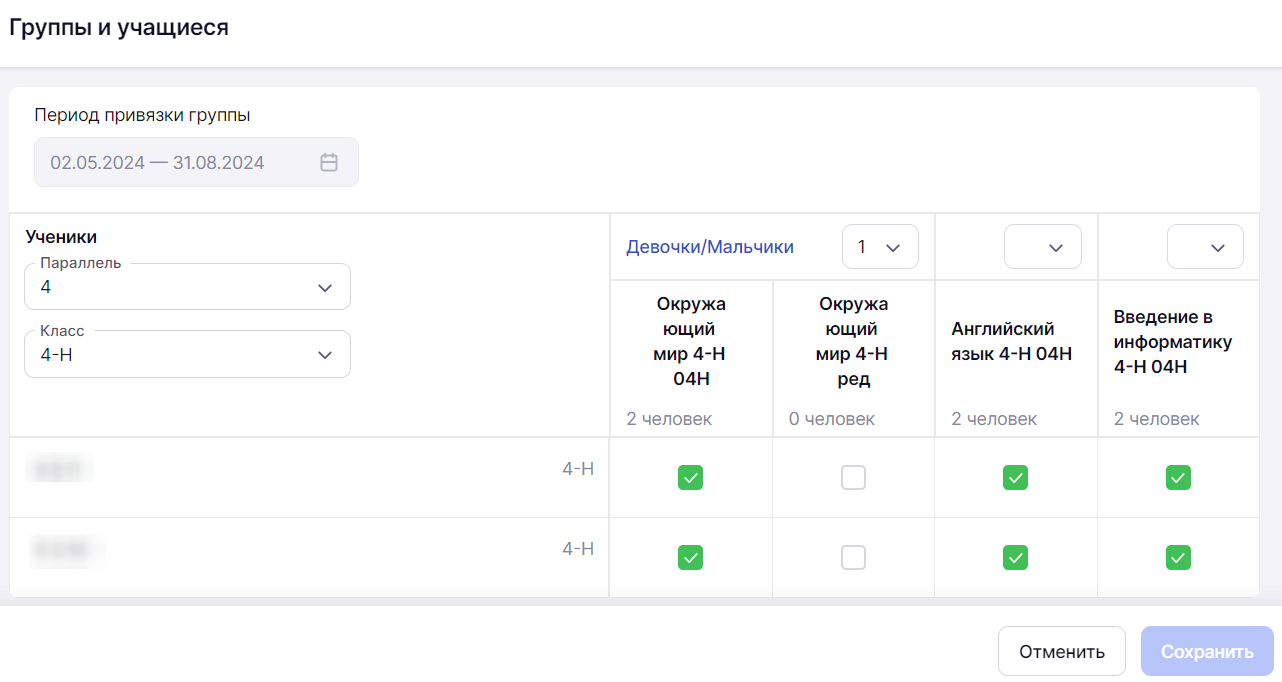
Таблица по выбранным параметрам
Шаг 3. Выберите группы по предмету, в которые необходимо распределить обучающихся по половому признаку.
Шаг 4. Нажмите на признак над названием групп по предмету (нажмите на признак несколько раз, чтобы сменить его):
- мальчики / девочки
Автоматическое распределение мальчиков в правый столбец, а девочек в левый.
- девочки / мальчики
Автоматическое распределение девочек в правый столбец, а мальчиков в левый.
- нет
Автоматическое распределение мальчиков и девочек по группам не происходит.
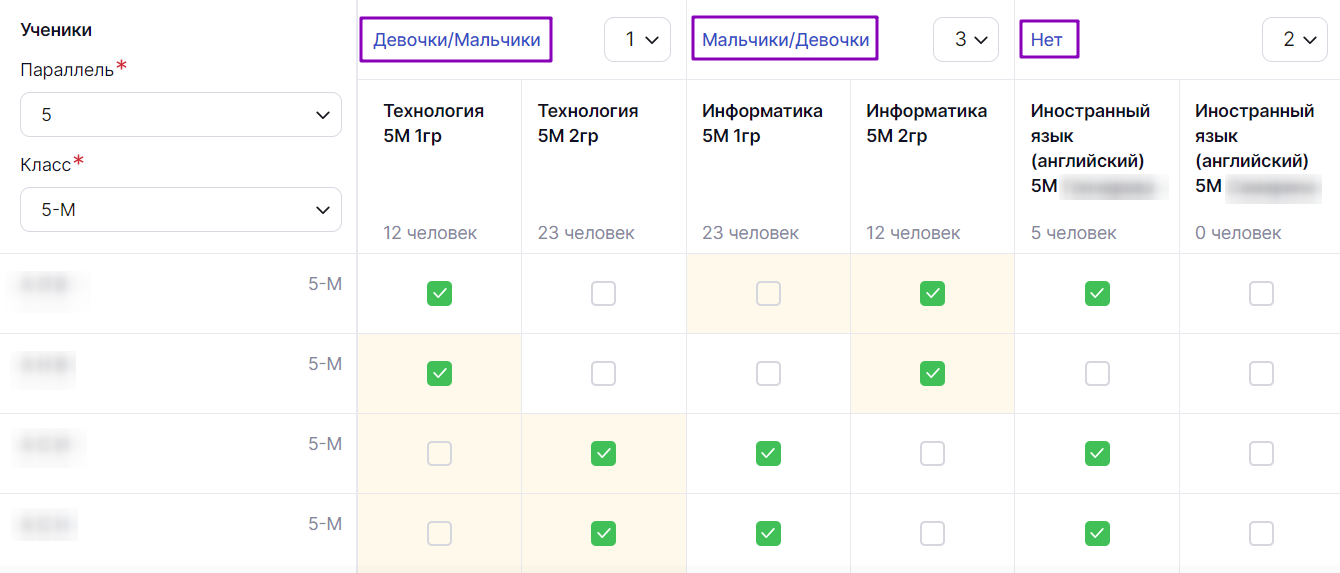
Выбор признака распределения учащихся по группам
Шаг 5. Нажмите на кнопку «Сохранить».
Подробнее узнать о работе в разделе можно здесь.
Как зафиксировать распределение обучающихся по группам
Для фиксации распределения обучающихся по группам выполните следующие действия:
Шаг 1. На рабочем столе выберите «Учебные планы» → «Общее образование» → «Группы и учащиеся».
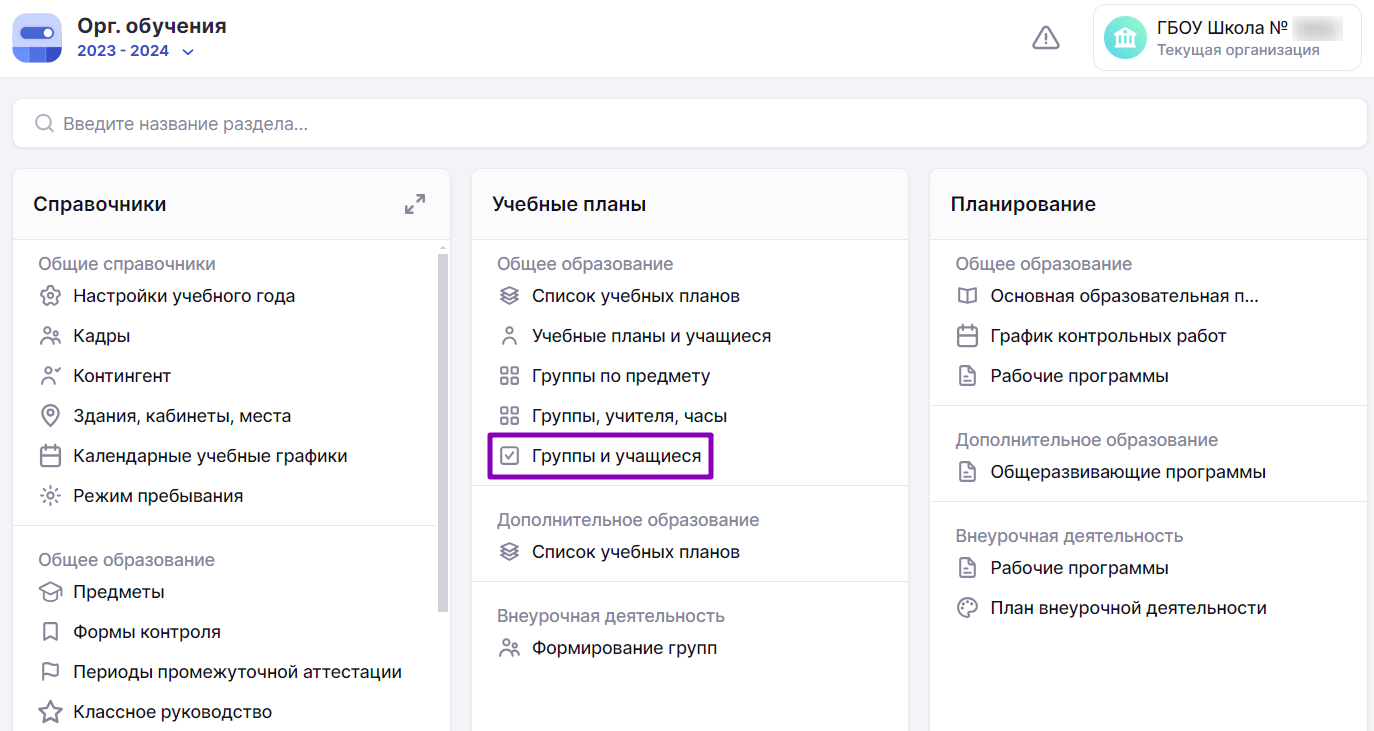
Переход в раздел «Группы и учащиеся»
Шаг 2. На открывшейся странице выберите параллель и класс.
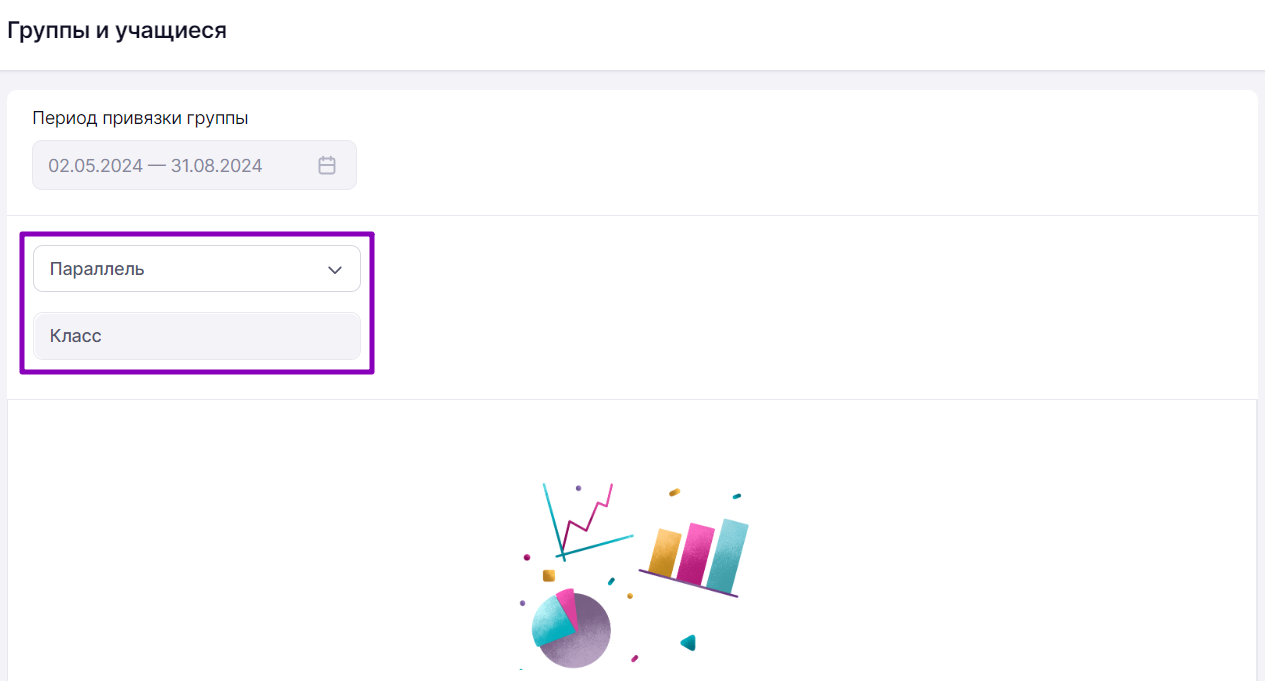
Выбор параллели и класса
Откроется таблица по выбранным параметрам, где строки — это обучающиеся выбранного класса, а столбцы — группы по предмету.
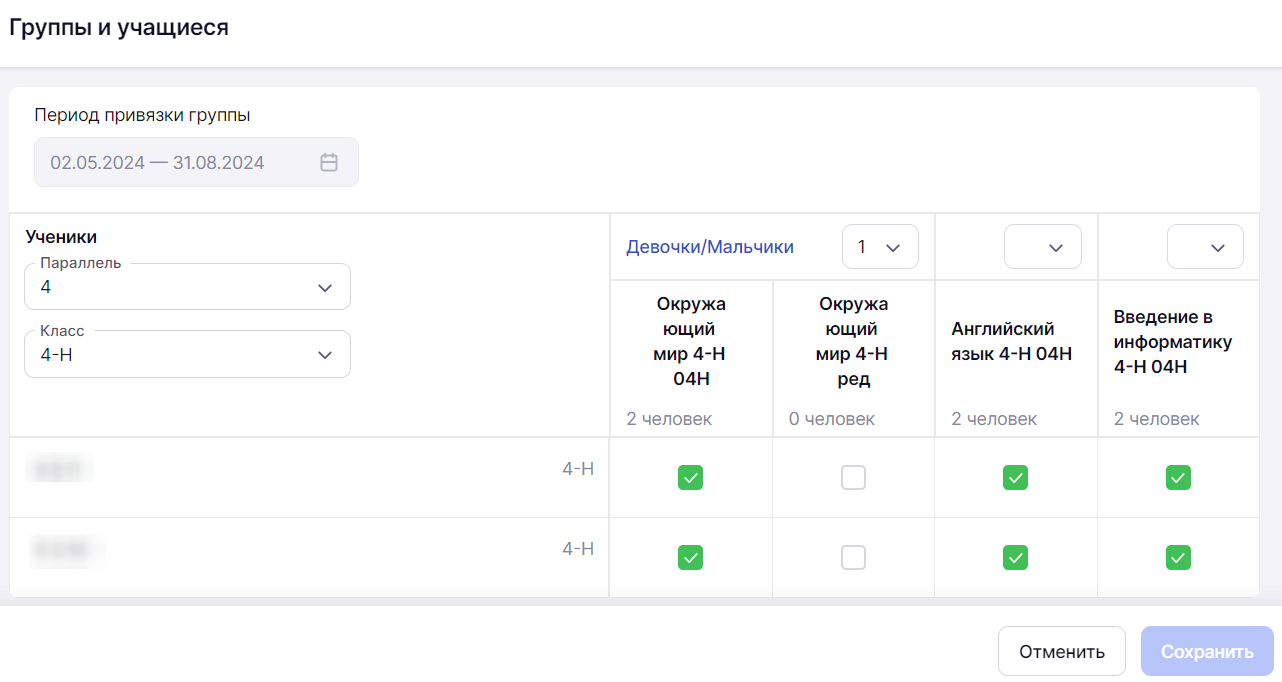
Таблица по выбранным параметрам
Шаг 3. Нажмите на ячейку на пересечении ученика и группы. Появится отметка привязки «Зеленая галочка» ![]() .
.
Шаг 4. Нажмите на ту же самую ячейку на пересечении ученика и группы с отметкой «Зеленая галочка» ![]() , чтобы удалить распределение.
, чтобы удалить распределение.
Шаг 5. Распределите обучающихся класса по двум подгруппам.
Шаг 6. Для фиксирования в системе распределения обучающихся по группам одного предмета выберите уникальный номер распределения (маркер) из выпадающего списка над названием групп.
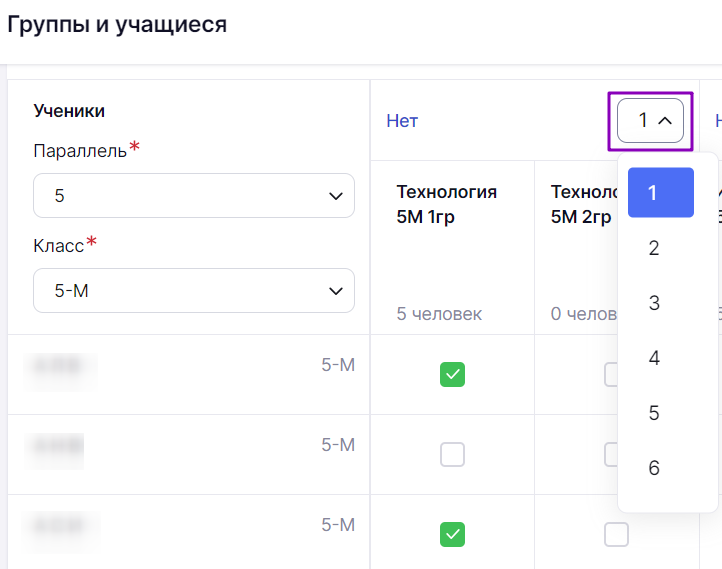
Выбор маркера
Шаг 7. Для остальных подгрупп с такой же рассадкой выберите из выпадающего списка такой же номер распределения (маркер). Обучающиеся автоматически распределятся по группам в соответствии с рассадкой.
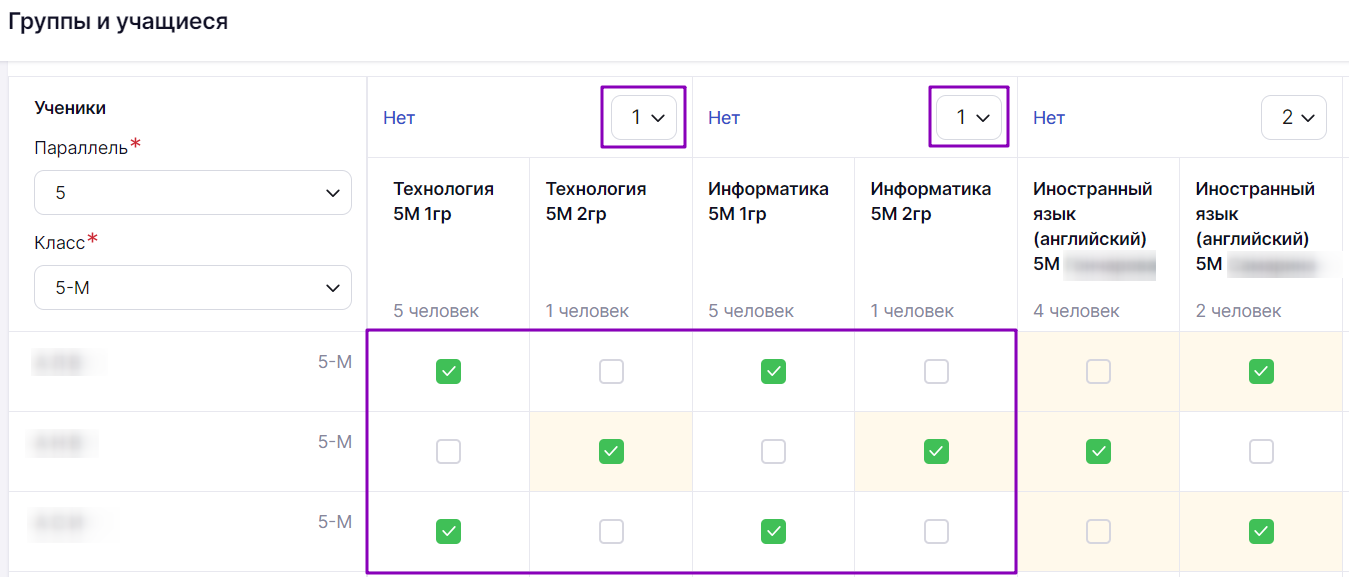
Распределение обучающихся с использованием маркеров
Вы можете создать несколько вариантов рассадок по подгруппам и использовать маркеры, чтобы избежать распределения учеников по подгруппам вручную.
Шаг 8. Нажмите на кнопку «Сохранить».
Подробнее узнать о работе в разделе можно здесь.
Оглавление