Создание расписания
Раздел «Создание расписания» предназначен для внесения в систему расписания.
В качестве исходной информации используются учебные планы, учебные группы и прикрепленные к ним учащиеся и учителя.
Расписание можно создать на любой период: неделю, месяц, триместр, четверть, полугодие, год.
Администратор электронного журнала может создавать расписание используя три режима:
- по учителям
- по классам
- по кабинетам (используется для проверки занятости кабинетов)
Как создать расписание для учителя
Для создания расписания для учителя выполните следующие действия:
Шаг 1. На рабочем столе выберите «Календарь» → «Создание расписания».
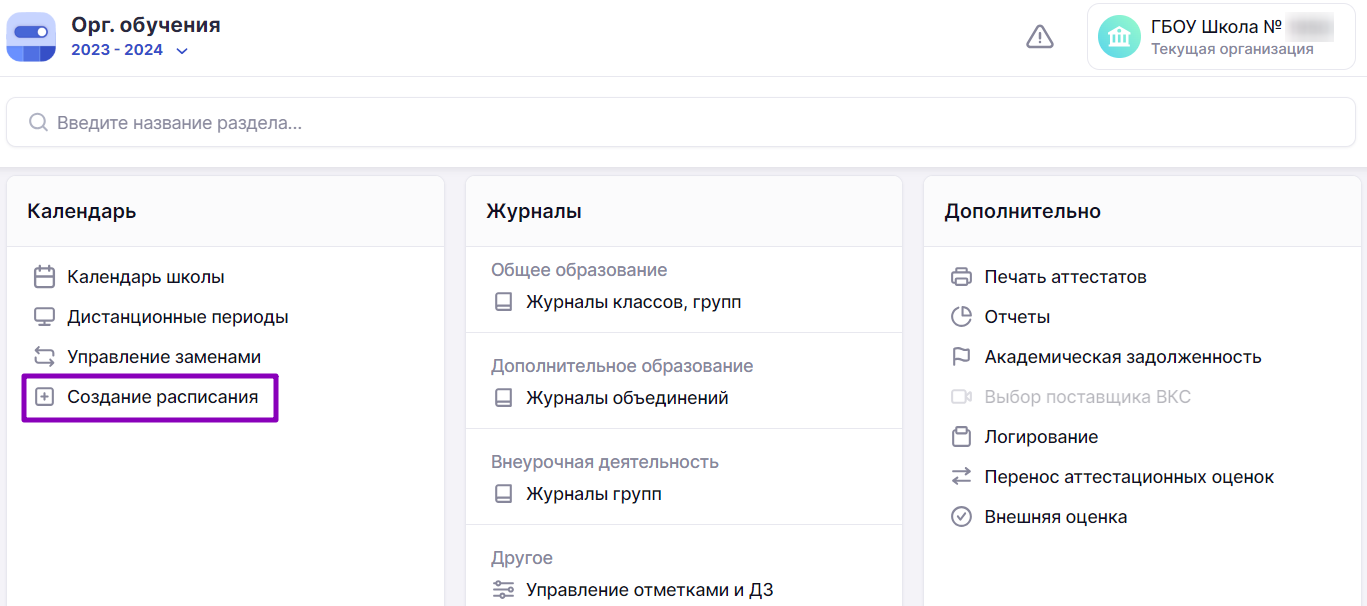
Переход в раздел «Создание расписания»
Шаг 2. Автоматически откроется режим составления расписания «По классам». Выберите из выпадающих списков:
- здание, где преподают учителя
- предмет, который преподают учителя

Выбор здания и предмета
Шаг 3. Выберите неделю, на которую создается расписание (текущая неделя отмечена синим цветом).
- число до дроби — это количество уроков, фактически добавленных в расписание
- число после дроби — это количество часов, запланированных на эту неделю в учебном плане
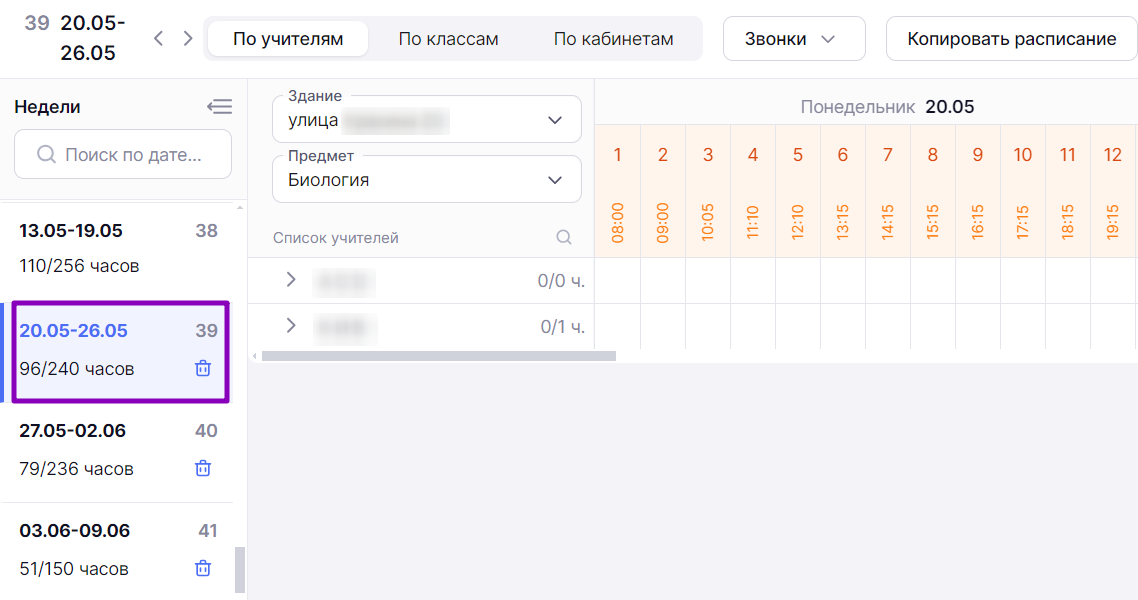
Выбор недели
Шаг 4. Выберите режим пребывания, по которому будете создавать расписание.
Нажмите на кнопку «Звонки» и отметьте галочкой нужный режим.
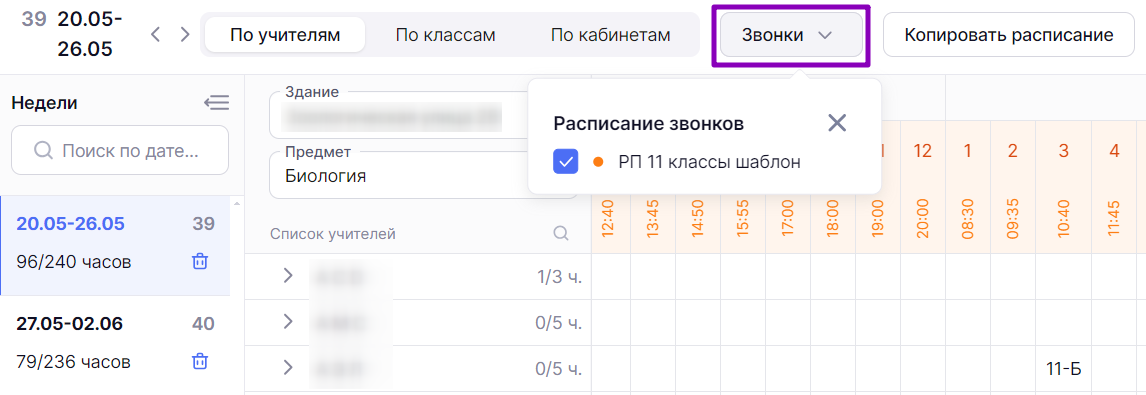
Выбор режима пребывания
Шаг 5. Выберите учителя из списка и нажмите на «Стрелка вправо» ![]() .
.
- число до дроби — количество уроков, которые уже назначены в расписании для этого учителя
- число после дроби — общее количество уроков, запланированных для этого учителя по всем группам
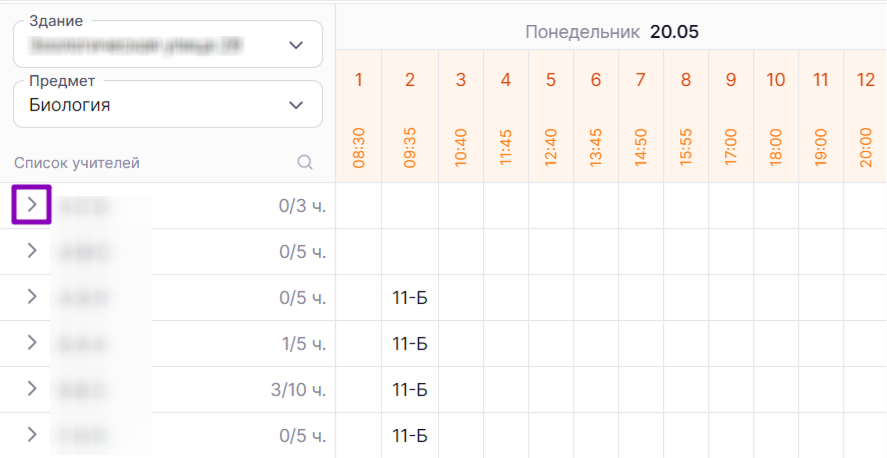
Выбор учителя
Раскроется список групп, в которых учитель ведет уроки по выбранному предмету.
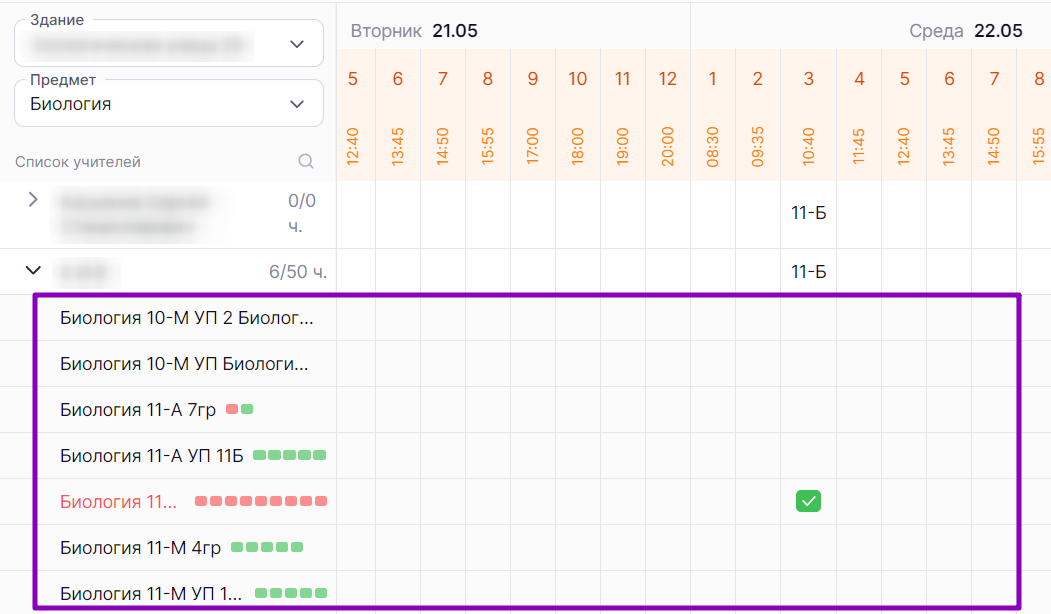
Список групп
Шаг 6. Выберите группу, для которой будете ставить урок. В верхней части таблицы расписания выберите день недели и время начала урока. Нажмите на ячейку на пересечении этих показателей. В ячейке появится отметка «+» ![]() .
.
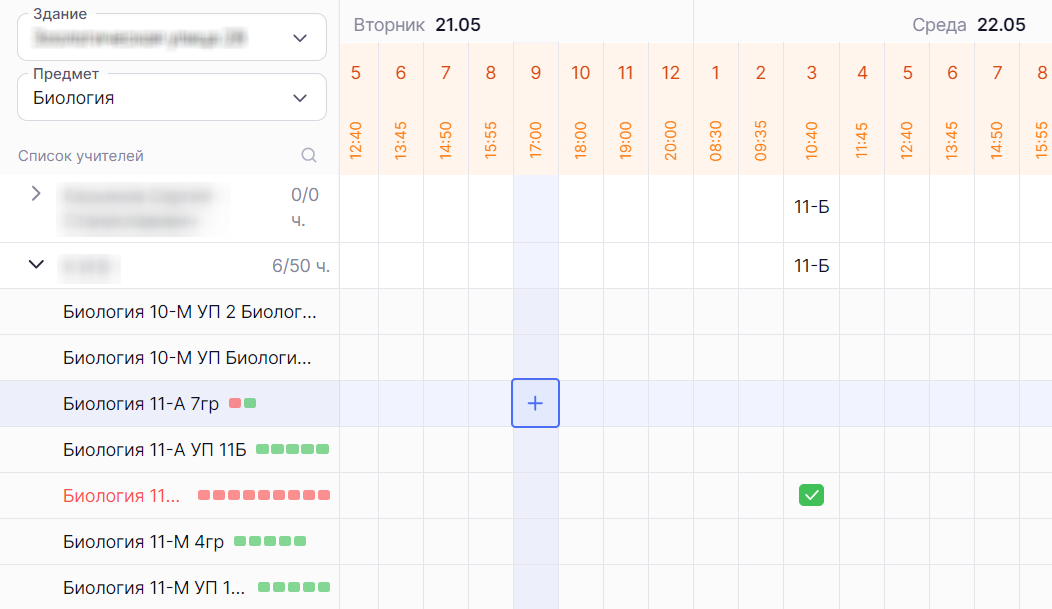
Выбор группы и урока
Шаг 7. В открывшемся окне отметьте нужную группу. Вся информация об уроке (время проведения, адрес здания, кабинет и пр.) будет заполнена автоматически на основе информации из справочников.
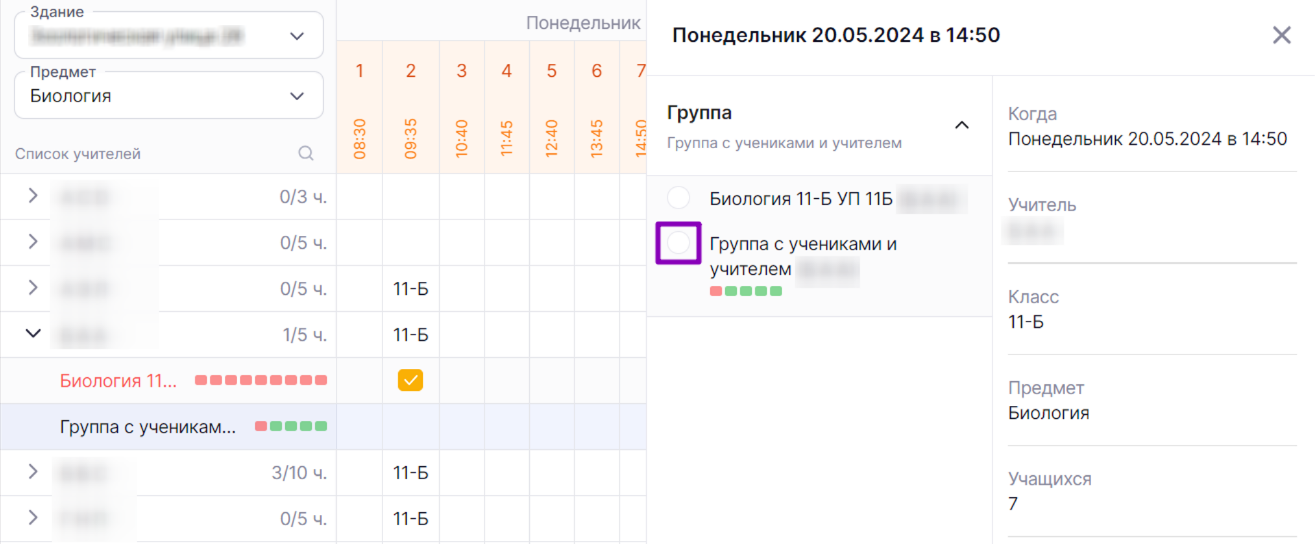
Выбор группы
После добавления урока автоматически пересчитается количество часов занятости преподавателя и группы по предмету. Количество часов на группу отображается рядом с ее названием в виде цветовых маркеров:
- Зеленым цветом отображаются уроки, не поставленные в расписание
- Красным цветом отображаются уроки, которые поставлены в расписание
Это позволит вам поставить в расписание точное количество уроков, которое предусмотрено в учебном плане.
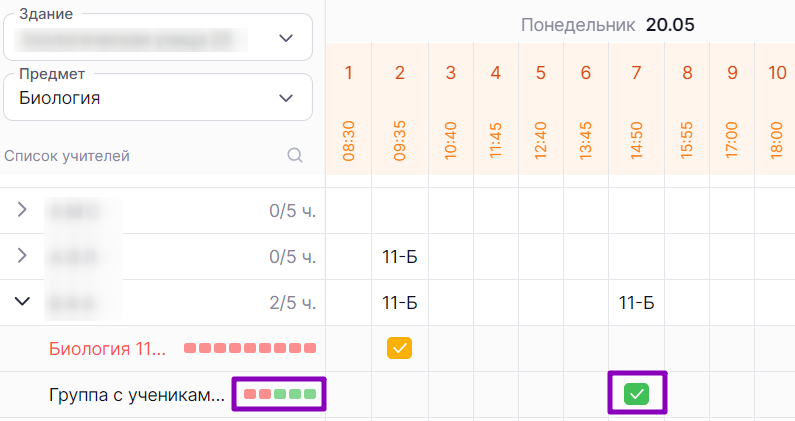
Созданный урок и цветовые маркеры
Подробнее узнать о работе в справочнике можно здесь.
Как создать расписание для класса
Для создания расписания для класса выполните следующие действия:
Шаг 1. На рабочем столе выберите «Календарь» → «Создание расписания».
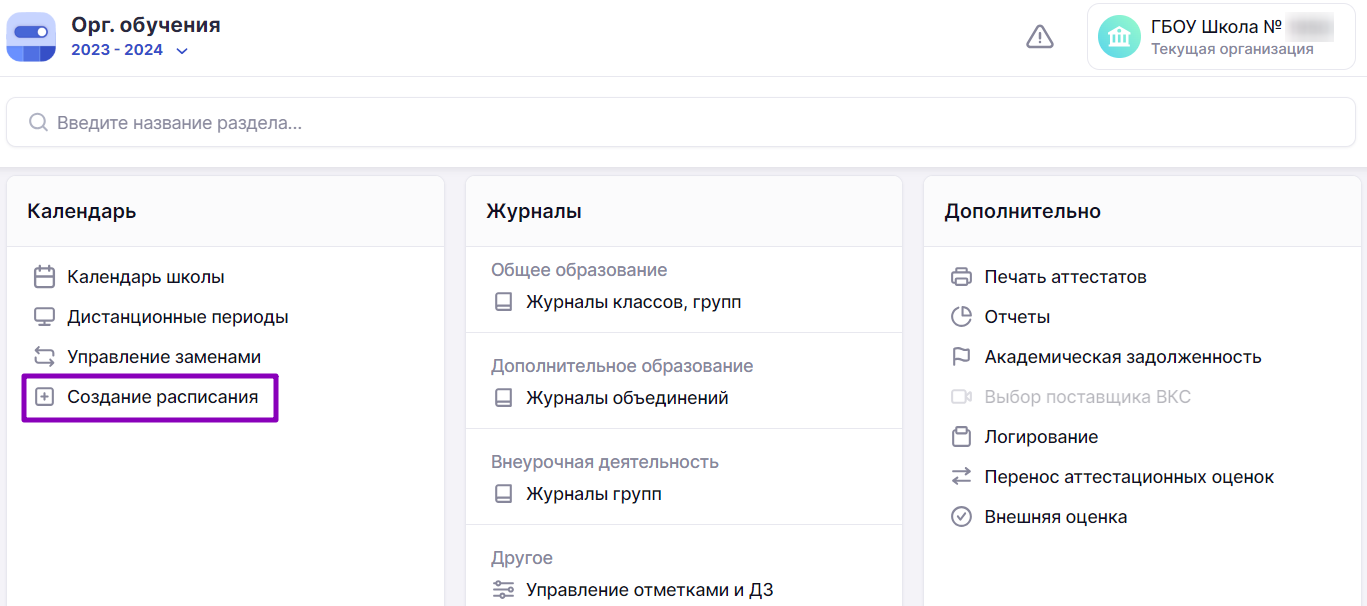
Переход в раздел «Создание расписания»
Шаг 2. Выберите режим составления расписания «По классам».
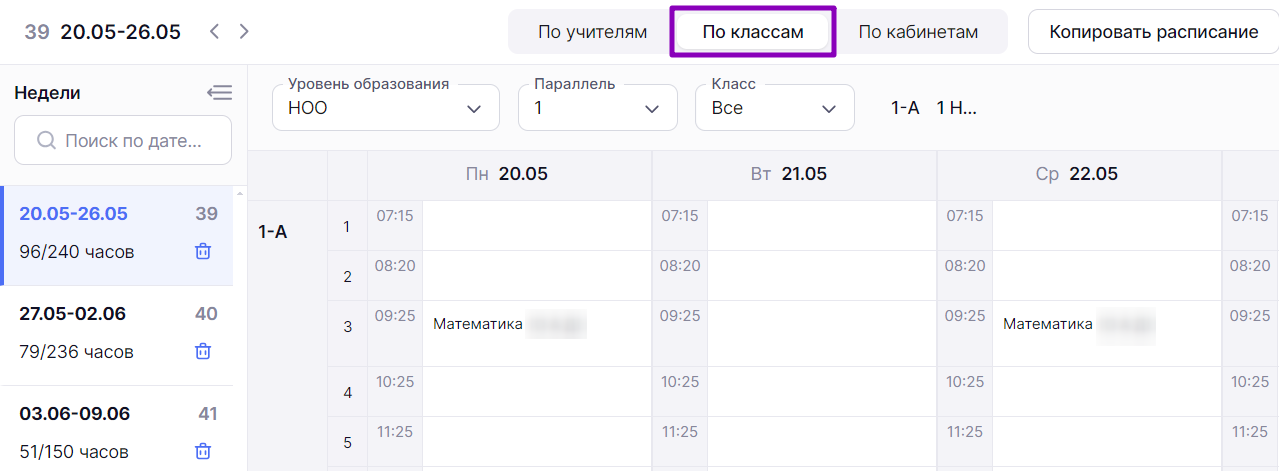
Выбор режима работы «По классам»
Шаг 3. Выберите из выпадающих списков:
- уровень образования
- параллель
- класс
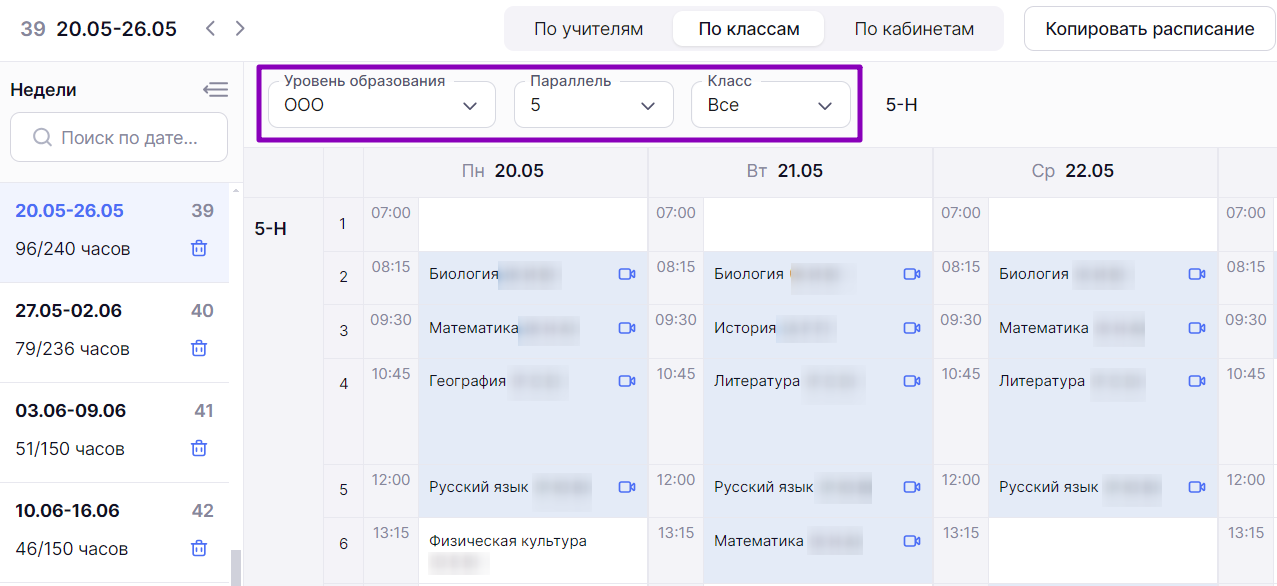
Выбор класса
Шаг 4. Выберите неделю, на которую создается расписание (текущая неделя отмечена синим цветом).
- число до дроби — это количество уроков, фактически добавленных в расписание
- число после дроби — это количество часов, запланированных на эту неделю в учебном плане
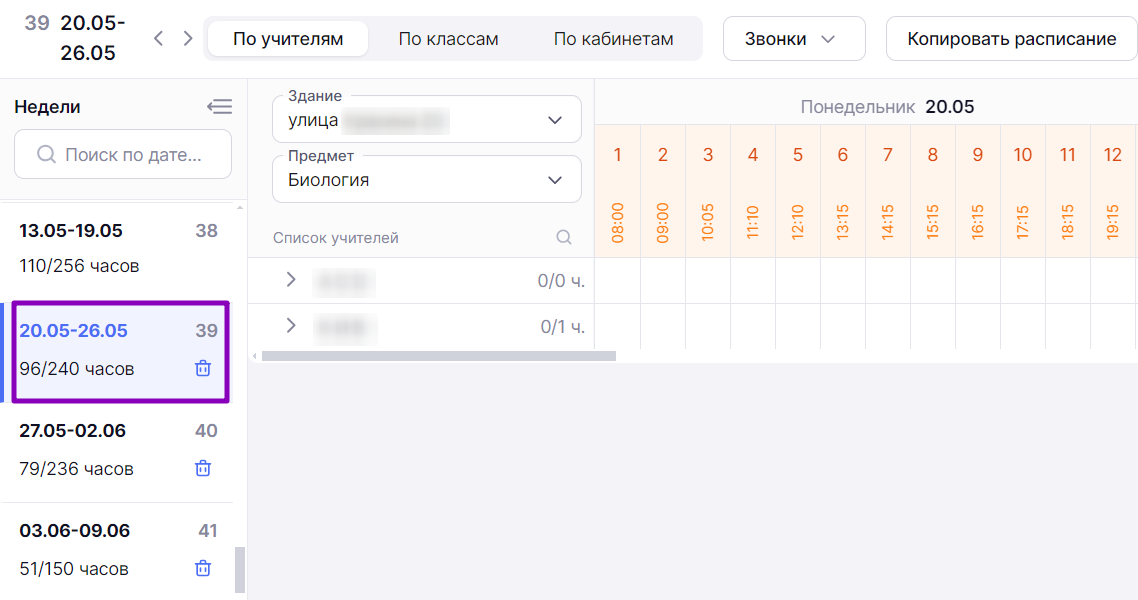
Выбор недели
Шаг 5. Выберите в таблице расписания день недели и время урока. Нажмите на ячейку на пересечении этих показателей.
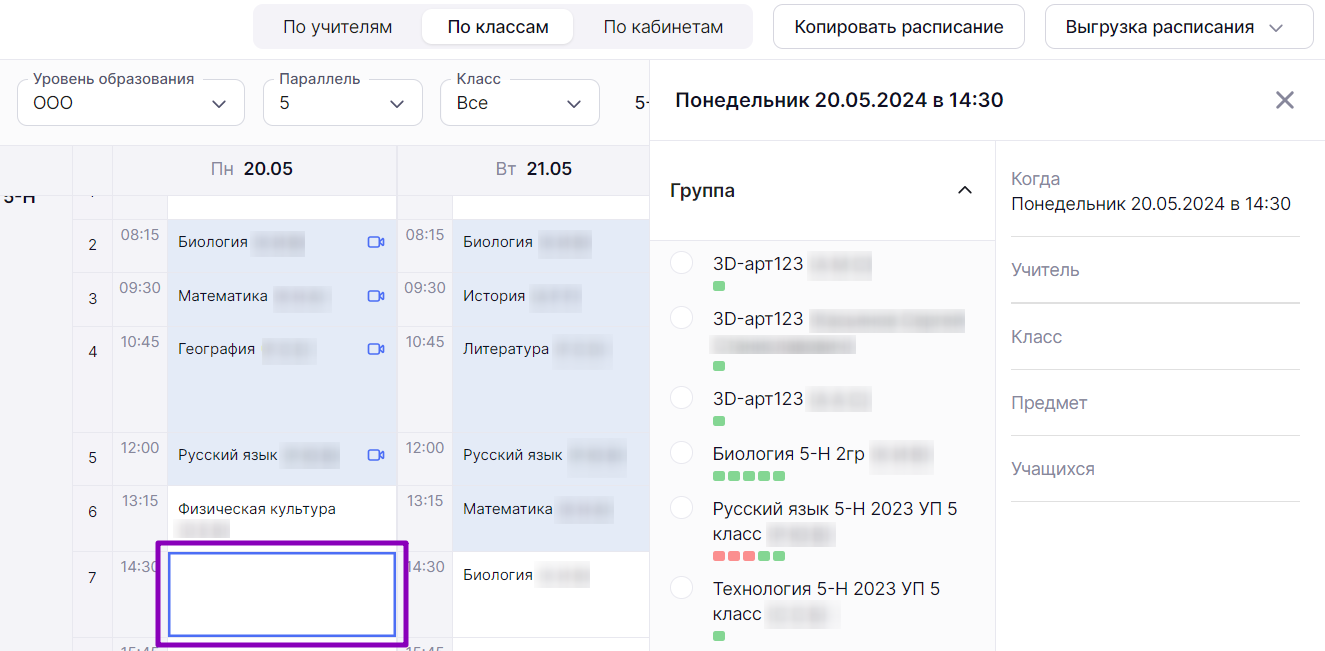
Выбор урока
Шаг 6. В открывшемся окне отметьте учебную группу, которой ставите урок. Вся информация об уроке (время проведения, адрес здания, кабинет и пр.) будет заполнена автоматически на основе информации из справочников.
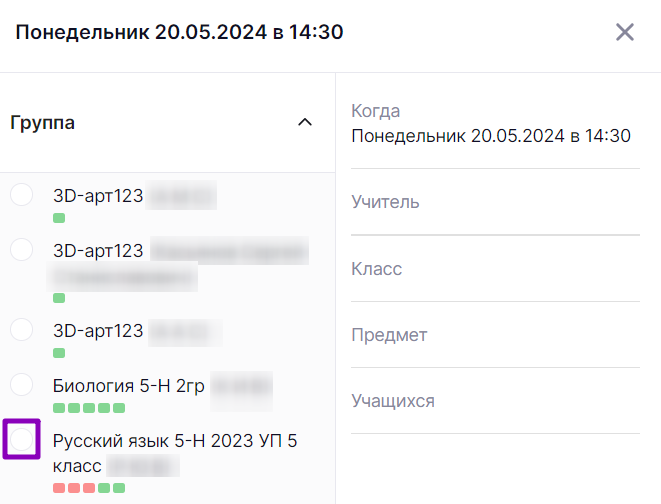
Выбор группы
После добавления урока автоматически пересчитается количество часов занятости преподавателя и группы по предмету. Количество часов на группу отображается рядом с ее названием в виде цветовых маркеров:
- Зеленым цветом отображаются уроки, не поставленные в расписание
- Красным цветом отображаются уроки, которые поставлены в расписание
Это позволит вам поставить в расписание точное количество уроков, которое предусмотрено в учебном плане.
Шаг 7. Нажмите на урок и на кнопку «Отменить урок», чтобы удалить урок из расписания.
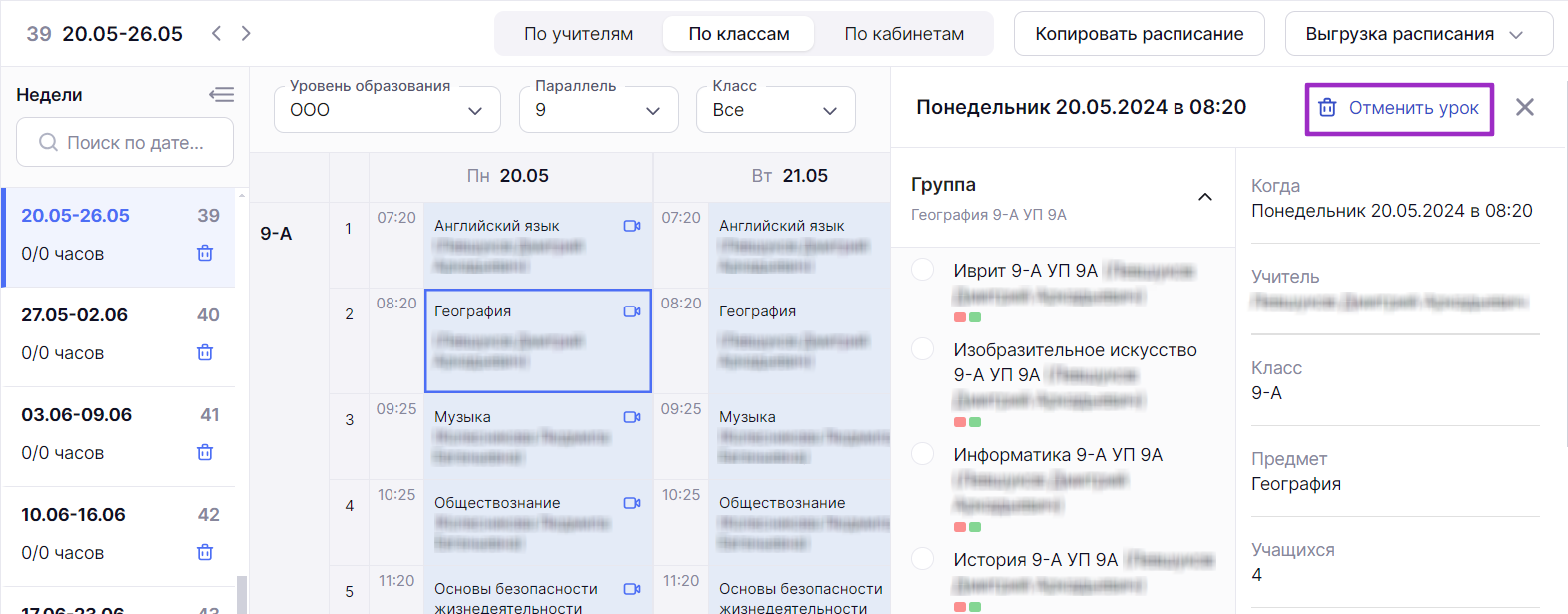
Отмена урока
Шаг 8. Поставьте все нужные уроки в расписание.
Подробнее узнать о работе в справочнике можно здесь.
Как скопировать расписание
Для копирования расписания выполните следующие действия:
Шаг 1. На рабочем столе выберите «Календарь» → «Создание расписания».
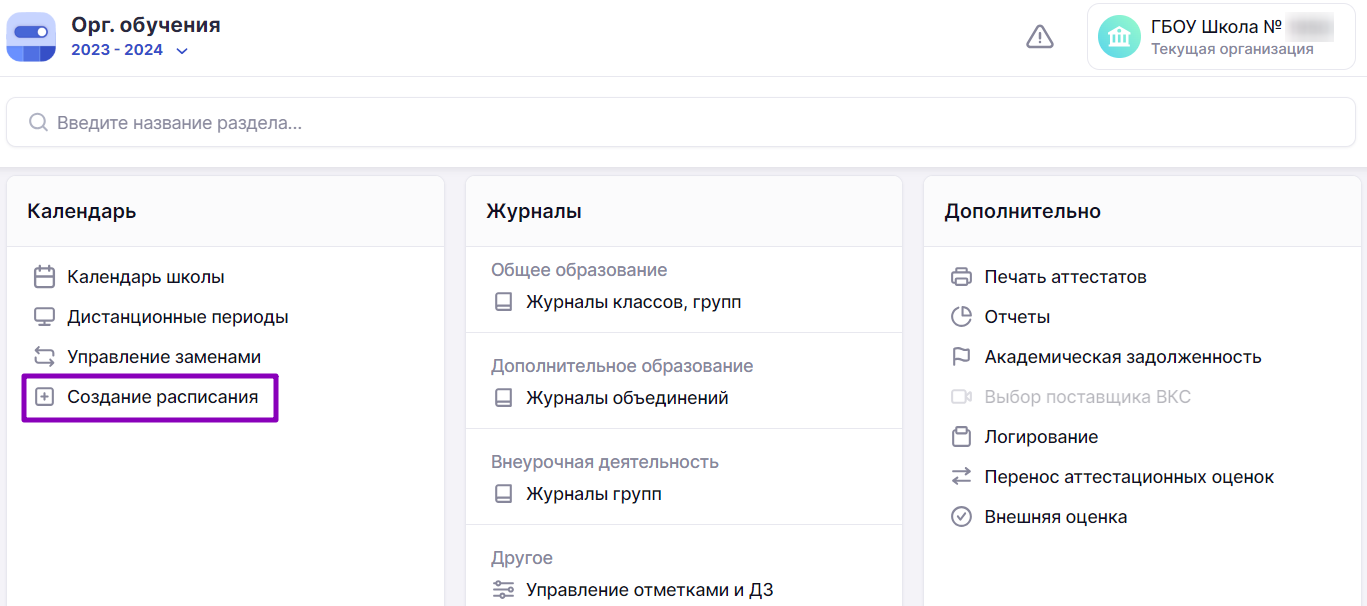
Переход в раздел «Создание расписания»
Шаг 2. Выберите неделю, расписание которой хотите скопировать (текущая неделя отмечена синим цветом).
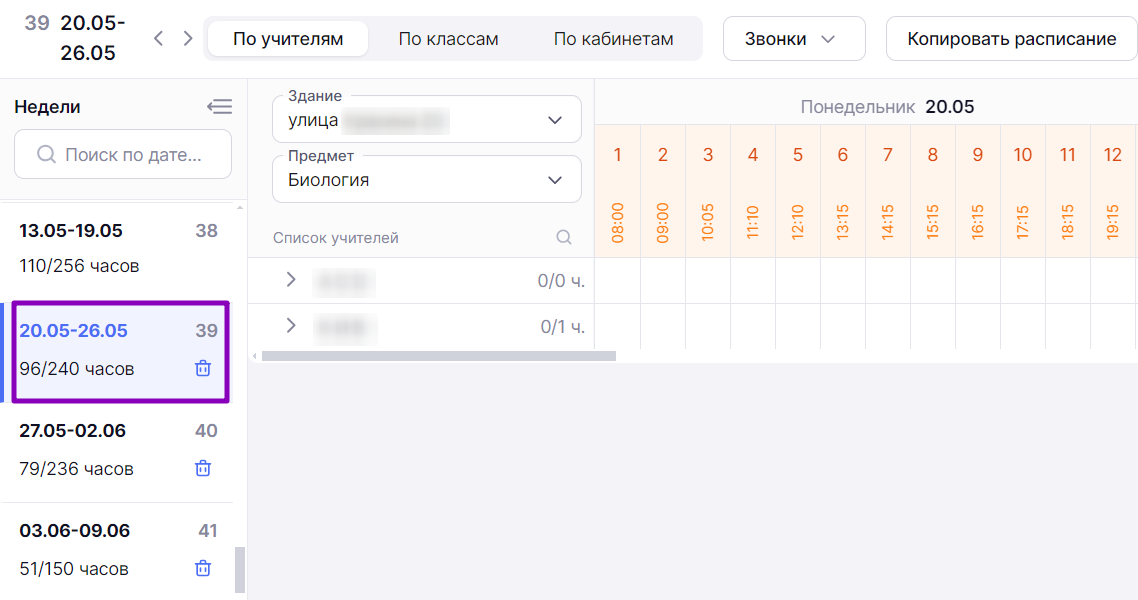
Выбор недели
Шаг 3. Нажмите на кнопку «Копировать расписание».
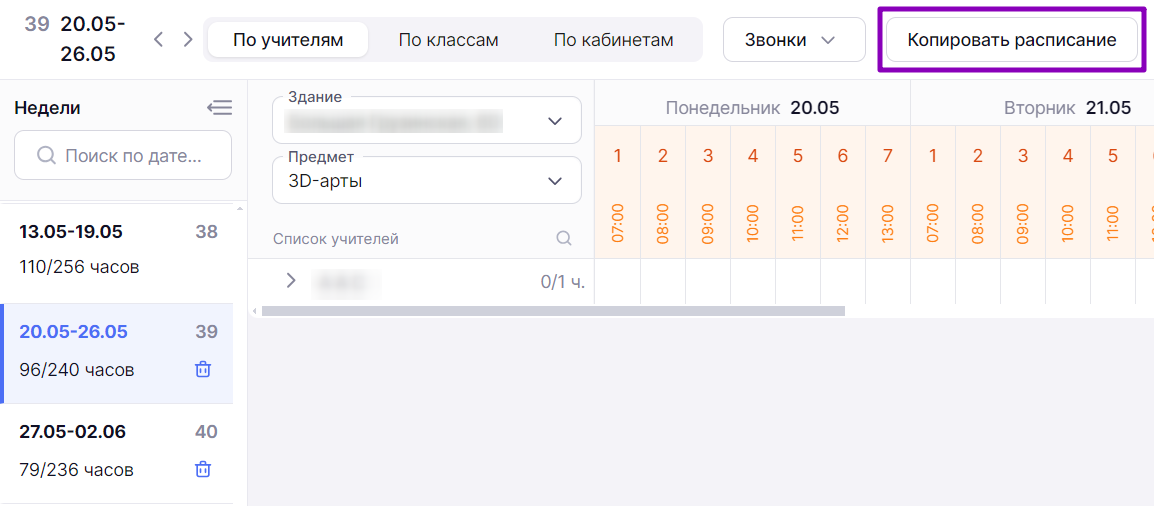
Копирование расписания
Шаг 4. В открывшемся окне выберите параметры для копирования из выпадающих списков:
-
уровень образования
Отметьте галочками уровни образования, для которых вы хотите скопировать расписание. Вы можете скопировать расписание, например, для начальной школы, если выберете только уровень «НОО»: система скопирует расписание уроков для всех классов 1-4 параллелей. Чтобы скопировать расписание для всей школы, отметьте галочками все уровни образования: система скопирует расписание для всех классов 1-11 параллелей.
-
параллель
Выберите параллель, если необходимо скопировать расписание уроков всех классов этой параллели. Например, при выборе 8 параллели расписание скопируется для всех классов 8 параллели.
-
класс
Выберите параллель и класс, если необходимо скопировать расписание только для одного класса. Например, выберите 7 параллель и 7А класс. Одновременно можно скопировать расписание только одного класса.
-
здание
Если в вашей образовательной организации несколько корпусов, выберите из списка здание, для которого вы хотите скопировать расписание.
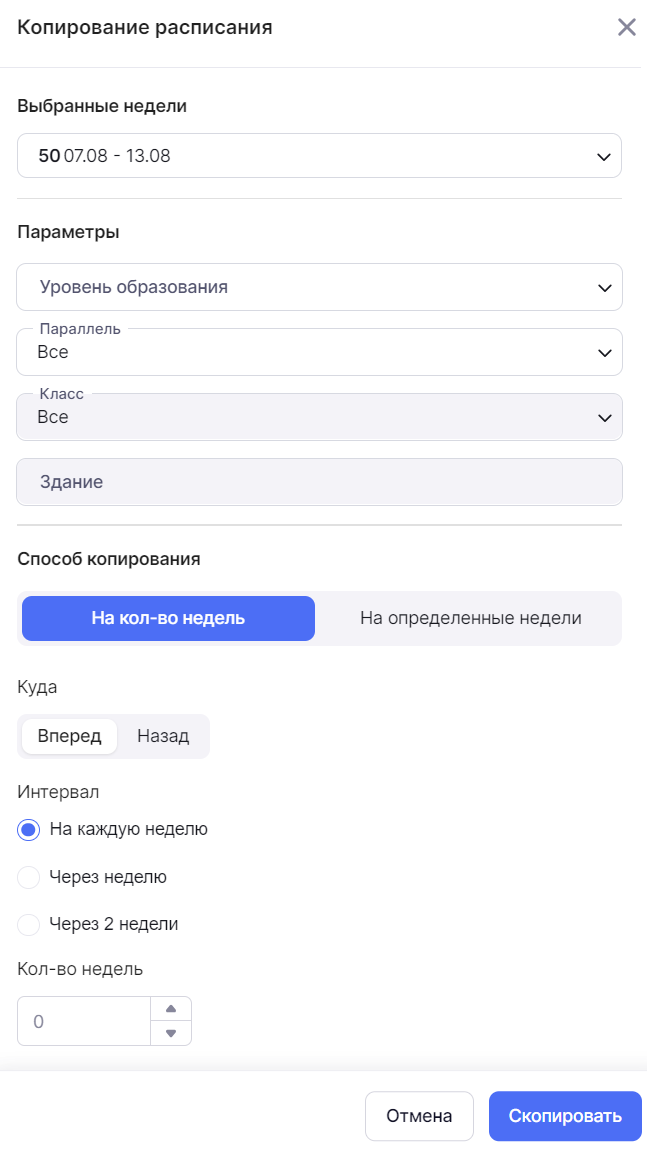

Выбор данных для копирования
Шаг 5. Выберите способ копирования информации:
-
на количество недель, указав:
-
куда копировать (вперед — на будущие недели или назад — на предыдущие недели)
- интервал копирования (на каждую неделю, через неделю, через 2 недели)
- количество недель копирования (не больше 20 недель) — на сколько недель нужно скопировать расписание
-
на определенные недели, отметив галочкой нужные (завершившиеся недели нельзя выбрать)
Шаг 6. Нажмите на кнопку «Скопировать».
Подробнее узнать о работе в справочнике можно здесь.
Как создать расписание для четных и нечетных недель
Для создания расписания классу выполните следующие действия:
Шаг 1. На рабочем столе выберите «Календарь» → «Создание расписания».
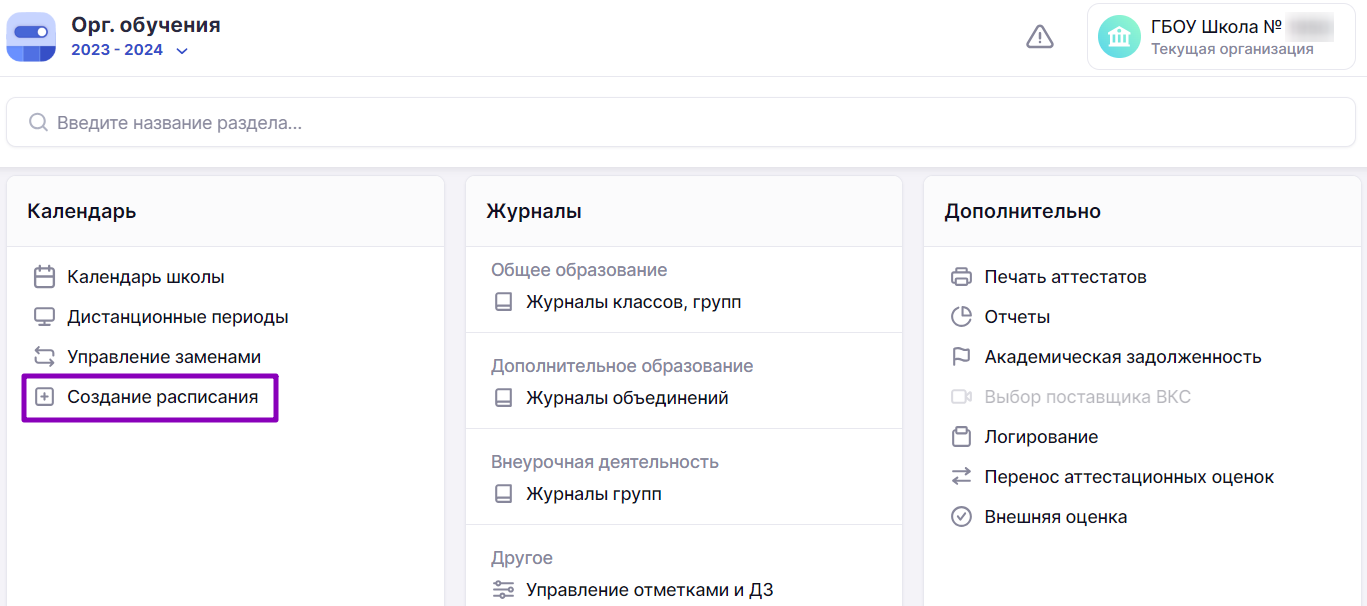
Переход в раздел «Создание расписания»
Шаг 2. Выберите режим создания расписания «По классам».
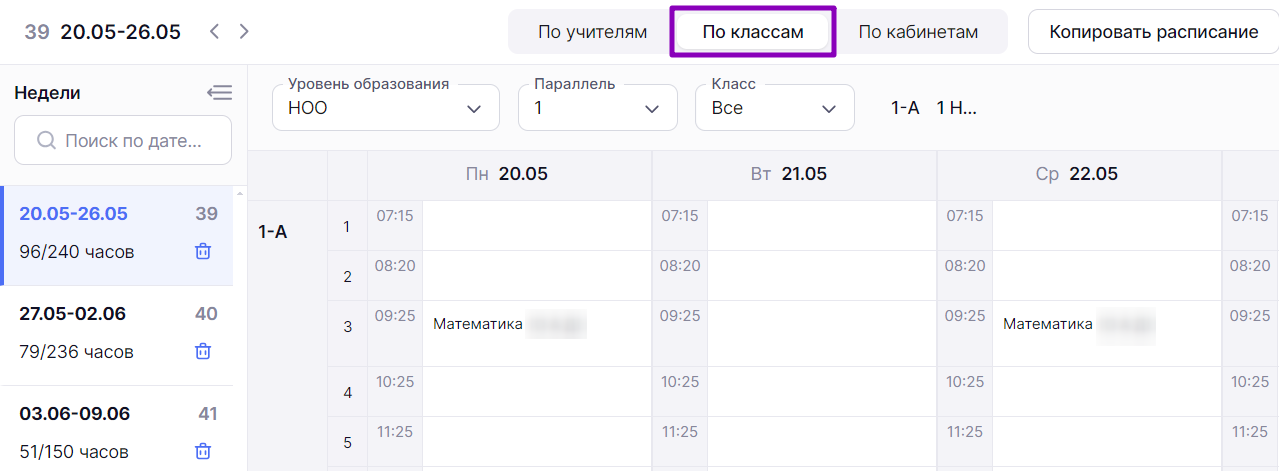
Выбор режима работы «По классам»
Шаг 3. Выберите из выпадающих списков:
- уровень образования
- параллель
- класс
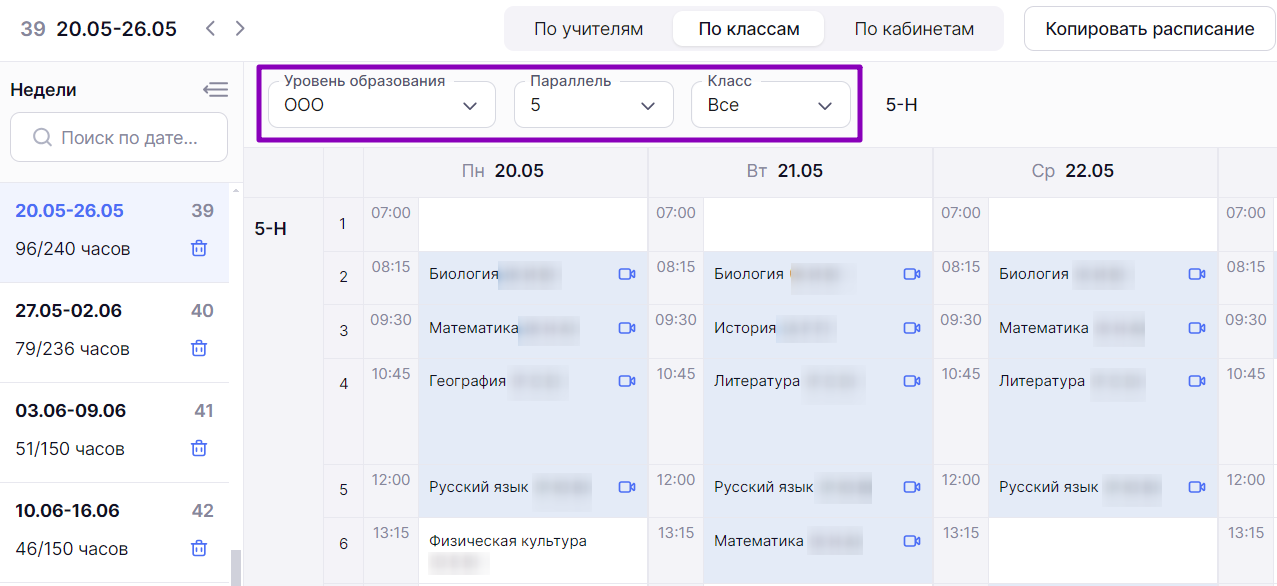
Выбор класса
Шаг 4. Выберите нечетную неделю (текущая неделя отмечена синим цветом).
- число до дроби — это количество уроков, фактически добавленных в расписание
- число после дроби — это количество часов, запланированных на эту неделю в учебном плане
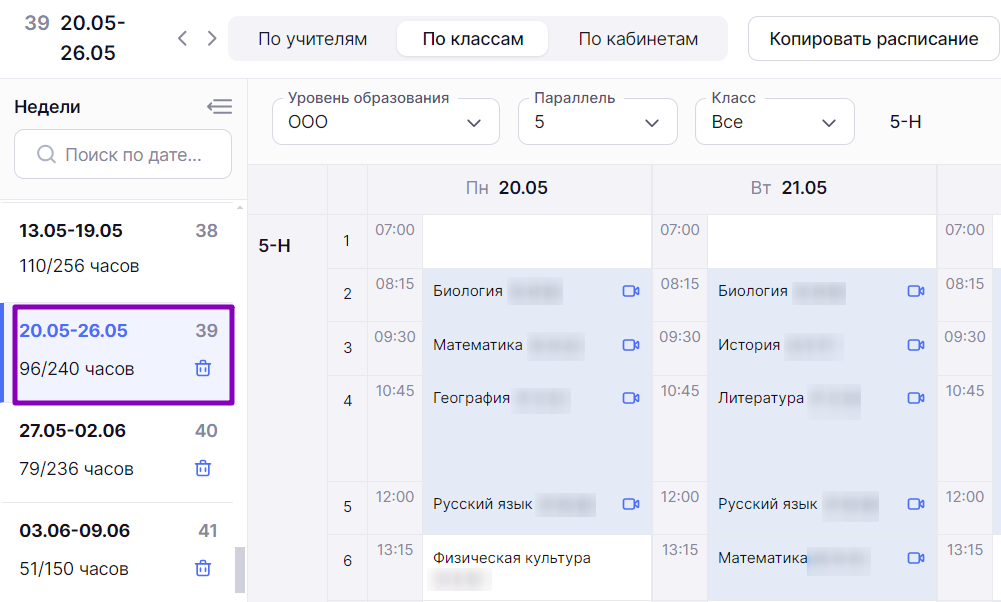
Выбор недели
Шаг 5. Выберите в таблице расписания день недели и время урока. Нажмите на ячейку на пересечении этих показателей.
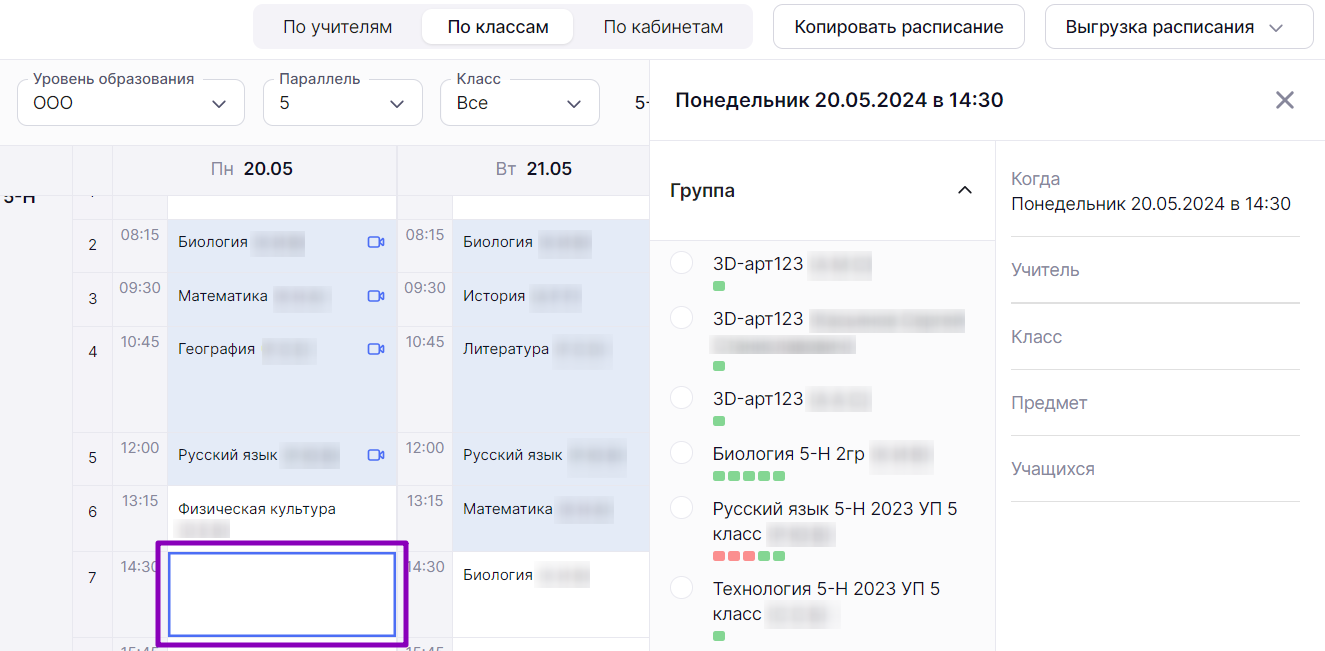
Выбор урока
Шаг 6. В открывшемся окне отметьте учебную группу, которой ставите урок. Вся информация об уроке (время проведения, адрес здания, кабинет и пр.) будет заполнена автоматически на основе информации из справочников.
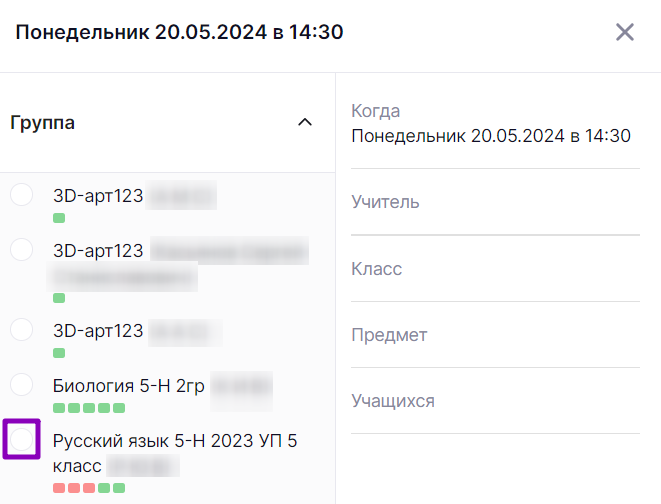
Выбор группы
После добавления урока автоматически пересчитается количество часов занятости преподавателя и группы по предмету. Количество часов на группу отображается рядом с ее названием в виде цветовых маркеров:
- Зеленым цветом отображаются уроки, не поставленные в расписание
- Красным цветом отображаются уроки, которые поставлены в расписание
Это позволит вам поставить в расписание точное количество уроков, которое предусмотрено в учебном плане.
Шаг 7. Поставьте все нужные уроки в расписание.
Шаг 8. Нажмите на кнопку «Копировать расписание».
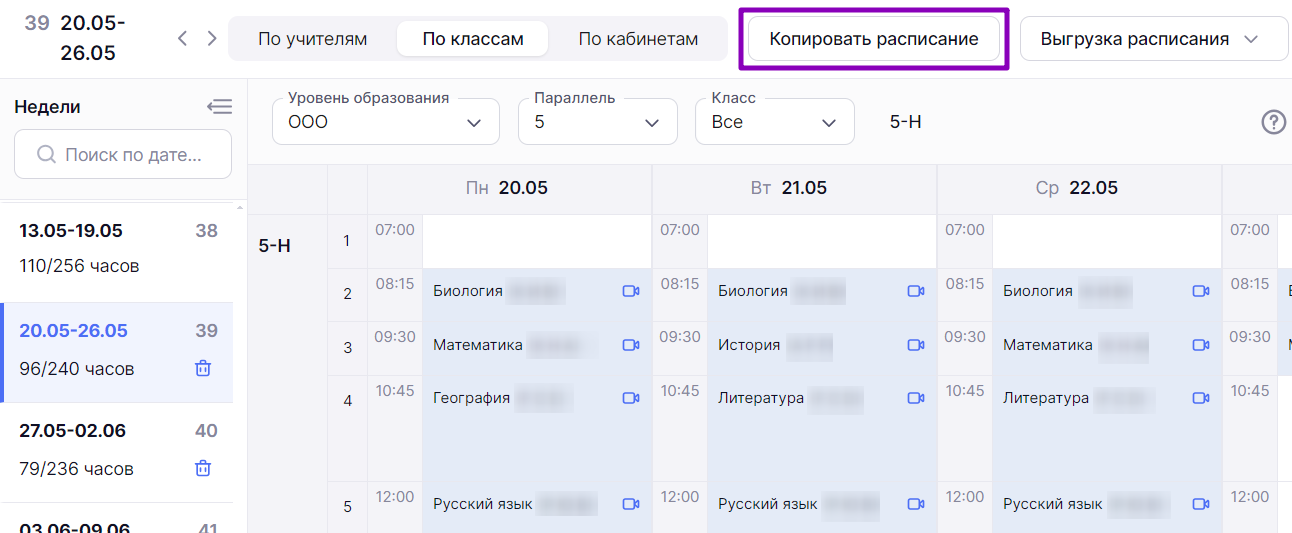
Копирование расписание
Шаг 9. Скопируйте расписание на нужные недели для выбранных классов.
На открывшейся странице укажите:
-
параметры класса, расписание которого отличается по четной и нечетной неделе:
- уровень образования
- параллель
- класс
- здание
-
способ копирования по количеству недель:
- куда копировать (вперед — на будущие недели или назад — на предыдущие недели)
- интервал копирования «Через неделю»
- количество недель (сколько раз скопируется расписание через неделю)
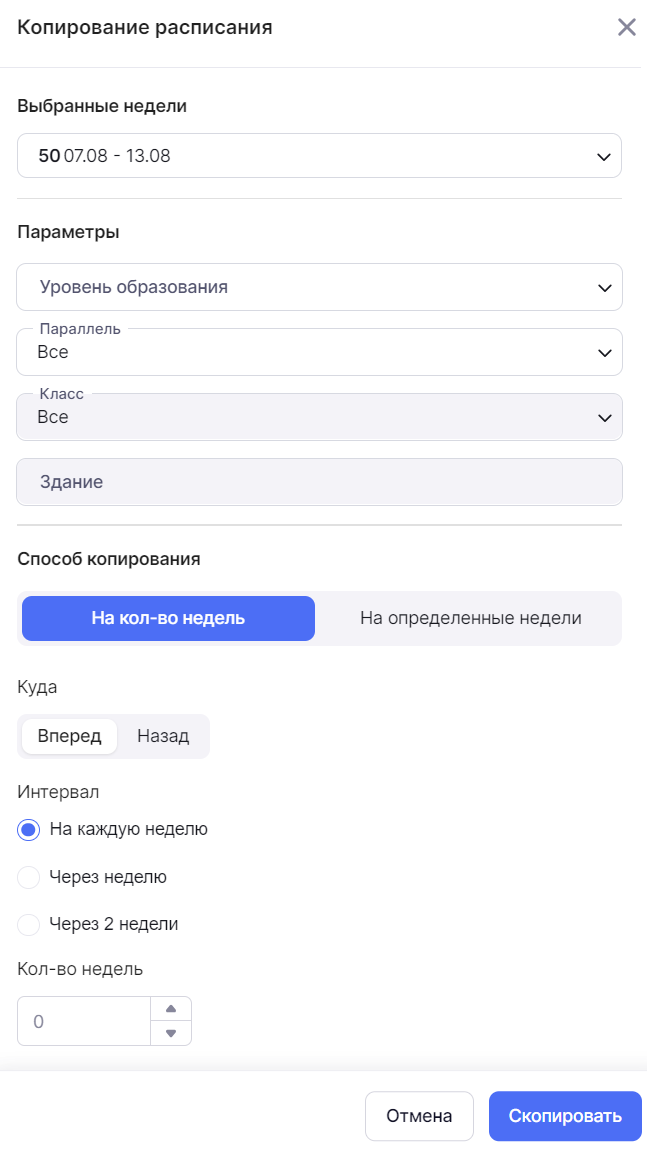
Копирование расписания
Шаг 10. Нажмите на кнопку «Скопировать».
Шаг 11. Повторите шаги 4-10. Создайте расписание на четную неделю и скопируйте его с интервалом «Через неделю».
Подробнее узнать о работе в справочнике можно здесь.
Как скопировать расписание уроков на день
Для копирования урока на выходной день выполните следующие действия:
Шаг 1. На рабочем столе выберите «Календарь» → «Создание расписания».
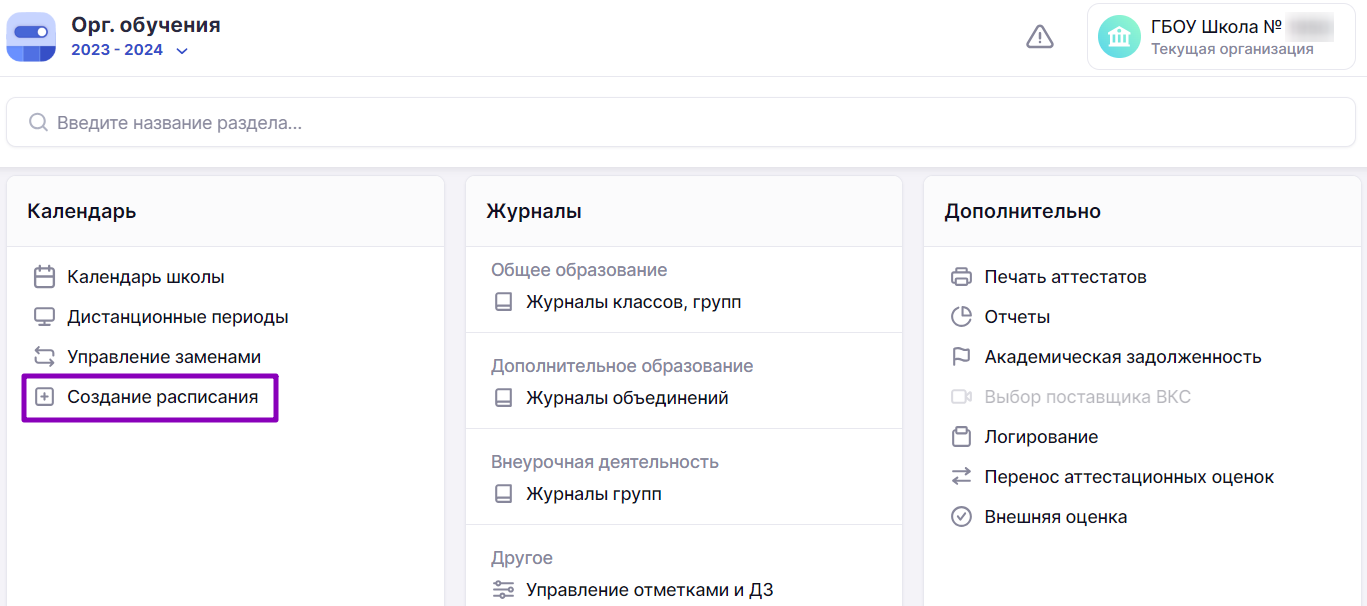
Переход в раздел «Создание расписания»
Шаг 2. Выберите режим пребывания «По классам».
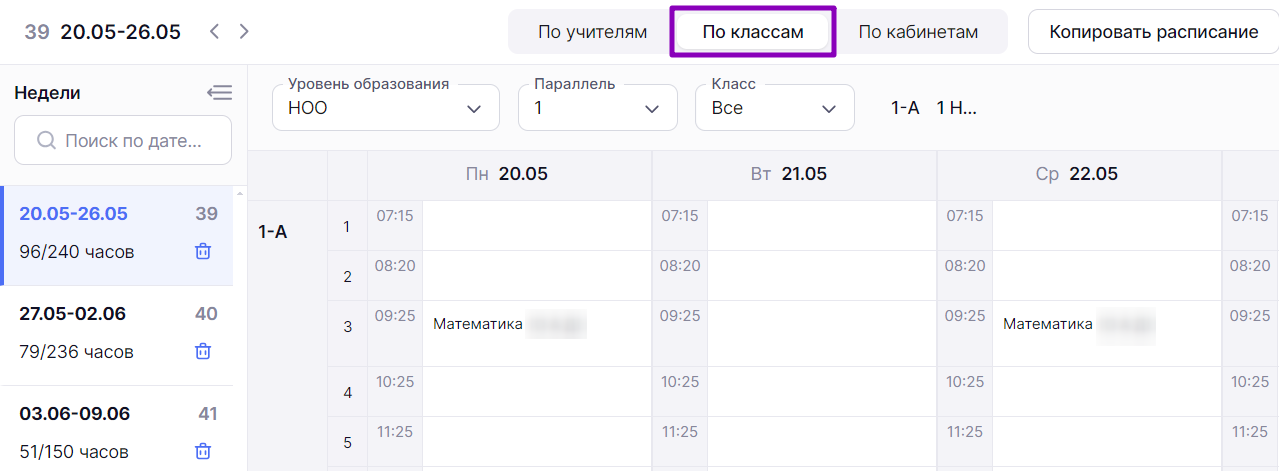
Выбор режима работы «По классам»
Шаг 3. Выберите из выпадающих списков:
- уровень образования
- параллель
- класс
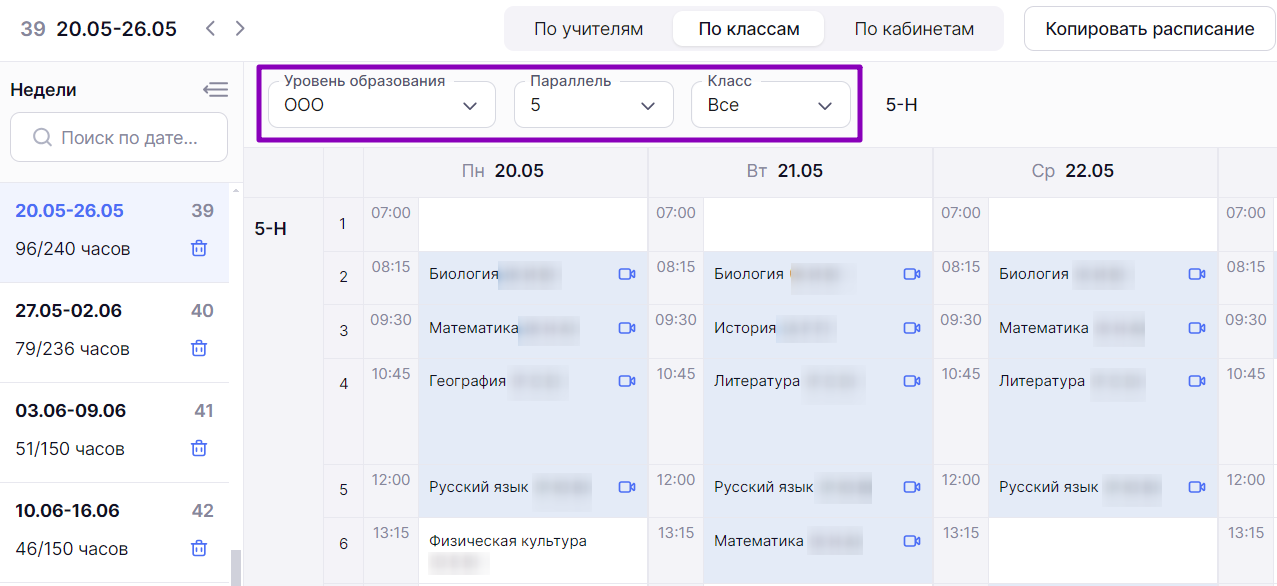
Выбор класса
Шаг 4. Выберите неделю, на которой расположен день, который нужно перенести (текущая неделя отмечена синим цветом).
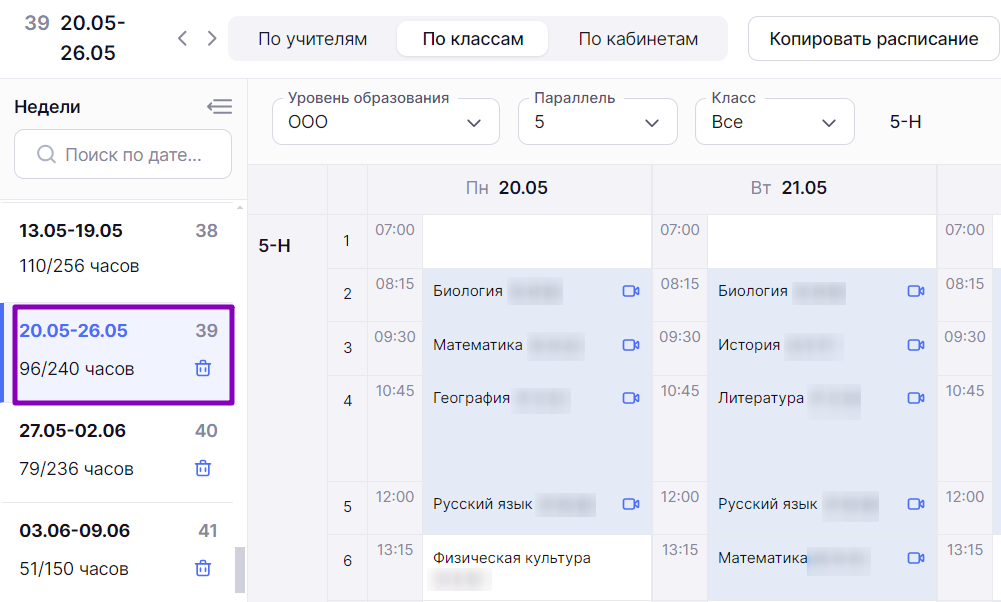
Выбор недели
Шаг 5. Наведите курсор мыши на поле с нужной датой для копирования и нажмите на «Копировать» ![]() .
.
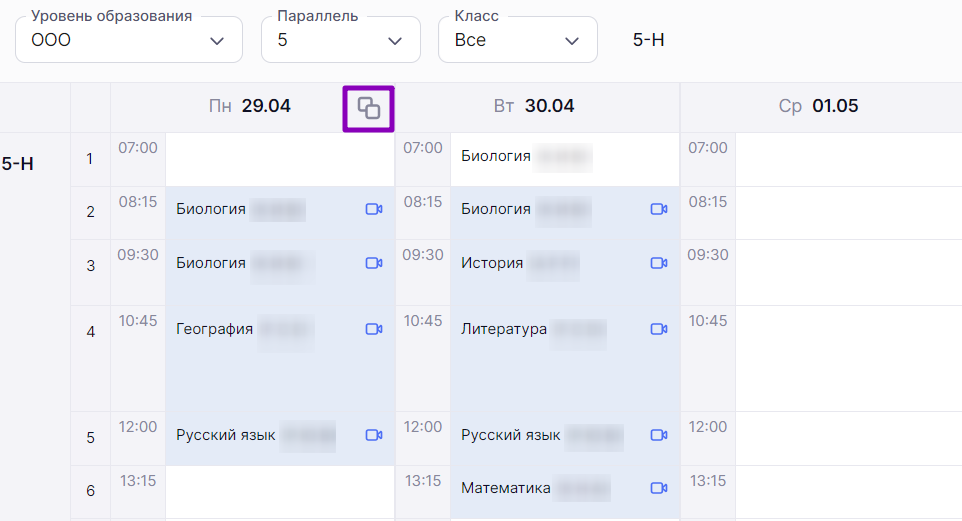
Копирование дня
Шаг 6. Укажите дату, на которую необходимо скопировать расписание.
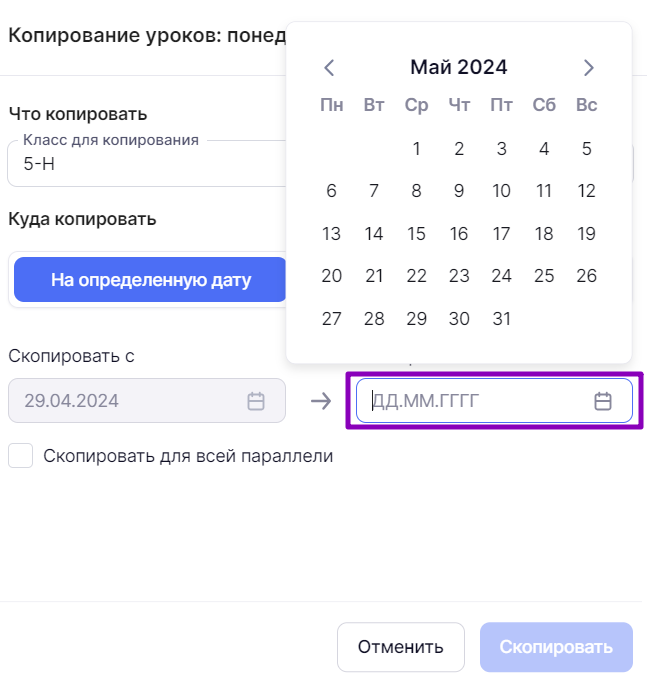
Выбор даты копирования
Шаг 7. При использовании копируемого расписания всей параллелью поставьте галочку в поле «Скопировать для всей параллели».
Шаг 8. Нажмите на кнопку «Скопировать».
Подробнее узнать о работе в справочнике можно здесь.
Как очный урок сделать дистанционным или электронным
В электронном журнале есть возможность установить следующие технологии урока (формы проведения урока):
- очный — обучение, при котором учитель и ученики встречаются в образовательной организации для проведения уроков
- дистанционный — обучение с использованием информационных технологий на расстоянии, без личного контакта
- электронный — обучение с использованием образовательных материалов в цифровом виде
Для изменения технологии проведения урока выполните следующие действия:
Шаг 1. На рабочем столе выберите «Календарь» → «Создание расписания».
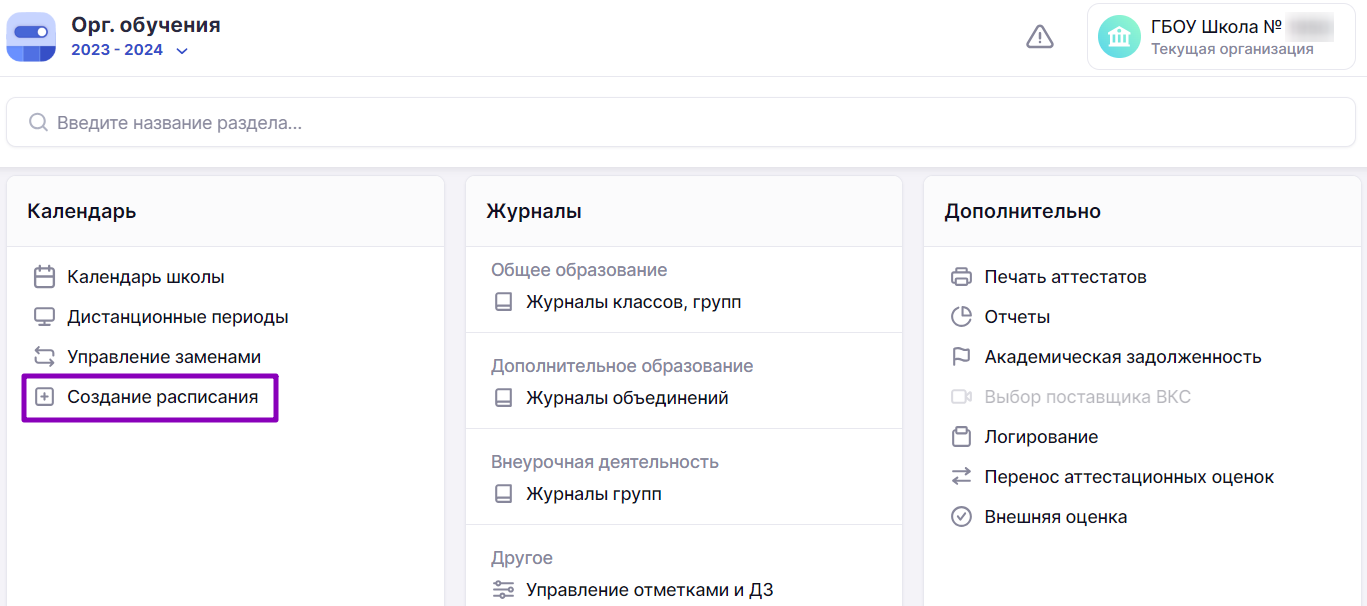
Переход в раздел «Создание расписания»
Шаг 2. Выберите режим пребывания «По классам».
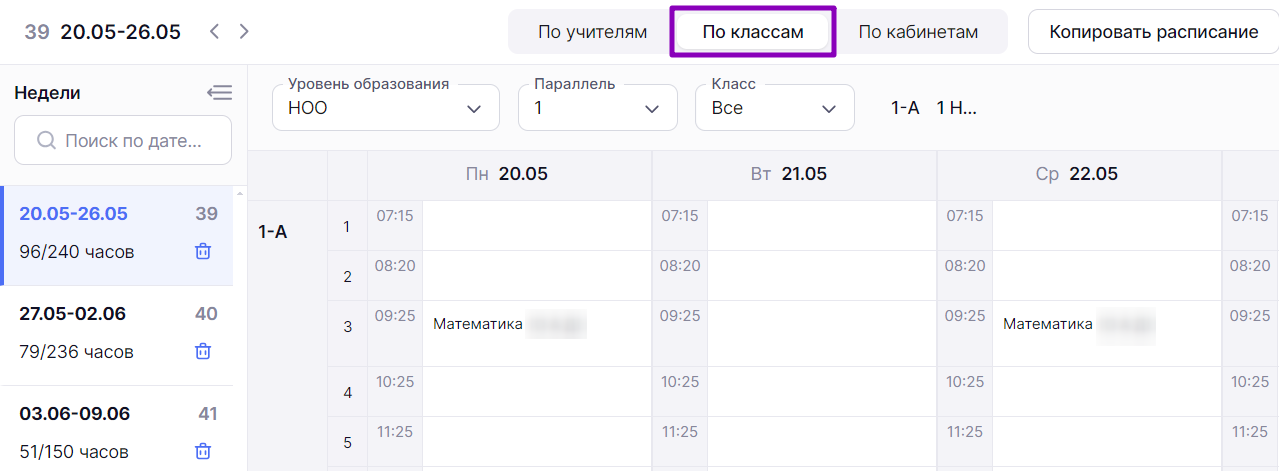
Выбор режима работы «По классам»
Шаг 3. Выберите из выпадающих списков:
- уровень образования
- параллель
- класс
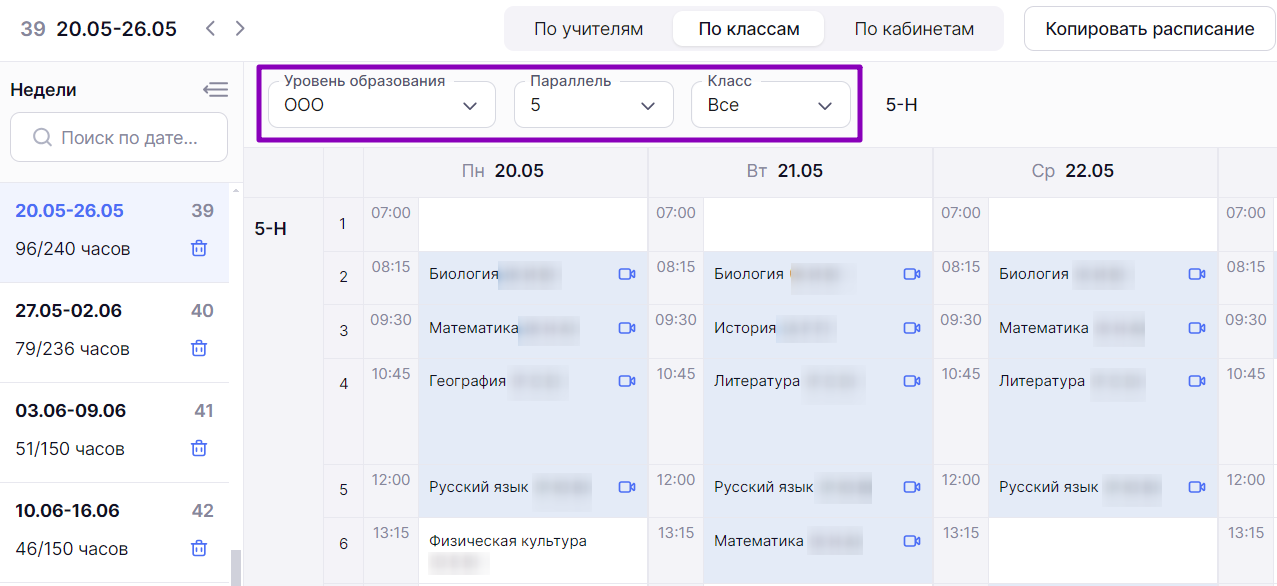
Выбор класса
Шаг 4. Выберите неделю, где расположен урок, в котором нужно изменить технологию проведения (текущая неделя отмечена синим цветом).
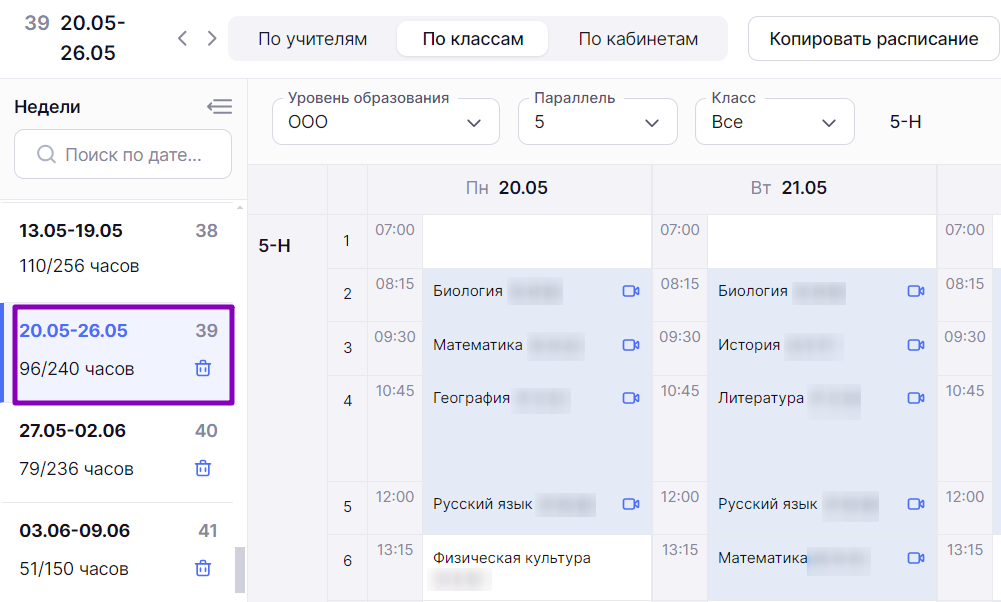
Выбор недели
Шаг 5. Нажмите на нужный урок в таблице расписания и в появившемся окне раскройте блок «Технология урока», нажав на него.
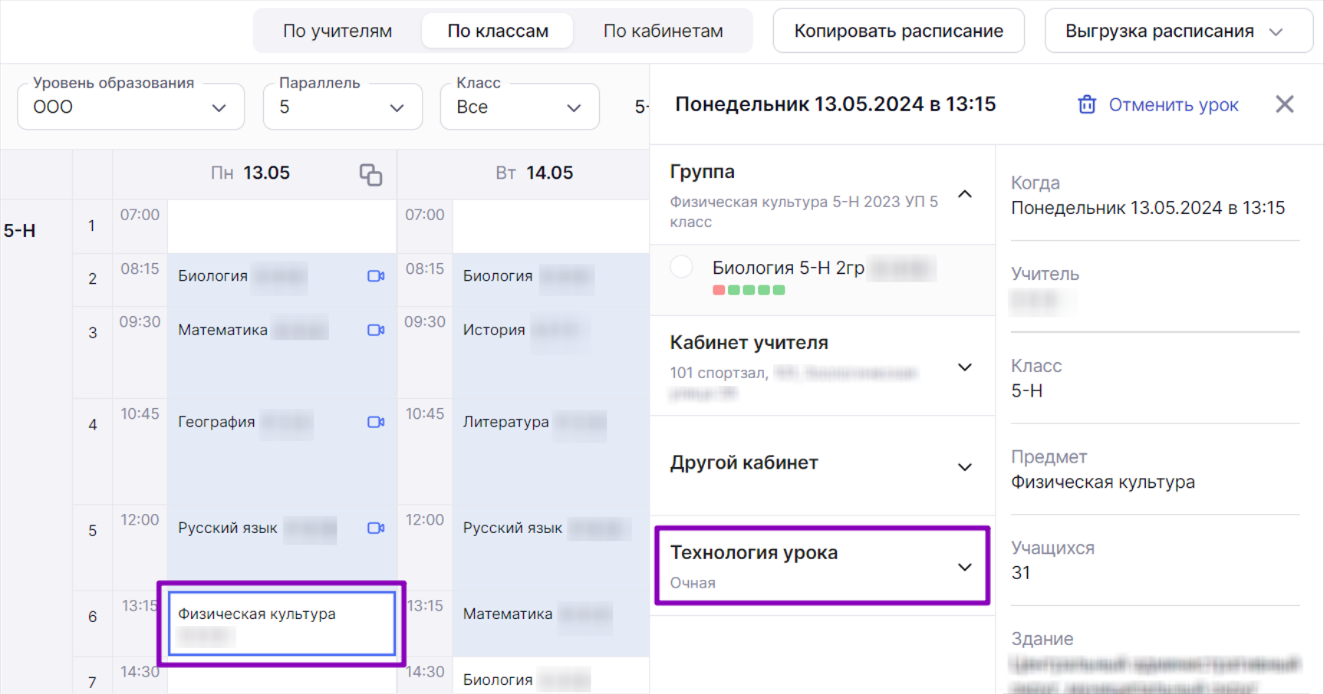
Выбор урока
Шаг 6. Выберите нужную технологию проведения урока из списка.
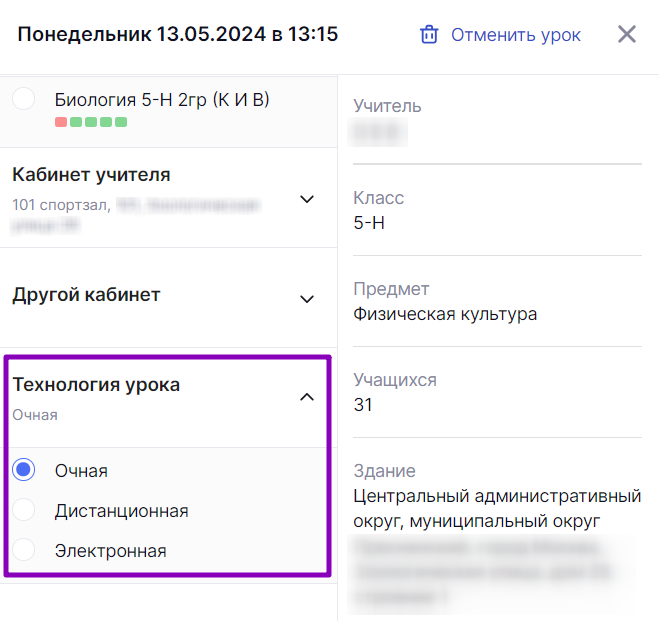
Выбор технологии урока
Дистанционные уроки будут окрашены в синий цвет, а электронные — в оранжевый цвет.
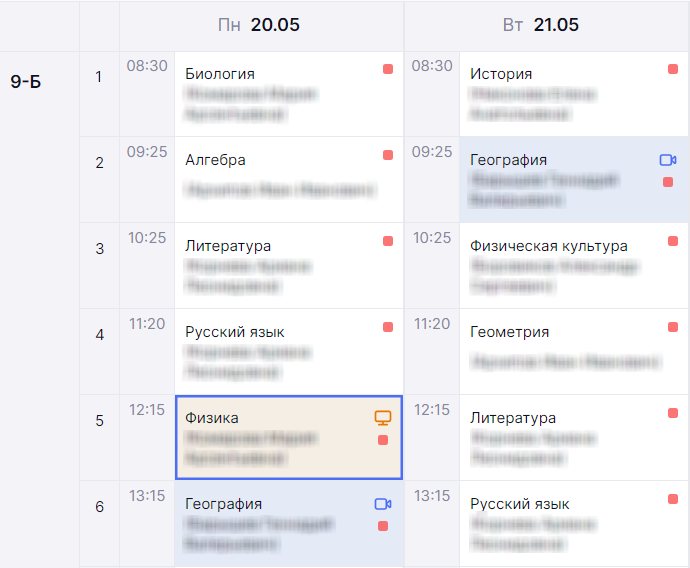
Дистанционный и электронный урок в расписании
Подробнее узнать о работе в справочнике можно здесь.
Как удалить расписание
Чтобы удалить расписание, выполните следующие действия:
Шаг 1. На рабочем столе выберите «Календарь» → «Создание расписания».
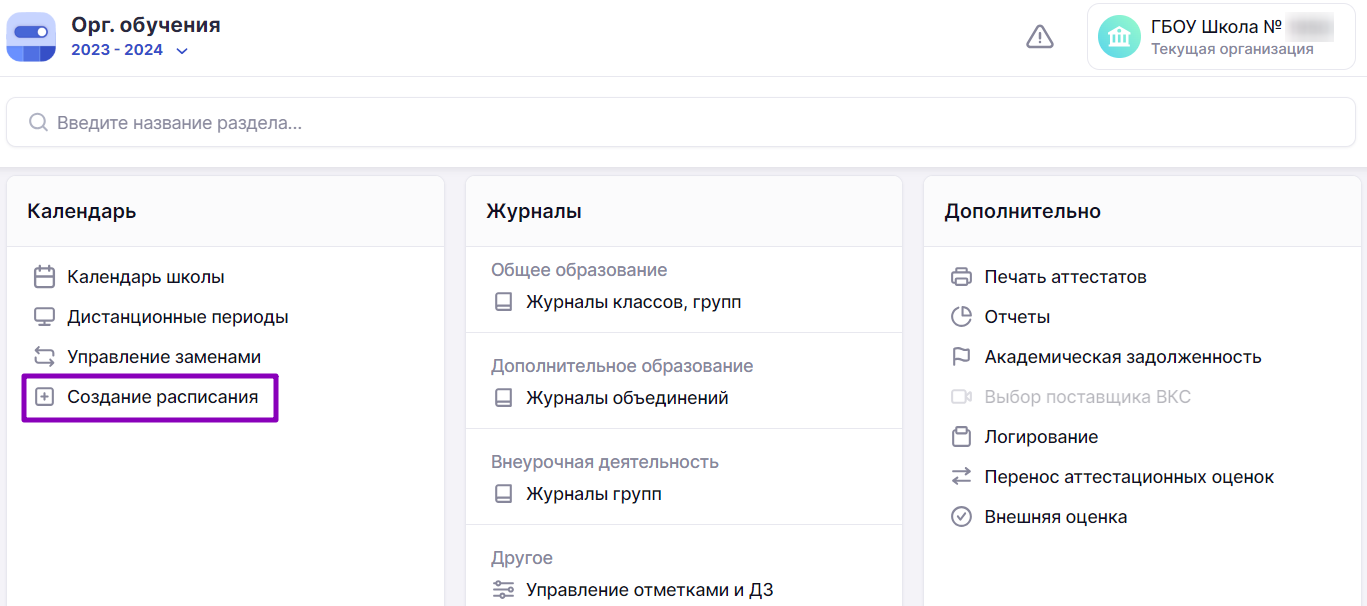
Переход в раздел «Создание расписания»
Шаг 2. Выберите режим составления расписания «По классам».
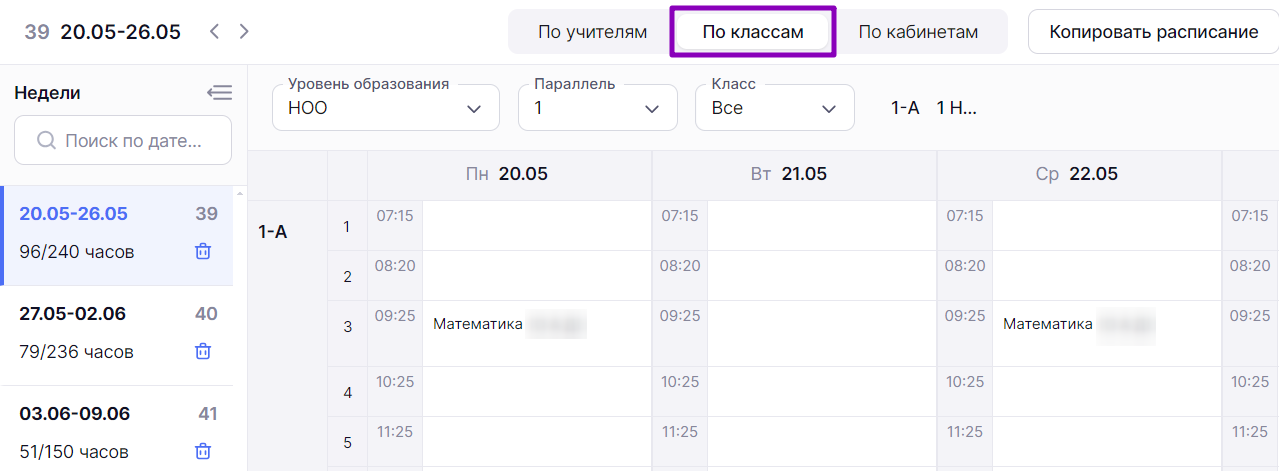
Выбор режима работы «По классам»
Шаг 3. Выберите неделю, на которой необходимо удалить расписание (текущая неделя отмечена синим цветом).
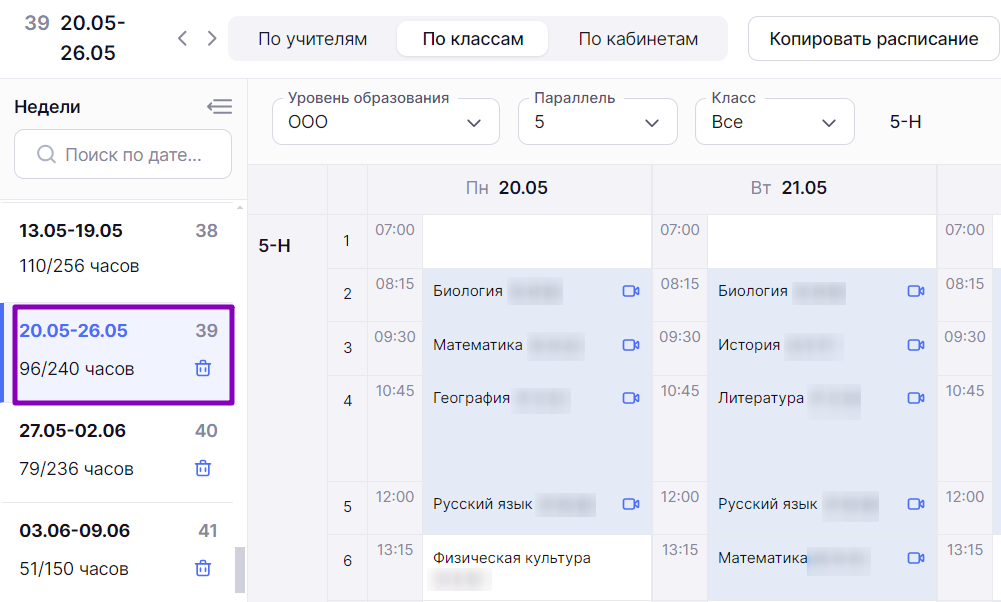
Выбор недели
Шаг 4. Нажмите на «Корзину» ![]() , чтобы удалить расписание на неделю для всех классов и всех параллелей.
, чтобы удалить расписание на неделю для всех классов и всех параллелей.
Шаг 5. Нажмите на кнопку «Удалить», чтобы подтвердить удаление расписания.
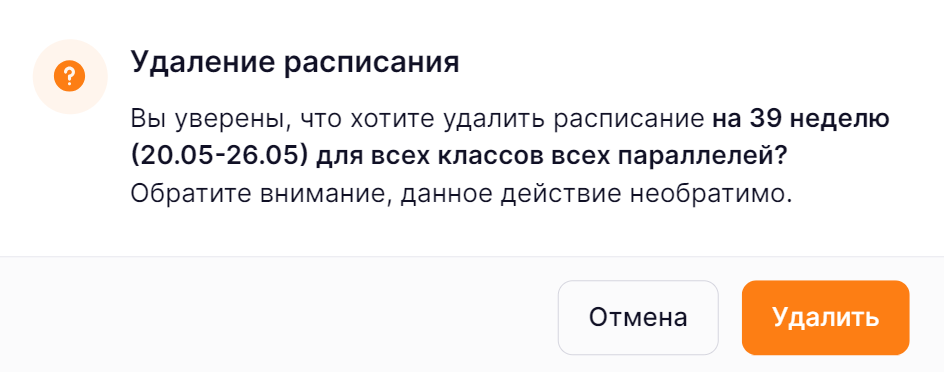
Подтверждение удаления