Раздел «Список учебных планов» предназначен для создания учебных планов, на основе которых можно выдавать нагрузку учителям и создавать расписание уроков.
Существует два способа создания учебного плана:
- с нуля
- на основе системного шаблона или собственного шаблона образовательной организации
Как создать учебный план с нуля
Для создания учебного плана с нуля выполните следующие действия:
Шаг 1. На рабочем столе выберите «Учебные планы» → «Общее образование» → «Список учебных планов».

Переход в раздел «Список учебных планов»
Шаг 2. На странице со списком учебных планов нажмите на кнопку «Добавить учебный план».
Выберите из списка «Для параллели».

Добавление учебного плана
Шаг 3. Заполните пояснительную записку учебного плана (поля, отмеченные красной звездочкой *):
- введите название учебного плана
- введите краткое название
- выберите форму обучения из выпадающего списка
- выберите уровень образования из выпадающего списка
- выберите параллель из выпадающего списка
- выберите ФГОС из выпадающего списка
В 2024/25 учебном году обучающиеся 1–3, 5–7 классов должны обучаться по обновленным ФГОС 3.0 соответствующего уровня образования.
- выберите график учебных периодов из выпадающего списка (перед этим необходимо создать календарный учебный график)
- выберите длительность учебной недели из выпадающего списка (5 или 6 дней)
- поставьте галочку «Адаптированная программа» при необходимости. О том, как создать учебный план для АООП можно узнать здесь.
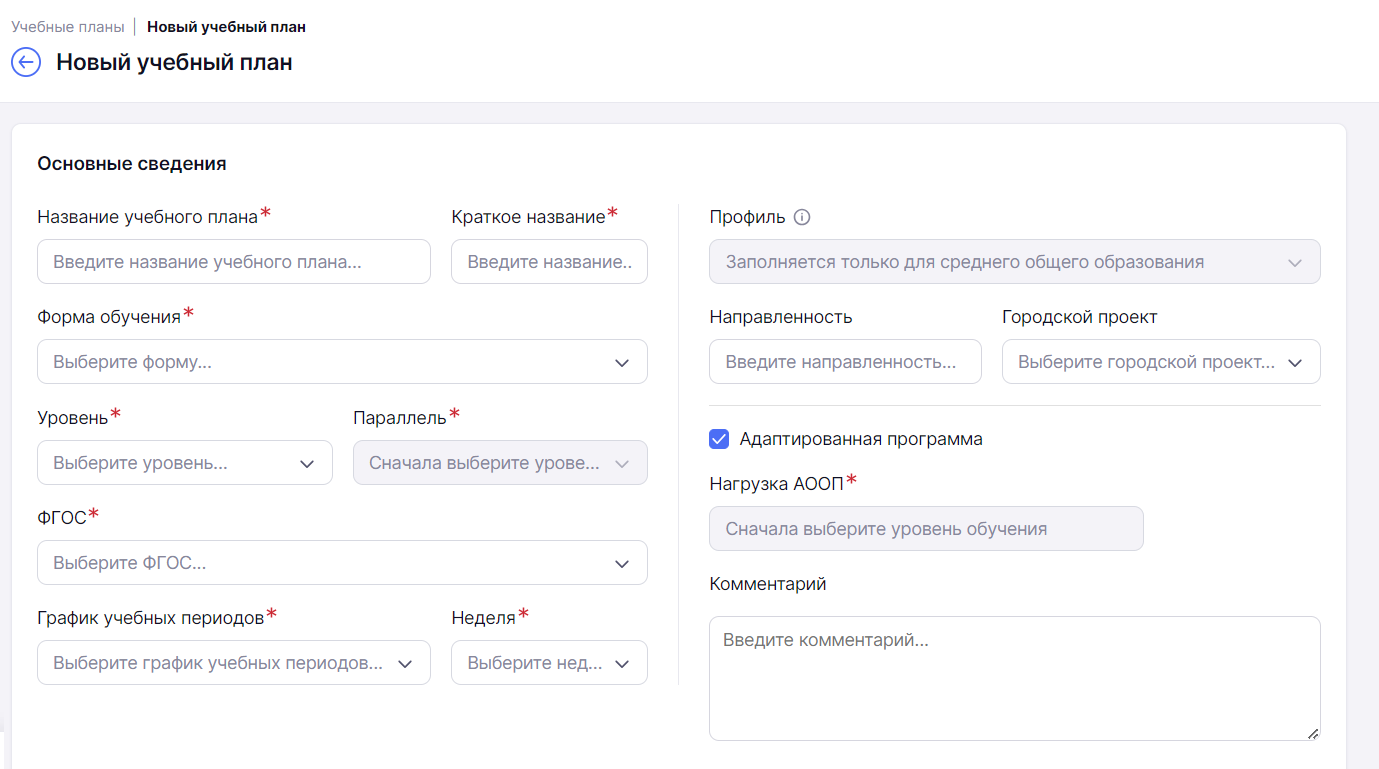
Заполнение пояснительной записки
Шаг 4. Нажмите на кнопку «Сгенерировать пустой план».
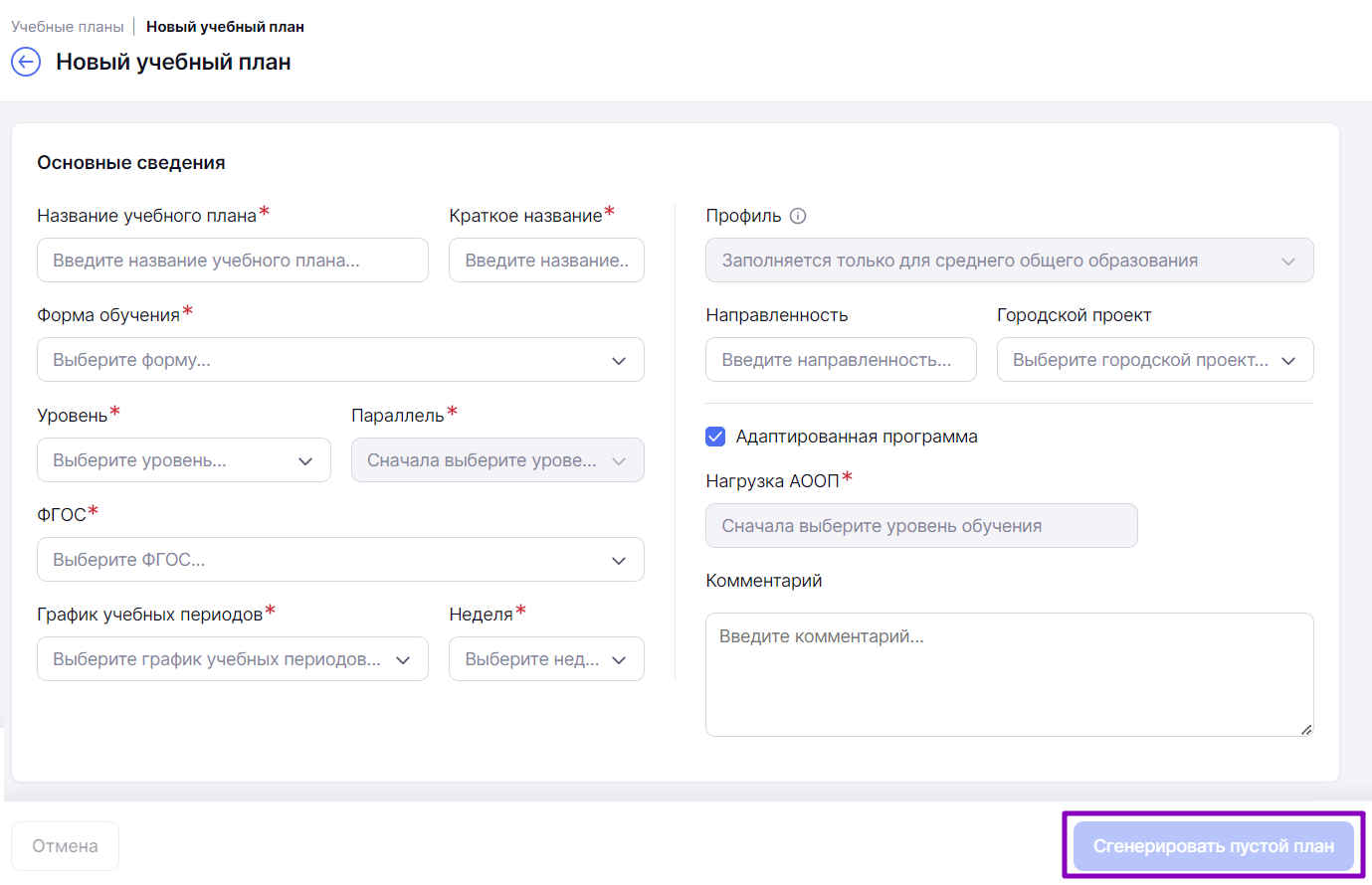
Кнопка «Сгенерировать пустой план»
Откроется конструктор наполнения учебного плана, состоящий из:
1 - количества учебных недель по календарному учебному графику и номера учебной недели (при наведении курсора на номер недели отображаются даты, относящиеся к этой неделе)
2 - предельно допустимой нагрузки по СанПиН
3 - количества часов, заложенных в учебный план по предметам на неделю (общее количество часов в неделю будет рассчитываться автоматически при добавлении предметов и указании часов на их изучение)

Конструктор наполнения учебного плана
Шаг 5. Выберите нужную предметную область и нажмите на «Стрелку вправо» ![]() , чтобы добавить предмет или учебный курс в учебный план.
, чтобы добавить предмет или учебный курс в учебный план.
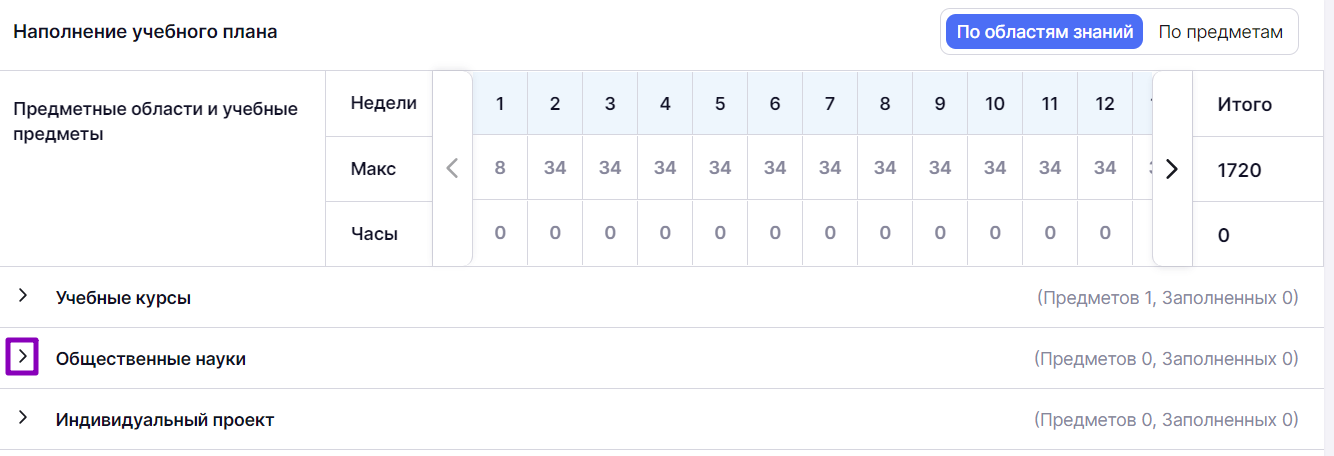
Раскрытие предметной области
Шаг 6. Нажмите на «+Добавить предмет».
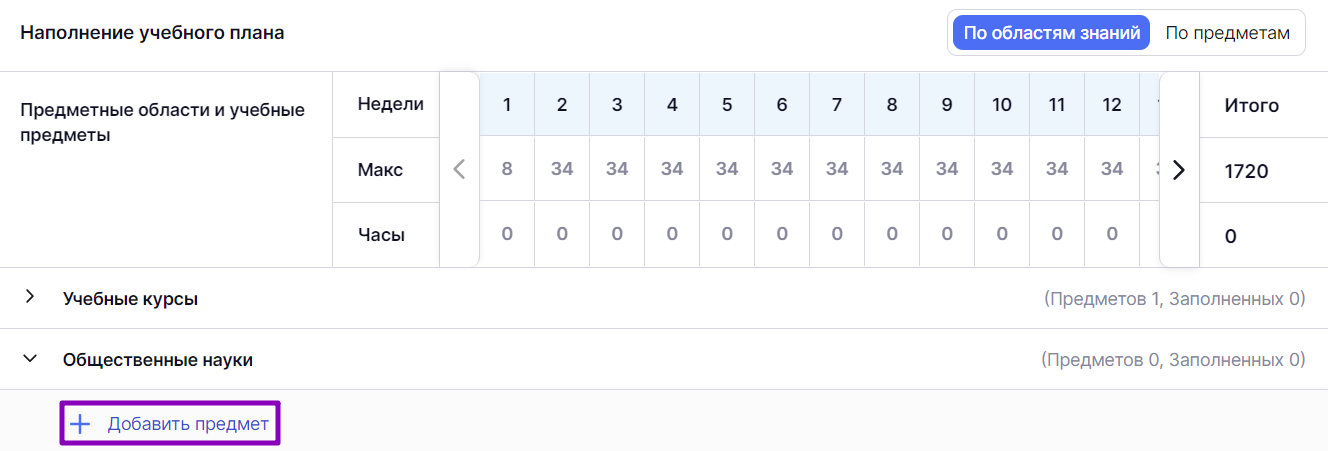
Добавление предмета
Шаг 7. Выберите предмет из выпадающего списка и нажмите на «Галочку» ![]() .
.
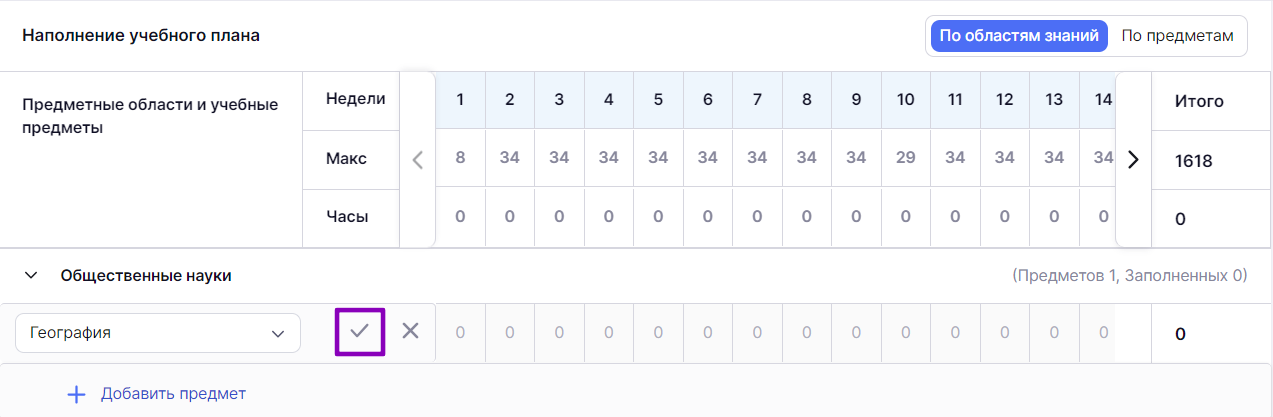
Подтверждение добавления предмета
Шаг 8. Наведите курсор на пересечение недели и предмета и введите с клавиатуры планируемое количество часов в неделю.
Шаг 9. Наведите курсор мыши на число и нажмите «Копировать» ![]() , чтобы установить такое же количество часов на другие учебные недели до конца учебного года.
, чтобы установить такое же количество часов на другие учебные недели до конца учебного года.
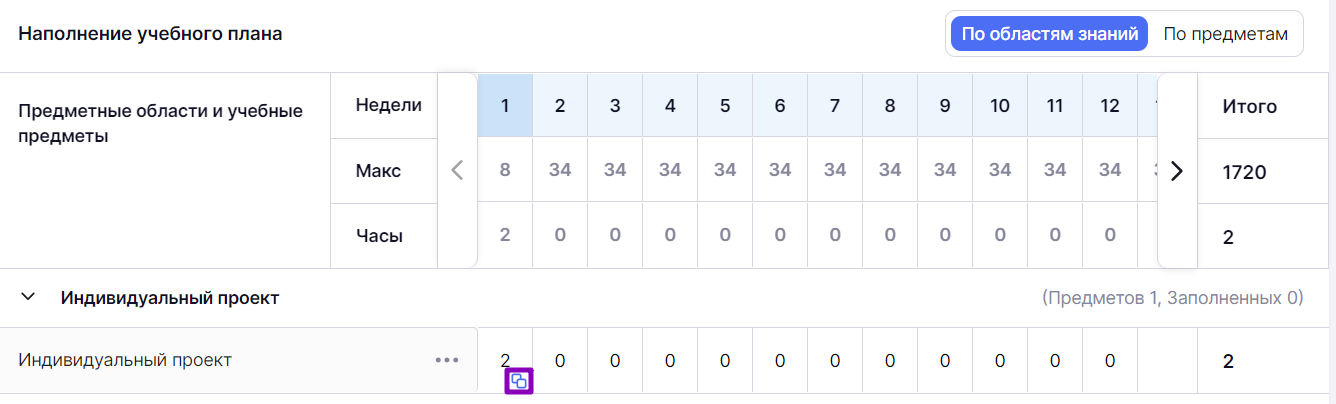
Копирование количества часов
Шаг 10. Выберите из выпадающего списка нужный вариант:
- на каждую неделю
- через неделю
- через две недели
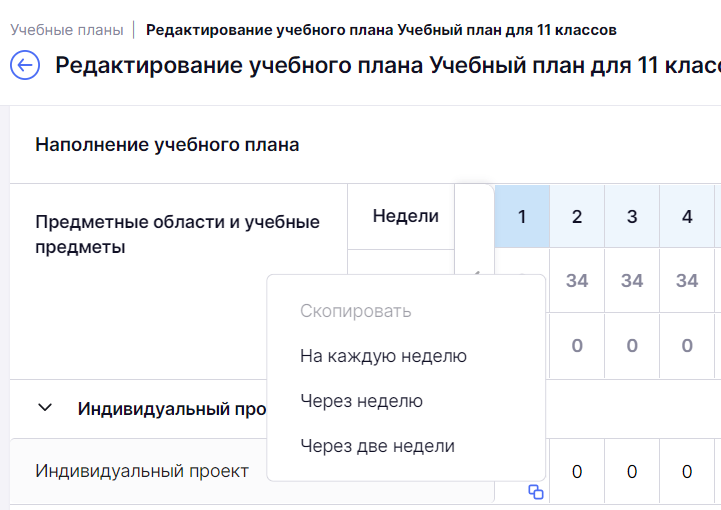
Выбор варианта копирования планируемых часов
Шаг 11. Нажмите возле предмета на «Три точки» ![]() и «Баз» или «Угл»
и «Баз» или «Угл» ![]() , чтобы указать углубленный или базовый уровень изучения предмета.
, чтобы указать углубленный или базовый уровень изучения предмета.
Шаг 12. Нажмите возле предмета на «Три точки» ![]() и «Замок»
и «Замок» ![]() , чтобы добавить в предмет дисциплины.
, чтобы добавить в предмет дисциплины.
1. Нажмите на кнопку «+» ![]() рядом с предметом «Математика».
рядом с предметом «Математика».
2. В появившемся дополнительном поле выберите предмет «Алгебра» из выпадающего списка.
3. Укажите 3 часа недельной нагрузки.
Повторите те же самые действия для добавления предмета «Геометрия».

Алгебра и Геометрия в предметной области «Математика»
Шаг 13. Нажмите возле предмета на «Три точки» ![]() и «Корзина»
и «Корзина» ![]() , чтобы удалить предмет из учебного плана.
, чтобы удалить предмет из учебного плана.
Шаг 14. Заполните учебный план предметами и учебными курсами, повторяя шаги 5-13.
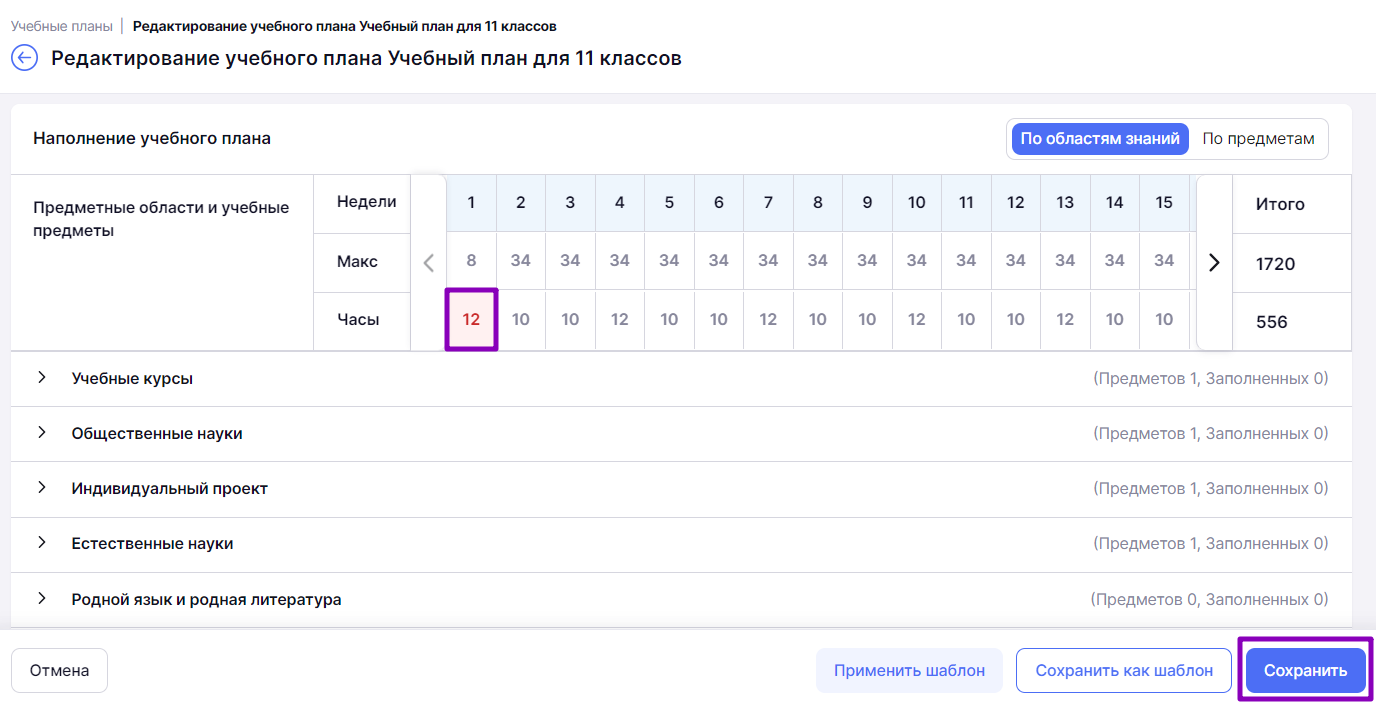
Превышение допустимой нагрузки по СанПиН
Шаг 6. Нажмите на кнопку «Сохранить».
Как добавить в учебный план учебные курсы и предметы по выбору
Для добавления учебных курсов и предметов по выбору выполните следующие действия:
Шаг 1. На рабочем столе выберите «Учебные планы» → «Общее образование» → «Список учебных планов».

Переход в раздел «Список учебных планов»
Шаг 2. На странице со списком учебных планов выберите нужный учебный план. Нажмите на «Три точки» ![]() и из выпадающего списка выберите пункт «Редактировать».
и из выпадающего списка выберите пункт «Редактировать».
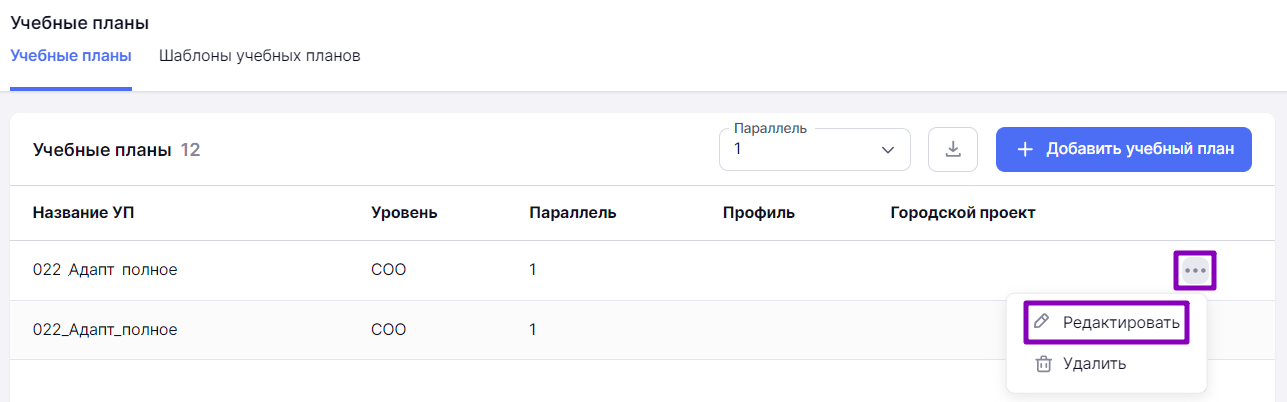
Редактирование учебного плана
Шаг 3. Выберите предметную область «Учебные курсы» и нажмите на «Стрелку вправо» ![]() .
.
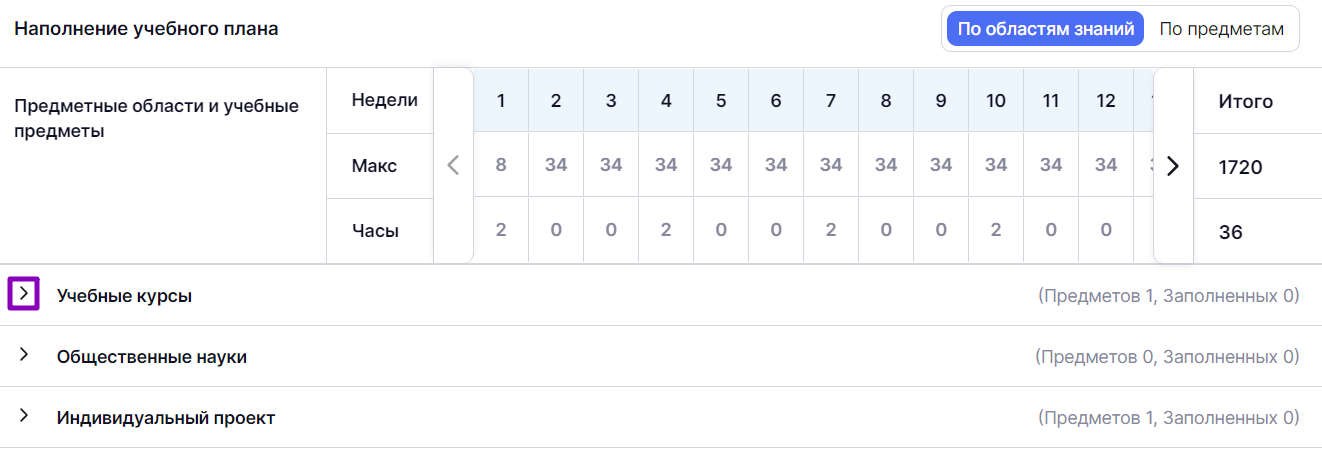
Раскрытие предметной области
Шаг 4. Нажмите на «+Добавить предмет».

Выбор предмета
Шаг 5. Выберите из выпадающего списка «Предметы по выбору».
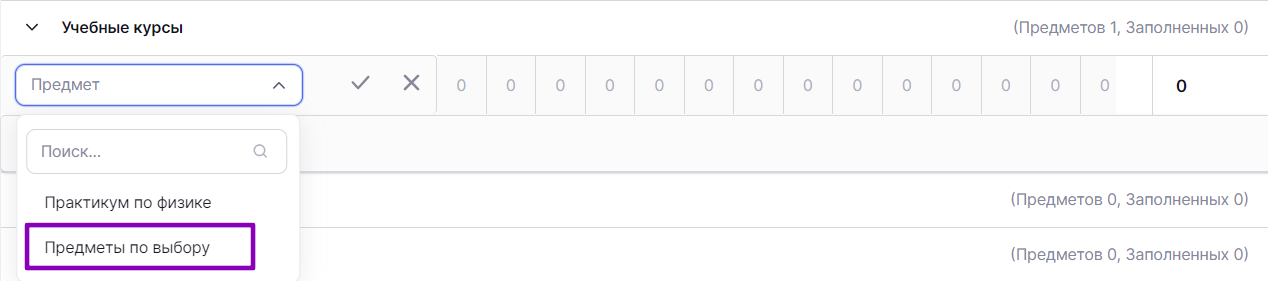
Добавление учебного курса «Предметы по выбору»
Шаг 6. Нажмите на «+» ![]() .
.
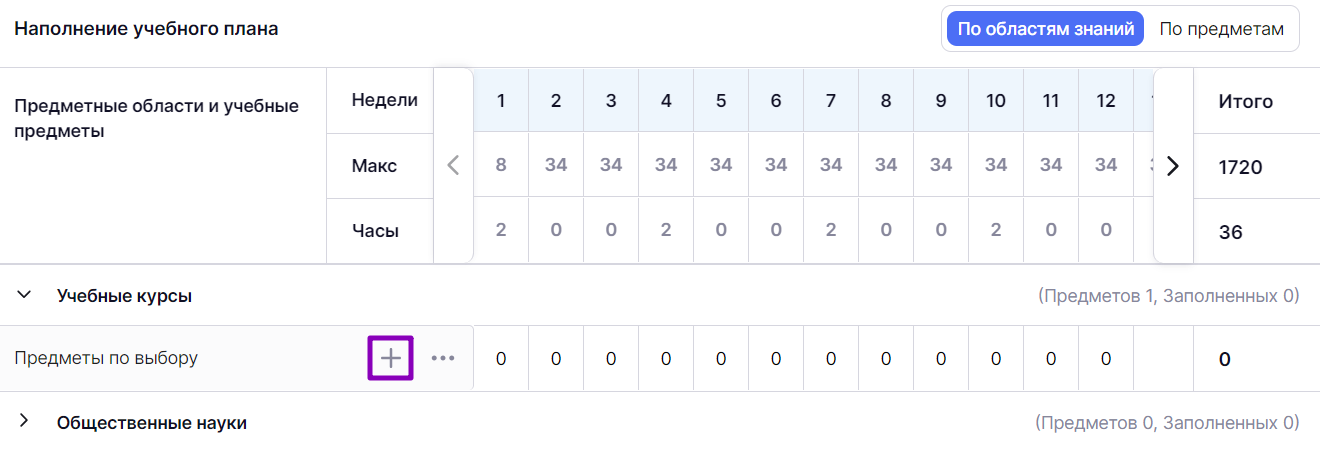
Добавление предмета по выбору
Шаг 7. Раскройте появившееся поле «Предметы по выбору» нажатием на «Стрелку вправо» ![]() .
.
Шаг 8. Выберите из выпадающего списка предмет и нажмите на «Галочку» ![]() .
.
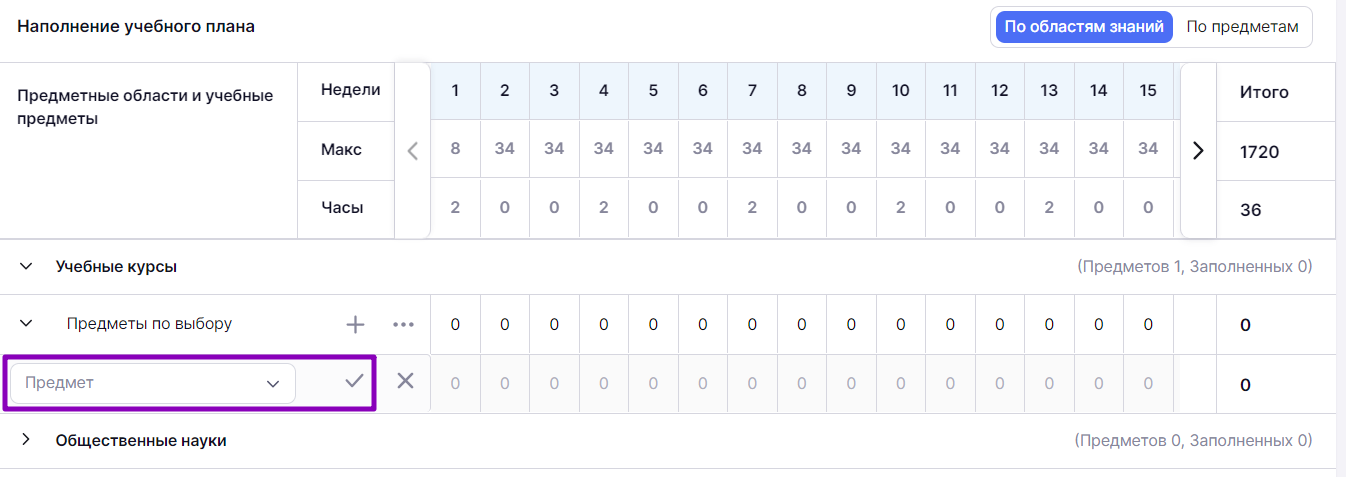
Выбор предмета по выбору
Шаг 9. Наведите курсор на пересечение недели и предмета и введите с клавиатуры планируемое количество часов в неделю.
Шаг 10. Наведите курсор мыши на число и нажмите «Копировать» ![]() , чтобы установить такое же количество часов на другие учебные недели до конца учебного года.
, чтобы установить такое же количество часов на другие учебные недели до конца учебного года.
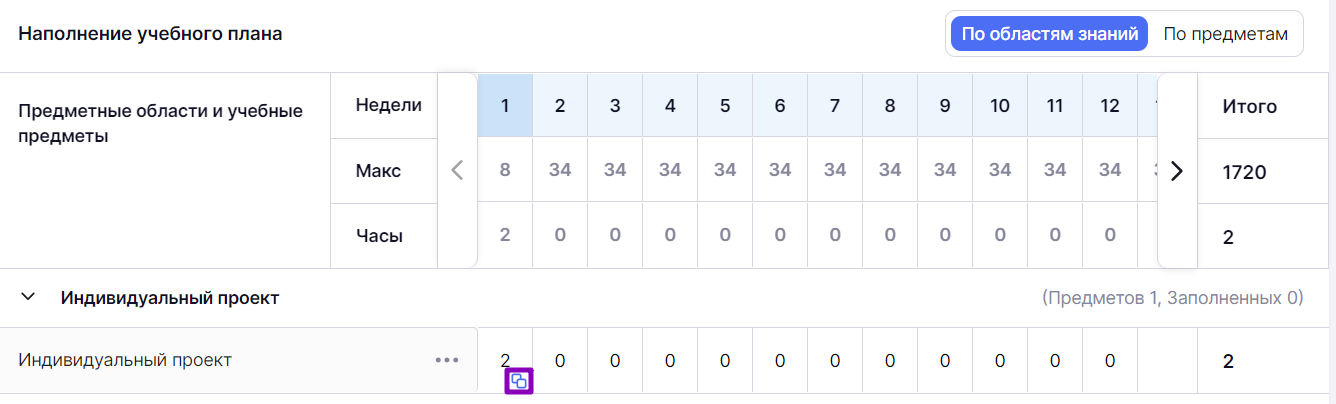
Копирование количества часов
Шаг 11. Выберите из выпадающего списка нужный вариант:
- на каждую неделю
- через неделю
- через две недели
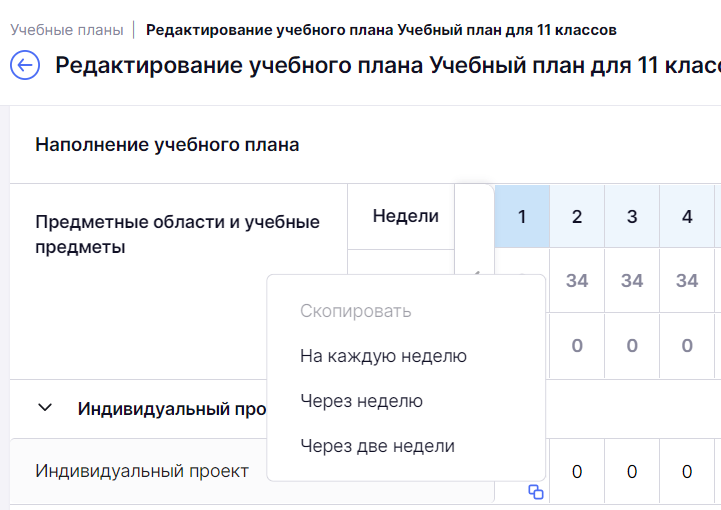
Выбор варианта копирования планируемых часов
Шаг 12. Нажмите на «Три точки» ![]() , затем на «Замок»
, затем на «Замок» ![]() в поле «Предметы по выбору», чтобы добавить несколько предметов по выбору.
в поле «Предметы по выбору», чтобы добавить несколько предметов по выбору.
Шаг 13. Нажмите на «+» ![]() рядом с предметом «Предметы по выбору».
рядом с предметом «Предметы по выбору».
Шаг 14. В появившемся дополнительном поле выберите предмет из выпадающего списка, нажмите на «Галочку» ![]() .
.
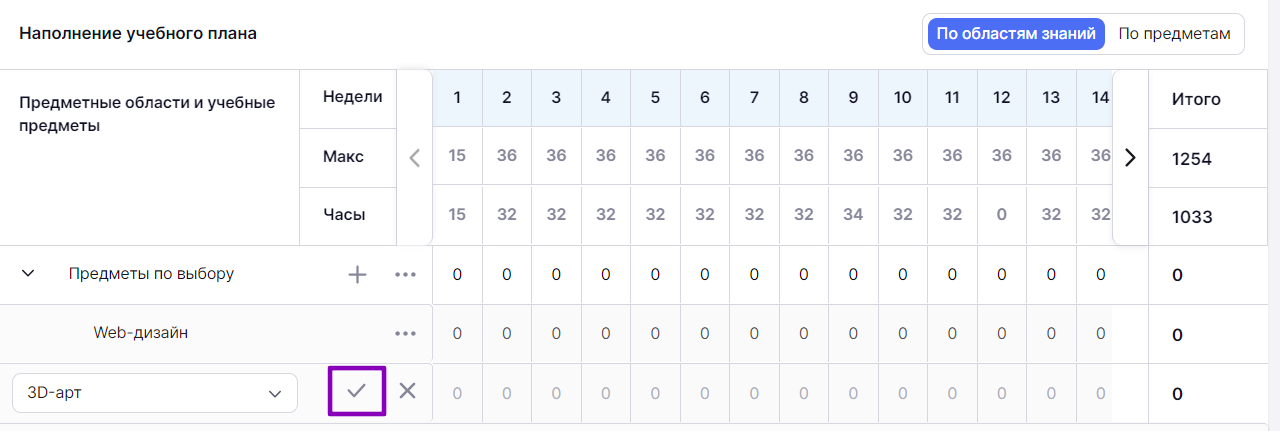
Выбор второго предмета по выбору
Шаг 15. Наведите курсор на пересечение недели и предмета и введите с клавиатуры планируемое количество часов в неделю.
Шаг 16. Наведите курсор мыши на число и нажмите на «Копировать» ![]() , чтобы установить такое же количество часов на другие учебные недели до конца учебного года.
, чтобы установить такое же количество часов на другие учебные недели до конца учебного года.
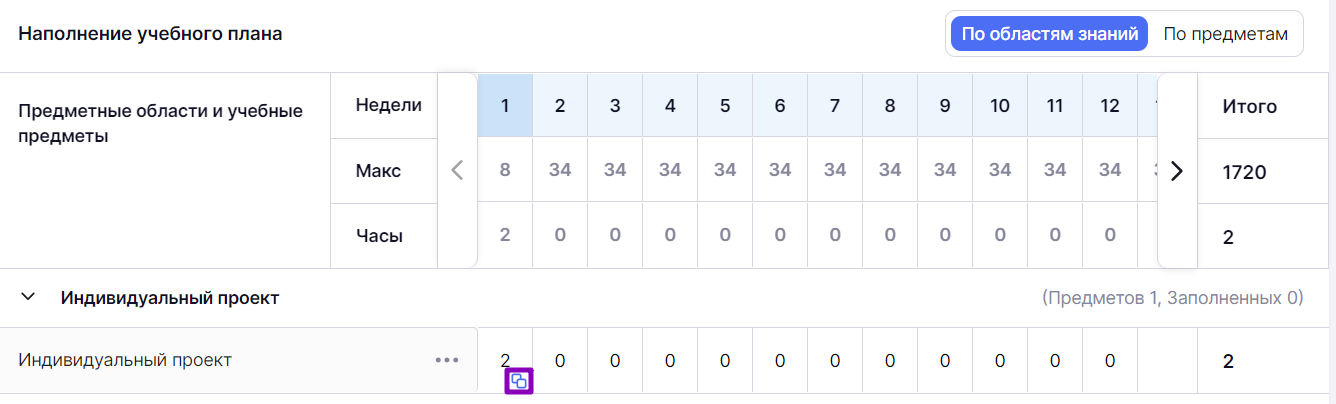
Копирование количества часов
Шаг 17. Выберите из выпадающего списка нужный вариант:
- на каждую неделю
- через неделю
- через две недели
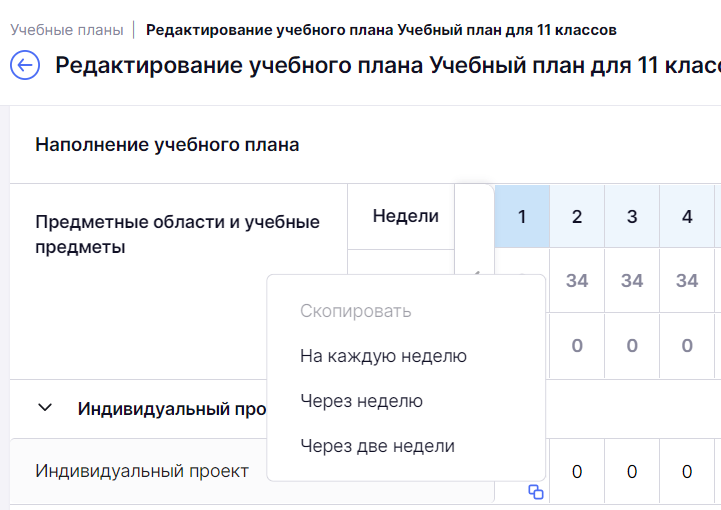
Выбор варианта копирования планируемых часов
Шаг 18. После добавления всех предметов по выбору и указания количества учебных часов нажмите «Сохранить».
Как создать учебный план на основе шаблона
Для создания учебного плана на основе шаблона выполните следующие действия:
Шаг 1. На рабочем столе выберите «Учебные планы» → «Общее образование» → «Список учебных планов».

Переход в раздел «Список учебных планов»
Шаг 2. На странице со списком учебных планов нажмите на кнопку «Добавить учебный план».
Выберите из списка «Для параллели».

Добавление учебного плана
Шаг 3. Заполните пояснительную записку учебного плана (поля, отмеченные красной звездочкой *):
- введите название учебного плана
- введите краткое название
- выберите форму обучения из выпадающего списка
- выберите уровень образования из выпадающего списка
- выберите параллель из выпадающего списка
- выберите ФГОС из выпадающего списка
В 2024/25 учебном году обучающиеся 1–3, 5–7 классов должны обучаться по обновленным ФГОС 3.0 соответствующего уровня образования.
- выберите график учебных периодов из выпадающего списка (перед этим необходимо создать календарный учебный график)
- выберите длительность учебной недели из выпадающего списка
- поставьте галочку «Адаптированная программа» при необходимости. О том, как создать учебный план для АООП можно узнать здесь.
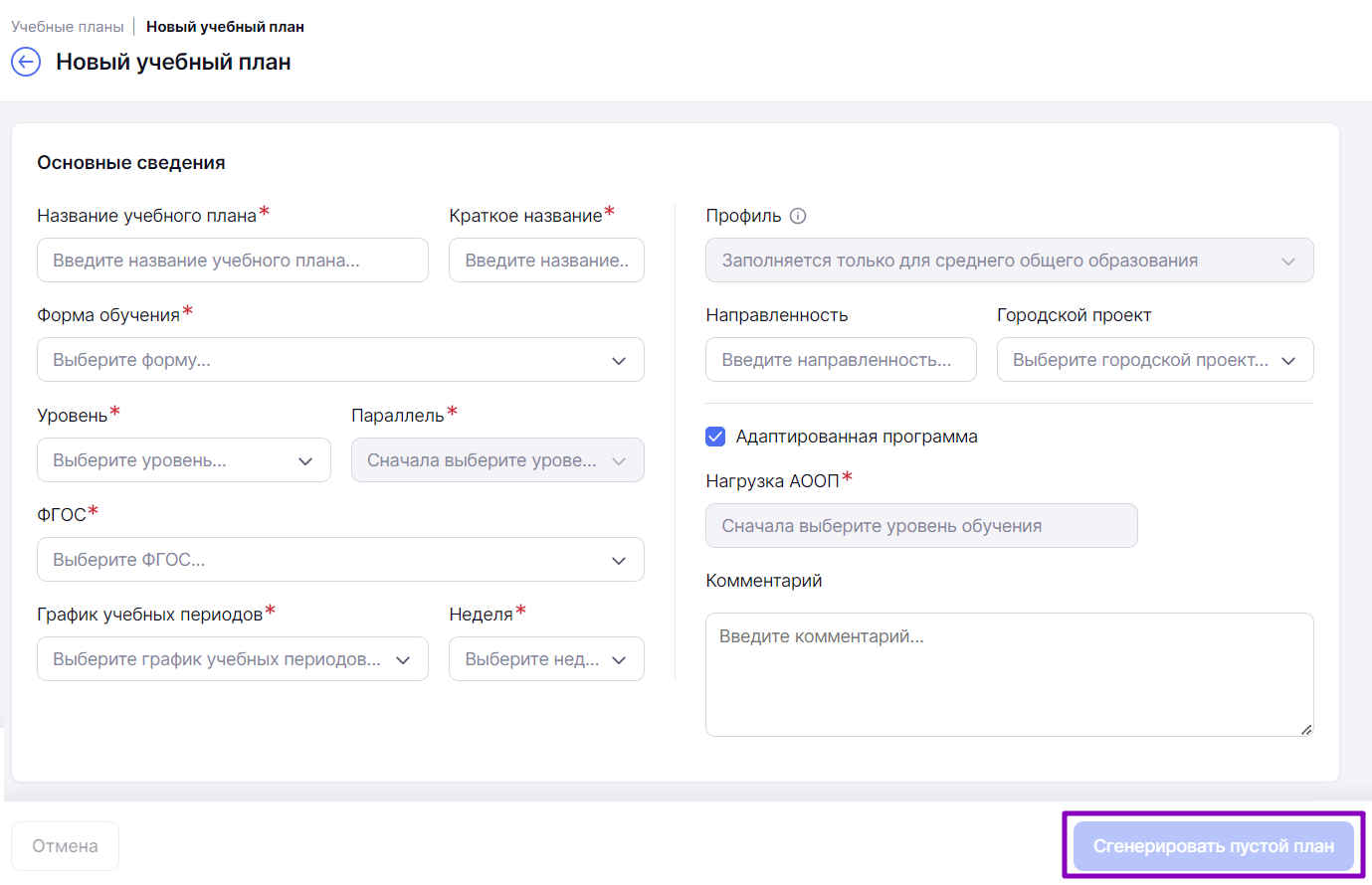
Заполнение пояснительной записки о учебном плане
Шаг 4. Нажмите на кнопку «Сгенерировать пустой план».
Откроется конструктор наполнения учебного плана, состоящий из:
1 - количества учебных недель по календарному учебному графику и номера учебной недели (при наведении курсора на номер недели отображаются даты, относящиеся к этой неделе)
2 - предельно допустимой нагрузки по СанПиН
3 - количества часов, заложенных в учебный план по предметам на неделю (общее количество часов в неделю будет рассчитываться автоматически при добавлении предметов и указании часов на их изучение)

Конструктор наполнения учебного плана
Шаг 5. Нажмите на кнопку «Применить шаблон».
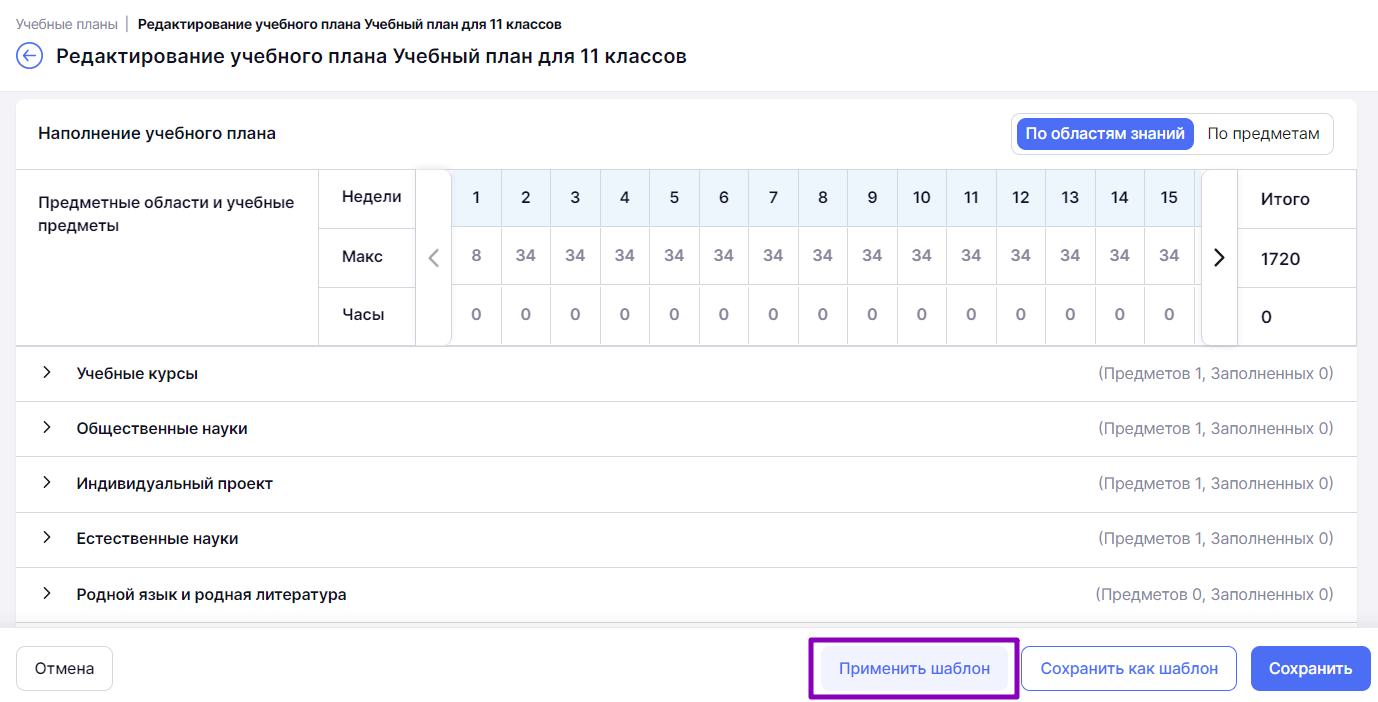
Применение шаблона для заполнения предметной области
Шаг 6. Выберите из списка нужный шаблон и нажмите на кнопку «Сохранить».
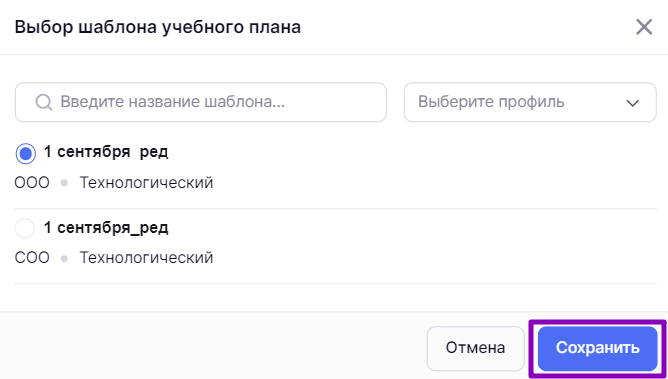
Выбор шаблона
Шаг 7. Проверьте заполнение предметных областей. При необходимости внесите изменения:
- добавьте или удалите предметы и учебные курсы
- измените планируемое количество часов
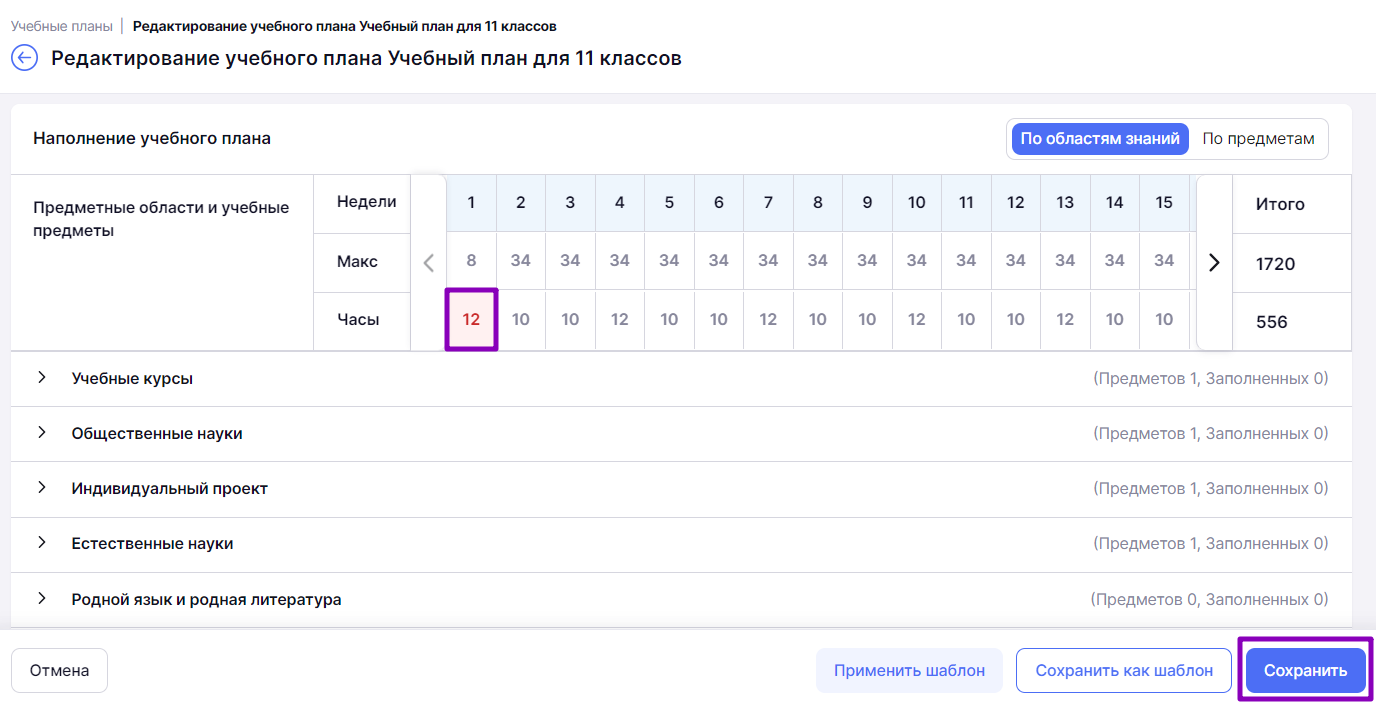
Сохранение учебного плана
Как отредактировать учебный план
Для редактирования учебного плана выполните следующие действия:
Шаг 1. На рабочем столе выберите «Учебные планы» → «Общее образование» → «Список учебных планов».

Переход в раздел «Список учебных планов»
Откроется страница для работы с учебными планами.

Раздел «Список учебных планов»
Шаг 2. Выберите план, который необходимо отредактировать.Для поиска плана по названию воспользуйтесь полем «Поиск по названию».

Поиск плана по названию
Для поиска плана по параллели воспользуйтесь полем «Параллель».

Поиск плана по параллели
Шаг 3. Нажмите на «Три точки»
%20—%20копия.png)
Переход к редактированию учебного плана
Шаг 4. Внесите необходимые изменения в учебный план:
- внесите изменения в основную информацию об учебном плане — в поля, доступные для редактирования
- добавьте или удалите предметы и учебные курсы
- измените планируемое количество часов

Кнопка «Сохранить»
Как удалить учебный план
Для удаления учебного плана выполните следующие действия:Шаг 1. На рабочем столе выберите «Учебные планы» → «Общее образование» → «Список учебных планов».

Переход в раздел «Список учебных планов»
Откроется страница для работы с учебными планами.

Раздел «Список учебных планов»
Шаг 2. Выберите план, который необходимо удалитьО том, как найти план, читайте здесь.
Шаг 3. Нажмите на «Три точки»
.png)
Переход к удалению учебного плана
Шаг 4. Подтвердите удаление, нажав на кнопку «Удалить».

Подтверждение удаления
Оглавление