Справочник «Кадры» содержит информацию о сотрудниках образовательной организации с указанием:
- ФИО (информация загружается из реестра);
- контактных данных (информация загружается из реестра, доступна для редактирования администратору);
- роли и прав в электронном журнале (заполняется администратором);
- информации о классном руководстве (заполняется администратором);
- информации о преподаваемых предметах (заполняется администратором);
- информации о зданиях и кабинетах, закрепленных за сотрудником (заполняется администратором);
- информации о режиме работы сотрудника (заполняется администратором).
Обратите внимание! Если в карточке учителя не выбраны предметы или не указана роль «Учитель», администратор электронного журнала не сможет назначить ему нагрузку, а у учителя не будет возможности использовать функционал учителя в журнале.
Для работы в справочнике выберите в главном системном меню «Справочники → Общие справочники → Кадры» (рис.1).
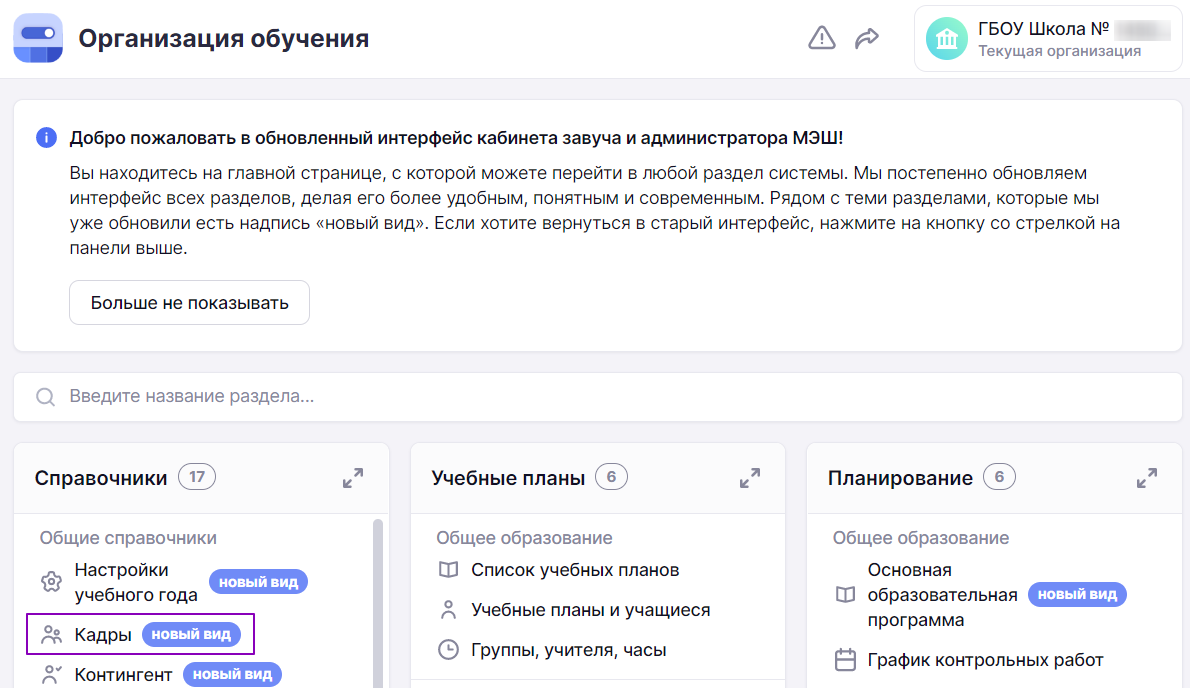
Рисунок 1. Переход в раздел «Кадры»
Откроется страница «Кадры» (рис.2).

Рисунок 2. Кадры
Для поиска нужного сотрудника вы можете воспользоваться поисковой строкой и фильтрами в правой части экрана.
Нажав на пиктограмму с тремя точками ![]() напротив сотрудника у вас есть возможность:
напротив сотрудника у вас есть возможность:
- отредактировать личную карточку сотрудника;
- удалить сотрудника.
Просмотр личной карточки сотрудника
Для просмотра личной карточки нажмите на блок с данными выбранного сотрудника.
Откроется личная карточка сотрудника образовательной организации (рис.3).
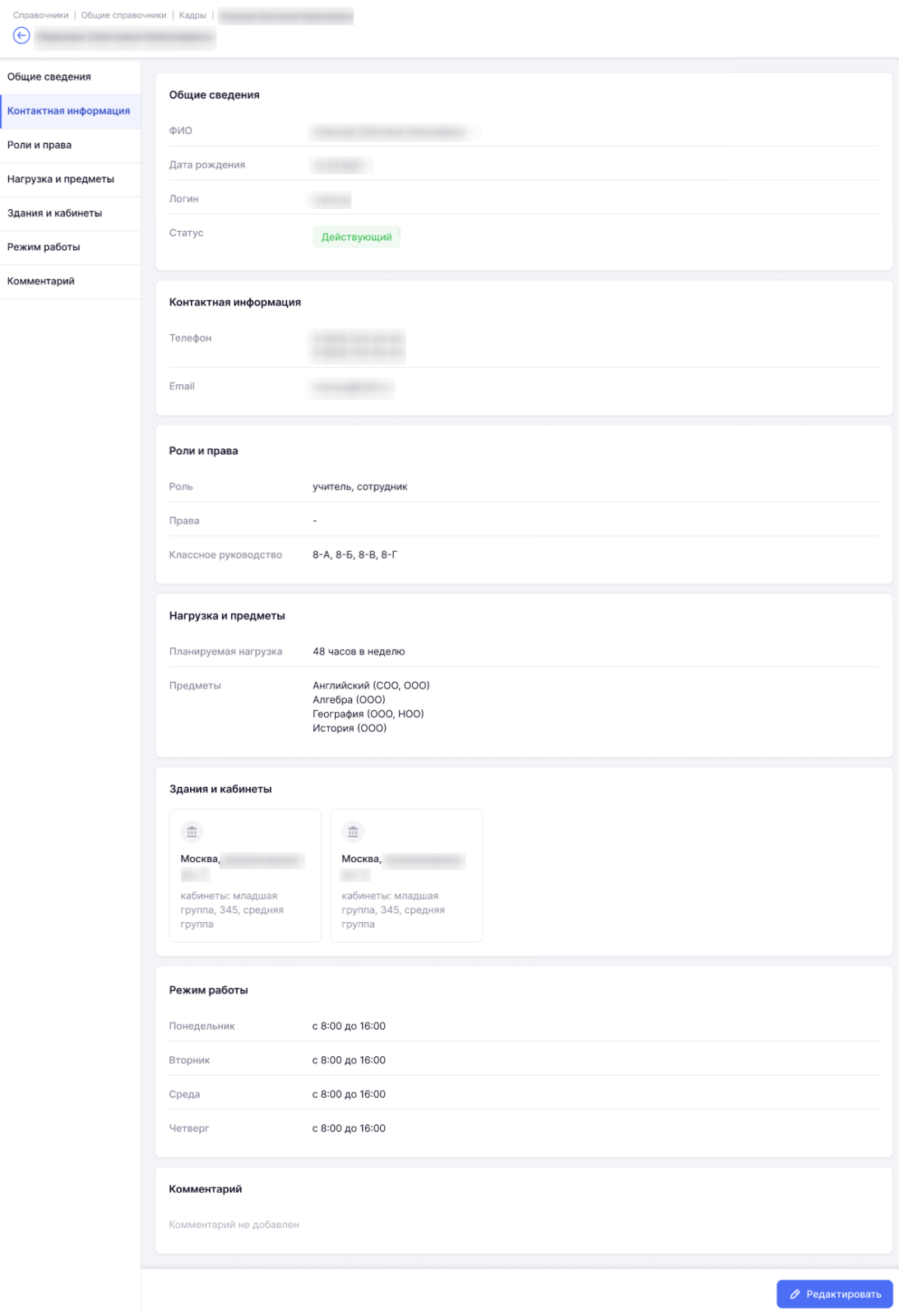
Рисунок 3. Личная карточка сотрудника
В карточке отображена основная информация о сотруднике.
Редактирование данных личной карточки сотрудника
У вас есть два способа перехода на страницу редактирования данных личной карточки сотрудника.
Способ 1
Нажмите на пиктограмму с тремя точками ![]() напротив нужного сотрудника и выберите из выпадающего списка пункт «Редактировать» (рис.2).
напротив нужного сотрудника и выберите из выпадающего списка пункт «Редактировать» (рис.2).
Способ 2
Перейдите в личную карточку сотрудника и нажмите на кнопку «Редактировать» в правом нижнем углу (рис.3).
Откроется страница редактирования данных сотрудника (рис.4).
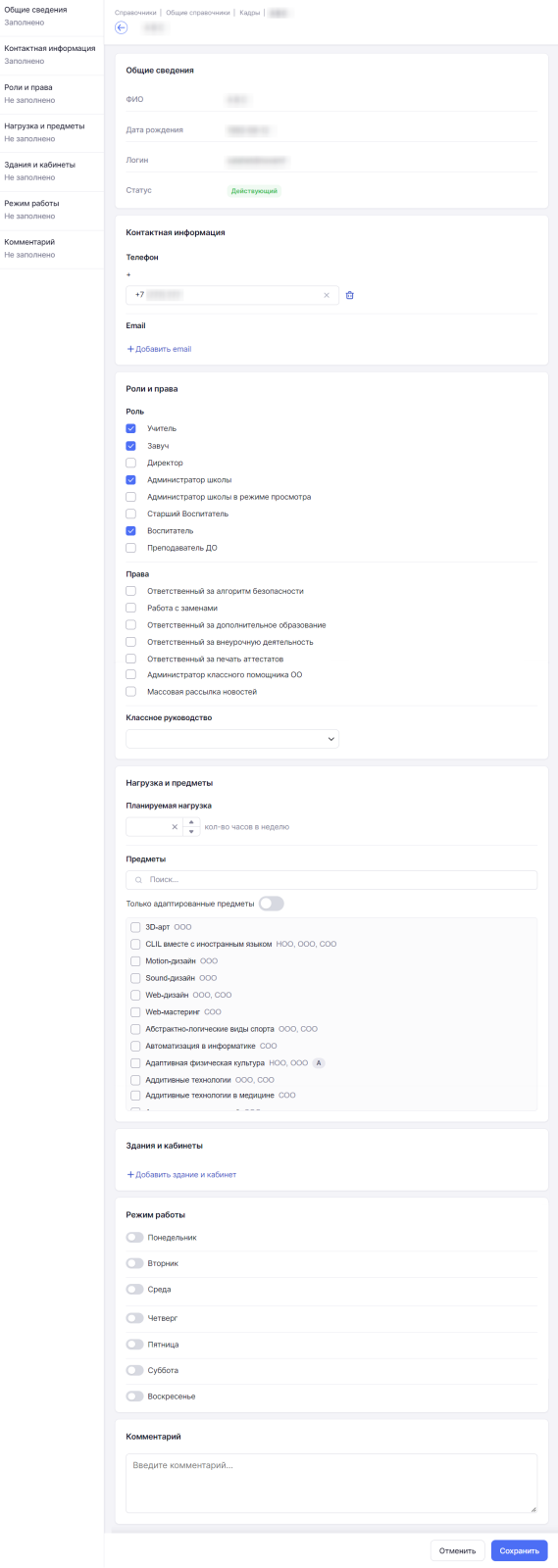
Рисунок 4. Страница редактирования данных личной карточки сотрудника
На странице у вас есть возможность:
- изменить ФИО сотрудника, обратившись в кадровую службу организации или службу технической поддержки;
- добавить номер телефона и адрес электронной почты;
- указать роли и дополнительные права сотрудника (данные определяют функционал сотрудника в электронном журнале);
- добавить классное руководство (при необходимости);
- указать планируемую учебную нагрузку;
- указать название предметов и учебных курсов, в том числе адаптированных, в соответствии с учебной нагрузкой сотрудника (без указания предметов и учебных курсов невозможно назначить сотрудника на учебные группы по предметам и курсам);
- указать здания и кабинеты, в которых сотрудник будет вести уроки;
- указать режим работы сотрудника (при необходимости);
- оставить комментарий (при необходимости).
Для присвоения соответствующих ролей и прав в таблице 1 и таблице 2 представлено описание доступного функционала для каждой роли или для каждого права.
Поле «Права» заполняется в том случае, если вы хотите предоставить сотруднику дополнительные права на работу с электронным журналом (Таблица 2).
Таблица 1 — Существующие роли в электронном журнале и доступный функционал
| Роль | Доступный функционал |
| Сотрудник | Ограниченный функционал меню и «Рабочего стола». |
| Учитель | Создание и редактирование информации в разделе «Поурочное планирование». Ведение журнала(ов) и выставление отметок. Проверка и выдача домашних заданий. Просмотр образовательной деятельности посредством отчетов для учителя. Раздел «Внеурочная деятельность». Раздел «Дополнительно» («Полезные ссылки», модуль «Аттестация»). |
| Учитель с правом «Классный руководитель» | Для классного руководителя доступен весь функционал учителя, а также раздел «Классное руководство». Для классного руководителя в электронном журнале для мониторинга образовательной деятельности класса(ов), закрепленных за учителем, доступны отчеты («Академическая задолженность», «Отсутствующие сегодня»). |
| Завуч | Просмотр всех разделов электронного журнала, кроме раздела «Классное руководство». Возможность редактирования раздела «Учебные планы» и частично «Справочники». Доступ к разделу «Внешняя оценка». Нет даты исключения, нет возможности редактирования кадров, администрирование (просмотр). |
| Директор | Работа в электронном журнале доступна в режиме просмотра. Доступ к разделу «Внешняя оценка». Есть возможность выгрузки архива предметных журналов и ведомостей промежуточной аттестации. |
| Администратор школы | Просмотр и редактирование всех разделов, кроме разделов «Классное руководство», «Внешняя оценка». |
| Администратор школы в режиме просмотра | Доступен весь функционал только в режиме просмотра кроме раздела «Классное руководство». Может блокировать функционал прочих ролей в электронном журнале. |
Таблица 2 — Существующие права в электронном журнале и доступный функционал.
| Дополнительные права | Доступный функционал |
| Ответственный за алгоритм безопасности | Просмотр раздела «Отсутствующие сегодня» и отчёта «Отсутствующие» |
| Работа с заменами | Работа с подразделом «Замены» и просмотр отчета «Замены» |
| Ответственный за внеурочную деятельность | Доступен полный функционал раздела «Внеурочная деятельность» |
| Ответственный за печать аттестатов | Доступен полный функционал раздела «Аттестаты» |
Работа с «виртуальным» учителем
Система электронного журнала позволяет в справочник «Кадры» добавлять «виртуального» учителя с целью временно распределить обязанности сотрудника, которого администрация образовательной организации ищет на рынке труда (либо ожидается его зачисление в штат). Это позволяет заранее сформировать расписание и распределить нагрузку до выхода на работу «реального» сотрудника.
Для создания «виртуального» учителя нажмите на кнопку «+Добавить вир.учителя» в правом верхнем углу (рис.5).
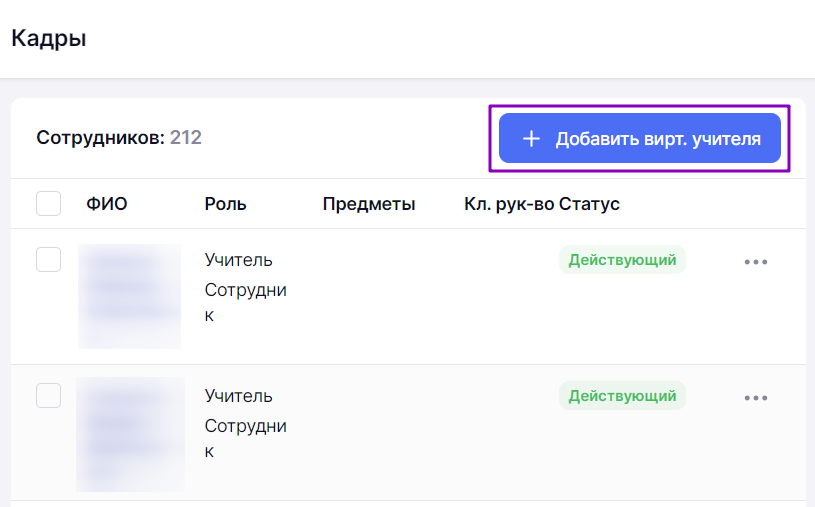
Рисунок 5. Создание «виртуального» учителя
Откроется страница создания нового профиля (рис.6).
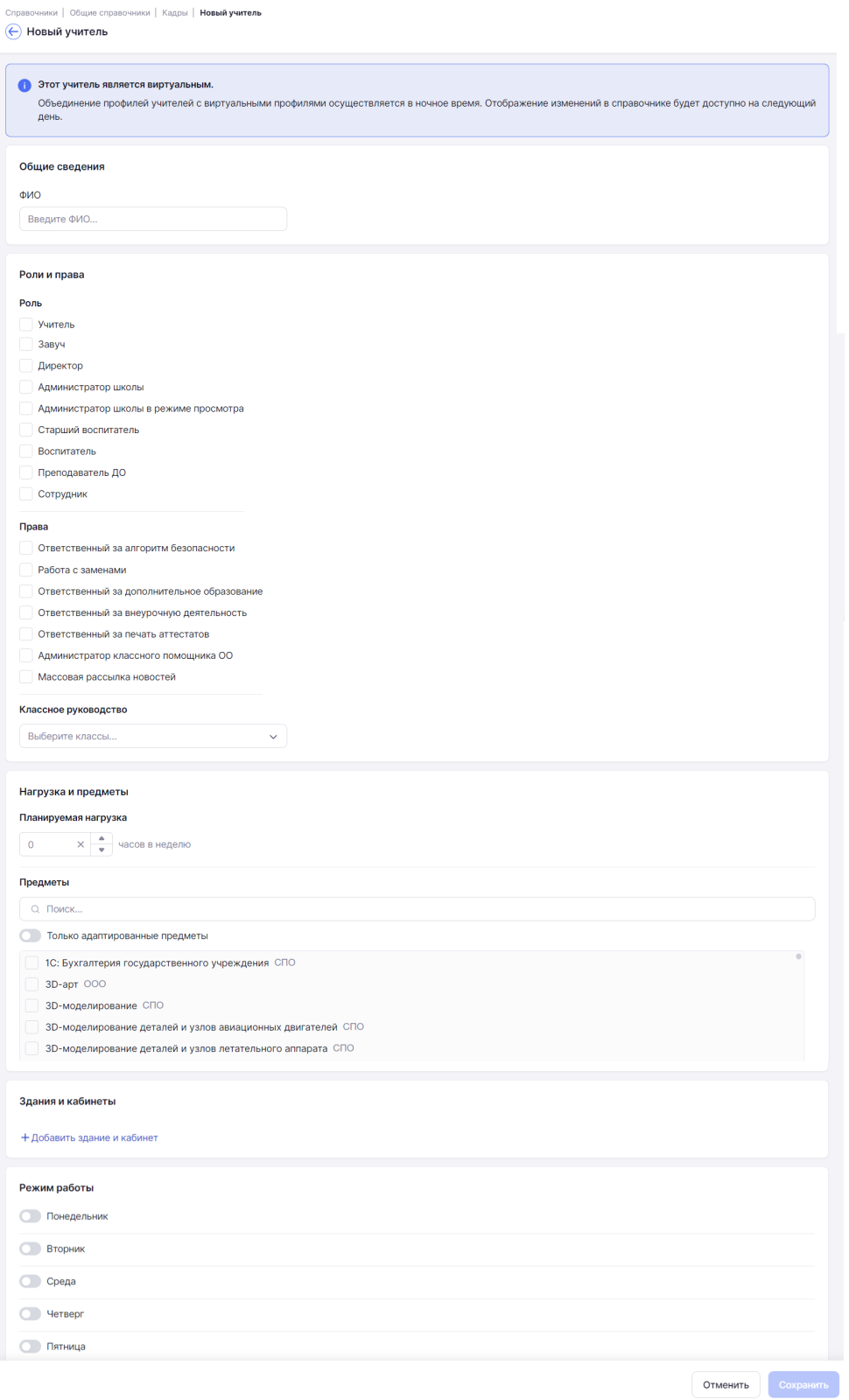
Рисунок 6. Новый профиль
Заполните поля страницы:
- введите ФИО «виртуального» учителя;
- укажите роли и права учителя;
- выберите классное руководство;
- внесите планируемую нагрузку на учителя;
- укажите предметы, которые будет вести учитель, либо нажмите на кнопу «Учитель начальных классов»
- при необходимости укажите адаптированность предметов;
- выберите здание и кабинет, в котором будет вести уроки учитель;
- укажите режим работы учителя;
- при необходимости оставьте комментарий.
Для сохранения внесенных данных нажмите на кнопку «Сохранить» в нижнем левом углу.
«Виртуальный» учитель создан. После сохранения ФИО «виртуального» учителя изменить невозможно.
Обратите внимание! Создание поурочных планов для «виртуальных» учителей недоступно.
После принятия в штат нового сотрудника и появления его в справочнике «Кадры» вы можете объединить его профиль с профилем «виртуального» учителя. Для этого найдите в справочнике нужного виртуального учителя, наведите на него курсор мыши, нажмите на пиктограмму с тремя точками и выберите пункт «Редактировать» (рис.2).
Обратите внимание! Виртуальные учителя подсвечены желтым цветом и имеют отметку «Виртуальный учитель».
На открывшейся странице в поле «Привязать к пользователю» начните вводить ФИО нового сотрудника, с которым вы собираетесь объединить профиль. В выпадающем окне выберите нужного учителя (рис.7).

Рисунок 7. Выбор учителя для объединения
Для сохранения изменений нажмите на кнопку «Сохранить» в нижнем левом углу.
Обратите внимание! Объединение профилей осуществляется в ночное время. Отображение изменений в справочнике будет доступно на следующий день.
После объединения профилей «виртуального» и реального учителя, преподаватель может создать поурочное планирование на весь срок обучения начиная с первого урока в учебном году.
Обратите внимание! Если «виртуальному» учителю назначена замена, то у заменяющего учителя есть возможность выставлять отметки только по общеобразовательным предметам через расширенный режим. По профессиональным дисциплинам возможность выставлять отметки появится только после объединения профилей «виртуального» и реального учителей, в случае если не было замен.
Оглавление