Раздел «Создание расписания» предназначен для формирования расписания уроков на весь год. В качестве исходной информации используются учебные планы (УП), учебные группы и прикрепленные к ним учащиеся и учителя.
Для работы с расписанием в главном системном меню выберите «Календарь → Создание расписания» (рис.1).

Рисунок 1. Переход в раздел «Создание расписания»
Откроется страница создания расписания (рис.2).

Рисунок 2. Расписание
На данной странице у вас есть возможность:
1 — воспользоваться поисковой строкой;
2 — выбрать или отчистить неделю расписания;
3 — выбрать режим работы с расписанием;
4 — выбрать здание школы;
5 — выбрать предмет;
6 — выбрать учителя и его группы по предмету;
7 — выбрать расписание звонков в здании;
8 — скопировать расписание;
9 — выгрузить расписание расширенное или по параллели;
10 — просмотреть дату урока;
11 — просмотреть время начала каждого урока по выбранному расписанию звонков;
12 — выбрать дату и время урока для группы.
Рассмотрим работу в разных режимах.
Работа с расписанием в режиме «По учителям»
Режим работы «По учителям» открывается при переходе в раздел по умолчанию (рис.2).
Для создания расписания на неделю необходимо выбрать (рис.3):
- неделю, на которую будет создаваться расписание;
- здание школы и предмет.

Рисунок 3. Выбор параметров для создания расписания
Под интервалами дат для каждой недели выводится дробное число (рис.3):
• первое значение — это количество уроков, фактически добавленных в расписание;
• второе значение — это общее количество часов, запланированных на эту неделю.
Второе значение может быть больше первого значения в нескольких случаях. Если после создания расписания были внесены изменения в план, или при использовании функционала «перенос учебных дней».
После выбора недели, здания и предмета откроется информация об учителях, которые ведут выбранный предмет в здании (рис.4).

Рисунок 4. Учителя по предмету
Справа от фамилии учителя отображен счетчик количества назначенных и запланированных уроков (рис.4):
- число до косой черты означает количество уроков, которые уже назначены в расписании для этого учителя;
- число после косой черты означает общее количество уроков, запланированных для этого учителя по всем группам.
На пересечении фамилии учителя и урока, если урок уже назначен, отображается класс / группа, либо только параллель, если это метагруппа.
Для добавления урока для класса (группы) на определенное время выполните следующие действия:
1. Нажмите на пиктограмму «Стрелка вправо» ![]() слева от фамилии учителя (рис.5). В результате раскроется список всех групп, подгрупп и метагрупп, прикрепленных к этому учителю.
слева от фамилии учителя (рис.5). В результате раскроется список всех групп, подгрупп и метагрупп, прикрепленных к этому учителю.

Рисунок 5. Раскрытие списка групп и метагрупп
2. Нажмите на ячейку на пересечении группы и урока. Появится отметка о назначении урока (рис.6).

Рисунок 6. Назначение урока для группы
Обратите внимание! Система учитывает возможное пересечение времени занятий для учащихся и учителей. Если назначение урока для выбранной группы невозможно, система выведет специальную отметку (рис.7).

Рисунок 7. Отметка о невозможности назначить урок
При двойном нажатии на отметку урока откроется окно, где у вас есть возможность (рис.8):
1 — отменить урок, нажав на кнопку «Отменить урок»;
2 — изменить группу, выбрав нужную из списка;
3 — изменить здание или кабинет, раскрыв блок «Кабинет учителя» или «Другой кабинет» и выбрав нужные значения;
4 — изменить технологию урока, раскрыв блок «Технология урока».

Рисунок 8. Действия с добавленным уроком
Также в окне вы можете ознакомиться с информацией об уроке:
- когда запланирован урок (день недели, дата, время);
- учитель, ведущий урок;
- класс или группа;
- предмет;
- количество учащихся в группе;
- здание, кабинет и вместимость помещения.
Возможны следующие варианты обозначения уроков (рис.9):
![]() – урок;
– урок;
![]() – урок-замена с переносом в другое здание;
– урок-замена с переносом в другое здание;
![]() – урок-замена;
– урок-замена;
![]() – урок с сокращением количества часов в учебном плане.
– урок с сокращением количества часов в учебном плане.

Рисунок 9. Обозначения уроков в расписании
После добавления урока автоматически пересчитывается количество часов занятости преподавателя и группы по предмету. Количество часов на группу отображается рядом с ее названием в виде цветовых маркеров (рис.10):
![]() – еще нераспределенные часы в группах по уроку;
– еще нераспределенные часы в группах по уроку;
![]() – часы, которые уже распределены по урокам.
– часы, которые уже распределены по урокам.

Рисунок 10. Количество распределенных и нераспределенных часов
Обратите внимание! Можно удалить только отмененные уроки в ячейках, выделенных серым цветом, так как данный учитель уже отвязан от группы. В случае удаления урока, содержащего отметки, отметки будут удалены из журнала. Отметки можно будет восстановить, используя функциональные возможности раздела «Все оценки» (рис.11) в прежней версии электронного журнала. Данная информация актуальна, когда меняется учитель в середине учебного года.

Рисунок 11. Переход в раздел «Все оценки»
По умолчанию при создании расписания в режиме работы «По учителям» представлено каждое созданное в справочнике «Режим пребывания» расписание звонков, которое привязано к выбранному зданию. Выбирая нужное расписание звонков, убираются или добавляются в расписание учителей графики режимов пребывания (рис.12).

Рисунок 12. Расписание учебных занятий и звонков согласно режиму пребывания
Работа с расписанием в режиме «По классам»
Для начала работы в режиме «По классам» нажмите на кнопку «По классам» в верхнем меню (рис.13). Выберите нужную неделю, уровень образования, параллель и класс. Отобразится расписание по заданным параметрам.

Рисунок 13. Выбор режима работы «По классам»
На данной странице можно:
- добавить урок для класса или группы;
- удалить урок;
- ознакомиться с основными обозначениями, нажав на пиктограмму «Справка»
 ;
; - копировать расписание на определенные дни или недели;
- просмотреть возможные изменения расписания;
- выгрузить расширенное расписание или по параллелям.
Обратите внимание! Удалить урок можно только на текущую или будущую недели.
Для добавления урока нажмите на выбранную ячейку в расписании. В открывшемся окне выберите нужную группу, нажав на кружок слева от названия группы (рис.14).

Рисунок 14. Назначение класса на определенное время
Урок добавлен. Информация об уроке будет добавлена автоматически.
Основные обозначения в расписании (рис.15):
![]() – электронный урок;
– электронный урок;
![]() – дистанционный урок;
– дистанционный урок;
![]() – замена урока;
– замена урока;
![]() – отмена урока;
– отмена урока;
![]() – учитель уволен или отвязан от группы, а также превышение количества уроков, заложенных в учебном плане.
– учитель уволен или отвязан от группы, а также превышение количества уроков, заложенных в учебном плане.

Рисунок 15. Обозначения в расписании
Уроки, отмеченные красным квадратом, можно только отменить, но назначить снова уроки этой группе с тем же учителем будет невозможно, так как учитель уже отвязан от этой группы.
Для внесения изменения в урок нажмите на него. В открывшемся окне у вас есть возможность (рис.16).
- отменить урок;
- изменить здание и кабинет;
- изменить технологию урока.

Рисунок 16. Действия с выбранным уроком
Важно! В случае удаления урока выставленные отметки на этот урок исчезнут из журнала. Их можно будет восстановить, используя функциональные возможности раздела «Все оценки».
В режиме работы «По классам» у вас есть возможность скопировать расписание на день в определенные дни (к примеру, если рабочий день приходится на субботу). Для этого наведите курсор мыши на поле с датой уроков, которую вы хотите скопировать, и нажмите на пиктограмму «Копировать» ![]() (рис.17).
(рис.17).

Рисунок 17. Копирование расписания на день
Заполните необходимую информацию в открывшемся окне:
- укажите класс для копирования;
- выберите период копирования:
- на определенную дату – необходимо указать на какое число копировать расписание выбранного класса и при необходимости отметить поле «Скопировать для всей параллели» (рис.18). Дата копирования будет определена автоматически.
- на определенные дни и недели - необходимо выбрать что необходимо скопировать (весь день или определенные уроки), указать на какие дни недели копируется расписание, куда копируется расписание, интервал копирования и недели копирования (рис.19).

Рисунок 18. Копирование расписания на определенные дни и недели
Для сохранения данных нажмите на кнопку «Скопировать».
Обратите внимание! Копия расписания дня не учитывается в этой неделе при нагрузке и не может быть отредактирована по отдельным урокам. Если расписание включает в себя метагруппы, в которые входят различные классы, то при копировании расписания только одного из этих классов, расписание метагруппы скопируется и на те классы, группы которых входят в ее состав. Также копировать расписание нельзя на текущий и следующий день.
Работа с расписанием в режиме «По кабинетам»
Для начала работы в режиме «По кабинетам» нажмите на кнопку «По кабинетам» в верхнем меню (рис.19). Выберите нужную неделю и здание. Отобразится расписание по заданным параметрам.

Рисунок 19. Расписание по кабинетам
Для детального просмотра занятости кабинета нажмите на пиктограмму «Стрелка вправо» ![]() слева от его названия. Откроется список групп, которые занимаются в этом кабинете (рис.20).
слева от его названия. Откроется список групп, которые занимаются в этом кабинете (рис.20).

Рисунок 20. Список групп, которые занимаются в кабинете
Копирование расписания
В каждом из режимов работы с расписанием вам доступна кнопка «Копировать расписание», расположенная в верхней части страницы (рис.21).

Рисунок 21. Кнопка «Копировать расписание»
Для копирования расписания выберите неделю, которую нужно скопировать, и нажмите на кнопку «Копировать расписание».
В открывшемся окне заполните поля (рис.22):
- выбранные недели;
- уровень образования;
- параллель;
- класс;
- здание;
- способ копирования;
- куда копировать;
- интервал копирования;
- количество недель (максимальное количество - 20 недель).
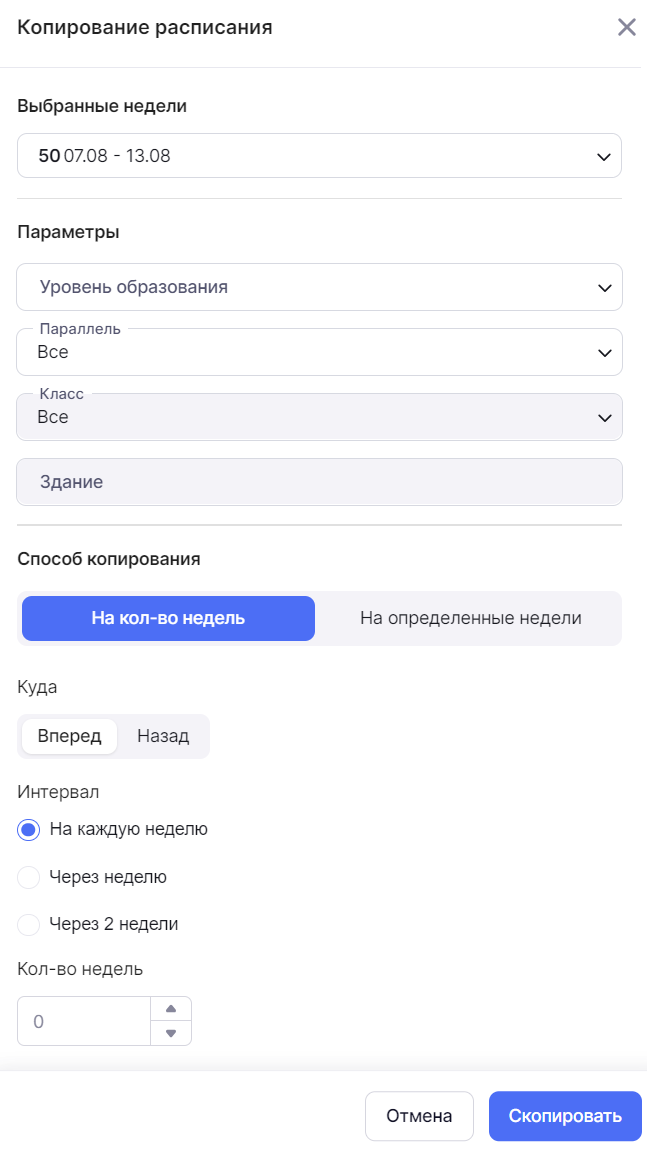
Рисунок 22. Копирование расписания
Обратите внимание! Расписание не может быть скопировано на недели, для которых отсутствуют часы у группы или нагрузки у учителей.
Нажмите на кнопку «Скопировать».
Важно! Система не позволяет копировать расписание на прошедшие недели.
Выгрузка расписания
В каждом из режимов работы с расписанием вам доступна кнопка «Выгрузка расписания», расположенная в верхней части страницы (рис.23).

Рисунок 23. Кнопка «Выгрузка расписания»
Вы можете выгрузить расширенное расписание или расписание по параллели.
Для выгрузки расширенной версии расписания нажмите на кнопку «Выгрузка расписания» и выберите из выпадающего списка пункт «Расширенное».
На открывшейся странице заполните поля (рис.24):
- для кого выгружается расписание;
- период выгрузки;
- здание;
- предмет;
- преподаватели.

Рисунок 24. Расширенная выгрузка расписания
Обратите внимание! Поля для каждой категории пользователей будут отличаться.
Нажмите на кнопку «Выгрузить в xlsx».
Для выгрузки расписания по параллелям нажмите на кнопку «Выгрузка расписания» и выберите из выпадающего списка пункт «По параллелям» (рис.23).
В открывшемся окне выберите (рис.25):
- неделю выгрузки;
- параллель выгрузки.

Рисунок 25. Выгрузка расписания по параллелям
Нажмите на кнопку «Скачать».
Выбор технологии урока
В электронном журнале есть возможность установить следующие технологии урока (формы проведения урока):
- очный — обучение, при котором учитель и ученики встречаются в образовательной организации для проведения уроков;
- дистанционный — обучение с использованием информационных технологий на расстоянии, без личного контакта;
- электронный — обучение с использованием материалов в цифровом виде.
Для установления необходимой технологии урока (рис.26):
1. Переключитесь в режим «По классам».
2. Выберите уровень образования, параллель и класс, в котором необходимо указать тип урока.
Отобразится расписание уроков.
3. Выберите урок из списка.
4. В открывшемся окне укажите нужную технологию.

Рисунок 26. Выбор технологии урока
Оглавление