В Библиотеке размещено около 6000 единиц цифрового контента онлайн-платформы «Облако знаний» от компании «Физикон Лаб» для проведения школьных уроков в 5-11 классах. Контент охватывает программу по множеству предметов:
- алгебре
- английскому языку
- астрономии
- биологии
- географии
- геометрии
- индивидуальному проекту
- информатике
- испанскому языку
- истории
- литературе
- математике
- немецкому языку
- обществознанию
- окружающему миру
- основам религиозных культур народов России
- русскому языку
- физике
- французкому языку
- химии
Электронные образовательные материалы «Облако знаний» отличаются разнообразием типов интерактивного взаимодействия и обратной связи, а также большой мультимедийной насыщенностью.
Для решения разных задач учителю доступны цифровые материалы в таких форматах как:
- интерактивные презентации для объяснения новых тем и работы у интерактивной доски
- самостоятельные и контрольные работы
- виртуальные лабораторные работы
- комплекты заданий для развития функциональной грамотности учащихся и подготовки к ГИА
Перед созданием ДЗ с заданиями партнера «Облако знаний» рекомендуем ознакомиться с особенностями домашнего задания в
инструкции по созданию ДЗ.
Для прикрепления материалов партнера «Облако знаний» к домашнему заданию необходимо выполнить следующие действия:
Шаг 1. Откройте журнал класса по предмету.
Шаг 2. Нажмите на текущую дату.
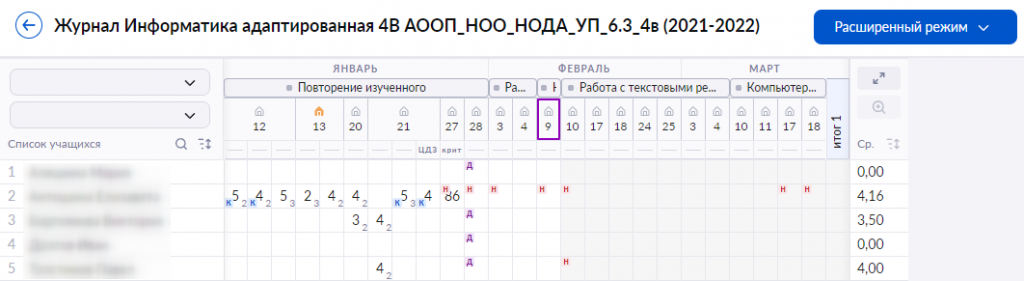
Выбор урока
Шаг 3. В карточке урока нажмите на кнопку «+Создать домашнее задание».
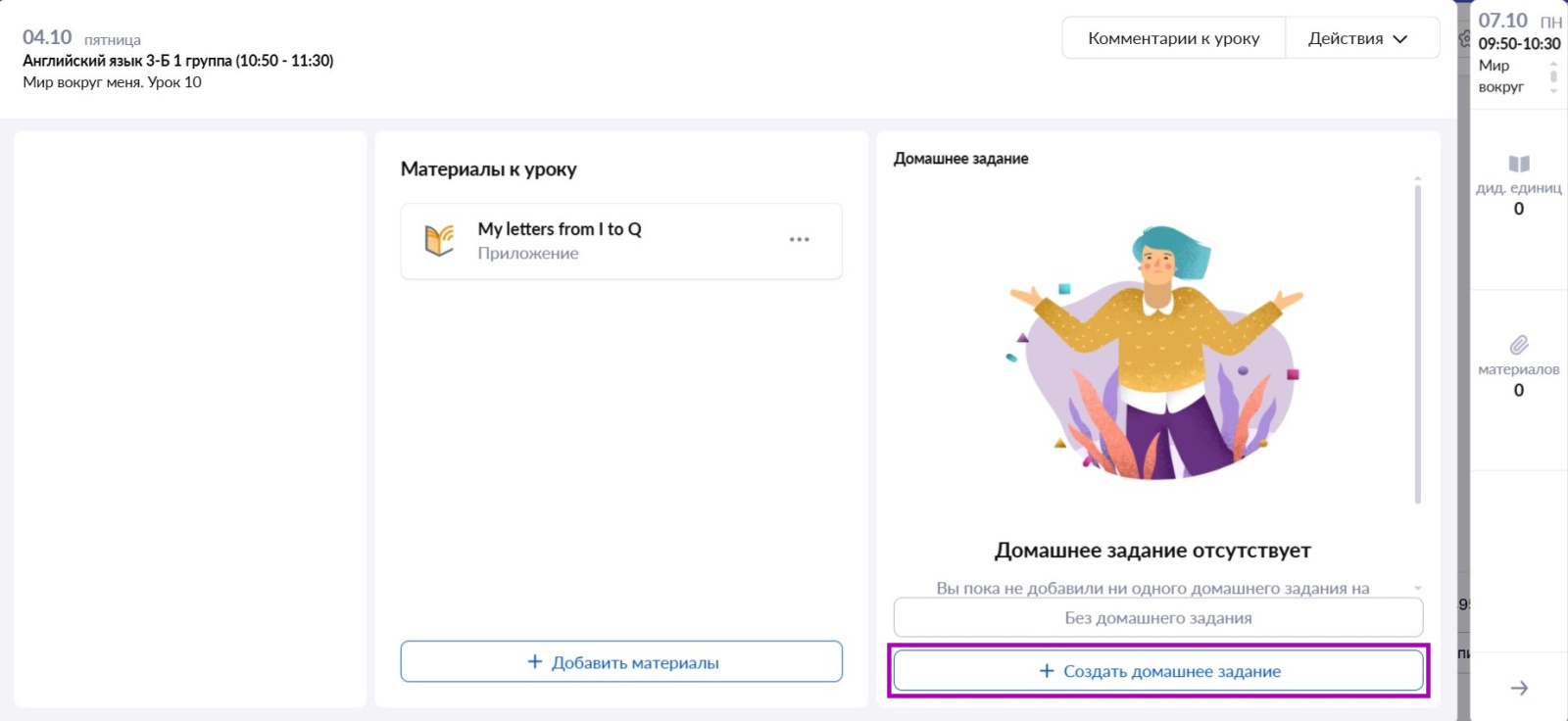
Создание домашнего задания
Откроется страница «Прикрепление материалов к домашнему заданию».
Шаг 4. Выберите каталог материалов «Облако знаний» ![]() на панели с партнерами в левой части экрана.
на панели с партнерами в левой части экрана.
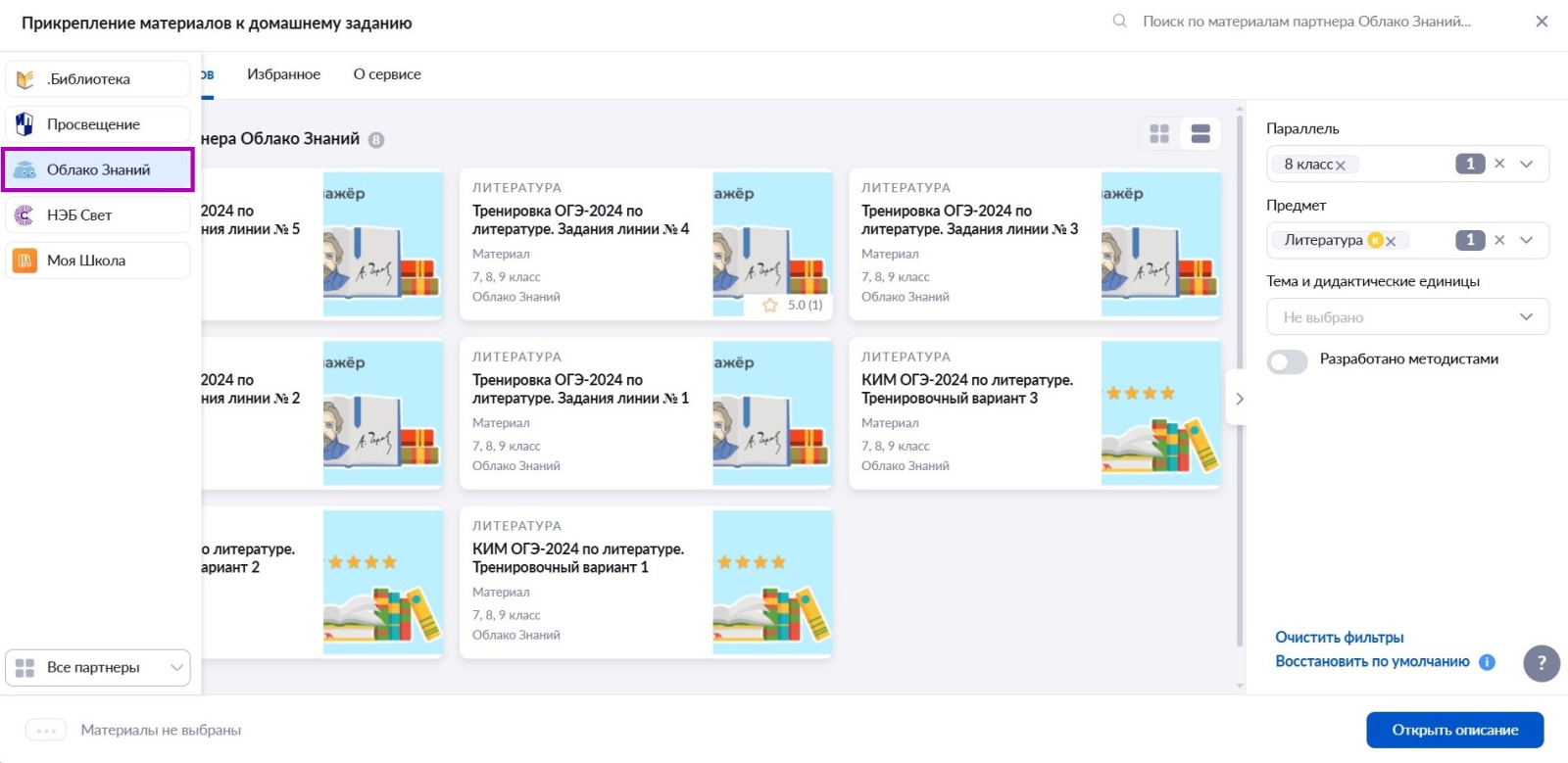
Партнер «Облако знаний»
Шаг 5. При необходимости настройте необходимые фильтры на панели в правой части экрана.
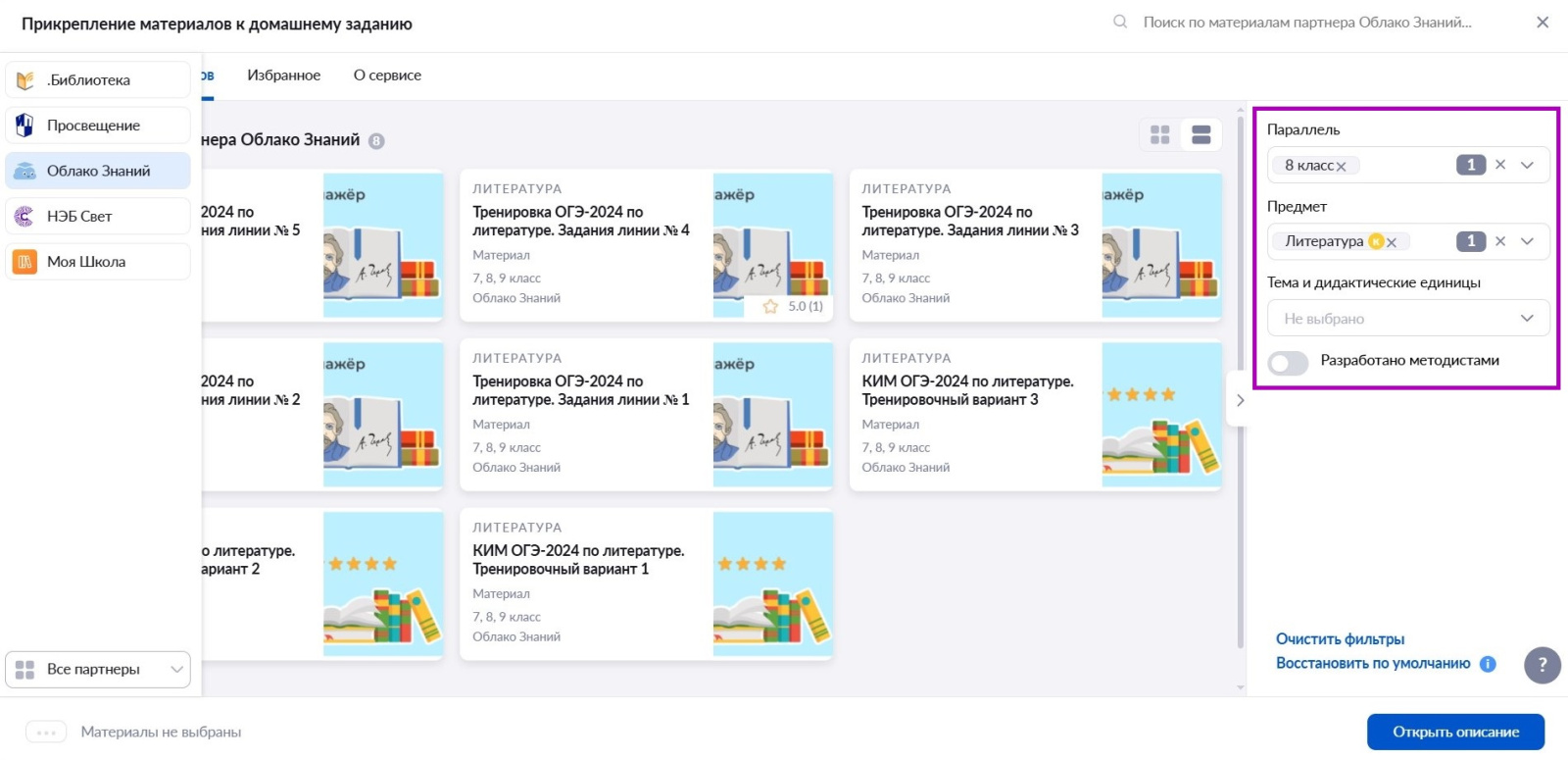
Фильтры
Откроется каталог материалов партнера.
Шаг 6. В каталоге материалов партнера «Облако знаний» наведите курсор мыши на материал и нажмите на переключатель ![]() :
:
- к выполнению — выполнение тестов и тестовых заданий
- к изучению — просмотр материалов
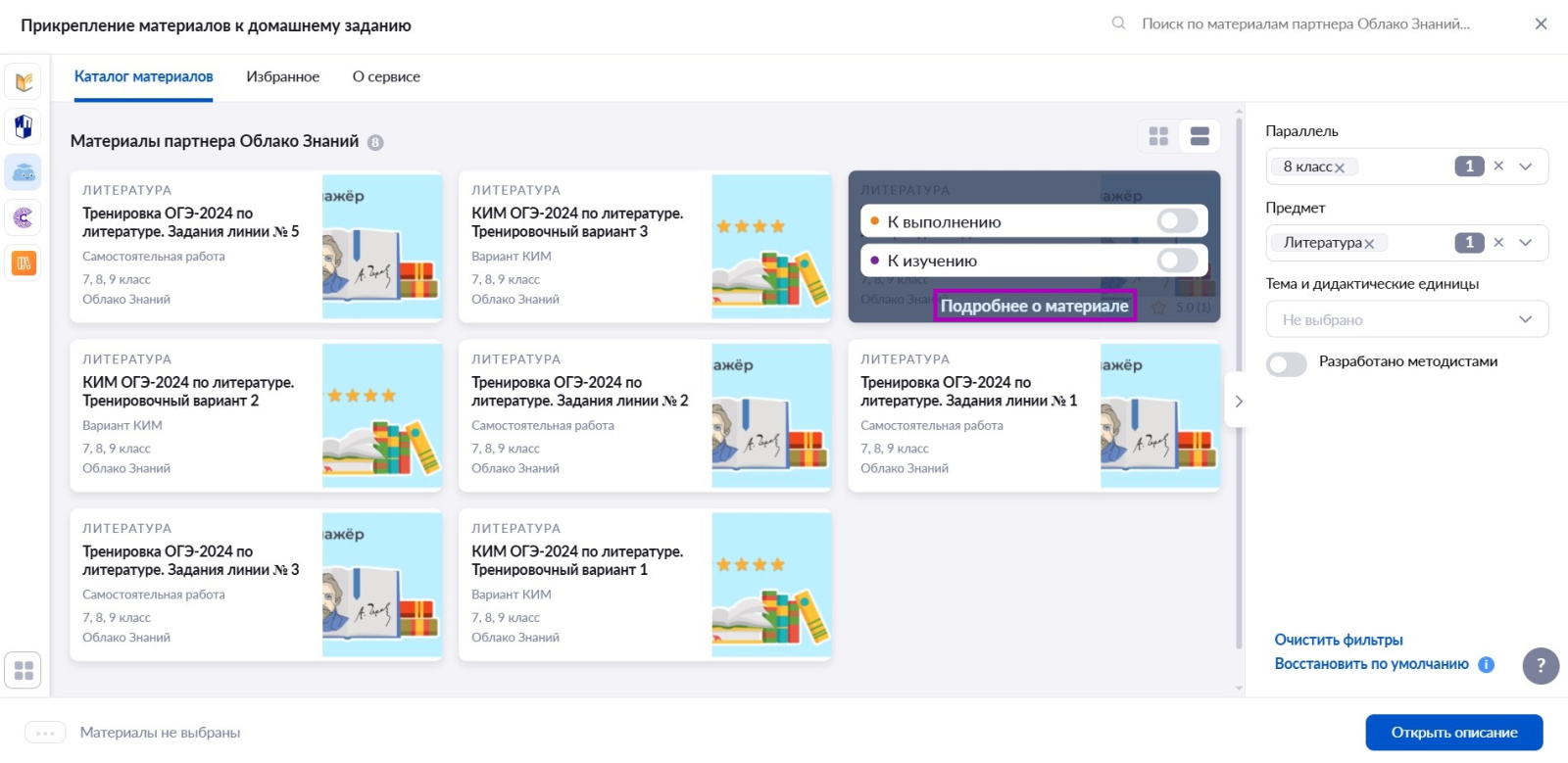
Выбор материала
Шаг 7. Нажмите «Подробнее о материале», если есть необходимость ознакомиться с содержанием материала в «Библиотеке».
В новом окне откроется карточка материала в Библиотеке.
В карточке материала можно ознакомиться с информацией о материале и перейти к заданию, нажав на кнопку «Перейти в материал».
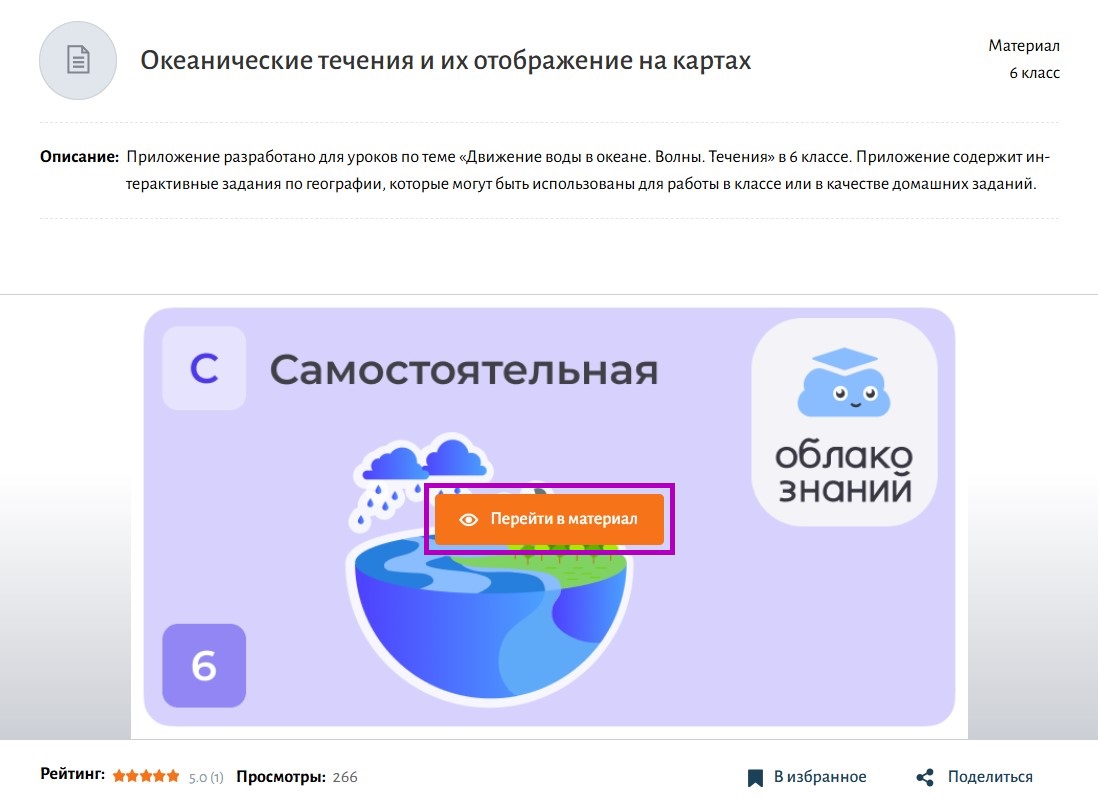
Переход к заданию
В новом окне откроется задание партнера «Облако знаний».
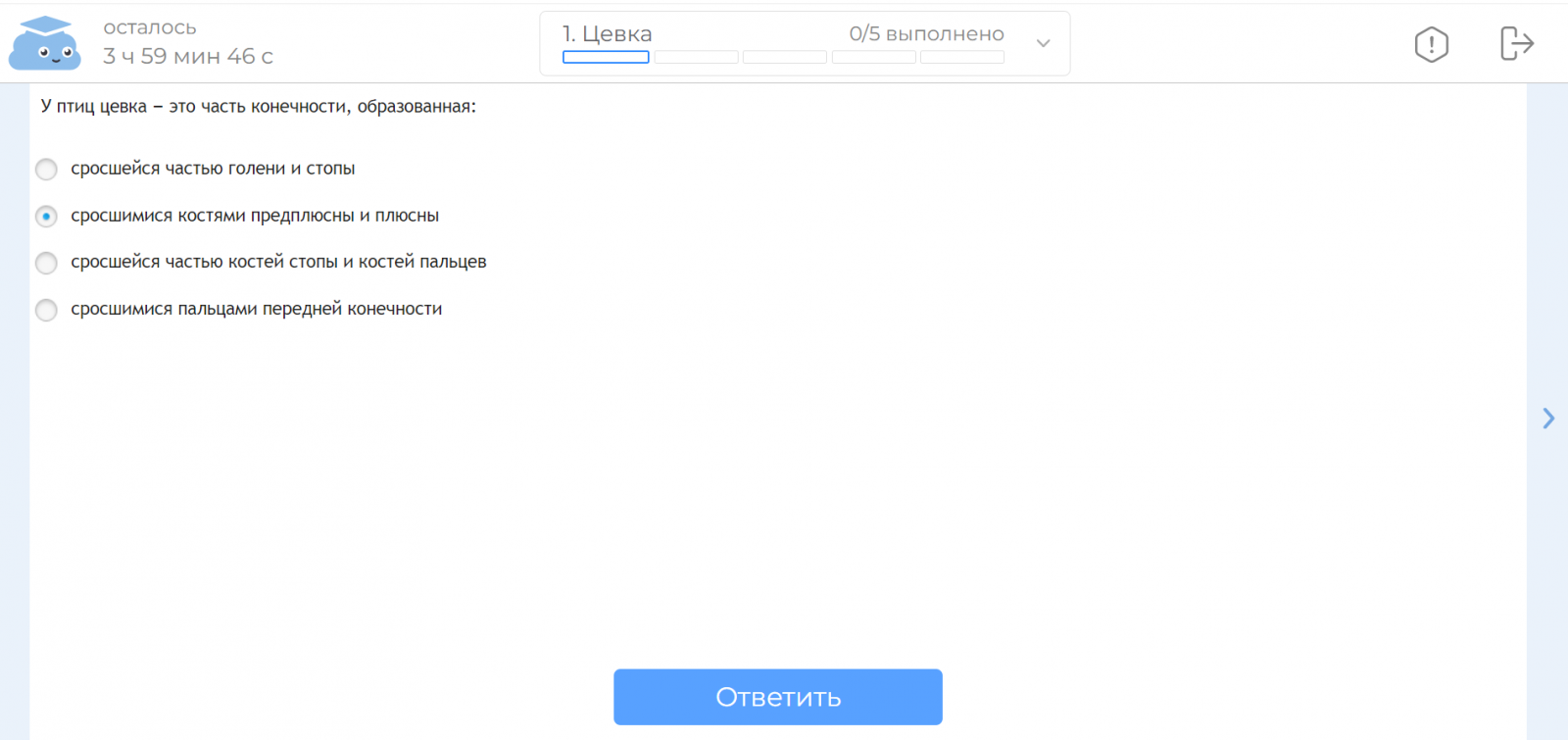
Задание партнера «Облако знаний»
Шаг 8. Нажмите на кнопку «Открыть описание» после выбора материалов.
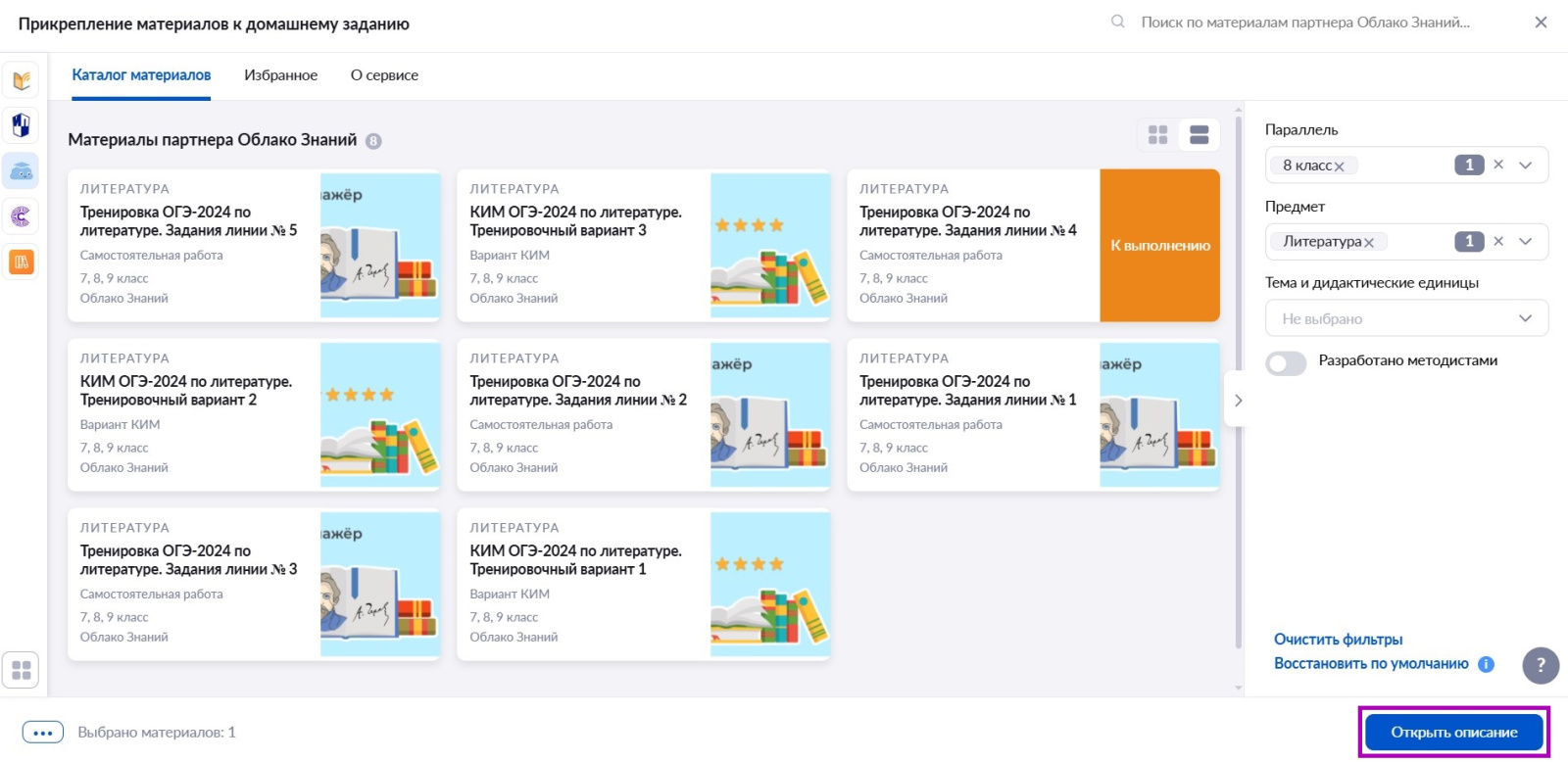
Кнопка «Открыть описание»
Шаг 9. Заполните следующие поля:
- описание задания
Введите с клавиатуры, что именно необходимо выполнить обучающимся.
- дата проверки и урок
По умолчанию отображается дата следующего урока в расписании, при необходимости вы можете выбрать другую дату из календаря и урок из выпадающего списка.
- выбор учащихся: всему классу или выборочно
При выборе функции «Выборочно» нажмите на «Выбрать учащихся» → Отметьте галочками ученика или учеников, которым хотите выдать домашнее задание.
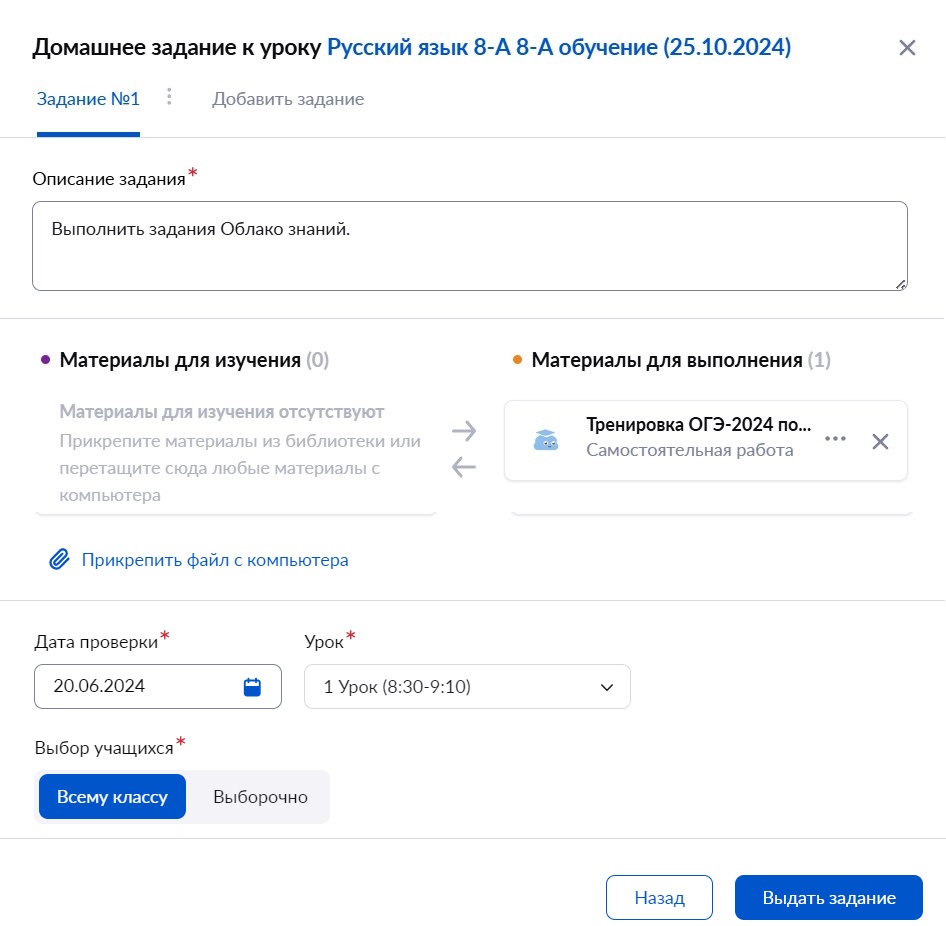
Выдача задания
Дата проверки при создании домашнего задания выставляется автоматически на следующий урок по расписанию.
Шаг 10. Нажмите на кнопку «Выдать задание».
Шаг 11. В появившемся окне нажмите на кнопку «Выдать домашнее задание».
Домашнее задание создано и выдано.
Оглавление