Домашнее задание (ДЗ) — это задание, выданное учителем к уроку для самостоятельной работы во внеурочное время. Оно направлено на развитие, тренировку знаний, учебных навыков и умений ребенка.
Цифровое домашнее задание (ЦДЗ) — это домашнее задание в формате теста с автоматической проверкой, созданное в тестирующей системе. К ЦДЗ не относятся видеоуроки, сценарии и другой контент библиотеки.
Учитель может создавать в электронном журнале домашние задания, прикрепляя к ним различный контент, просматривать результаты выполнения домашних заданий, а также оценивать выполненную работу.
В «Электронном журнале» есть несколько вариантов выдачи домашнего задания:
- обычное текстовое домашнее задание
Текстовое домашнее задание без прикрепления файлов, электронных образовательных материалов и тестов с автоматической проверкой. Например: Прочитать и выучить правило Н и НН в отглагольных прилагательных (учебник, параграф №17, стр. 45).
- домашнее задание с использованием электронных образовательных материалов «Библиотеки»
Прикрепление электронных образовательных материалов (видеоуроков, сценариев уроков и пр.) к домашнему заданию для изучения или для выполнения.
- цифровое домашнее задание (ЦДЗ)
Выдача теста с автоматической проверкой из «Библиотеки»: ученики выполняют тест, учитель видит результаты и выставляет отметку.
- домашнее задание с прикрепленным файлом с компьютера
К любому домашнему заданию можно прикрепить файл с компьютера, чтобы ученики ознакомились с ним.
- отметка «Без домашнего задания»
Установка отметки «Без домашнего задания», чтобы система и ученики поняли, что вы действительно не задали задание, а не забыли это сделать.
На один урок можно выдать несколько домашних заданий. Если в один день по расписанию два урока, то вы можете выдать одно домашнее задание на оба урока или выдать на каждый урок отдельное домашнее задание.
Домашние задания можно создавать и выдавать на несколько уроков вперед.
Обратите внимание на цветовые обозначения домашнего задания в журнале по предмету:
![]() — отсутствие выданных домашних заданий на будущие даты
— отсутствие выданных домашних заданий на будущие даты
![]() — выдано домашнее задание на конкретную дату, содержащее тесты с автопроверкой
— выдано домашнее задание на конкретную дату, содержащее тесты с автопроверкой
![]() — выдано домашнее задание на конкретную дату, не содержащее материалов с автопроверкой
— выдано домашнее задание на конкретную дату, не содержащее материалов с автопроверкой
![]() — проставлена отметка «Без домашнего задания» на конкретную дату
— проставлена отметка «Без домашнего задания» на конкретную дату
![]() — отсутствие выданного домашнего задания или отметки «Без домашнего задания» на конкретную дату.
— отсутствие выданного домашнего задания или отметки «Без домашнего задания» на конкретную дату.
Как создать и выдать обычное домашнее задание
Для создания и выдачи домашнего задания выполните следующие действия:
Шаг 1. Откройте журнал класса по предмету.
Шаг 2. Нажмите на текущую дату.
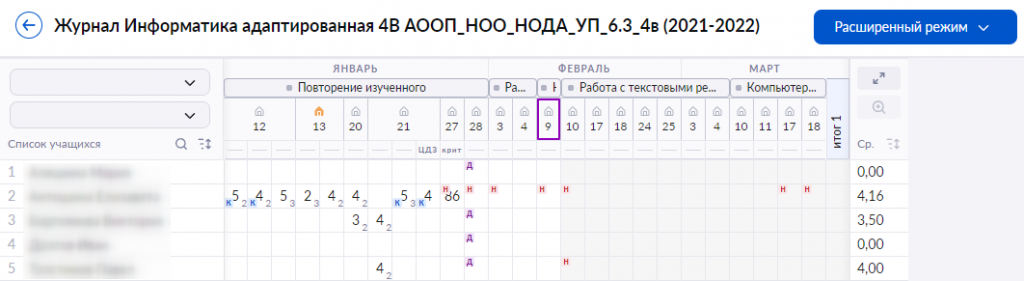
Выбор урока
Шаг 3. В карточке урока нажмите на кнопку «+Создать домашнее задание».
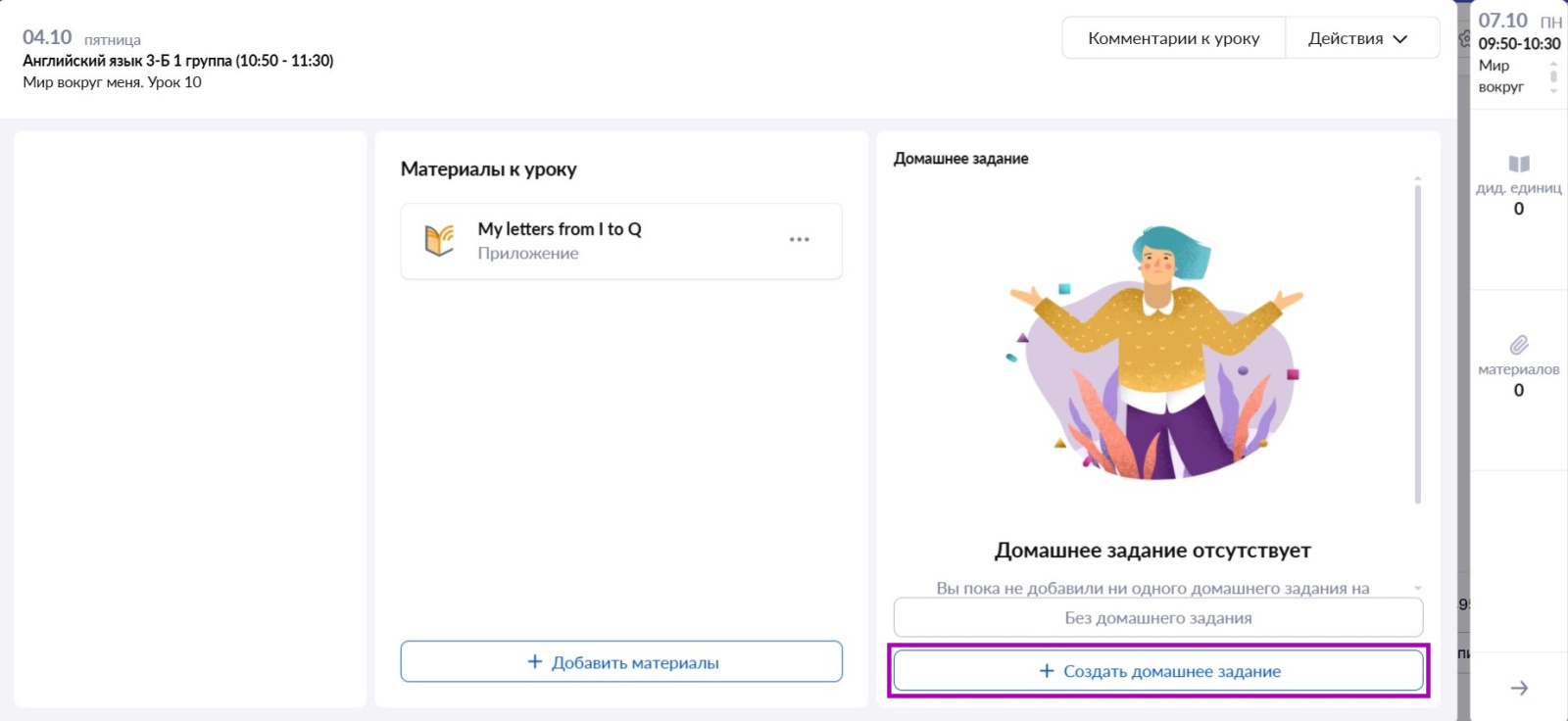
Создание домашнего задания
Шаг 4. Нажмите на кнопку «Открыть описание».
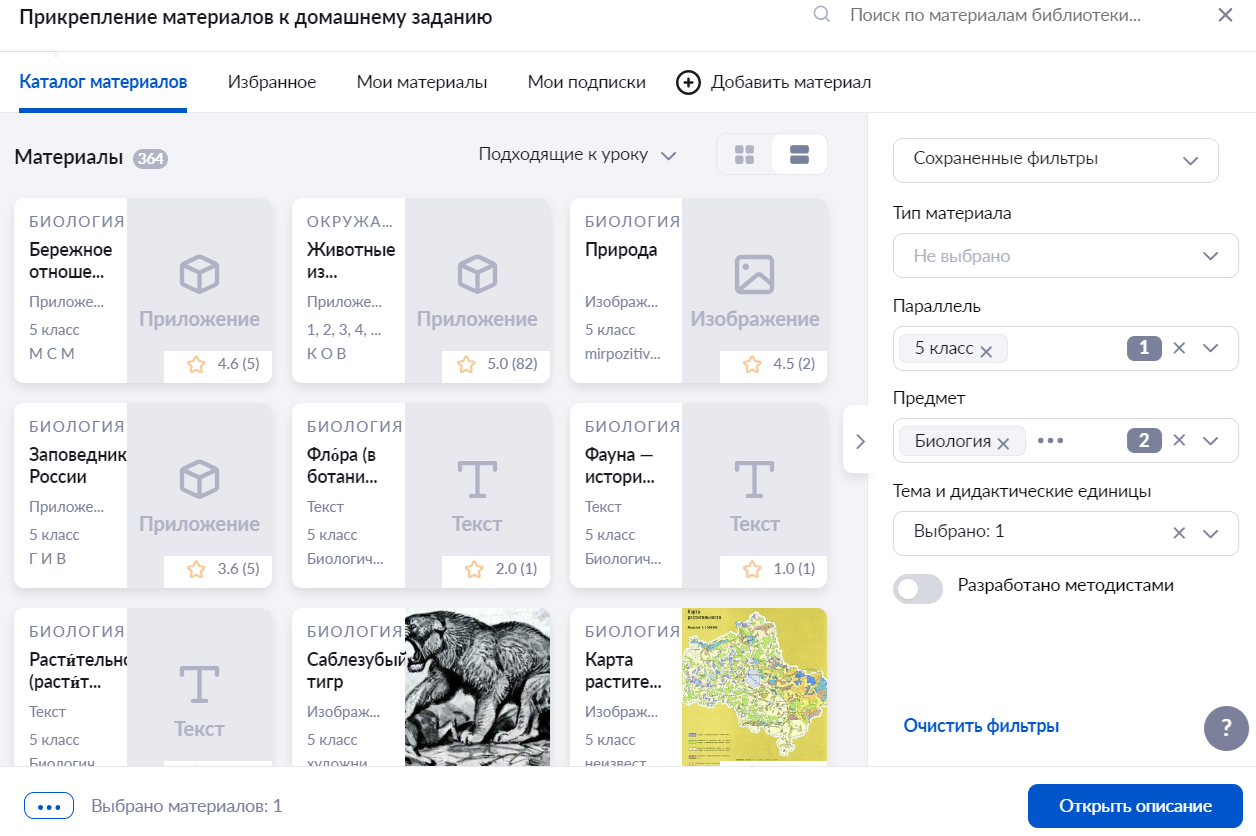
Переход в описание домашнего задания
Шаг 5. Заполните следующие поля:
- описание задания
Введите с клавиатуры, что именно необходимо выполнить обучающимся.
- дата проверки и урок
По умолчанию отображается дата следующего урока в расписании, при необходимости вы можете выбрать другую дату из календаря и урок из выпадающего списка.
- выбор учащихся: всему классу или выборочно
При выборе функции «Выборочно» нажмите на «Выбрать учащихся» → Отметьте галочками ученика или учеников, которым хотите выдать домашнее задание.
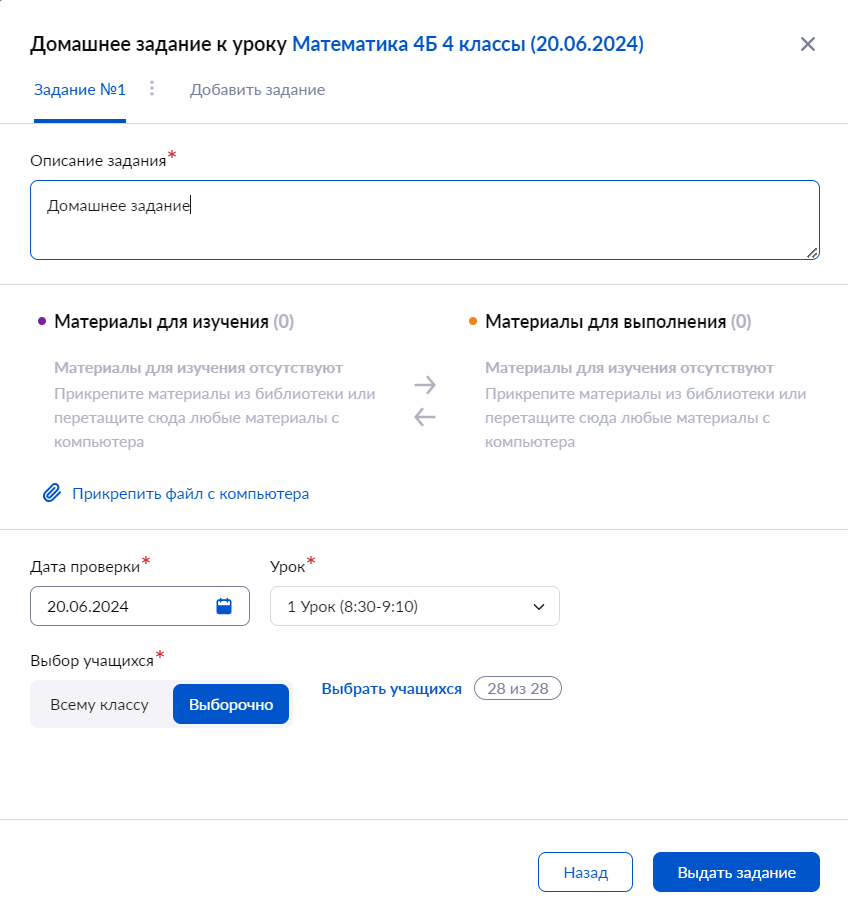
Выдача задания
Шаг 6. Нажмите на кнопку «Выдать задание».
Домашнее задание создано и выдано.
Как создать и выдать домашнее задание с материалами «Библиотеки»
Для создания и выдачи домашнего задания с материалами из «Библиотеки» выполните следующие действия:
Шаг 1. Откройте журнал класса по предмету.
Шаг 2. Нажмите на текущую дату.
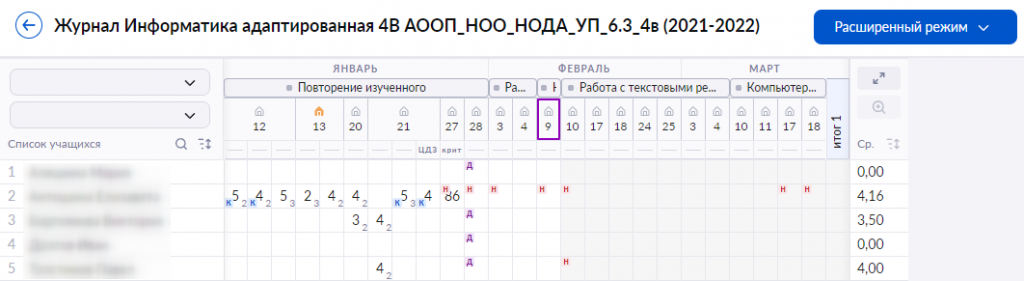
Выбор урока
Шаг 3. В карточке урока нажмите на кнопку «+Создать домашнее задание».
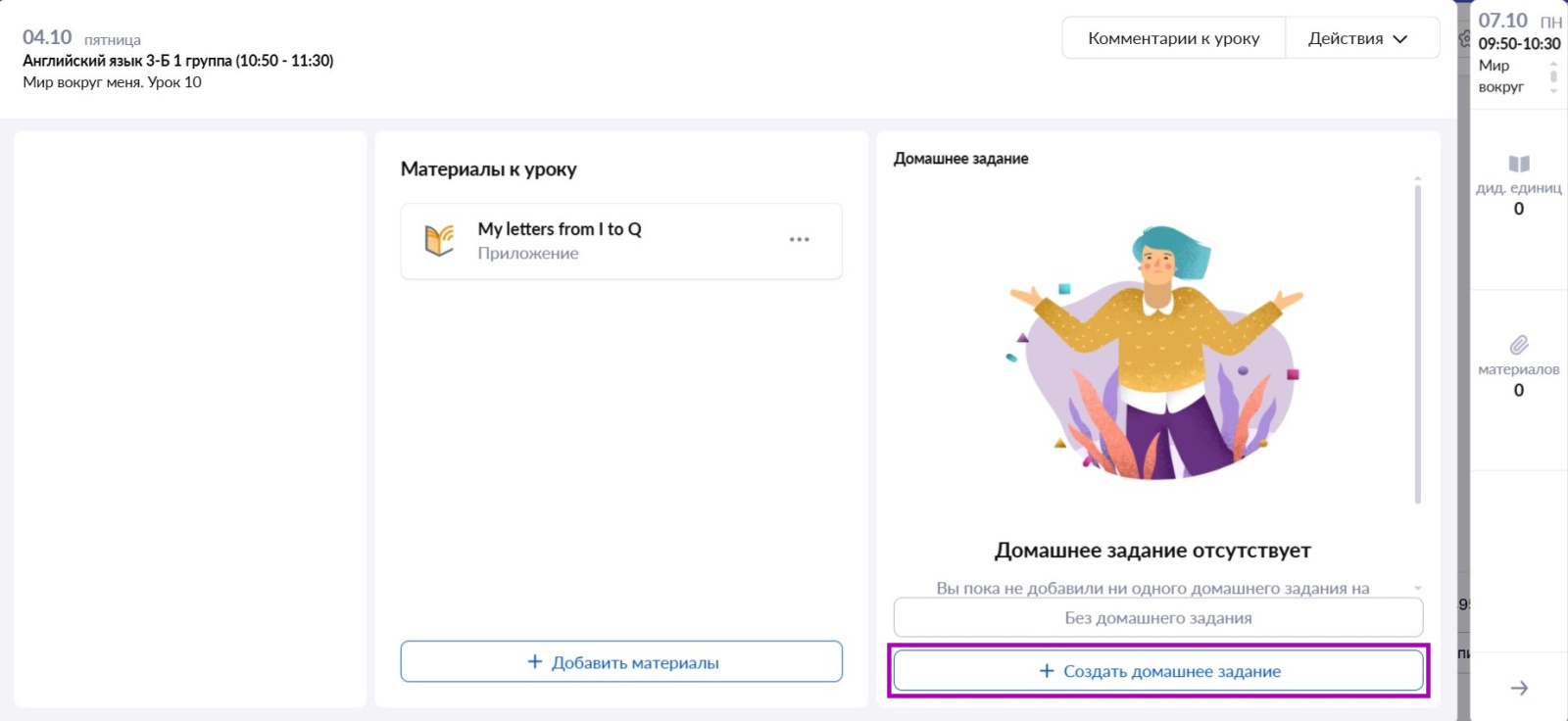
Создание домашнего задания
Шаг 4. Откроется страница «Прикрепление материалов к домашнему заданию». Выберите материалы, которые хотите прикрепить:
- воспользуйтесь фильтрами и поисковой строкой
По умолчанию на экране установлены фильтры по предмету и параллели, в которой вы ведете урок. При необходимости нажмите «Очистить фильтры» и установите свои собственные. Система позволит прикрепить к заданию материалы, разработанные для другой параллели и по другому предмету.
- найдите материалы на вкладках «Избранное» или «Мои материалы»
Если вы заранее подобрали материалы для домашнего задания в «Библиотеке» и сохранили их, то у вас есть возможность быстро добавить их из вкладок.
- воспользуйтесь материалами от партнеров «Библиотеки» — разработчиков электронного образовательного контента
Выберите партнера на левой панели и воспользуйтесь фильтрами или поисковой строкой для поиска нужного материала.
Шаг 5. Наведите курсор мыши на материал и нажмите на переключатель ![]() :
:
- к выполнению — выполнение тестов и тестовых заданий
- к изучению — просмотр материалов
Нажмите «Подробнее о материале», если есть необходимость ознакомиться с содержанием материала в «Библиотеке».
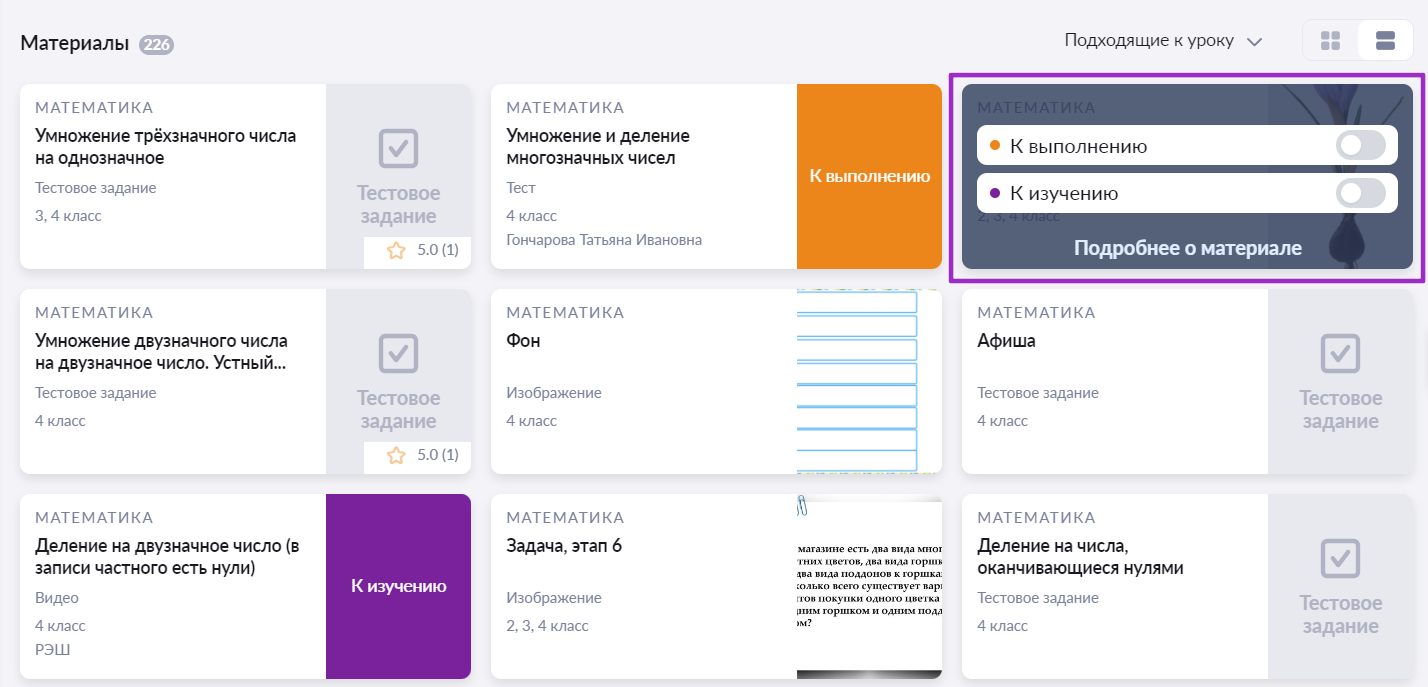
Выбор материала
Шаг 6. Заполните следующие поля:
- описание задания
Введите с клавиатуры, что именно необходимо выполнить обучающимся.
- дата проверки и урок
По умолчанию отображается дата следующего урока в расписании, при необходимости вы можете выбрать другую дату из календаря и урок из выпадающего списка.
- выбор учащихся: всему классу или выборочно
При выборе функции «Выборочно» нажмите на «Выбрать учащихся» → Отметьте галочками ученика или учеников, которым хотите выдать домашнее задание.
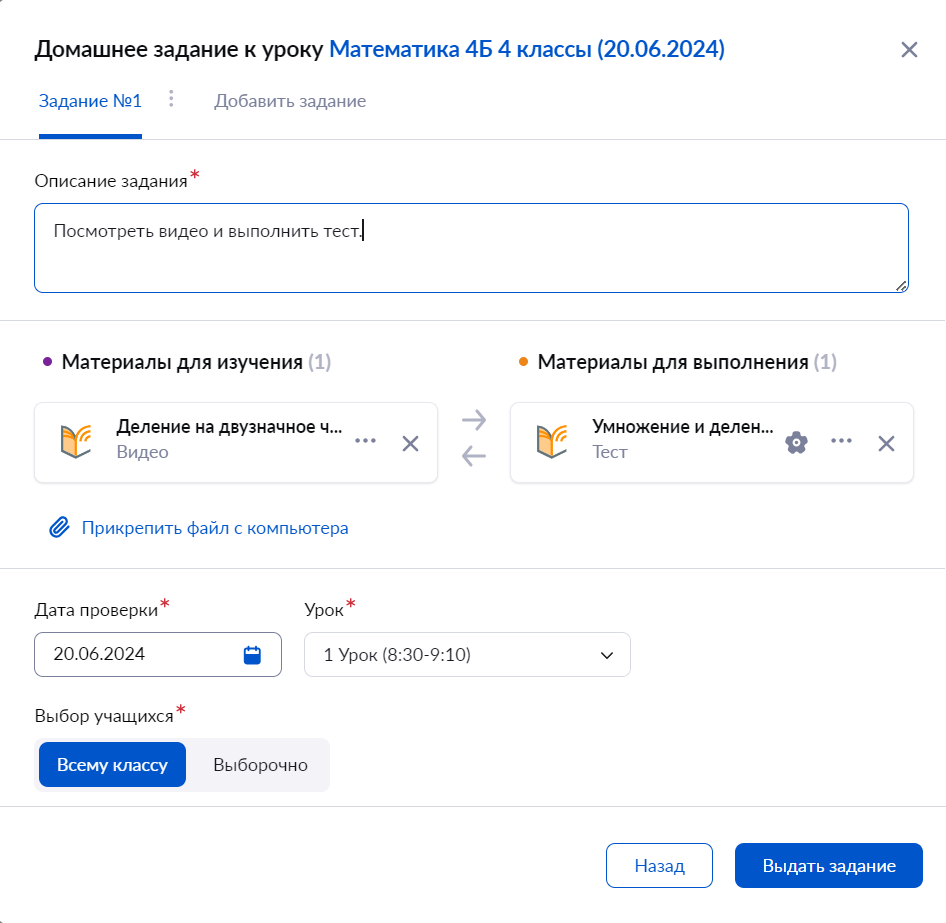
Выдача задания
Шаг 7. Нажмите на кнопку «Выдать задание».
Домашнее задание создано и выдано.
Как выдать цифровое домашнее задание
Цифровое домашнее задание (ЦДЗ) — это домашнее задание в формате теста с автоматической проверкой, созданное в тестирующей системе. К ЦДЗ не относятся видеоуроки, сценарии и другой контент библиотеки.
Учитель может выдать ЦДЗ, ученики его выполнят прямо в «Электронном дневнике». Результаты выполнения теста автоматически отобразятся в «Кабинете учителя», учитель сможет выставить отметку за ЦДЗ.
Для выдачи цифрового домашнего задания выполните следующие действия:
Шаг 1. Откройте журнал класса по предмету.
Шаг 2. Нажмите на текущую дату.
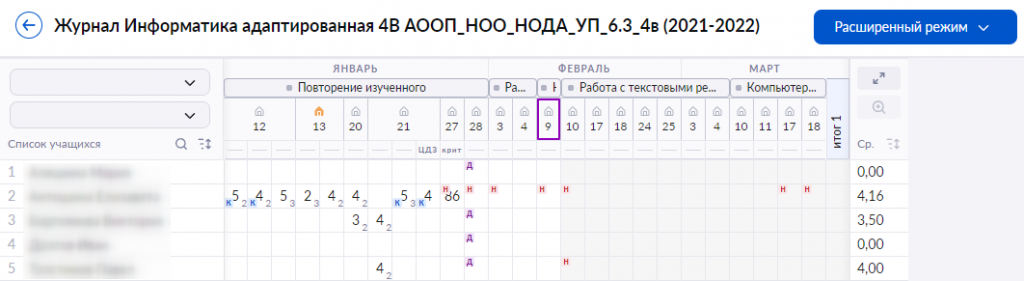
Выбор урока
Шаг 3. В карточке урока нажмите на кнопку «+Создать домашнее задание».
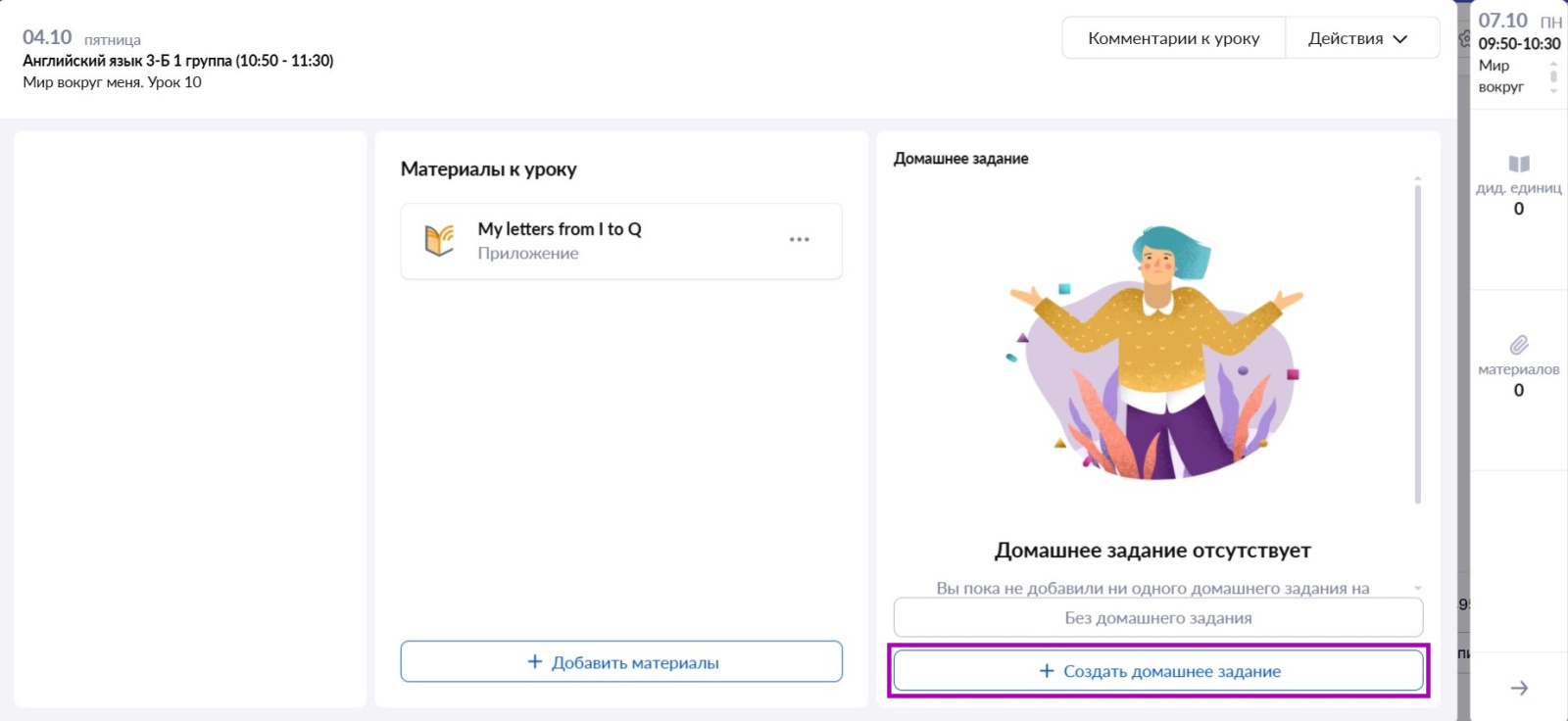
Создание домашнего задания
Шаг 4. Откроется страница «Прикрепление материалов к домашнему заданию». Выберите материалы, которые хотите прикрепить:
- воспользуйтесь фильтрами и поисковой строкой → выберите тип материала «Тест».
По умолчанию на экране установлены фильтры по предмету и параллели, в которой вы ведете урок. При необходимости нажмите «Очистить фильтры» и установите свои собственные. Система позволит прикрепить к заданию материалы, разработанные для другой параллели и по другому предмету.
- найдите материалы на вкладках «Избранное» или «Мои материалы»
Если вы заранее подобрали материалы для домашнего задания в «Библиотеке» и сохранили их, то у вас есть возможность быстро добавить их из вкладок.
Шаг 5. Наведите курсор мыши на материал и нажмите на переключатель ![]() «К выполнению».
«К выполнению».
Нажмите «Подробнее о материале», если есть необходимость ознакомиться с содержанием материала в «Библиотеке».
Шаг 6. Заполните следующие поля:
- описание задания
Введите с клавиатуры, что именно необходимо выполнить обучающимся.
- дата проверки и урок
По умолчанию отображается дата следующего урока в расписании, при необходимости вы можете выбрать другую дату из календаря и урок из выпадающего списка.
- выбор учащихся: всему классу или выборочно
При выборе функции «Выборочно» нажмите на «Выбрать учащихся» → Отметьте галочками ученика или учеников, которым хотите выдать домашнее задание.
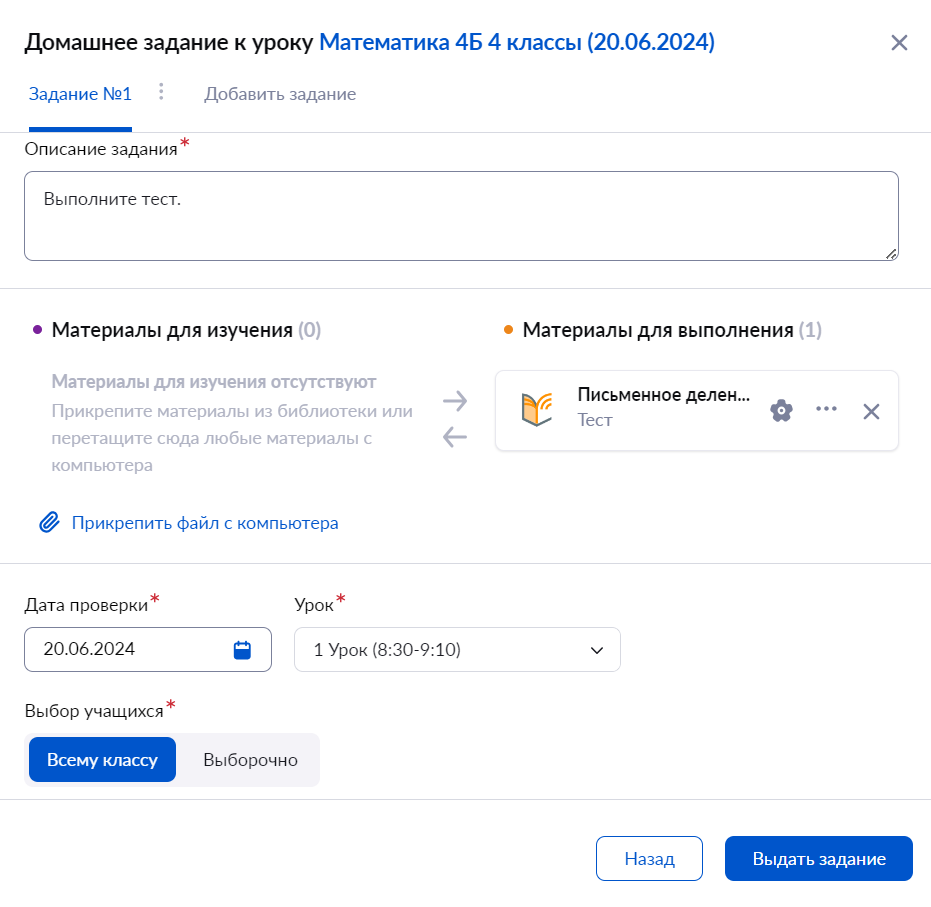
Выдача задания
Шаг 6. Нажмите на кнопку «Выдать задание».
Цифровое домашнее задание выдано.
Как создать и прикрепить к домашнему заданию файл с компьютера
Для прикрепления к домашнему заданию файла с компьютера выполните следующие действия:
Шаг 1. Откройте журнал класса по предмету.
Шаг 2. Нажмите на текущую дату.
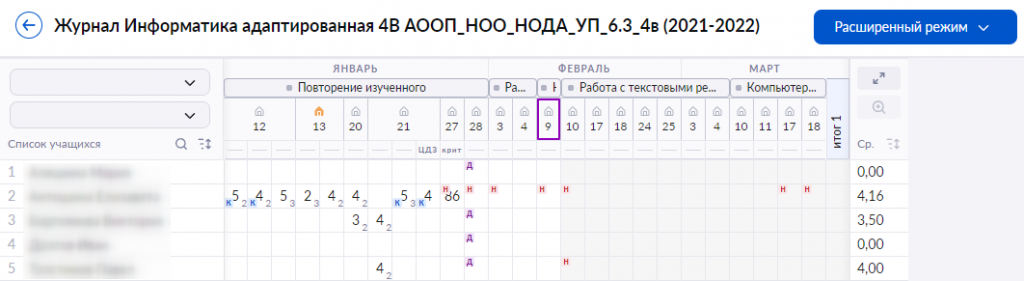
Выбор урока
Шаг 3. В карточке урока нажмите на кнопку «+Создать домашнее задание».
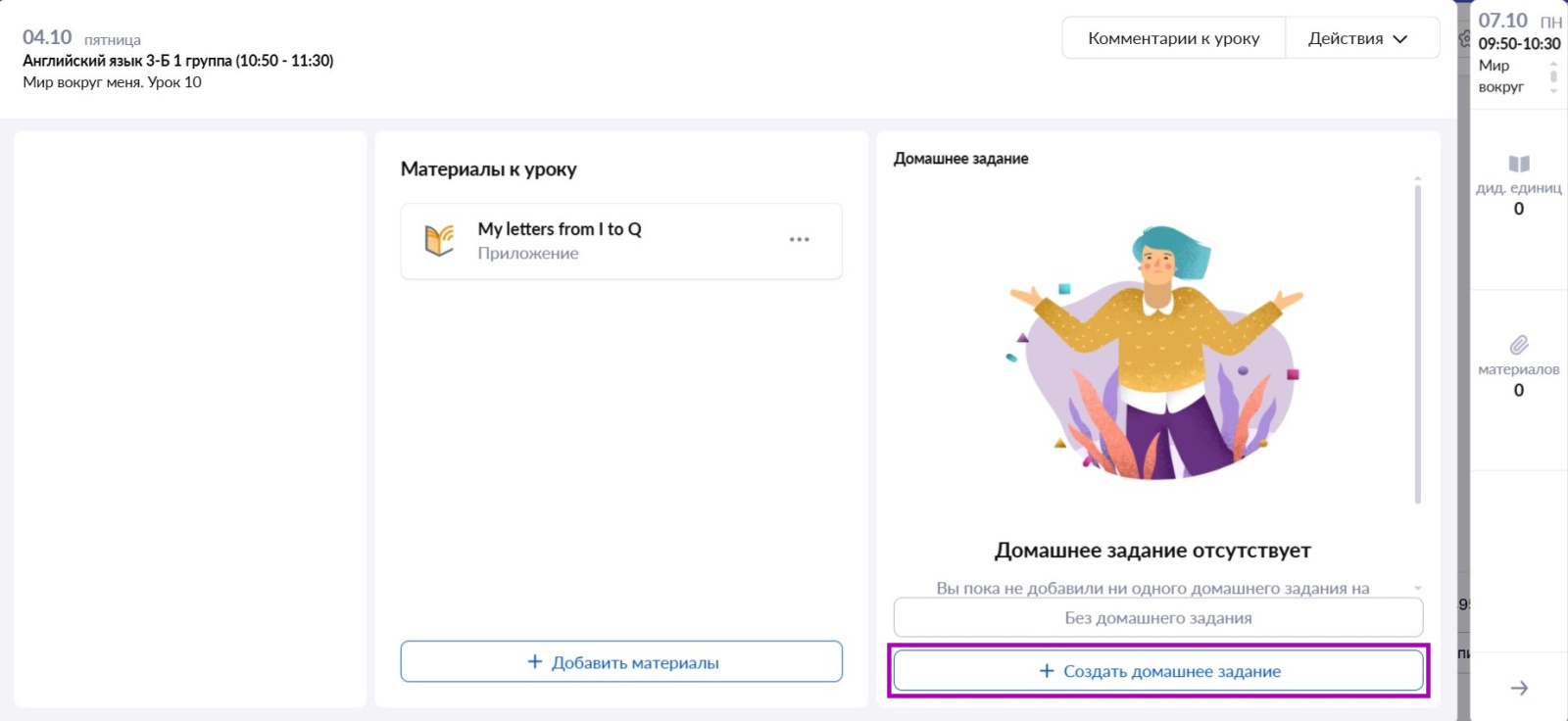
Создание домашнего задания
Шаг 4. При необходимости прикрепите материалы из «Библиотеки».
Шаг 5. Нажмите на кнопку «Открыть описание».
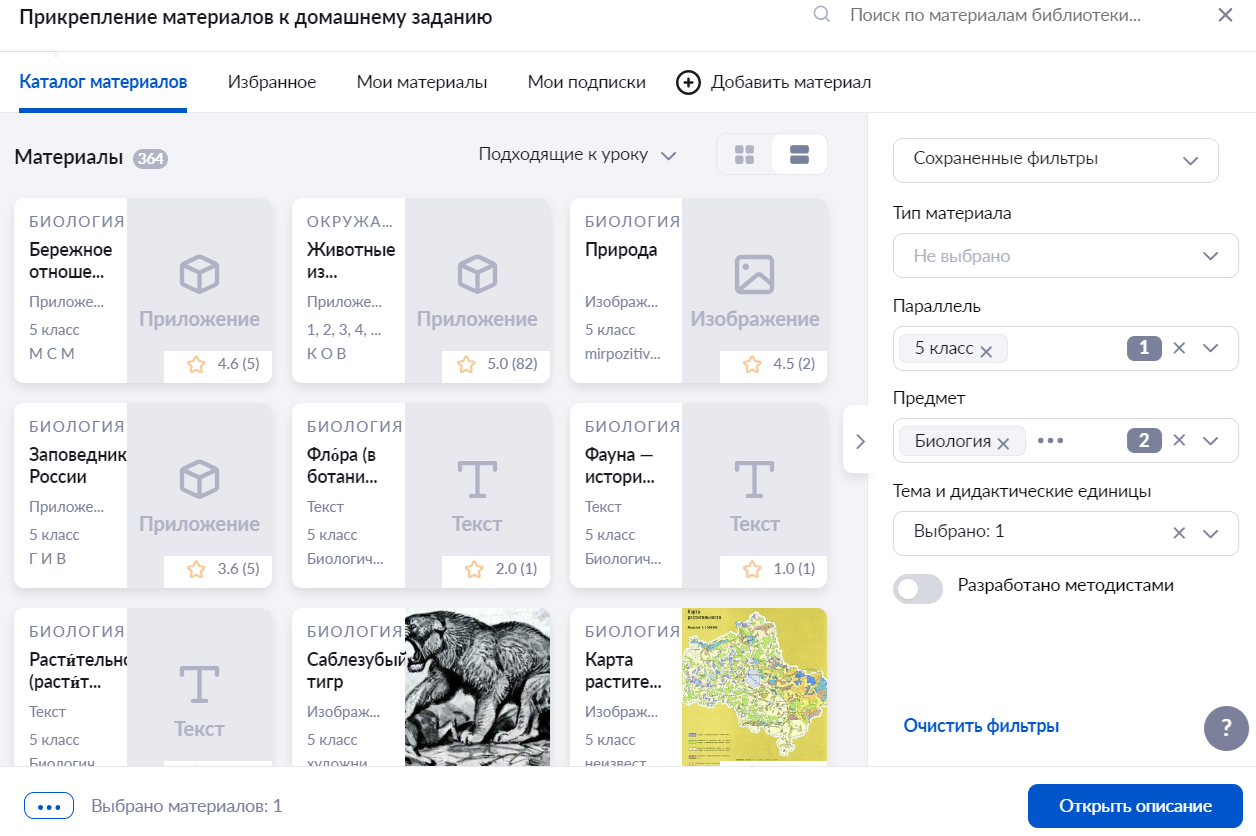
Переход к описанию домашнего задания
Шаг 6. Заполните следующие поля:
- описание задания
Введите с клавиатуры, что именно необходимо выполнить обучающимся.
- дата проверки и урок
По умолчанию отображается дата следующего урока в расписании, при необходимости вы можете выбрать другую дату из календаря и урок из выпадающего списка.
- выбор учащихся: всему классу или выборочно
При выборе функции «Выборочно» нажмите на «Выбрать учащихся» → Отметьте галочками ученика или учеников, которым хотите выдать домашнее задание.
Шаг 7. Нажмите на «Прикрепить файл с компьютера».
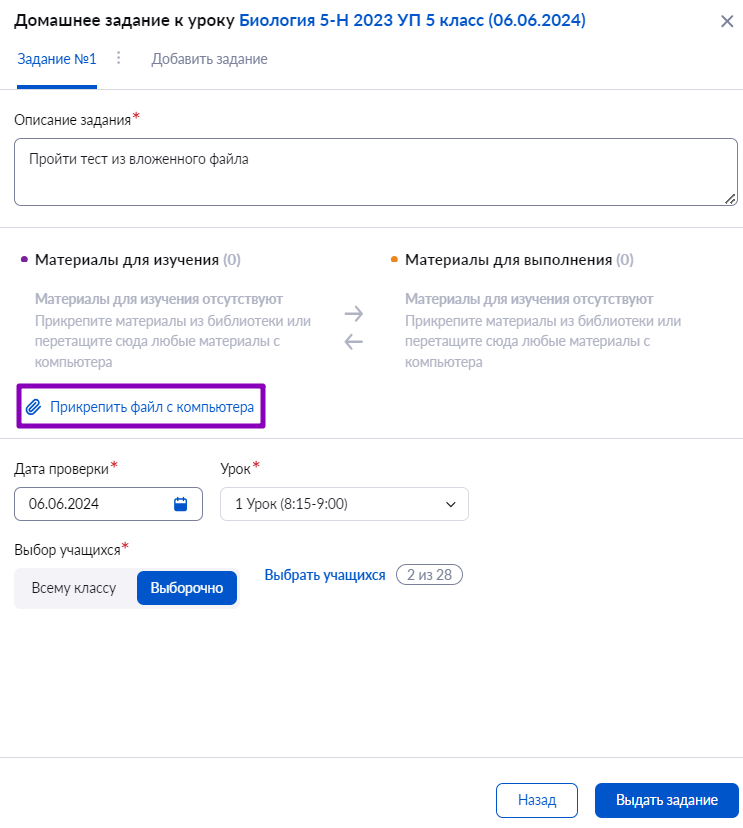
Прикрепление файла
Шаг 8. Выберите с устройства нужный файл или файлы и нажмите на кнопку «Открыть».
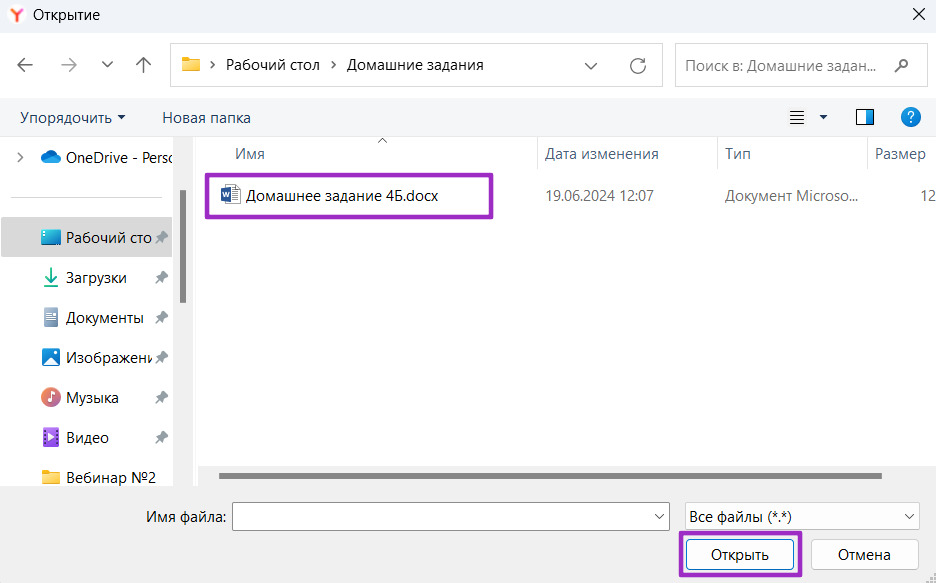
Выбор файла
Шаг 9. Нажмите на кнопку «Выдать задание».
Файл с компьютера прикреплен к домашнему заданию.
Оглавление