Цифровое домашнее задание (ЦДЗ) — это домашнее задание в формате теста с автоматической проверкой, созданное в тестирующей системе. К ЦДЗ не относятся видеоуроки, сценарии и другой контент библиотеки.
Для выполнения ЦДЗ выполните следующие действия:
Шаг 1. Авторизуйтесь в ФГИС «Моя школа».
О том, как авторизоваться в ФГИС «Моя школа», читайте здесь.
Шаг 2. На открывшейся странице выберите «Задания» → «Домашние задания».
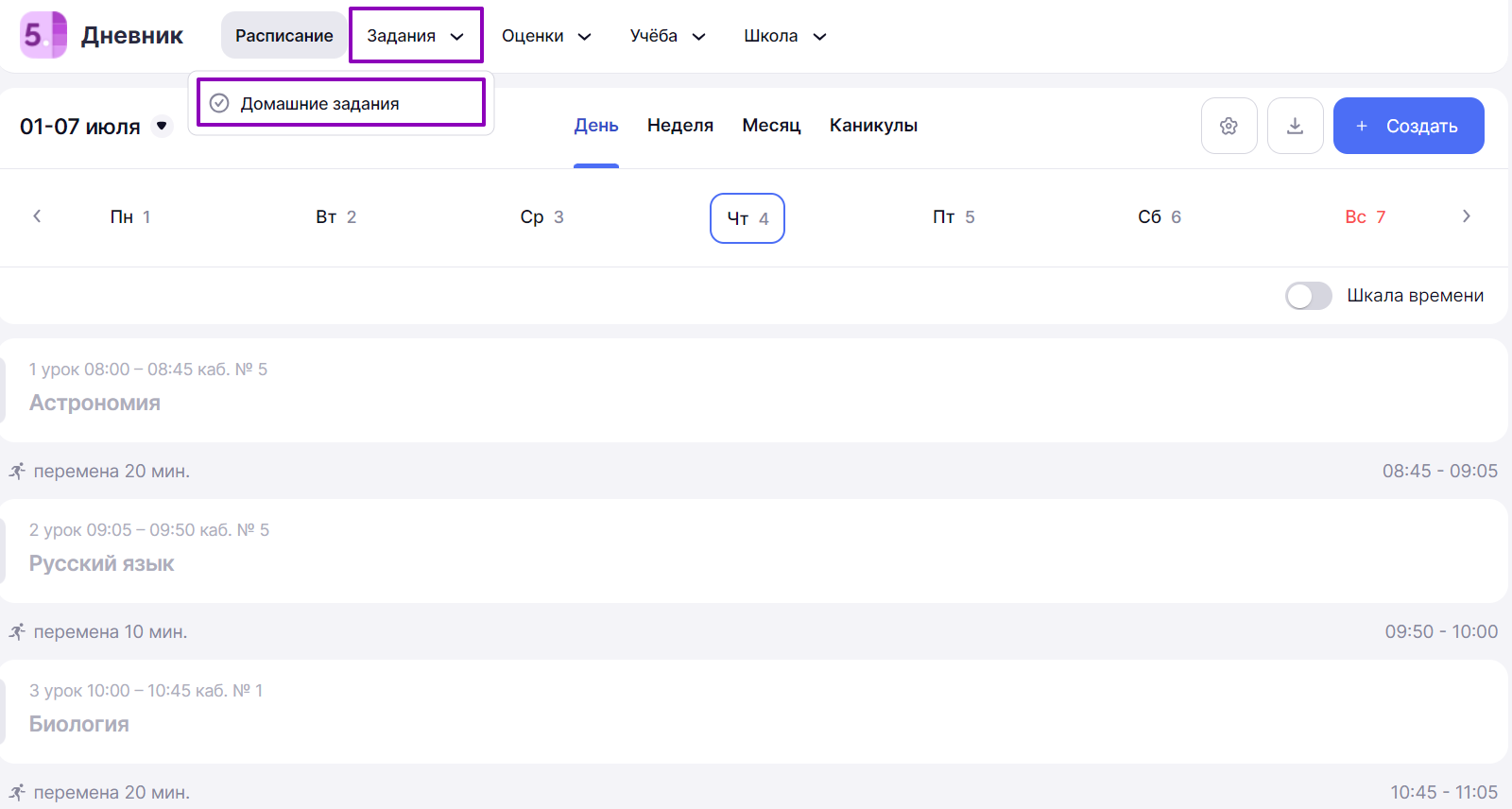
Домашние задания
Шаг 3. Для просмотра прошедших и ближайших домашних заданий переключите вкладку ![]() .
.
На вкладке «Ближайшие» отображаются домашние задания, которые необходимо выполнить в ближайшие дни, на вкладке «Прошедшие» отображаются домашние задания на прошедшие даты.
Шаг 4. Для сортировки выданных домашних заданий по предметам нажмите на ![]() и выберите необходимый предмет из списка.
и выберите необходимый предмет из списка.
Шаг 5. Нажмите на ![]() , чтобы перейти к подробному описанию домашнего задания. К уроку может быть выдано несколько домашних заданий.
, чтобы перейти к подробному описанию домашнего задания. К уроку может быть выдано несколько домашних заданий.
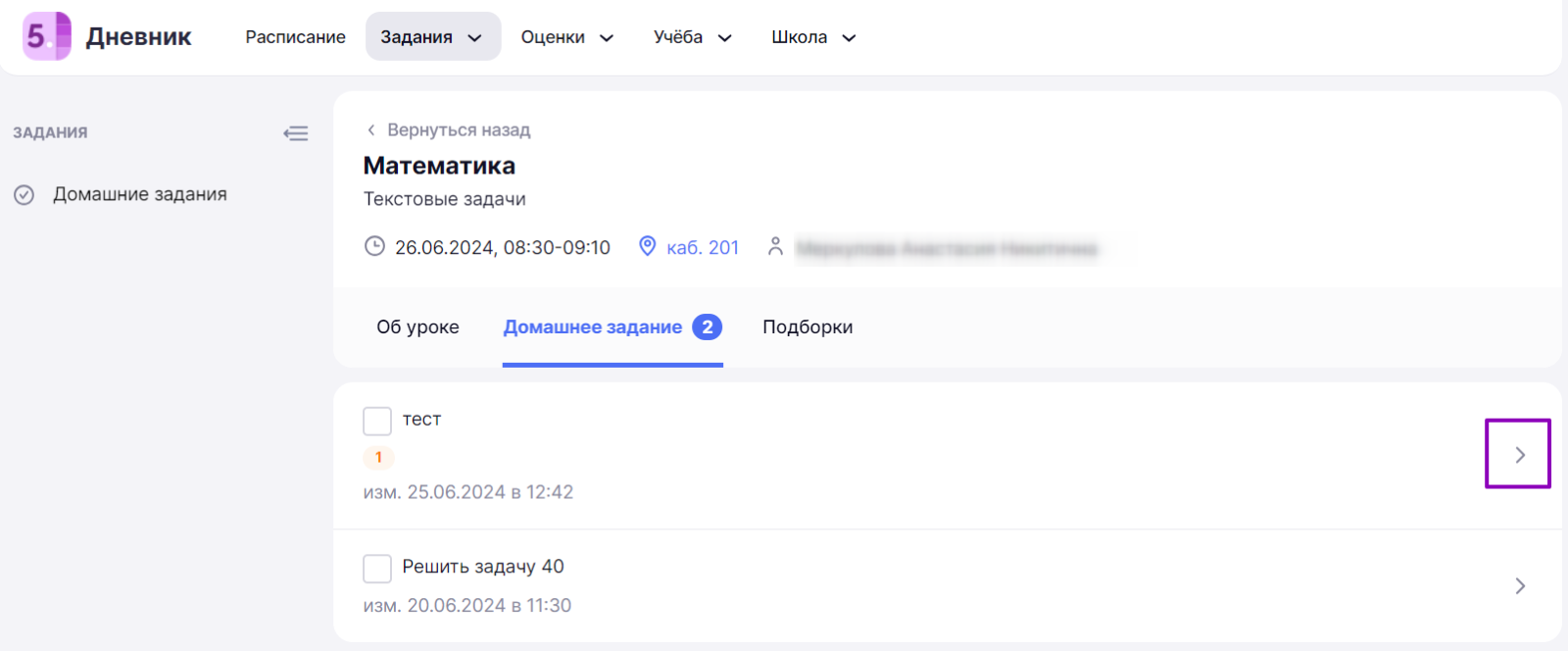
Переход к подробному описанию домашнего задания
Материалы, приложенные к домашнему заданию, могут быть как для выполнения, так и для изучения. В строке описания домашнего задания каждый материал имеет свой индикатор:
фиолетовый ![]() – материалы для изучения;
– материалы для изучения;
оранжевый ![]() – материалы для выполнения.
– материалы для выполнения.
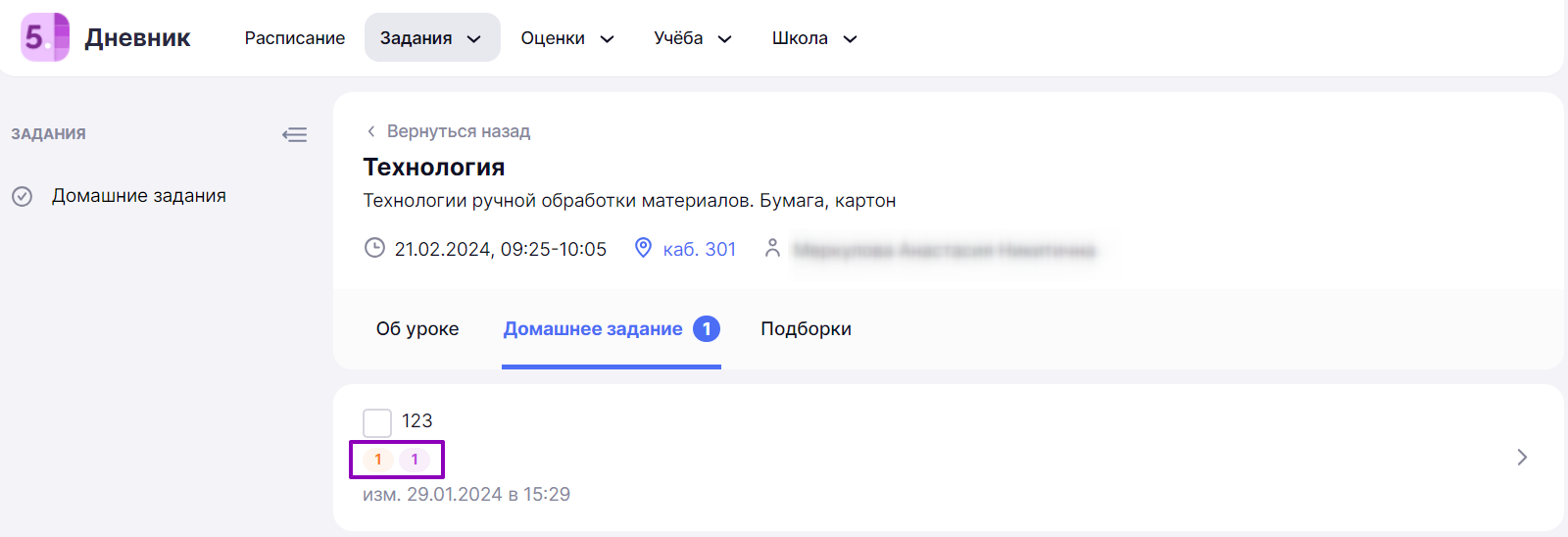
Индикаторы материалов
Шаг 6. Под меткой «Материалы» нажмите на кнопку «Открыть».

Переход к ЦДЗ
Шаг 7. Откроется тест. Нажмите на кнопку «Приступить к прохождению».

Кнопка «Приступить к прохождению»
Шаг 8. Выполните задания из теста. После ввода ответа на задание нажмите «Ответить». Для перехода к следующему вопросу нажмите на кнопку со стрелкой вправо.

Кнопка «Ответить»
Шаг 9. Для перехода к следующему вопросу нажмите на кнопку «Далее». Для перехода к предыдущему вопросу нажмите на кнопку «Назад». Либо воспользуйтесь панелью слева для выбора вопроса.

Переход к вопросам
Шаг 10. После решения всех тестовых вопросов завершите тест. Для этого нажмите на кнопку «Завершить» в нижнем левом углу.

Кнопка «Завершить»
Шаг 11. Подтвердите завершение теста, для этого нажмите на кнопку «Подтвердить», а затем «Завершить».


Подтверждение завершения теста
После завершения вы увидите результат выполнения теста, количество набранных баллов.

Результат выполнения теста
Пролистав страницу вниз, вы можете посмотреть свои варианты ответов.

Просмотр своих ответов
У учителя в журнале также отобразится ваш результат с указанием количества попыток прохождения.
В описании домашнего задания вы также сможете увидеть количество набранных баллов. Для просмотра подробных результатов (и всех попыток) нажмите на кнопку «Результат».

Просмотр результатов из описания домашнего задания
Шаг 12. После выполнения домашнего задания поставьте отметку о его выполнении на странице описания домашнего задания или в карточке урока во вкладке «Домашние задания».
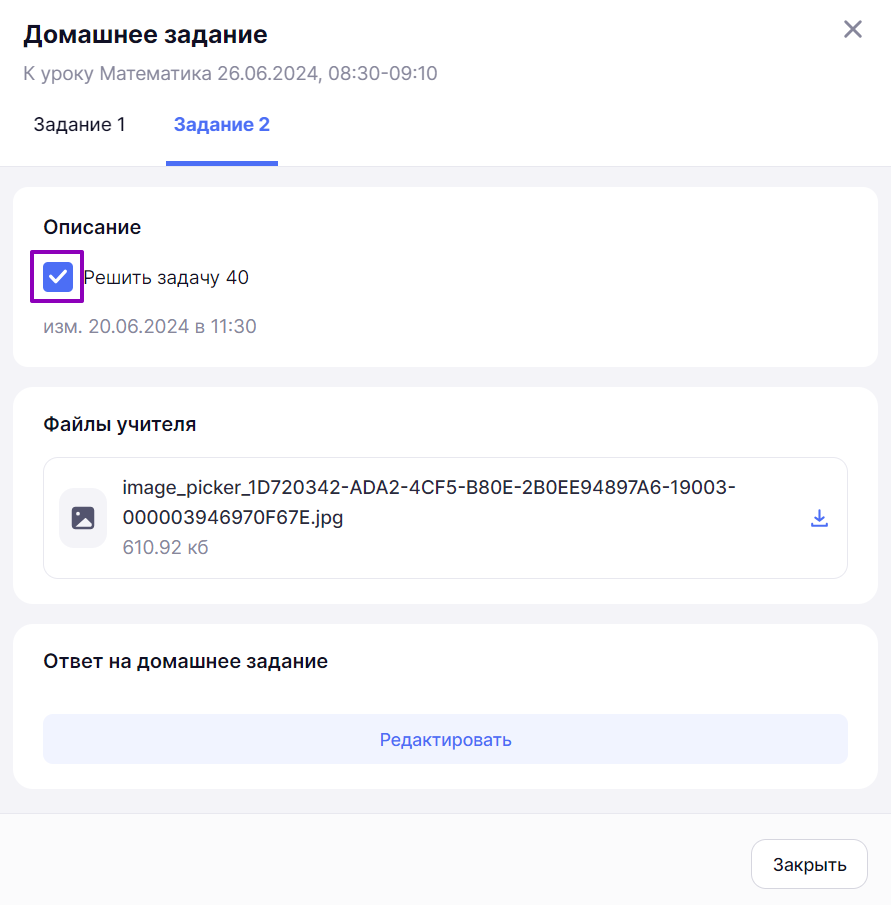
Отметка о выполнении на странице описания домашнего задания
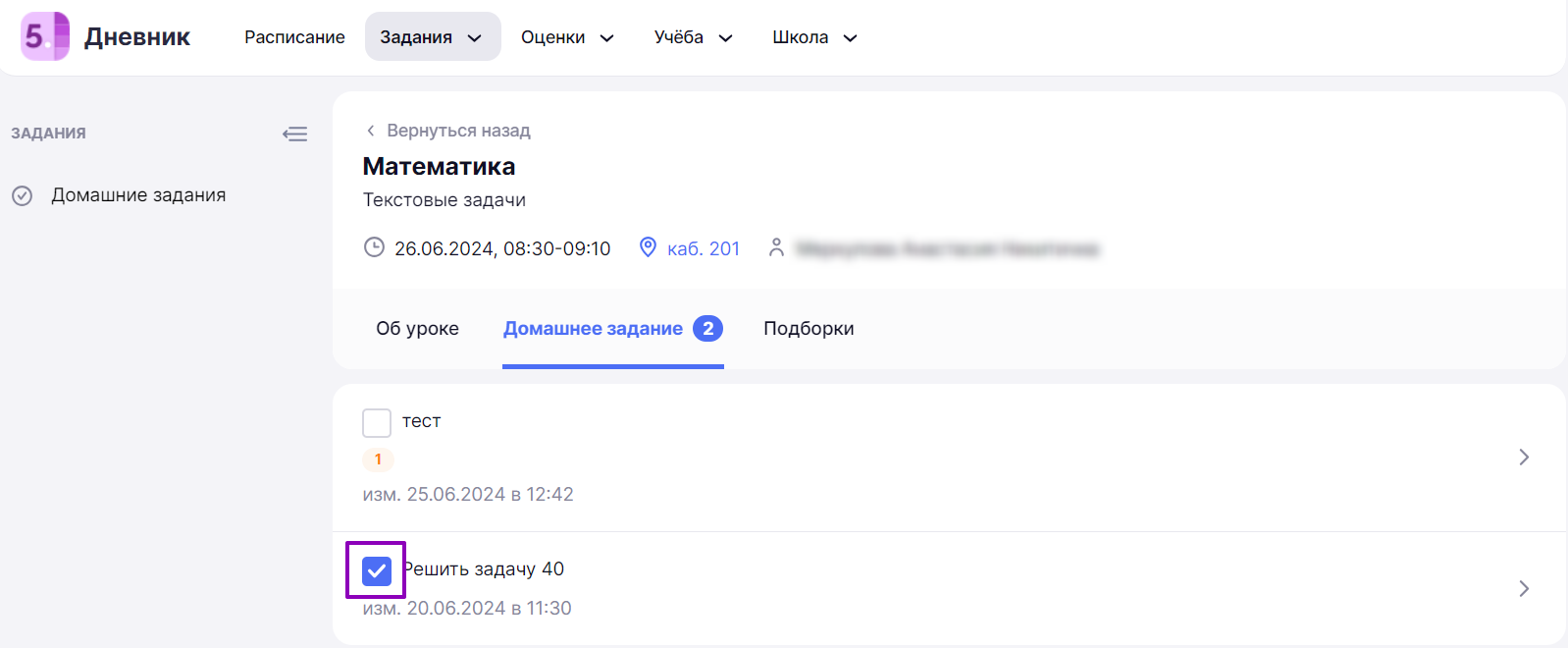
Отметка о выполнении в карточке урока
Оглавление