Для выполнения домашнего задания с рабочими тетраями выполните следующие действия:
Шаг 1. Авторизуйтесь в ФГИС «Моя школа».
О том, как авторизоваться в ФГИС «Моя школа», читайте здесь.
Шаг 2. На открывшейся странице выберите «Задания» → «Домашние задания».
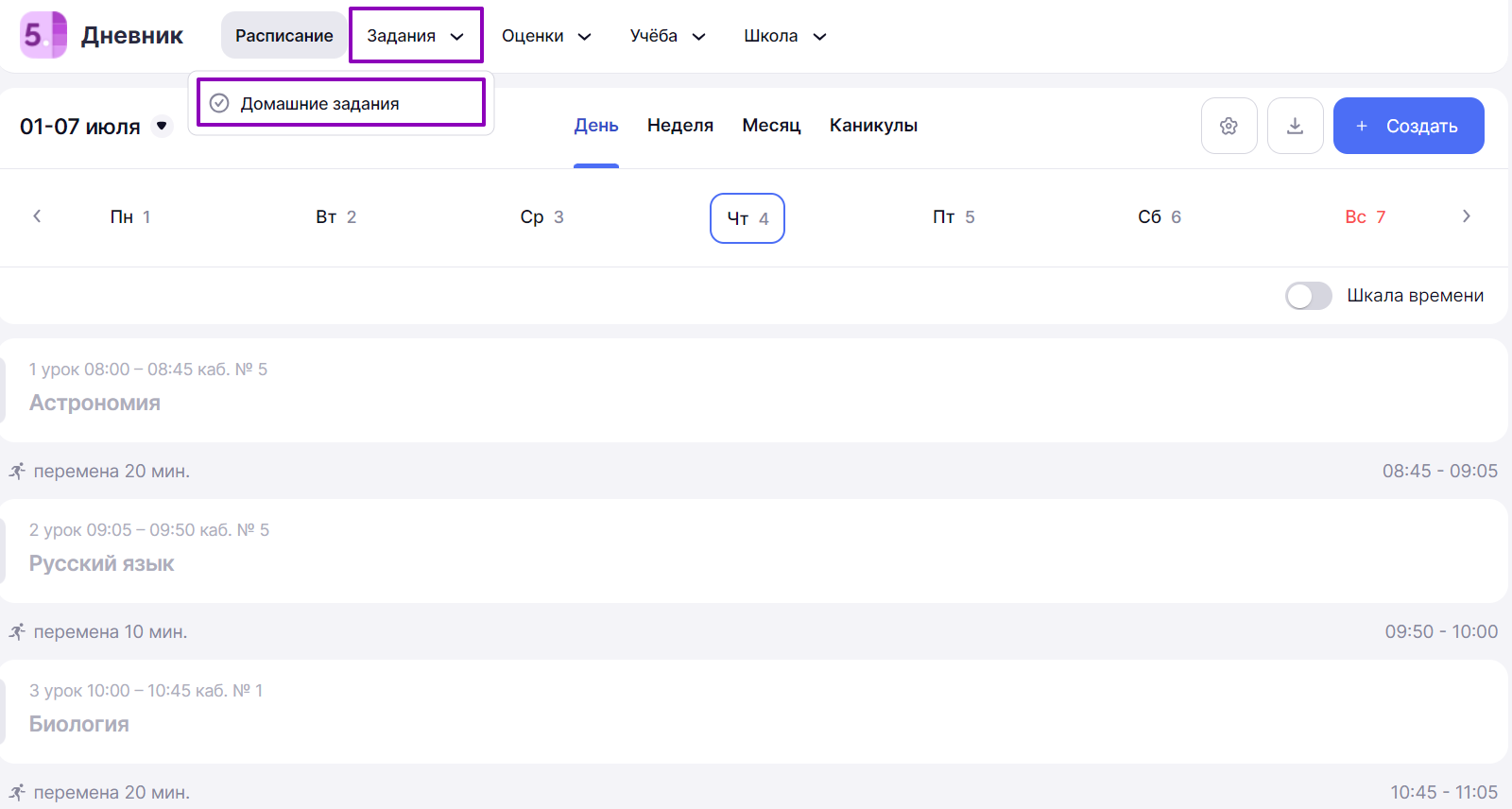
Домашние задания
Шаг 3. Для просмотра прошедших и ближайших домашних заданий переключите вкладку ![]() .
.
На вкладке «Ближайшие» отображаются домашние задания, которые необходимо выполнить в ближайшие дни, на вкладке «Прошедшие» отображаются домашние задания на прошедшие даты.
Шаг 4. Для сортировки выданных домашних заданий по предметам нажмите на ![]() и выберите необходимый предмет из списка.
и выберите необходимый предмет из списка.
Шаг 5. Нажмите на строку с заданием, чтобы перейти к подробному описанию домашнего задания. К уроку может быть выдано несколько домашних заданий.
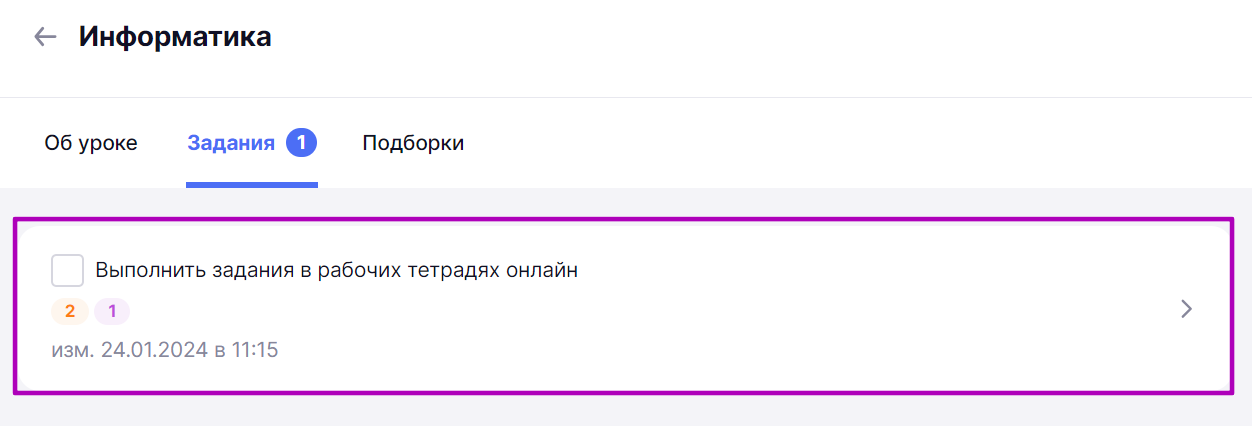
Переход к подробному описанию домашнего задания
Материалы, приложенные к домашнему заданию, могут быть как для выполнения, так и для изучения. В строке описания домашнего задания каждый материал имеет свой индикатор:
фиолетовый ![]() – материалы для изучения;
– материалы для изучения;
оранжевый ![]() – материалы для выполнения.
– материалы для выполнения.
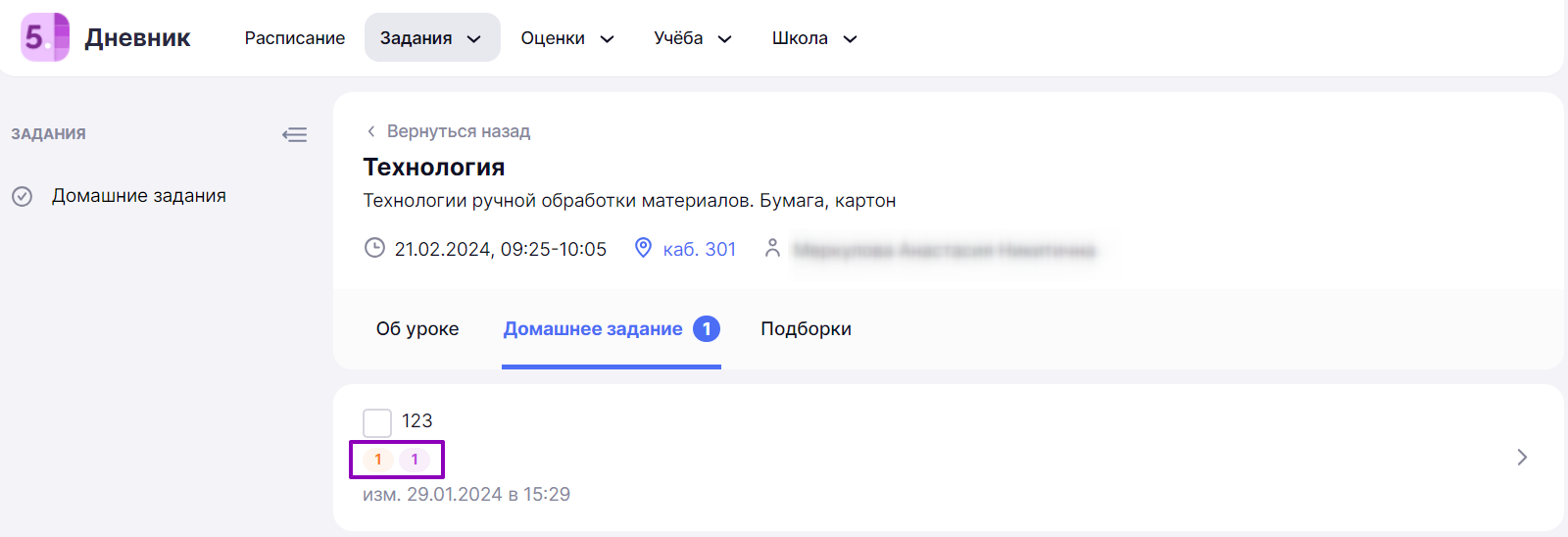
Индикаторы материалов
Шаг 6. Под меткой «Материалы» нажмите на кнопку «Открыть».
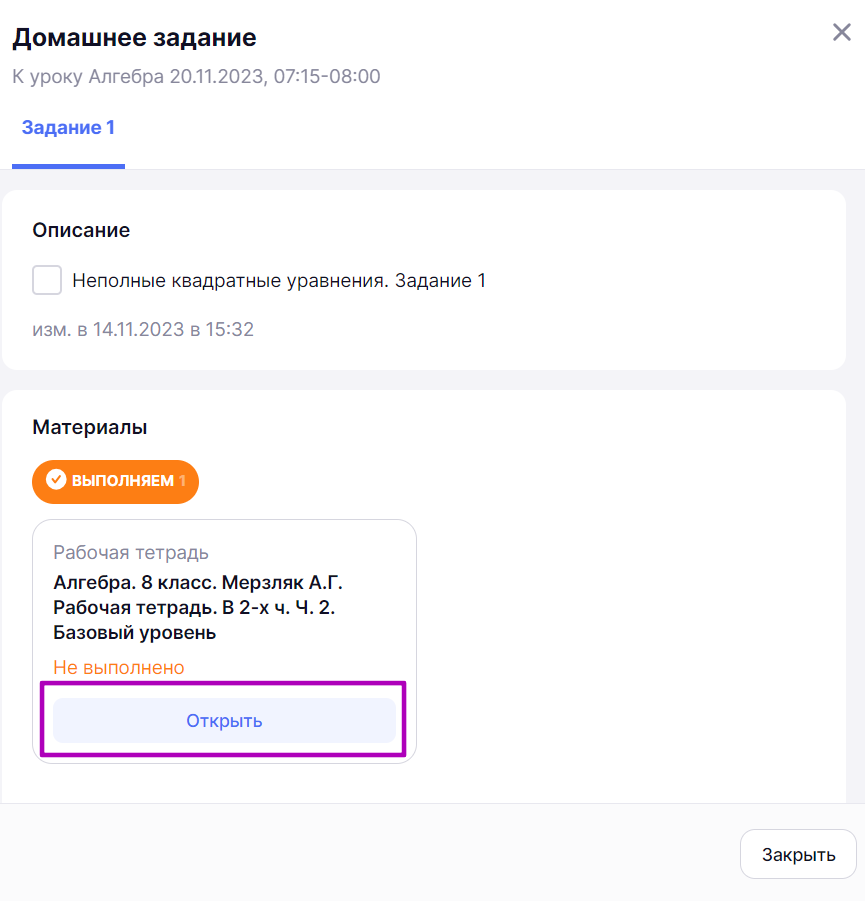
Рабочие тетради в домашнем задании
В новой вкладке браузера откроются задания для выполнения.
Шаг 7. Укажите ответы.
В некоторых заданиях с автоматической проверкой вы можете проверить правильность выполнения, нажав на кнопку «Проверить».
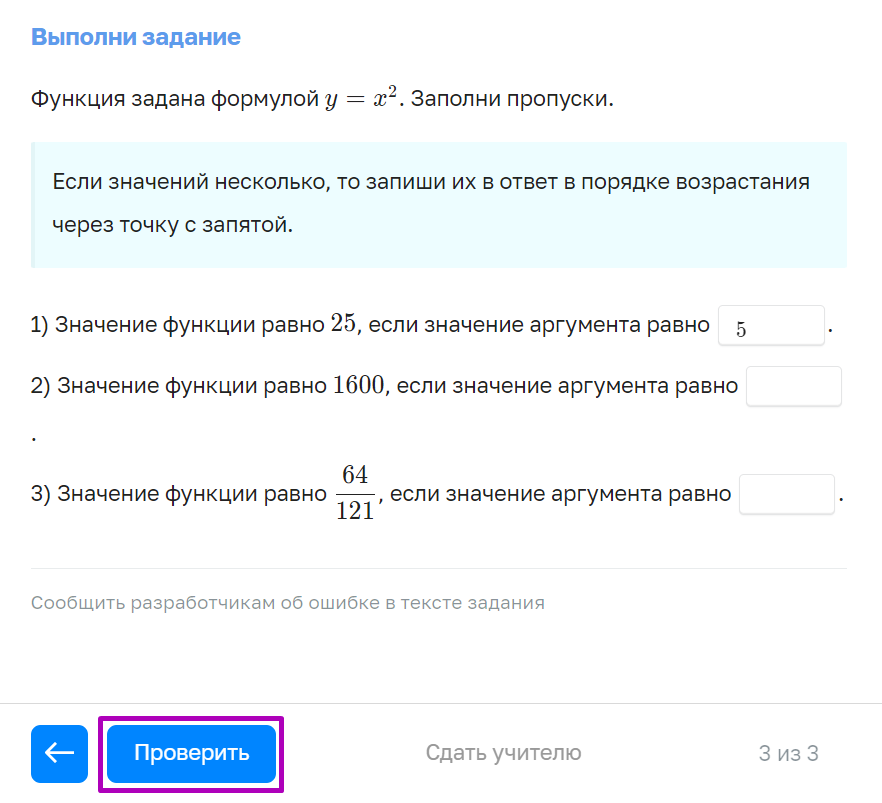
Проверка ответа
После ввода ответа рядом с этим полем появится индикатор, который отметит правильный ответ зеленым цветом, неправильный – красным цветом.
Для ввода правильного ответа дается 6 попыток. После 3 попытки справа от поля для ответа появится «ключ-подсказка» ![]() . При нажатии на него автоматически будет введен правильный ответ. Ответ будет отмечен красным и засчитан как неправильный.
. При нажатии на него автоматически будет введен правильный ответ. Ответ будет отмечен красным и засчитан как неправильный.
У вас есть возможность увидеть все предыдущие ответы, наведя курсор на поле для ответа.
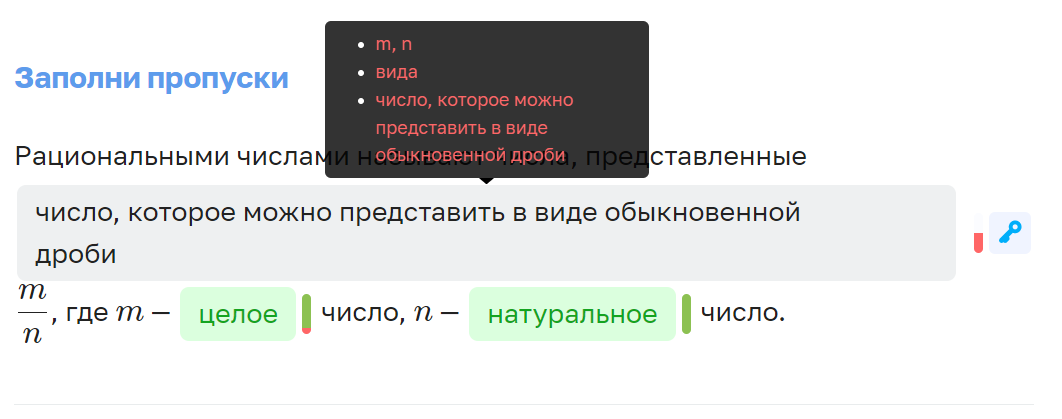
Предыдущие ответы
Открытые ответы, которые не подлежат автоматической проверке.
Такой ответ необходимо записать на бумаге, сделать фото и загрузить его в соответствующее поле в карточке задания.
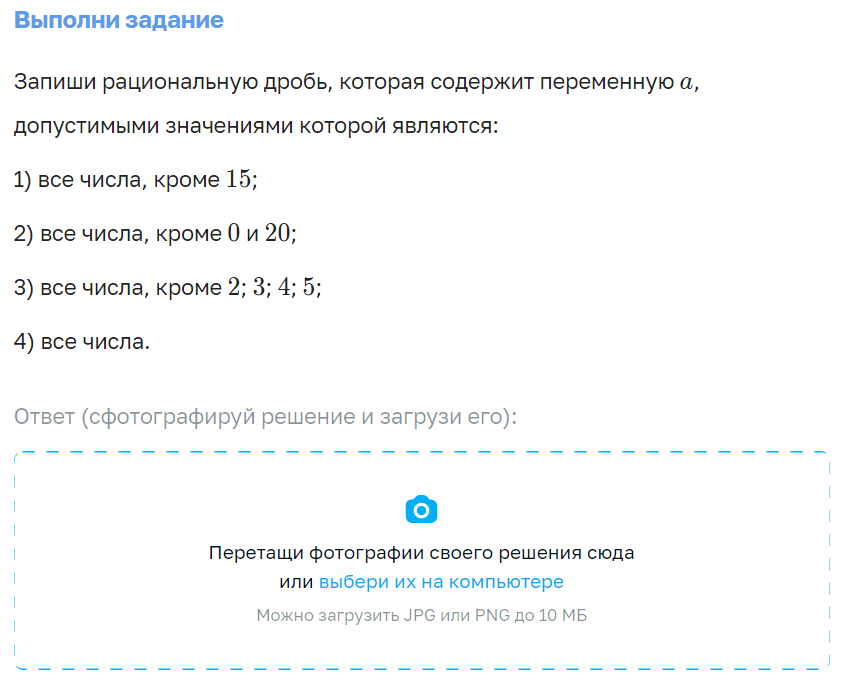
Поле для прикрепления ответа
Шаг 8. По завершении выполнения нажмите на кнопку «Сдать учителю».
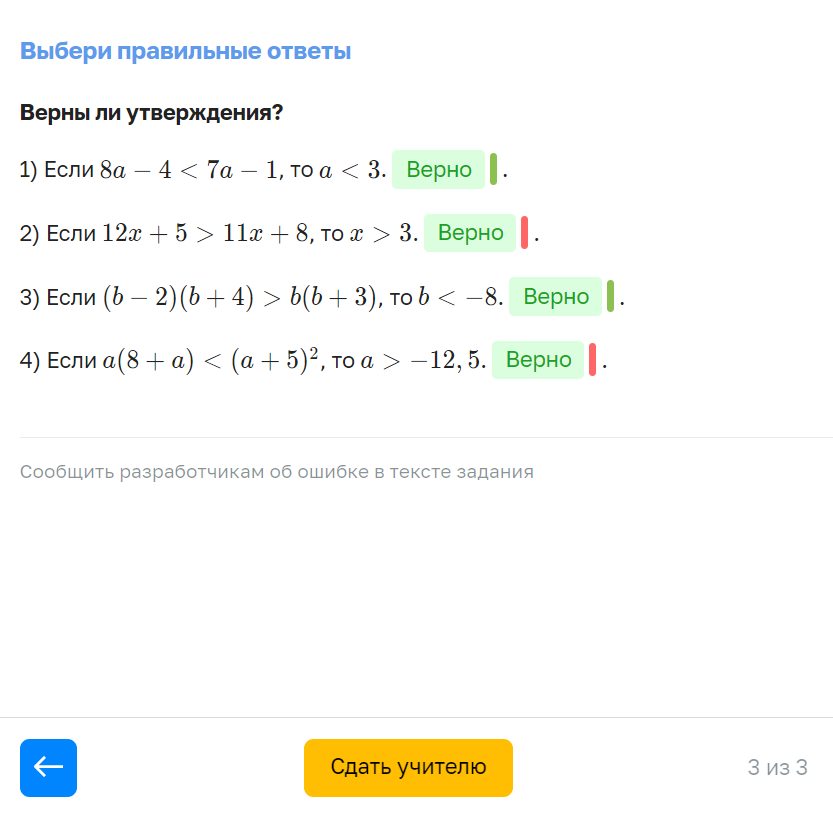
Кнопка «Сдать учителю»
Результат выполненных заданий из рабочих тетрадей в рамках домашнего задания передается в электронный журнал и дневник. Учитель проверяет задания и выставляет отметку в электронном журнале. Выставленная отметка появится в электронном дневнике. Учитель может посмотреть, в каком именно задании учащийся допустил ошибку, а также количество попыток и результаты всех попыток.
После выполнения заданий просмотреть результат выполнения можно в окне «Домашнее задание».
Шаг 9. При необходимости нажмите на кнопку «Результат».
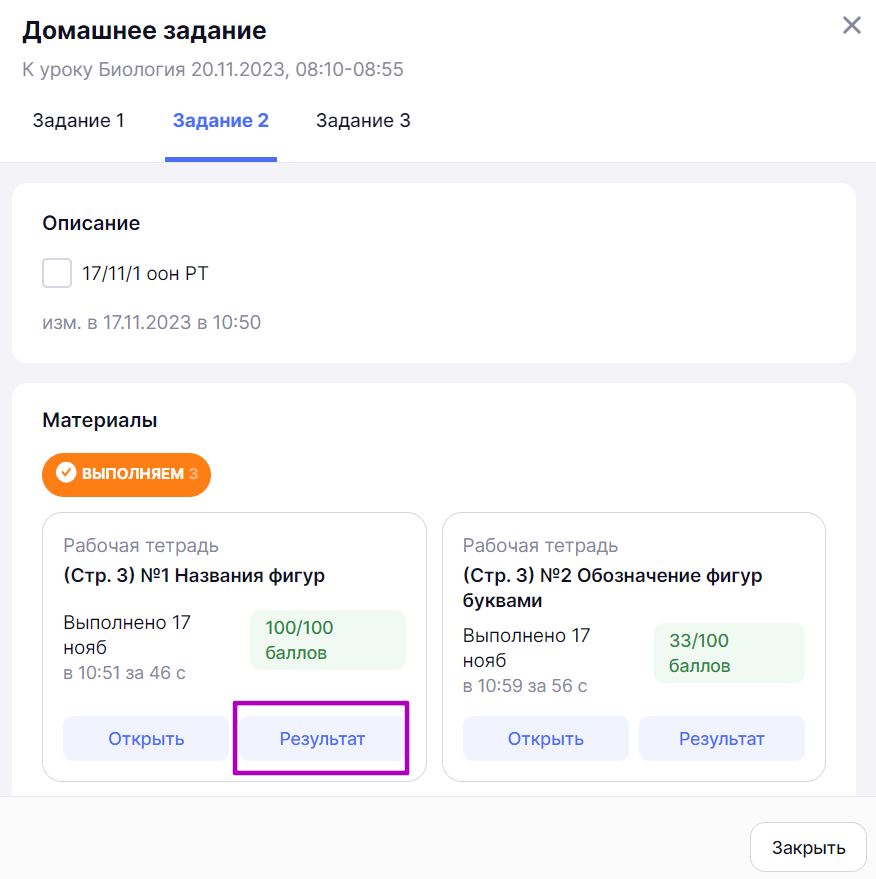
Результат выполнения в электронном дневнике
Если в выполненной работе присутствовал вопрос с открытым ответом, то на плашке с заданием высветится статус «Требует проверки».
Если в работе все ответы были с автоматической проверкой, то статистика выполнения доступна сразу после выполнения.
Оглавление