Пользователям ФГИС «Моя школа» доступен новый вид контента – рабочие тетради издательства «Просвещение». Библиотеку пополнили около 200 рабочих тетрадей по 16 предметам школьной программы:
- математика
- алгебра
- геометрия
- русский язык
- английский язык
- литература
- история России
- всеобщая история
- обществознание
- география
- физика
- биология
- химия
- ОБЖ
- технология
- информатика
В общей сложности педагогам и школьникам доступны 64 тысячи заданий, охватывающих учебные программы 5-11 классов, большая часть из них поддерживает функцию автопроверки.
Рабочие тетради включают сборники заданий, тестов и контрольные работы.
- к домашним заданиям
- к поурочным планам
- к сценариям урока и темы
- к электронному учебному пособию
Перед созданием ДЗ с рабочими тетрадями рекомендуем ознакомиться с особенностями домашнего задания в инструкции по созданию ДЗ.
Для прикрепления рабочих тетрадей к домашнему заданию необходимо выполнить следующие действия:
Шаг 1. Откройте журнал класса по предмету.
Шаг 2. Нажмите на текущую дату.
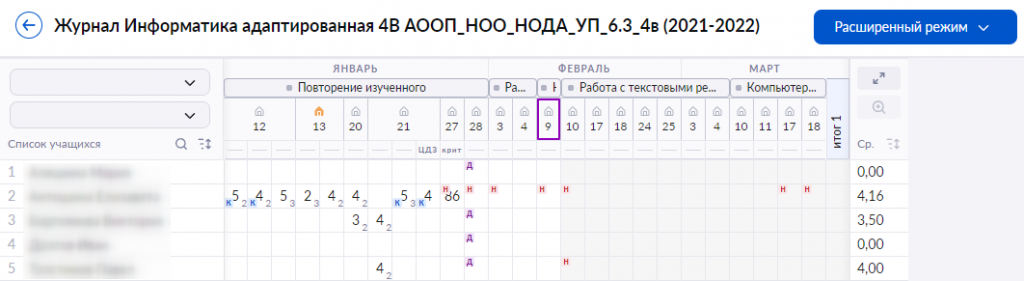
Выбор урока
Шаг 3. В карточке урока нажмите на кнопку «+Создать домашнее задание».
.png)
Создание домашнего задания
Откроется страница «Прикрепление материалов к домашнему заданию».
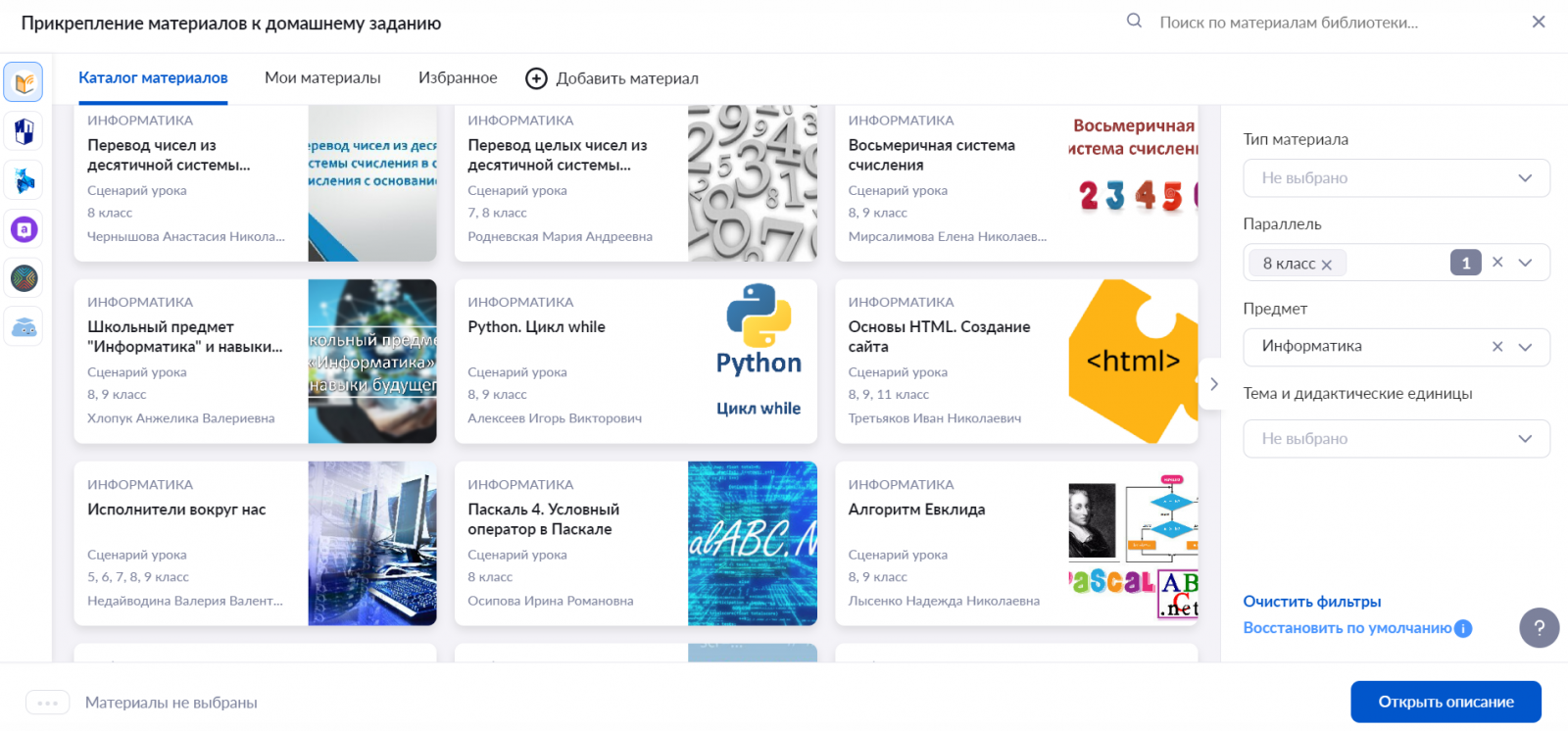
Окно «Прикрепление материалов к домашнему заданию»
Шаг 4. Выполните поиск рабочих тетрадей в каталоге материалов.
Это можно сделать несколькими способами.
Способ 1
При выборе материалов для прикрепления автоматически открывается каталог электронной библиотеке.
На панели с фильтрами в правой части экрана укажите:
- тип материала – «Рабочая тетрадь»
- параллель
- предмет
- тему
- дидактические единицы
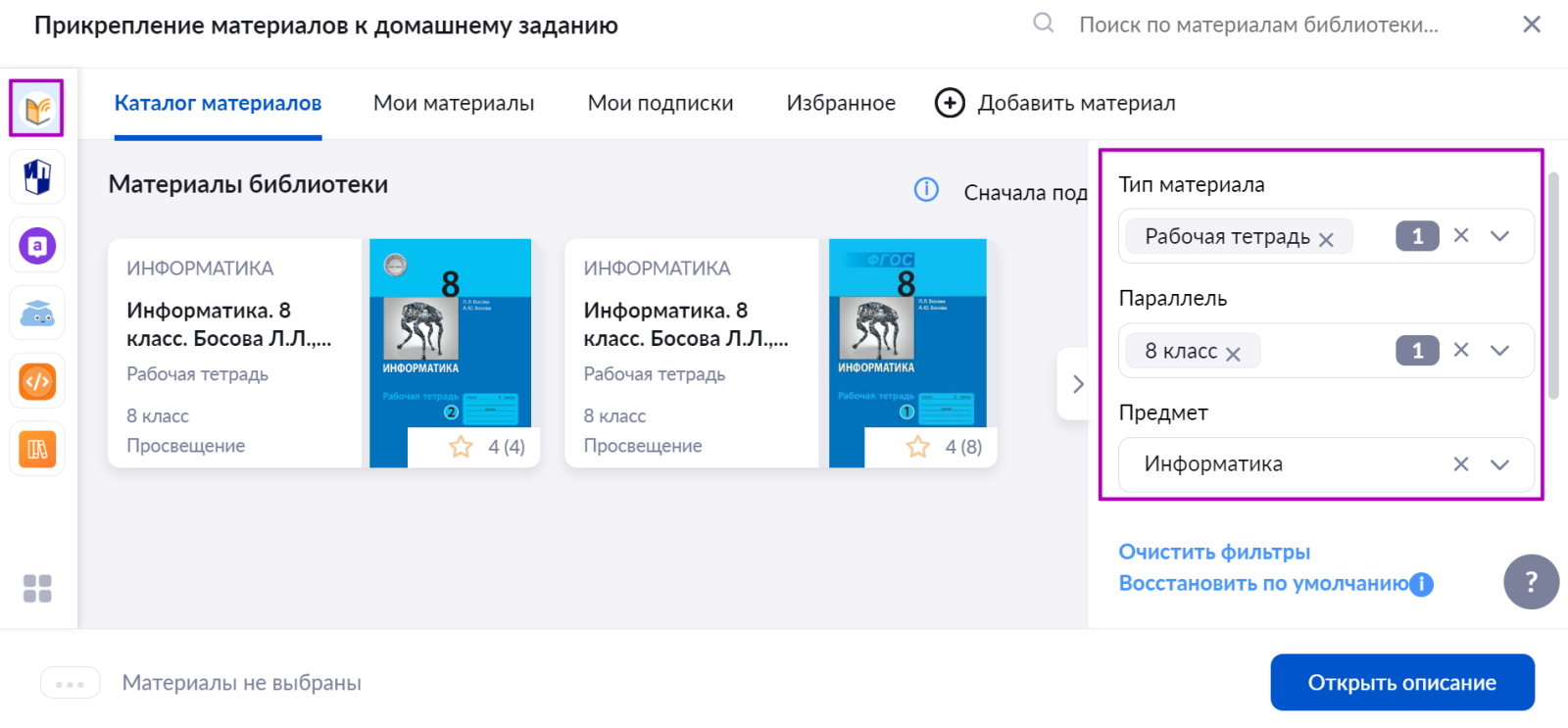
Каталог материалов Библиотеки
Способ 2
Выберите каталог материалов издательства «Просвещение»![]() на панели с партнерами в левой части экрана.
на панели с партнерами в левой части экрана.
На панели с фильтрами в правой части экрана укажите:
- тип материала – «Рабочая тетрадь»
- параллель
- предмет
- тему
- дидактические единицы
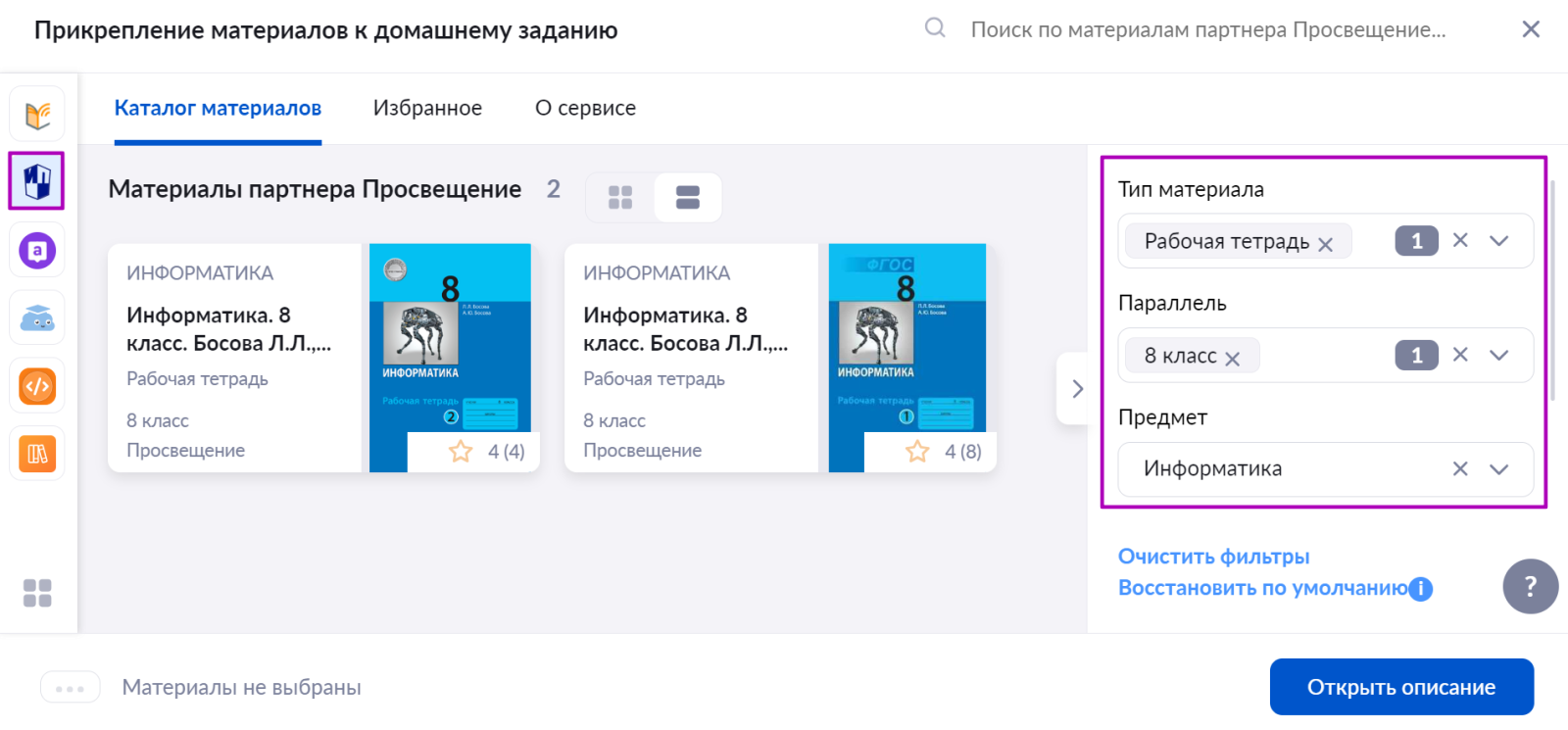
Каталог материалов издательства «Просвещение»
Независимо от выбранного способа, в каталоге отобразятся рабочие тетради, соответствующие выбранным фильтрам.
Шаг 5. При необходимости вы можете удалить из фильтра заданные дидактические единицы, чтобы в каталоге отразились тетради, соответствующие только параллели и предмету.
Шаг 6. При необходимости вы можете ознакомиться с карточкой материала. Для этого наведите курсор на карточку рабочей тетради и нажмите на надпись «Подробнее о материале».
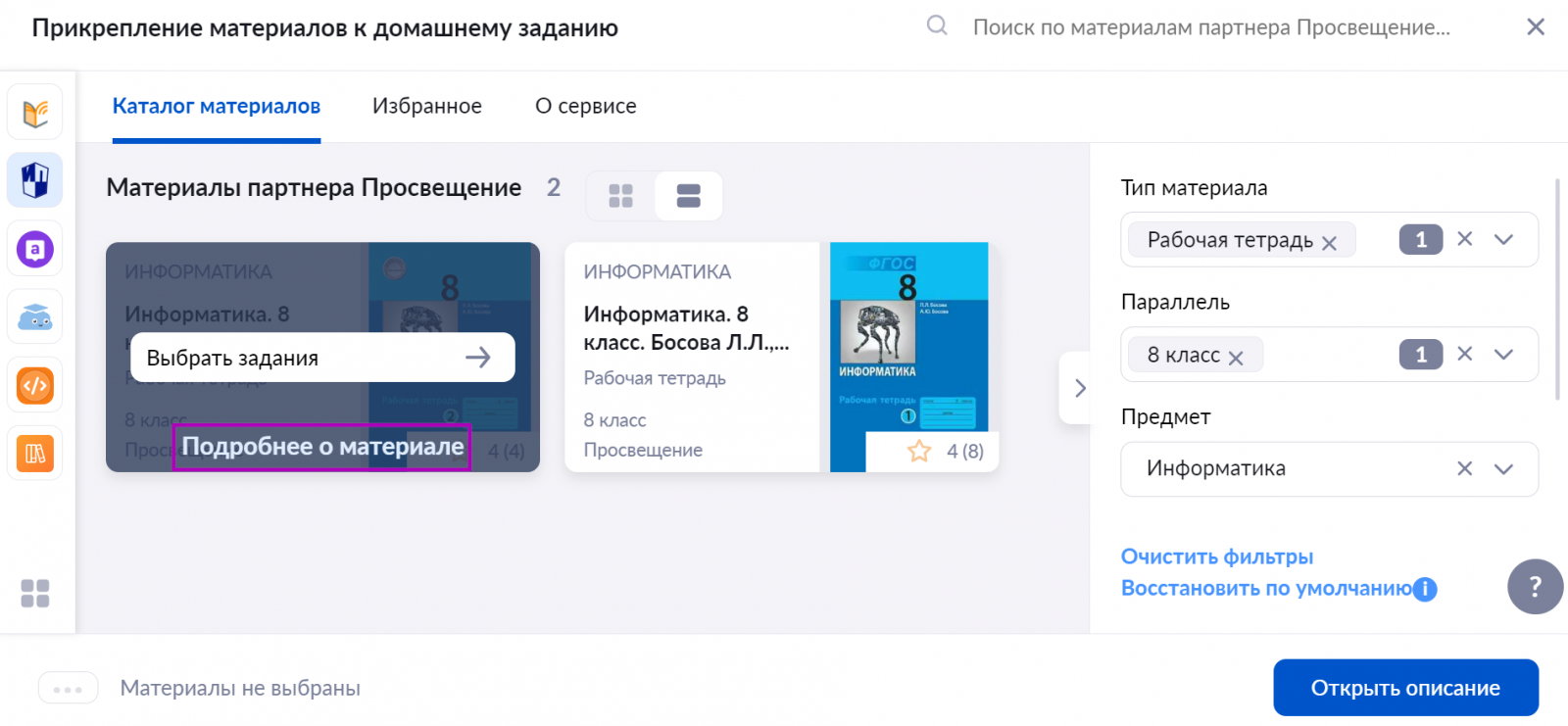
Переход к карточке материала
Или нажмите на название рабочей тетради, если на вашем экране настроено более мелкое масштабирование.
В новом окне откроется карточка материала. В ней можно ознакомиться с информацией об издании и перейти к заданиям, нажав на кнопку «Перейти в материал».

Карточка материала в электронной библиотеке
Шаг 7. Чтобы ознакомиться с содержанием рабочей тетради и выбрать задания, наведите курсор мыши на рабочую тетрадь и нажмите на кнопку «Выбрать задания».

Кнопка «Выбрать задания»
Откроется карточка рабочей тетради с содержанием.
Шаг 8. При необходимости нажмите на заголовок задания, чтобы ознакомиться с его содержанием. В новой вкладке браузера откроется страница с заданием.
При этом в правой части карточки отобразится данное задание с указанием совпадающих дидактических единиц, которые будут отмечены зеленой галочкой ![]() .
.
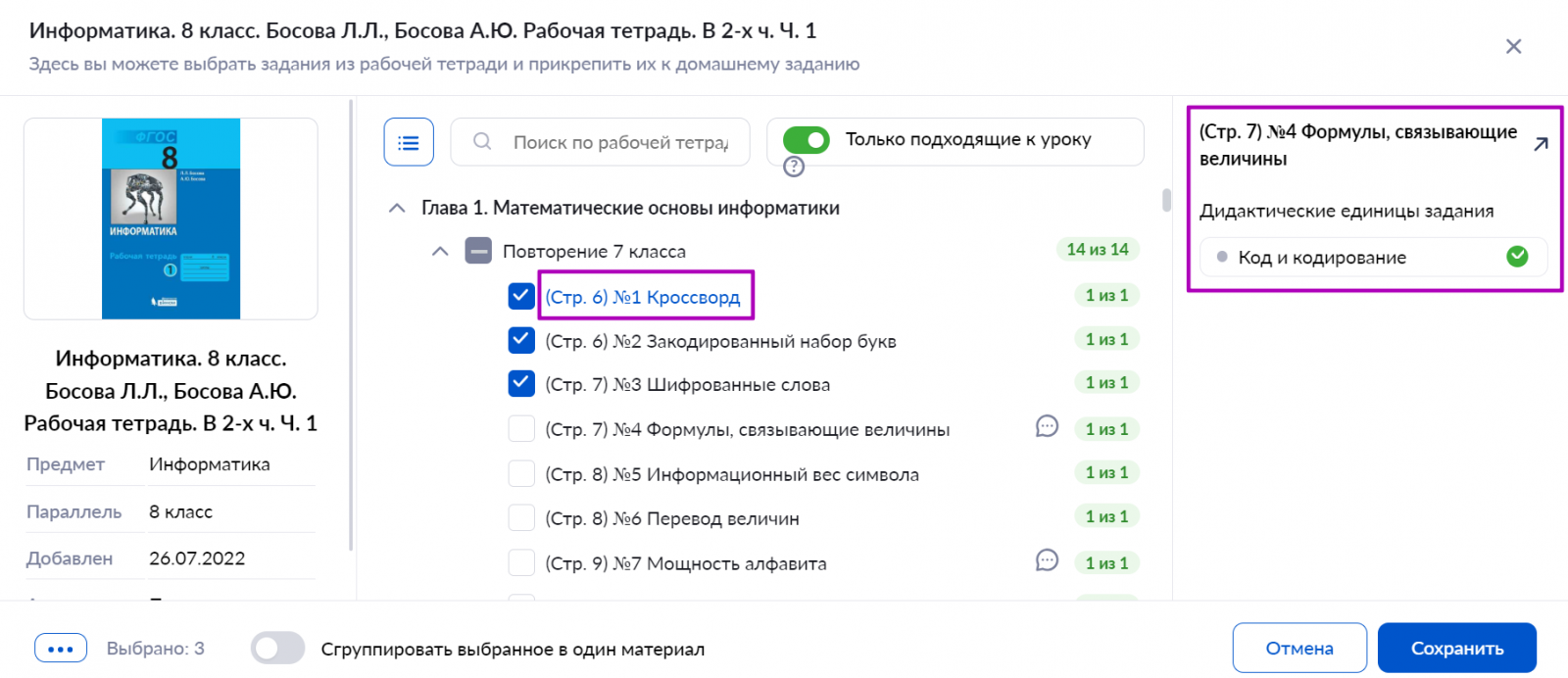
Переход к просмотру задания
Шаг 9. Для выбора заданий в карточке рабочей тетради отметьте нужные задания галочкой.
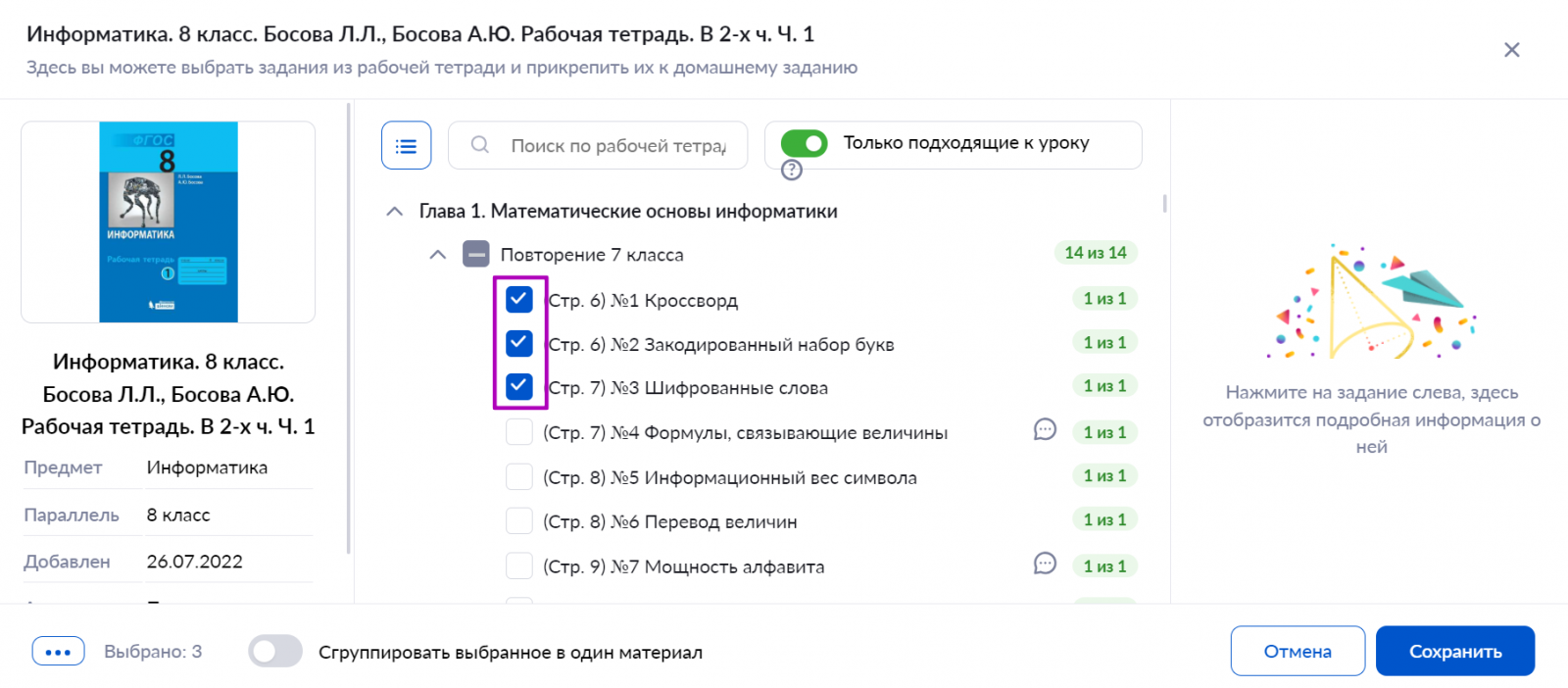
Выбор отдельных заданий в карточке рабочей тетради
Вы можете выбрать все задания, объединенные общей темой, отметив галочкой название темы в содержании.
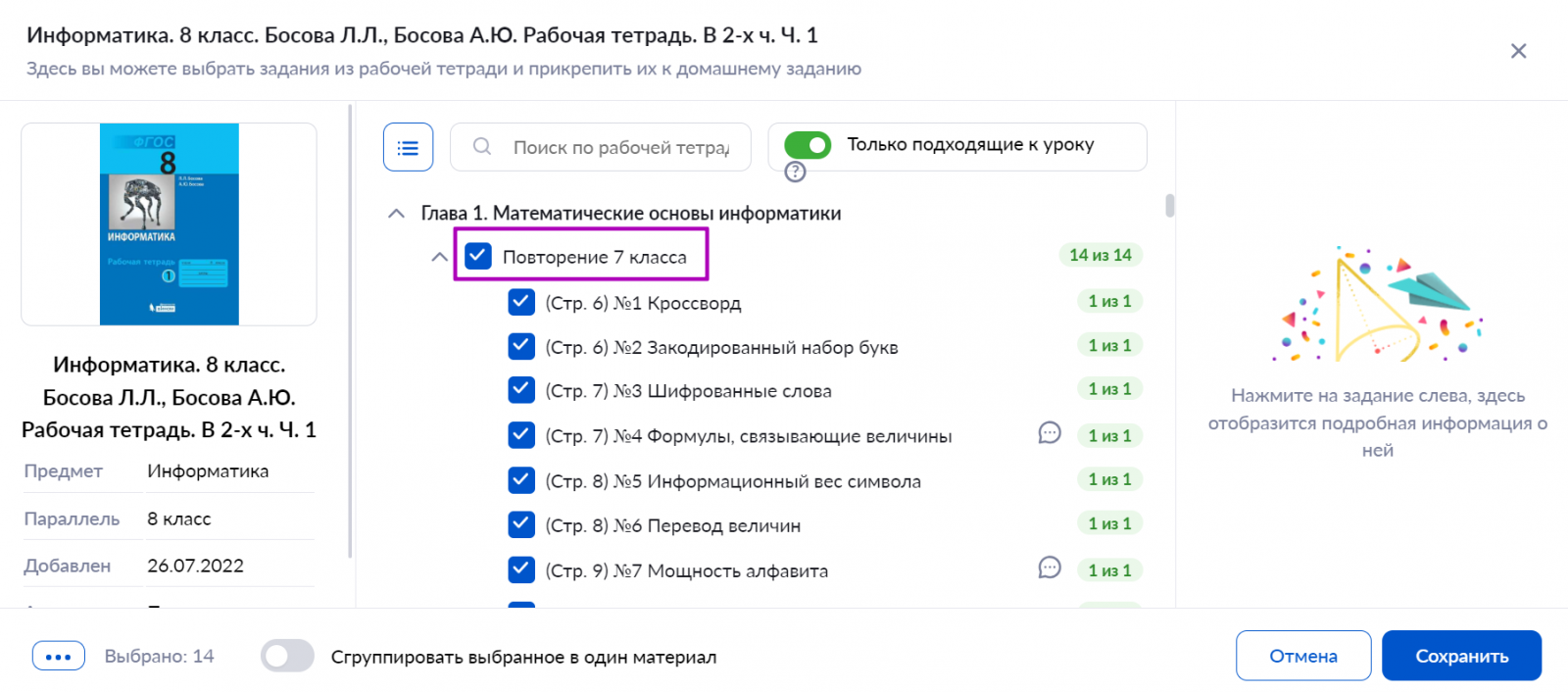
Выбор всех заданий, объединенных общей темой
Сгруппированные задания прикрепится к домашнему заданию единым материалом.
Шаг 10. После выбора заданий нажмите на кнопку «Сохранить» в правом нижнем углу карточки.
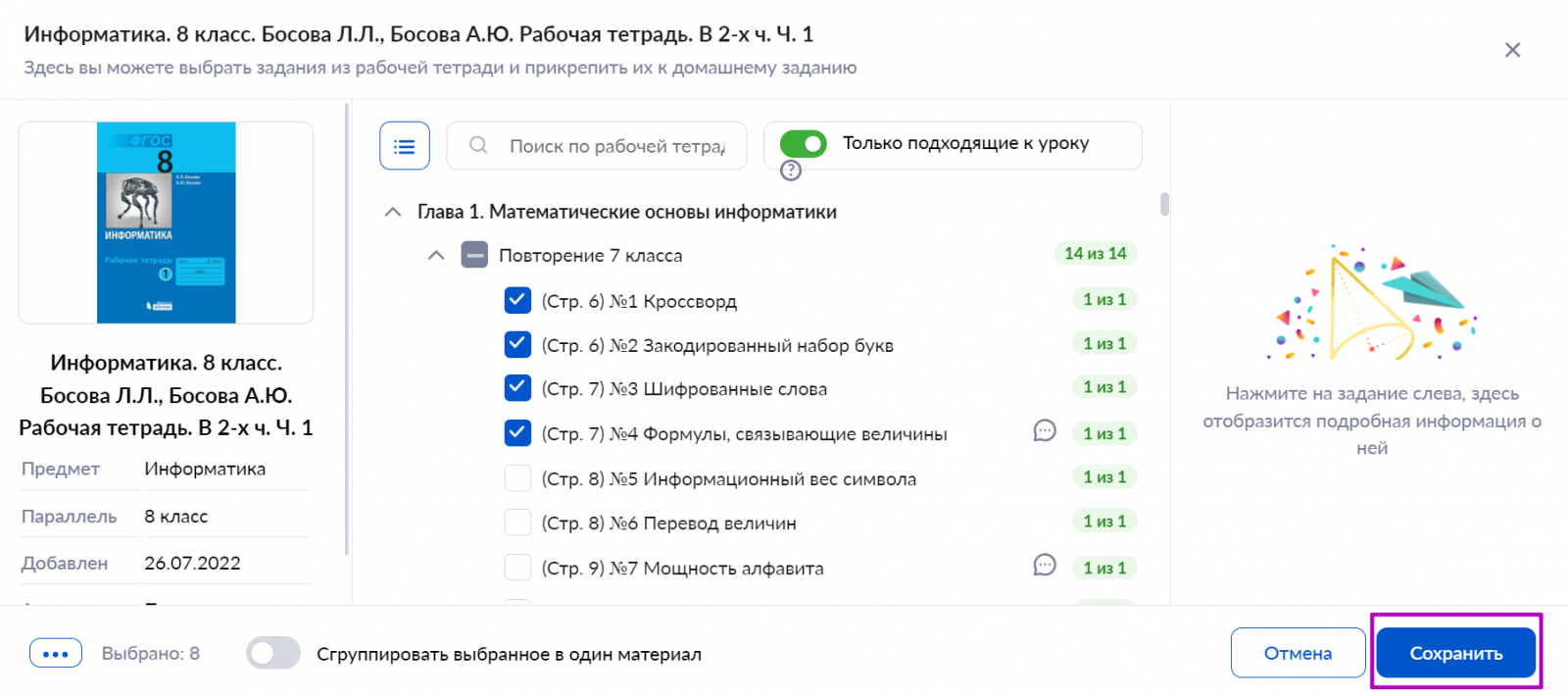
Кнопка «Сохранить»
После сохранения выбранных заданий вы попадете в каталог материалов.
Все выбранные материалы будут отмечены «К выполнению».
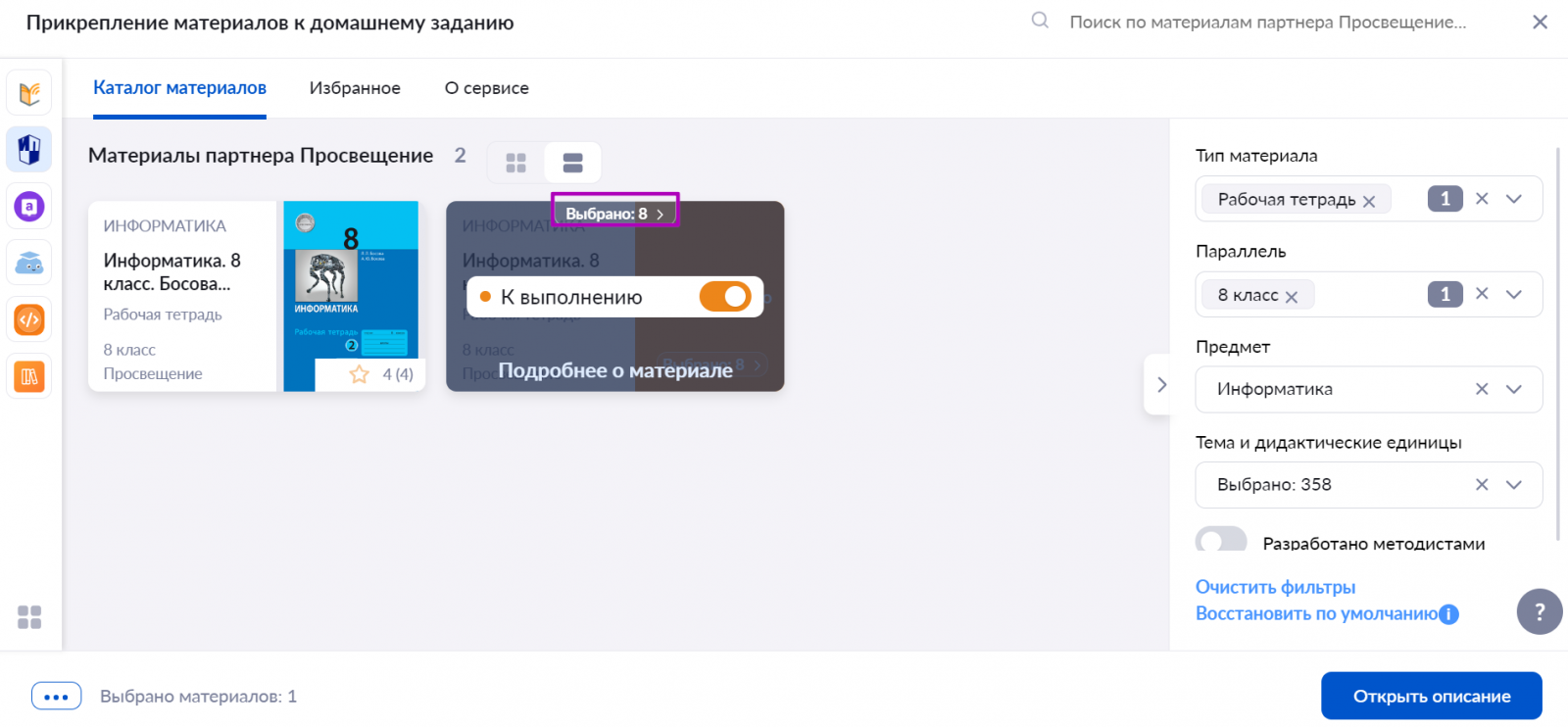
Материалы «К выполнению»
Шаг 11. Для выдачи домашнего задания с выбранными заданиями нажмите на кнопку «Открыть описание» в правом нижнем углу страницы.
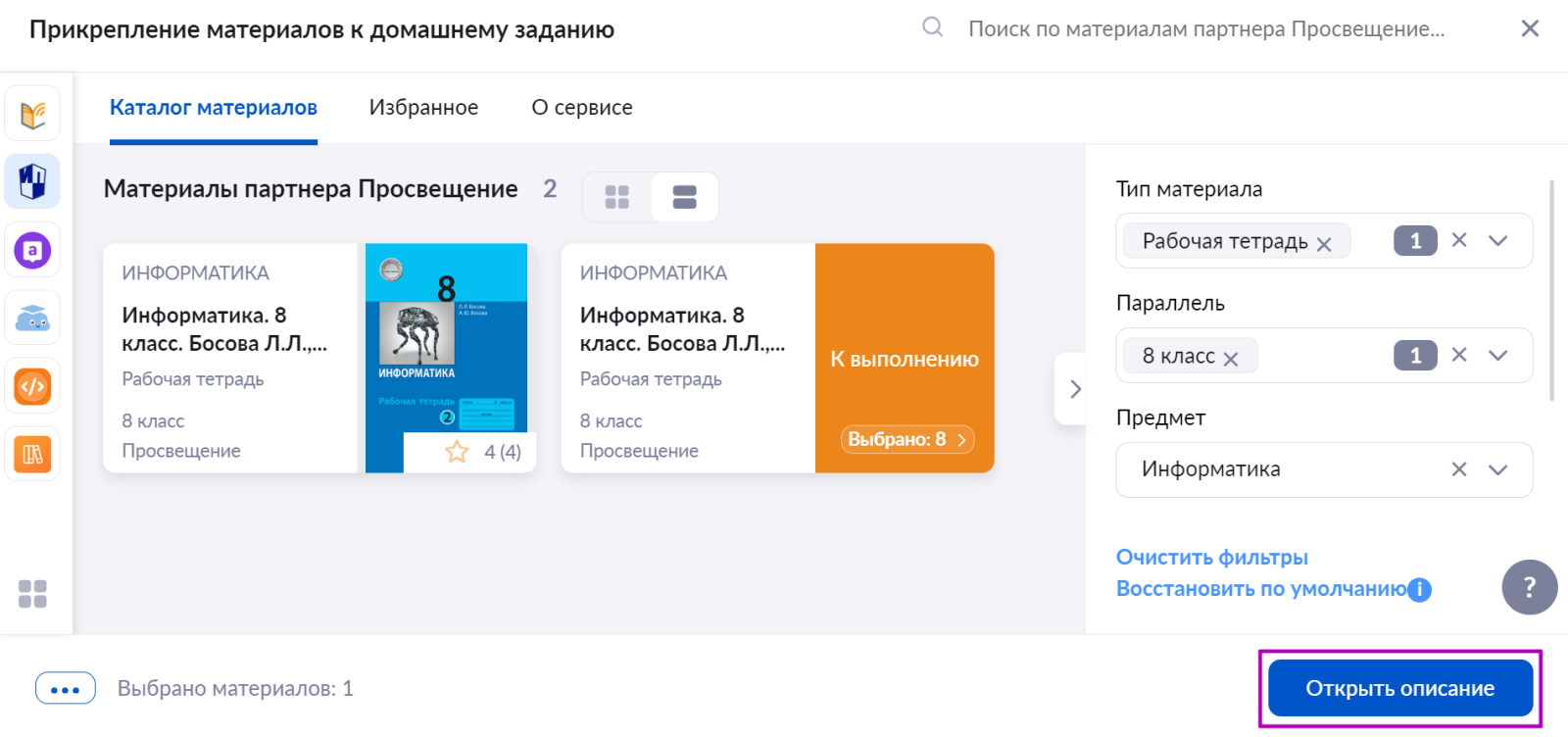
Кнопка «Открыть описание»
Появится окно «Домашнее задание к уроку».
Шаг 12. Заполните следующие поля:
- описание задания
Введите с клавиатуры, что именно необходимо выполнить обучающимся.
- дата проверки и урок
По умолчанию отображается дата следующего урока в расписании, при необходимости вы можете выбрать другую дату из календаря и урок из выпадающего списка.
- выбор учащихся: всему классу или выборочно
При выборе функции «Выборочно» нажмите на «Выбрать учащихся» → Отметьте галочками ученика или учеников, которым хотите выдать домашнее задание.
Дата проверки при создании домашнего задания выставляется автоматически на следующий урок по расписанию.
Шаг 13. Нажмите на кнопку «Выдать задание».
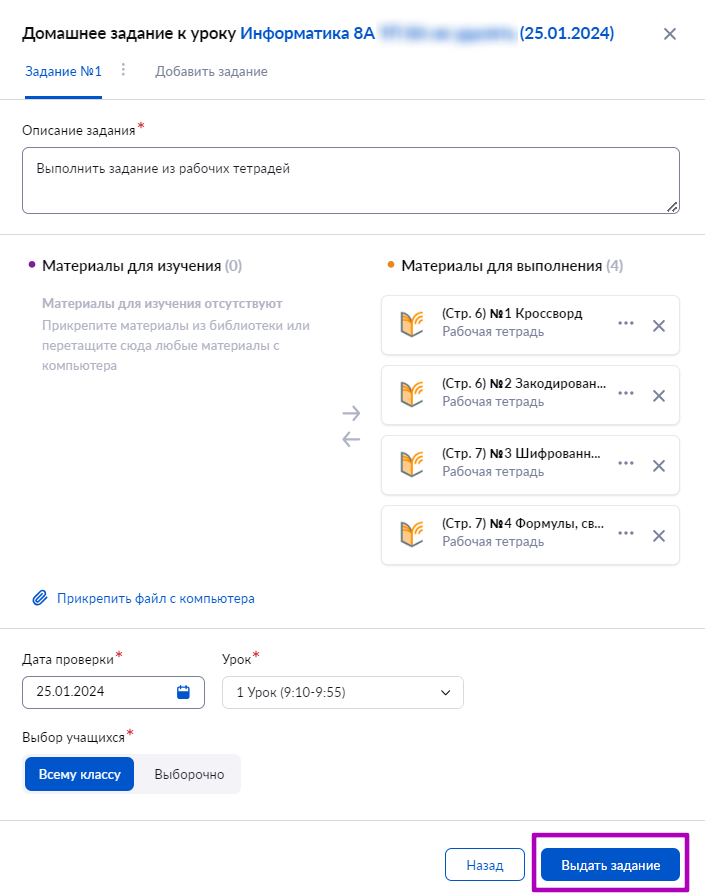
Настройка параметров домашнего задания
Шаг 14. В появившемся окне нажмите на кнопку «Выдать домашнее задание».
Домашнее задание с заданиями из рабочих тетрадей выдано.
Оглавление