Для перехода в раздел необходимо в нижнем функциональном меню выбрать раздел «Журналы» (рис.1).
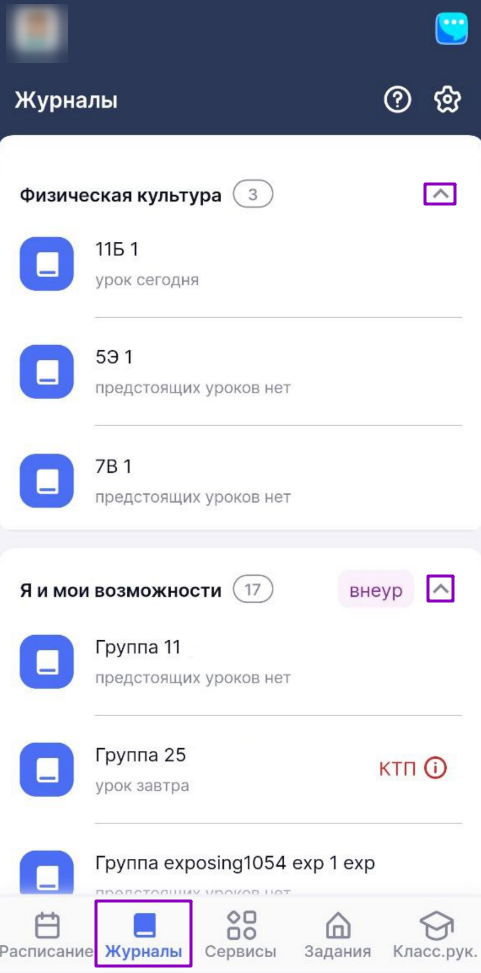
Рисунок 1. Переход в раздел «Журналы»
На открывшейся странице будет показан список доступных журналов. У вас есть возможность раскрывать и скрывать список предметов, которые вы ведете в выбранном классе, пиктограммами «стрелка вверх» и «стрелка вниз».
Для удобства использования раздела необходимо настроить группировку журналов в списке, нажав на пиктограмму «Шестеренка» ![]() , расположенную в правом верхнем углу страницы.
, расположенную в правом верхнем углу страницы.
В мобильном приложении существуют два вида группировки журналов в списке (рис.2):
- по предметам;
- по классам.
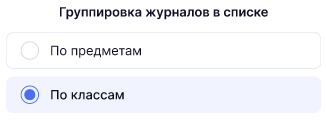
Рисунок 2. Группировка журналов в списке
Группировка по классам отображается автоматически при переходе в раздел «Журналы» и характеризуется отображением журналов по каждому классу отдельно (рис.1).
Группировка по предметам характеризуется отображением журналов по каждому предмету (рис.3).
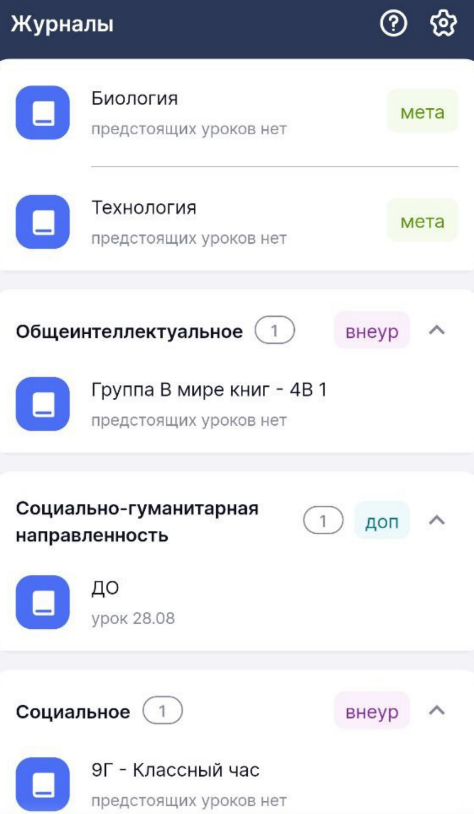
Рисунок 3. Группировка журналов по предметам
Обратите внимание! Журналы внеурочной деятельности группируются по направленности занятий.
В разделе «Журналы» отображаются отметки о заменах и отменах уроков, о метагруппах, а также о дополнительных и внеурочных занятиях.
Обратите внимание! При имеющихся в журнале датах без занятий система будет уведомлять об этом пиктограммой «КТП!» (рис.4).
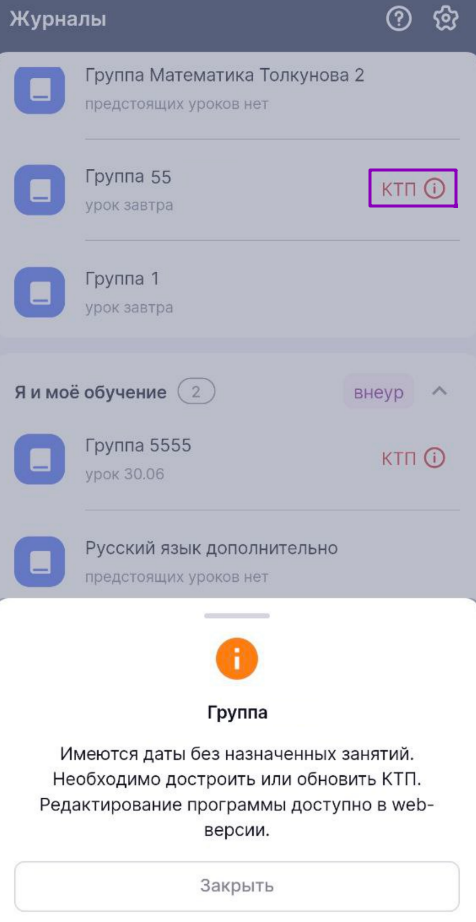
Рисунок 4. Уведомление о датах без занятий
Нажав на пиктограмму «Вопрос» ![]() , расположенную в правом верхнем углу страницы, вы можете просмотреть меню обучения по кнопкам и обозначениям раздела.
, расположенную в правом верхнем углу страницы, вы можете просмотреть меню обучения по кнопкам и обозначениям раздела.
Для перехода в конкретный журнал класса выберите его из списка.
Откроется страница выбранного журнала (рис.5), где отражаются среднегодовые баллы каждого учащегося. Также в журнале учителей физкультуры отображаются физические группы здоровья, на основании которых будут допускаться ученики к занятиям (для Московской области).
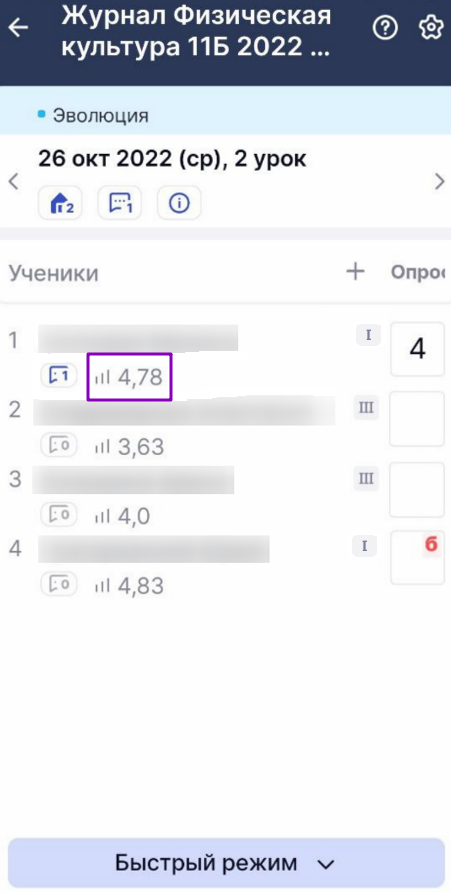
Рисунок 5. Журнал выбранного класса
Обратите внимание! Работа в журналах внеурочной деятельности аналогична работе с журналами обычных уроков, но существуют и отличия:
- нет возможности перейти в режим отображения «Итоговые отметки»;
- выставление отметок возможно только в быстром режиме и режиме «Отметки об отсутствии»;
- функция выставления отметок не работает без доступа к интернету;
- в карточке урока внеурочной деятельности невозможно изменить тему урока;
- домашнее задание невозможно дублировать другому классу.
В журнале класса у вас есть возможность:
- просматривать журнал на выбранную дату;
- настраивать журнал;
- выставлять отметки;
- выдавать, редактировать, удалять и просматривать домашние задания;
- добавлять, редактировать и удалять комментарии всему классу или индивидуально;
- работать с карточкой урока.
Просмотр журнала на выбранную дату
Для просмотра журнала на предыдущий или предстоящий у выбранного класса урок необходимо воспользоваться пиктограммами «стрелка влево» и «стрелка вправо» (рис.6).
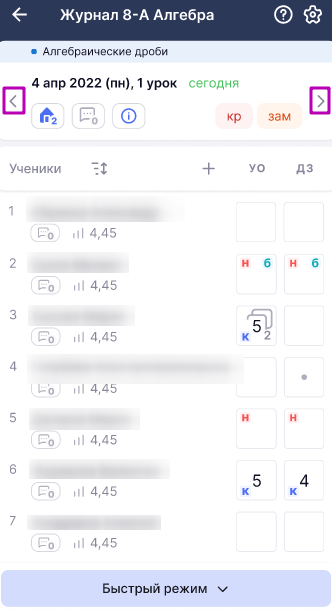
Рисунок 6. Выбор нужной даты в журнале
Настройка журнала
У вас есть возможность настроить:
- режим отображения журнала
- шкалу оценивания
Для настройки журнала класса необходимо выполнить несколько действий.
1. В правом верхнем углу страницы нажмите на пиктограмму «Шестеренка» ![]() .
.
2. В открывшемся окне выберите необходимые значения (рис.7).
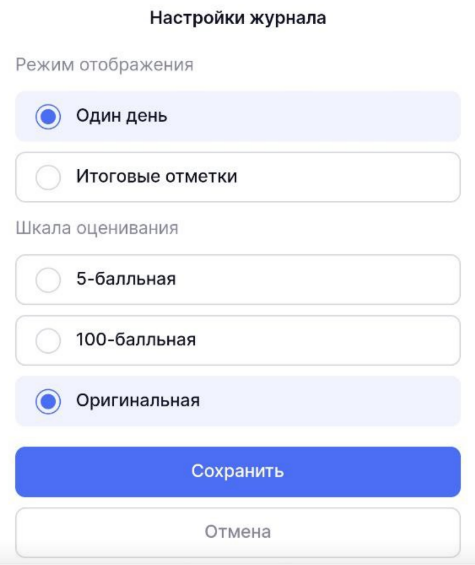
Рисунок 7. Окно «Настройка журнала»
3. Нажмите на кнопку «Сохранить».
В режиме отображения «Итоговые отметки» у вас есть возможность:
- изменить шкалу оценивания выставляемой отметки;
- выставить отметку за аттестационный период.
Для изменения шкалы оценивания отметки за аттестационный период выполните действия:
1. Нажмите на название периода.
2. Нажмите на кнопку «Изменить шкалу оценивания» (рис.8).
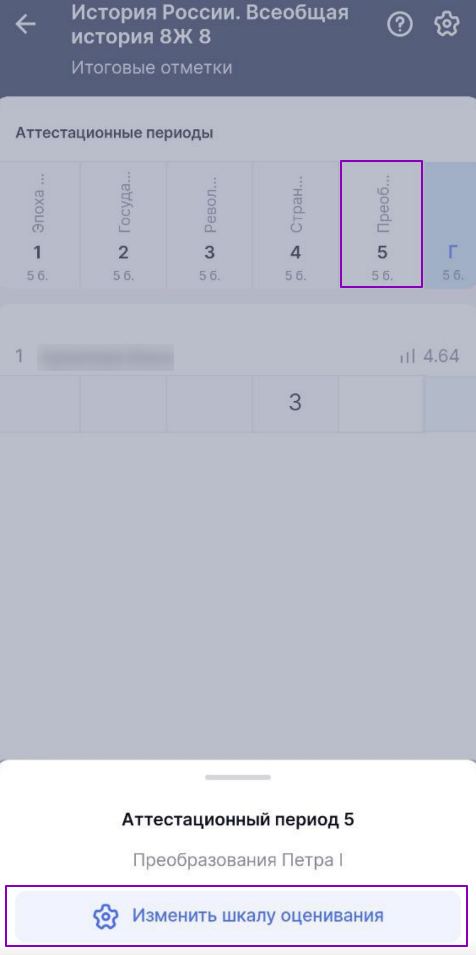
Рисунок 8. Кнопка «Изменить шкалу оценивания»
3. Выберите нужное значение и нажмите на кнопку «Сохранить».
Обратите внимание! По умолчанию отметки выставляются по 5-балльной шкале оценивания. При невозможности изменения шкалы оценивания система будет выдавать соответствующие уведомления (рис.9).

Рисунок 9. Уведомление об изменении шкалы оценивания
Для выставления отметки за аттестационный период выполните действия:
1. Нажмите ячейку на пересечении ФИО учащегося и аттестационного периода.
2. Из выпадающего списка выберите результат освоения.
3. При выборе «Аттестован с отметкой» укажите нужную отметку (рис.10).
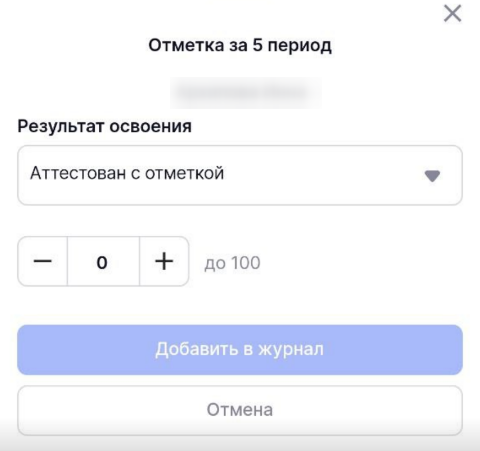
Рисунок 10. Выставление отметки за аттестационный период
4. Нажмите на кнопку «Добавить в журнал».
Для удаления отметки за аттестационный период выберите нужную отметку и нажмите на пиктограмму «Удалить» ![]() (рис.11).
(рис.11).
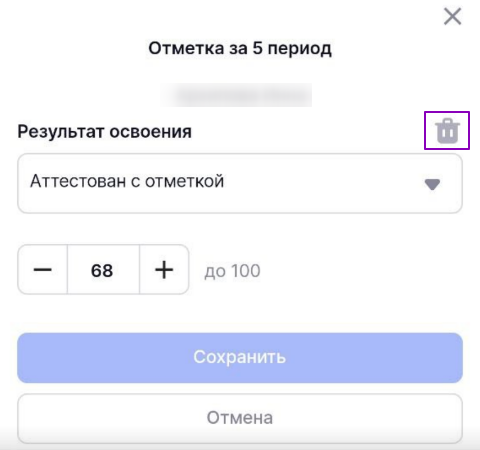
Рисунок 11. Удаление отметки за аттестационный период
Выставление отметок в журнале
У вас есть возможность работать с несколькими режимами выставления отметок:
Обратите внимание! Сроки, в которые учитель может выставить, редактировать и удалить отметки, регулируются локальными актами образовательной организации. По истечении установленного в акте срока (от 7 до 21 дня) изменить отметку в системе становится невозможно (рис.12).
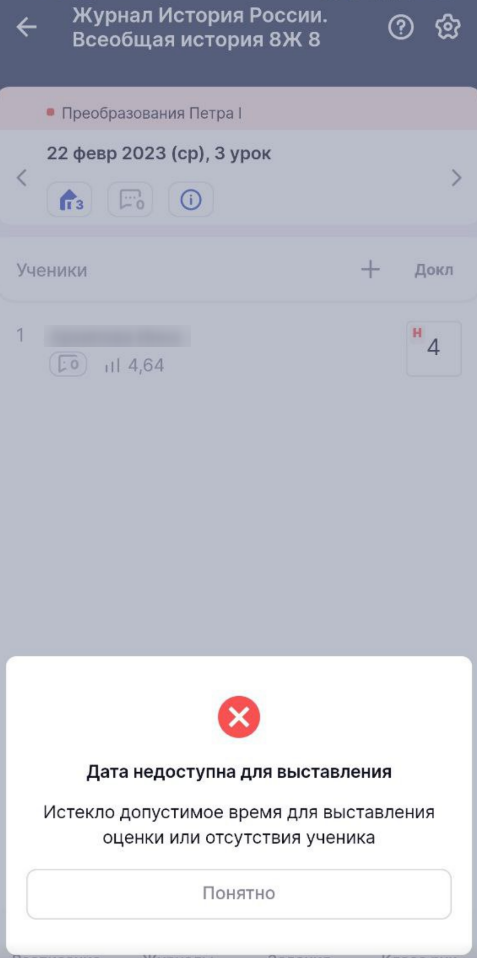
Рисунок 12. Невозможность изменения отметок
При проведении на уроке контрольной работы столбец с формой контроля «КР» будет добавлен в журнал автоматически (рис.13).

Рисунок 13. Форма контроля «КР»
Обратите внимание! Функция выставления отметок работает без доступа устройства к интернету (рис.14).
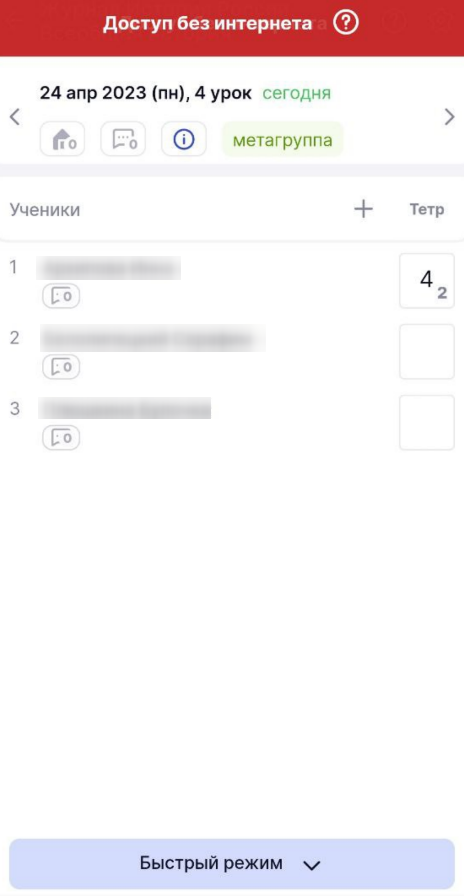
Рисунок 14. Выставление отметок без доступа к интернету
Быстрый режим выставления отметок
Обратите внимание! В быстром режиме выставления отметок вы можете выставлять отметки только в столбцы с уже добавленными формами контроля.
В журнале вы можете производить следующие действия с формами контроля (рис.15):
- добавлять форму контроля, нажав на пиктограмму «+» и выбрав из всплывающего списка нужную форму контроля;
- добавлять новый столбец для новой формы контроля;
- изменять существующую форму контроля, выбрав другое значение из выпадающего списка;
- удалять существующую форму контроля.
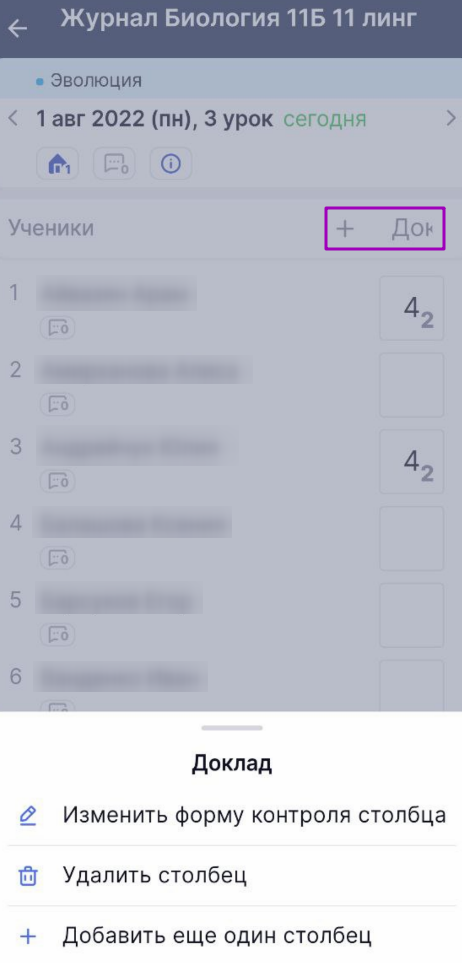
Рисунок 15. Действия с формами контроля
Обратите внимание! Невозможно изменить форму контроля с выставленными отметками на форму контроля с иной шкалой оценивания. При удалении столбца формы контроля отметки, выставленные в этом столбце, будут также удалены
Для выставления отметки в быстром режиме необходимо выполнить несколько действий:
1. Нажмите на кнопку с режимами выставления отметок и выберите из списка «Быстрый режим» (рис.16).
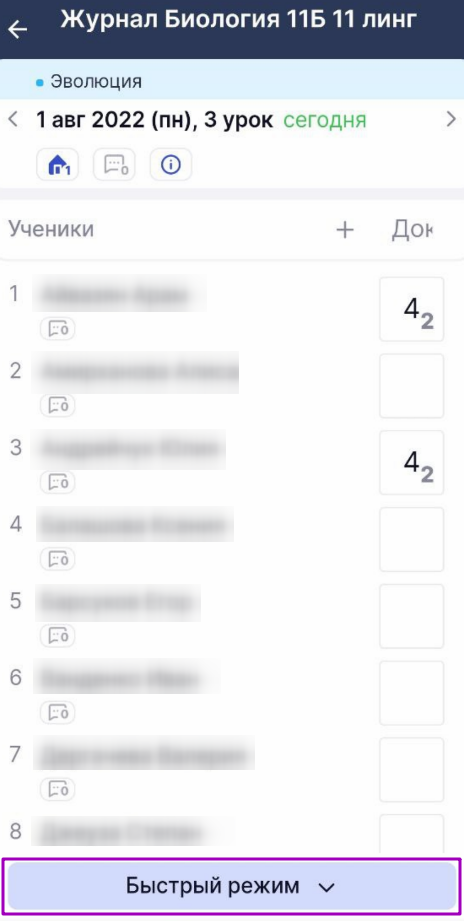
Рисунок 16. Выбор быстрого режима выставления отметок
2. Выберите ячейку на пересечении ФИО ученика и формы контроля. Откроется окно выставления отметок (рис.17).
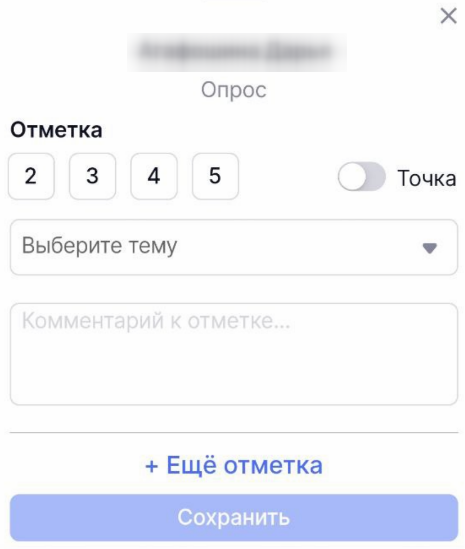
Рисунок 17. Выставление отметки в быстром режиме
3. Выберите отметку из списка. Если нужно поставить «точку», переведите тумблер вправо и выберите дату, до которой учащийся может исправить намеченную отметку.
4. Выберите тему, за которую выставляется отметка. При необходимости у вас есть возможность воспользоваться поисковой строкой (рис.18).
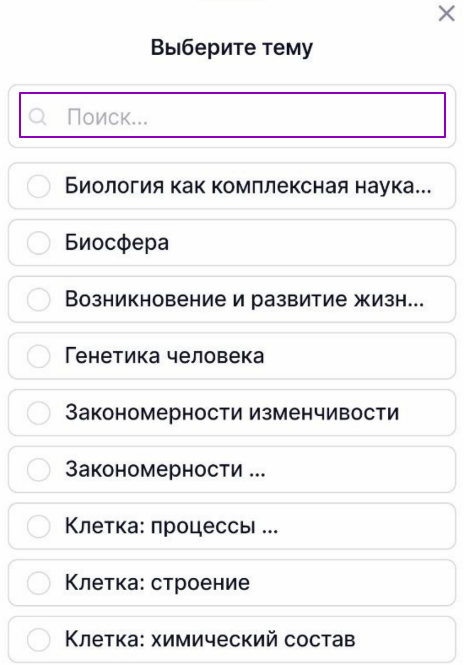
Рисунок 18. Строка поиска темы
5. При необходимости оставьте комментарий к отметке.
6. Нажмите на кнопку «Сохранить».
Для добавления большего количества отметок нажмите на «+Еще отметка».
Для удаления отметки нажмите на пиктограмму «Удалить» ![]() (рис.19).
(рис.19).
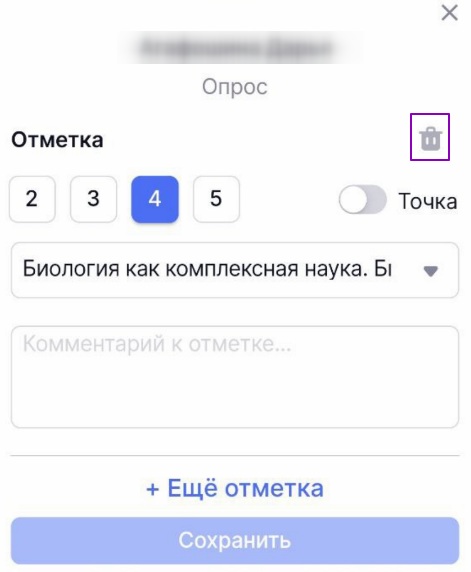
Рисунок 19. Удаление отметки
Расширенный режим выставления отметок
Для выставления отметок в расширенном режиме необходимо выполнить несколько действий.
1. Нажмите на кнопку с режимами выставления отметок и выберите из списка «Расширенный режим» (рис.20).
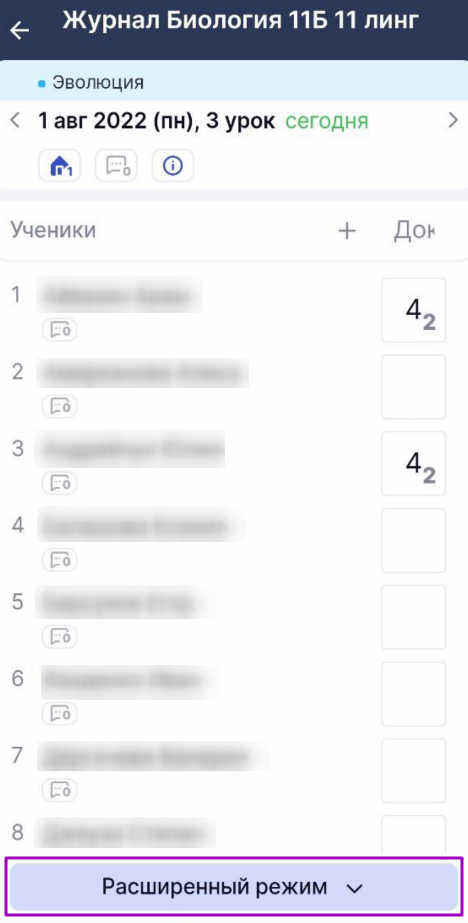
Рисунок 20. Выбор расширенного режима выставления отметок
2. Выберите ячейку на пересечении ФИО ученика и формы контроля. Откроется окно выставления отметок (рис.21).
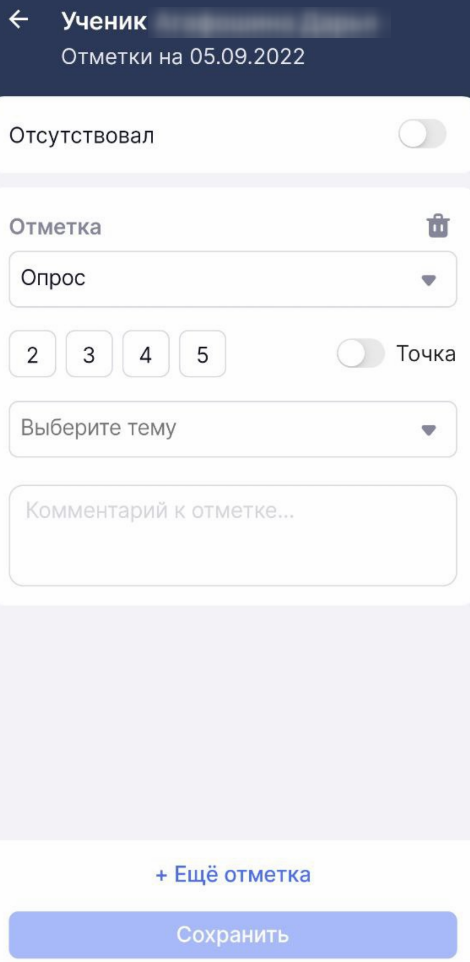
Рисунок 21. Выставление отметки в расширенном режиме
3. При необходимости измените форму контроля из выпадающего списка.
4. Выберите отметку из списка. Если нужно поставить «точку», переведите тумблер вправо и выберите дату, до которой учащийся может исправить намеченную отметку.
5. Выберите тему, за которую выставляется отметка. При необходимости у вас есть возможность воспользоваться поисковой строкой (рис.22).
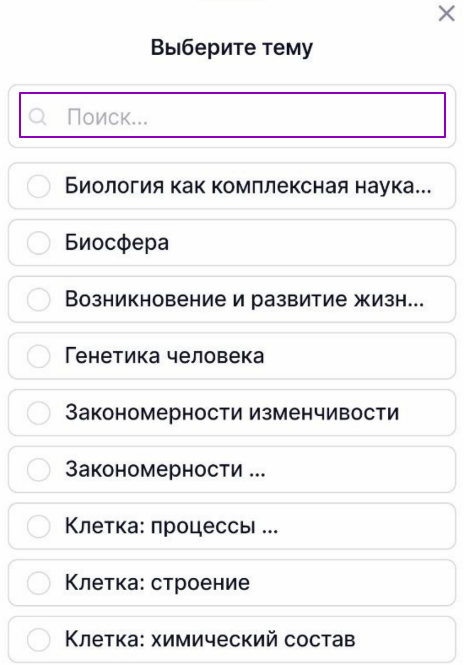
Рисунок 22. Строка поиска темы
6. При необходимости оставьте комментарий к отметке.
7. Нажмите на кнопку «Сохранить».
Для добавления большего количества отметок нажмите на «+Еще отметка».
При отсутствии ученика на уроке переместите тумблер вправо в графе «Отсутствовал».
Для удаления отметки нажмите на пиктограмму «Удалить» ![]() (рис.23).
(рис.23).
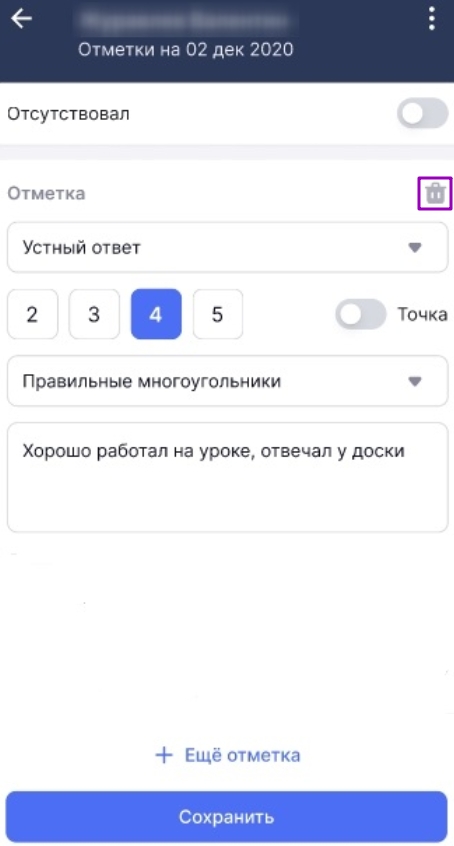
Рисунок 23. Удаление отметки
Для выставления отметки об отсутствии нажмите на кнопку с режимами выставления отметок и выберите из списка «Отметки об отсутствии» (рис.24).
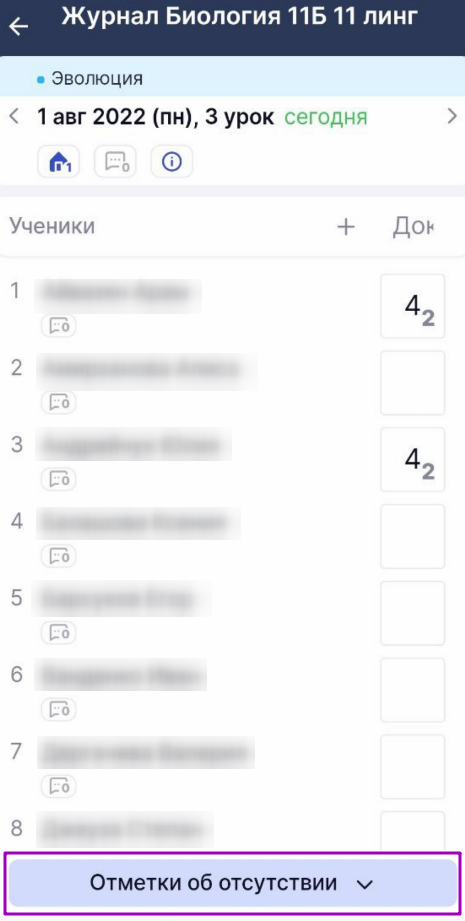
Рисунок 24. Выбор режима выставления отметок «Отметки об отсутствии»
Для выставления отметки в журнале напротив ФИО учащегося нажмите на ячейку журнала – «Н» будет выставлено автоматически.
Для отмены проставленного отсутствия повторно нажмите на ячейку с «Н».
Выдача, редактирование, удаление и просмотр домашнего задания
Для перехода в окно просмотра и создания домашнего задания нажмите на пиктограмму «Домик» ![]() (рис.25). Цифра пиктограммы означает количество домашних заданий, выданных на этот день.
(рис.25). Цифра пиктограммы означает количество домашних заданий, выданных на этот день.
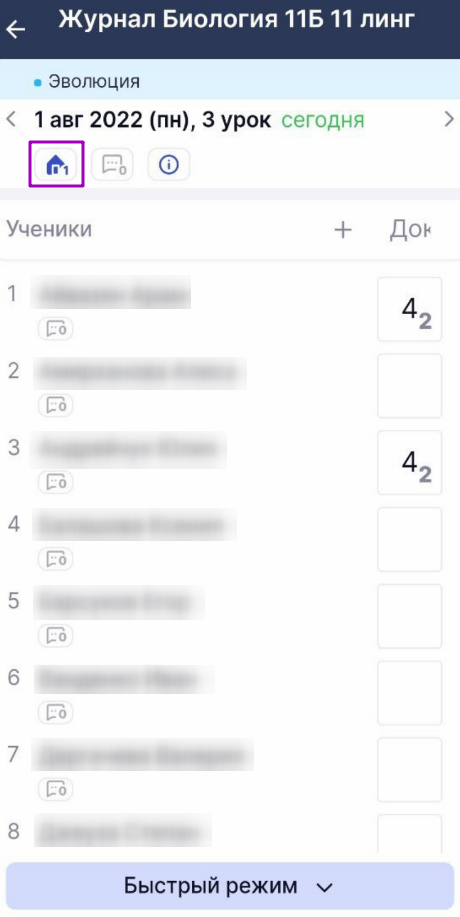
Рисунок 25. Кнопка перехода в просмотр и создания домашних заданий
Откроется окно «Домашнее задание» (рис.26).
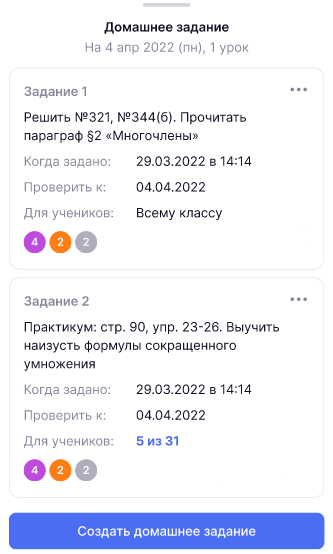
Рисунок 26. Окно «Домашнее задание»
На странице вы можете:
- просмотреть количество выданных заданий;
- просмотреть когда было задано домашнее задание;
- просмотреть к какому числу необходимо проверить домашнее задание;
- просмотреть кому выдано задание (всему классу или определенным учащимся);
- просмотреть по цветовым индикаторам количество выданных материалов (
 - для изучения из Библиотеки,
- для изучения из Библиотеки,  - для выполнения из Библиотеки,
- для выполнения из Библиотеки,  - материалы, выданные с устройства);
- материалы, выданные с устройства); - просмотреть выданное домашнее задание, нажав на описание задания. Подробнее о работе с домашними заданиями можно узнать здесь.
Нажав на пиктограмму с тремя точками ![]() напротив задания вы можете выполнить следующие действия (рис.27):
напротив задания вы можете выполнить следующие действия (рис.27):
- просмотреть задание
- редактировать задание
- удалить задание;
- дублировать задание другому классу.
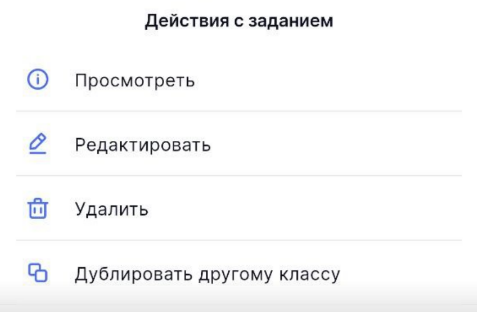
Рисунок 27. Действия с выбранным заданием
Обратите внимание! Задания, выданные с использованием материалов Библиотеки, можно только просмотреть.
Также на странице у вас есть возможность выдать домашнее задание.
Для выдачи домашнего задания необходимо выполнить несколько действий.
1. Нажмите на кнопку «Создать домашнее задание», расположенную в нижней части экрана.
2. В открывшемся окне заполните описание задания (рис.28).
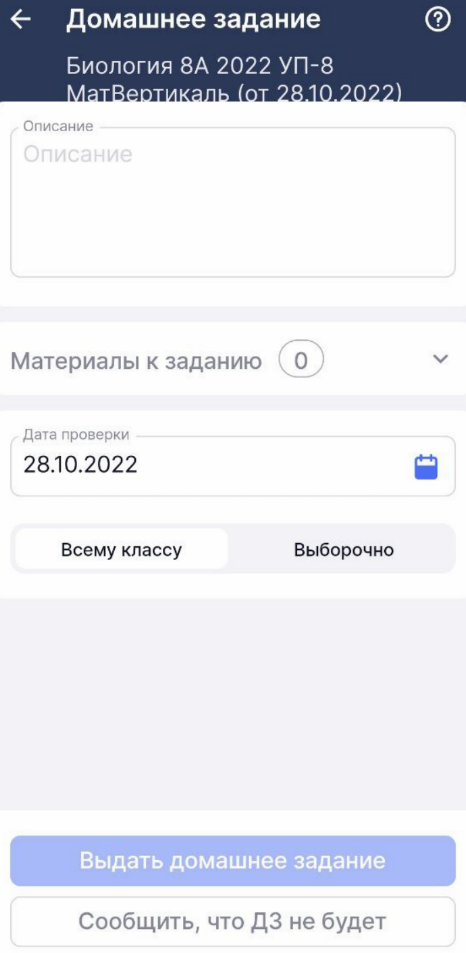
Рисунок 28. Окно выдачи домашнего задания
3. Нажмите на блок «Материалы к заданию», нажмите на кнопку «Добавить материалы» и выберите способ добавления материала к домашнему заданию. Сделайте фото или выберите файл с устройства (рис.29).

Рисунок 29. Выбор способа добавления материала
Обратите внимание! У вас есть возможность добавить к домашнему заданию файлы mp3 и wav.
4. Выберите дату проверки задания.
5. Выберите кому будет выдано домашнее задание (всему классу или выборочно).
6. Нажмите на кнопку «Выдать домашнее здание».
Если вы решите не выдавать домашнее задание на следующий урок, нажмите на кнопку «Сообщить, что ДЗ не будет» и в открывшемся окне нажмите на кнопку «Да, сообщить» (рис.30).
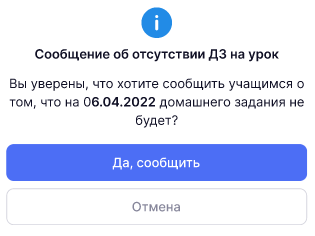
Рисунок 30. Окно «Сообщение об отсутствии ДЗ на урок»
Действия с комментариями к уроку
Для перехода в окно добавления комментариев к уроку нажмите на пиктограмму «Сообщение» ![]() (рис.31). Цифра пиктограммы означает количество комментариев, выданных на этот день.
(рис.31). Цифра пиктограммы означает количество комментариев, выданных на этот день.
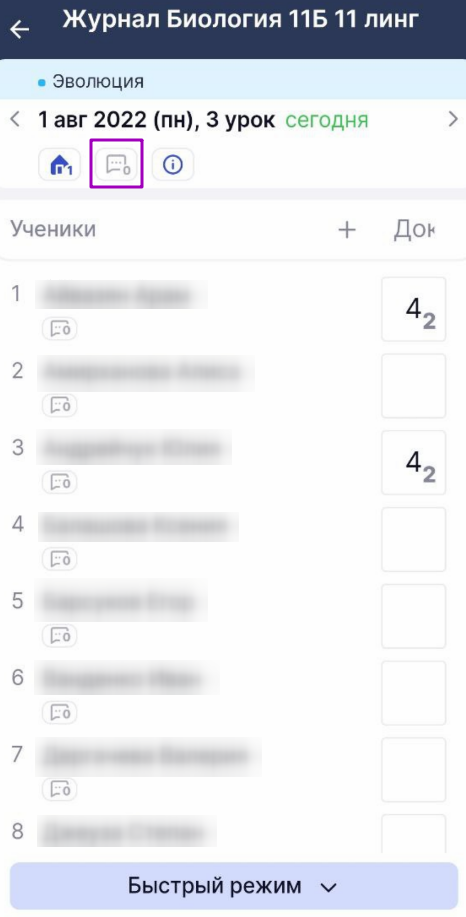
Рисунок 31. Кнопка добавления комментариев к уроку
Откроется окно «Комментарий к уроку» (рис.32).
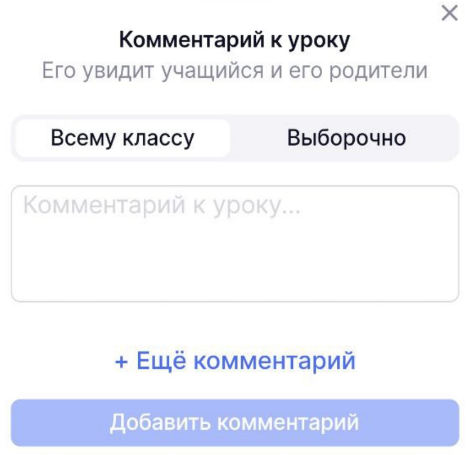
Рисунок 32. Окно «Комментарий к уроку»
Вы можете добавить комментарий всему классу или выборочно.
Для добавления комментария всему классу выберите вкладку «Всему классу», введите комментарий и нажмите на кнопку «Добавить комментарий».
Для добавления комментария конкретным учащимся выберите вкладку «Выборочно», нажмите на кнопку «Выбрать учащихся» и отметьте учащихся, которым вы оставите комментарий, введите комментарий и нажмите на кнопку «Добавить комментарий» (рис.33).
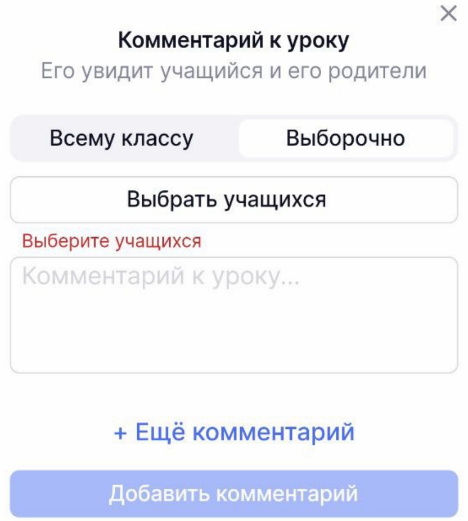
Рисунок 33. Выборочный комментарий к уроку
Если вам нужно создать еще комментарий, нажмите на «+ Еще комментарий».
Для редактирования комментария нажмите на нужный комментарий, внесите изменения и нажмите на кнопку «Сохранить» (рис.34).
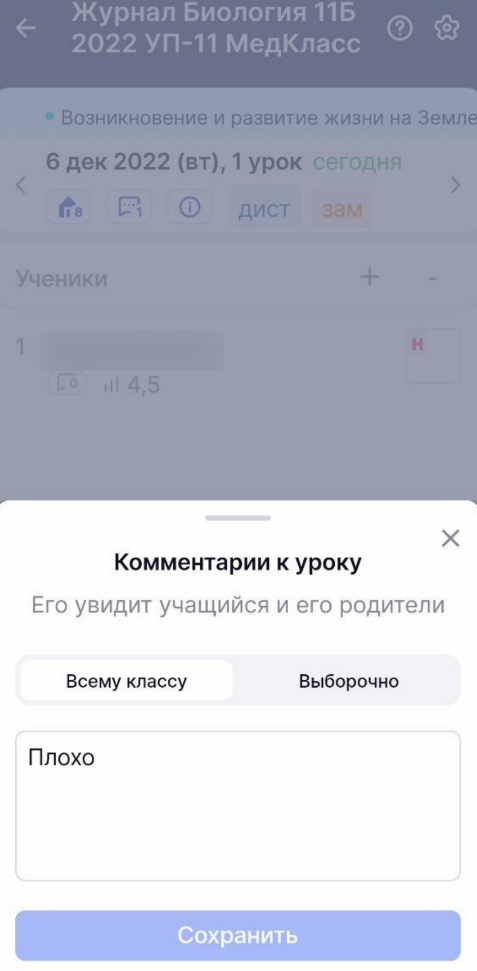
Рисунок 34. Редактирование комментария к уроку
Для удаления комментария нажмите на пиктограмму «Удалить» ![]() (рис.35).
(рис.35).
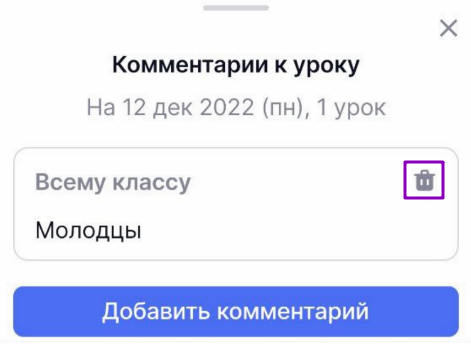
Рисунок 35. Удаление комментария
Работа с карточкой урока
Для перехода в карточку урока нажмите на пиктограмму «Справка» ![]() (рис.36).
(рис.36).
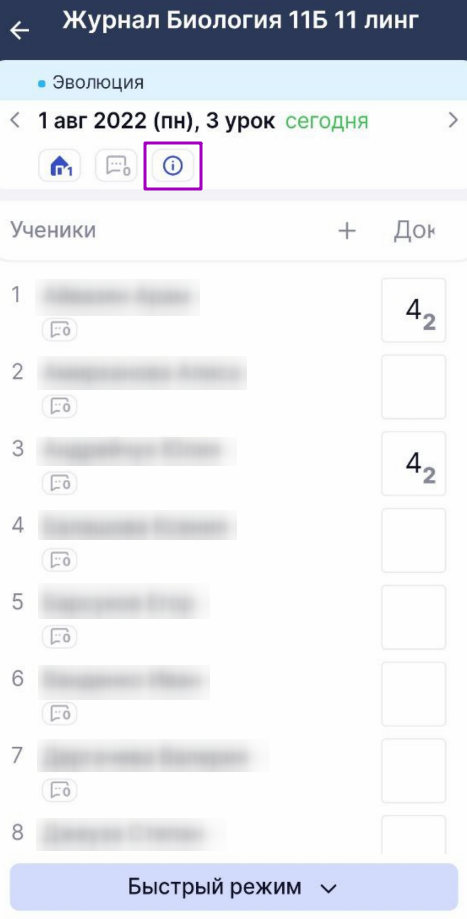
Рисунок 36. Переход в карточку урока
Откроется карточка урока (рис.37).
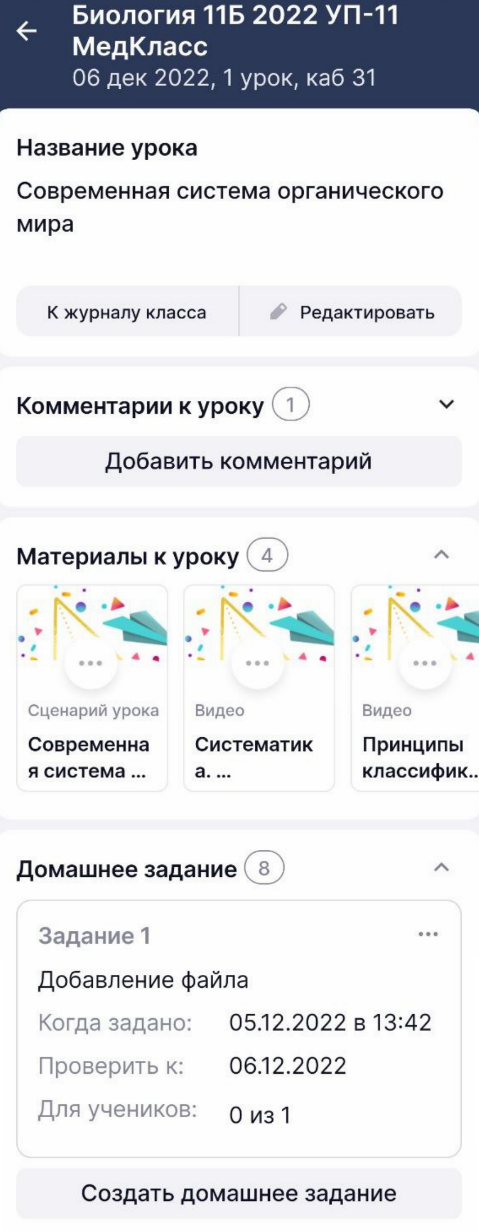
Рисунок 37. Карточка урока
В карточке урока вы можете:
- просматривать информацию об уроке;
- переходить в журнал класса;
- изменять название урока;
- просматривать материалы к уроку, которые были прикреплены в КТП;
- добавлять, изменять и удалять комментарии к уроку;
- просматривать информацию о домашнем задании, а также выдавать, редактировать и удалять его.
Основная информация об уроке содержит:
- название предмета;
- класс;
- день проведения урока;
- номер урока в расписании;
- место проведения урока;
- название урока;
- комментарий к уроку;
- материалы к уроку;
- заданные домашние задания.
Для перехода в журнал класса нажмите на кнопку «К журналу класса».
Для изменения названия урока нажмите на кнопку «Редактировать» в поле с названием урока.
Введите необходимые изменения и нажмите на кнопку «Сохранить изменения» (рис.38).
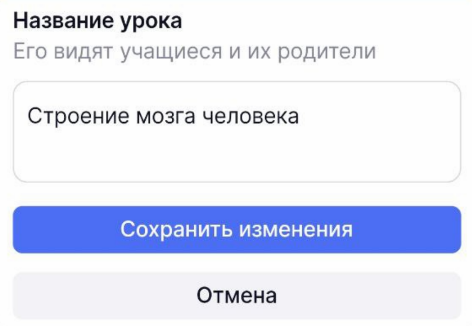
Рисунок 38. Изменение названия урока
В поле «Материалы к уроку» можно увидеть перечень материалов, которые были прикреплены в КТП для работы на уроке.
Обратите внимание! В данной версии мобильного приложения действия с материалами библиотеки недоступны (рис.39).
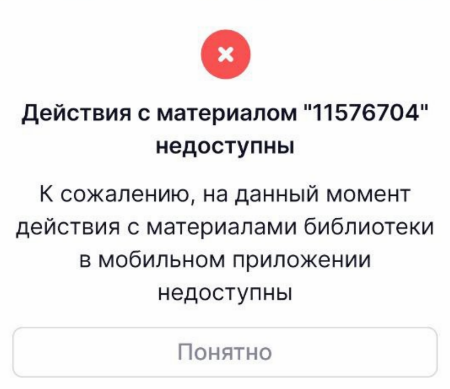
Рисунок 39. Недоступность просмотра материалов библиотеки
Действия с комментариями к уроку
У вас есть возможность раскрывать и скрывать уже созданные комментарии нажатием на пиктограмму «стрелка вверх» и «стрелка вниз» (рис.40).
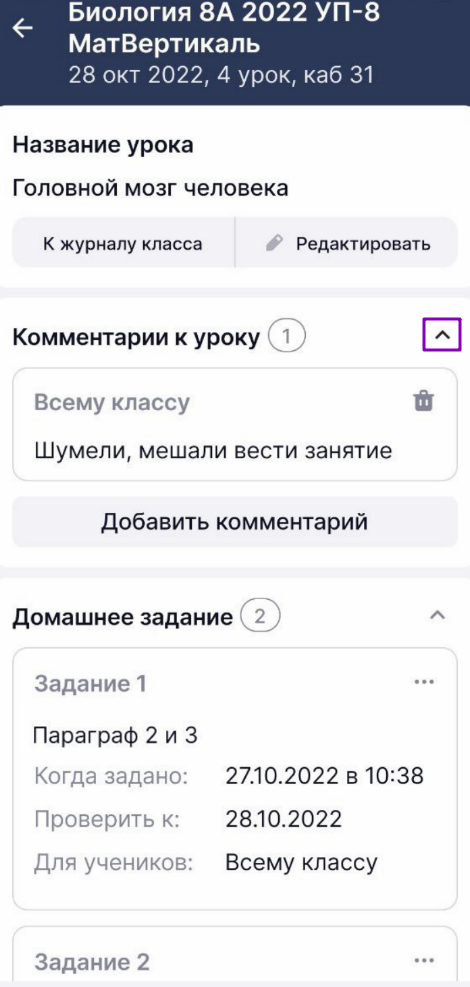
Рисунок 40. Блок «Комментарии к уроку»
Для добавления новых комментариев нажмите на кнопку «Добавить комментарий». Подробнее о добавлении комментариев можно узнать здесь.
Для изменения комментария нажмите на нужный комментарий, внесите необходимые изменения и нажмите на кнопку «Сохранить» (рис.41).

Рисунок 41. Изменение комментария
У вас есть возможность удалять комментарии в блоке комментариев к уроку нажатием на пиктограмму «Удалить» ![]() .
.
У вас есть возможность просматривать выданные домашние задания.
Для просмотра домашнего задания нажмите на него или нажмите на пиктограмму с тремя точками ![]() и выберите пункт «Просмотреть».
и выберите пункт «Просмотреть».
Откроется окно с выданным домашним заданием (рис.42).
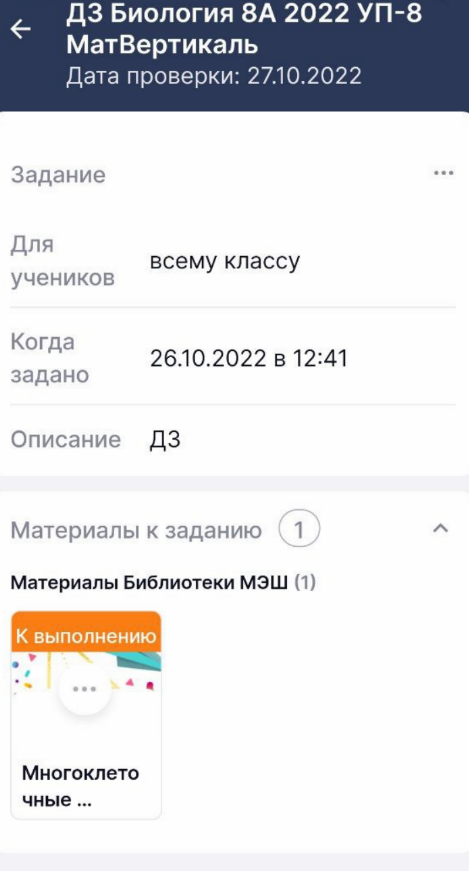
Рисунок 42. Выданное домашнее задание
У вас есть возможность отредактировать или удалить домашнее задание, нажав на пиктограмму с тремя точками ![]() в карточке урока или странице задания и выбрав соответствующий пункт в выпадающем окне.
в карточке урока или странице задания и выбрав соответствующий пункт в выпадающем окне.
Обратите внимание! Задания, выданные с использованием материалов Библиотеки, можно только просмотреть. Действия с материалами библиотеки недоступны.
Также в карточке урока вы можете выдать домашнее задание. Для этого необходимо нажать на кнопку «Создать домашнее задание» (рис.43), расположенную в нижней части экрана

Рисунок 43. Кнопка «Создать домашнее задание»
Подробнее узнать о выдаче домашнего задания можно здесь.
Оглавление