Для перехода в раздел необходимо в нижнем функциональном меню выбрать раздел «Класс.рук.» (рис.1).
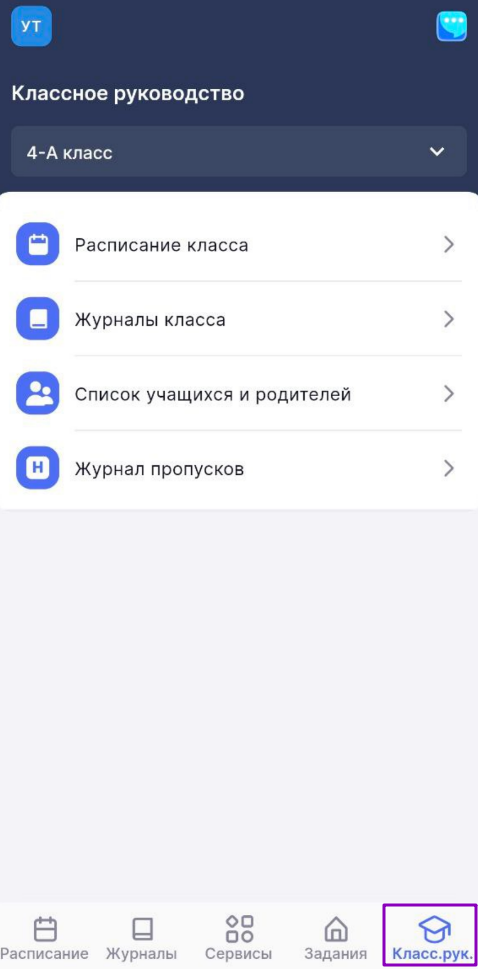
Рисунок 1. Переход в раздел «Класс.рук»
В разделе «Классное руководство» у вас есть возможность:
- выбрать класс, по которому вы будете просматривать информацию (если вы закреплены за несколькими классами);
- просматривать расписание выбранного класса и переходить в журнал класса;
- просматривать журналы выбранного класса и работать с журналом (если вы являетесь еще учителем класса);
- просматривать список учащихся с родителями и их контактные данные;
- работать с журналом пропусков выбранного класса.
Выбор класса
Для выбора группы нажмите на поле с классом и в открывшемся окне выберите нужный (рис.2).
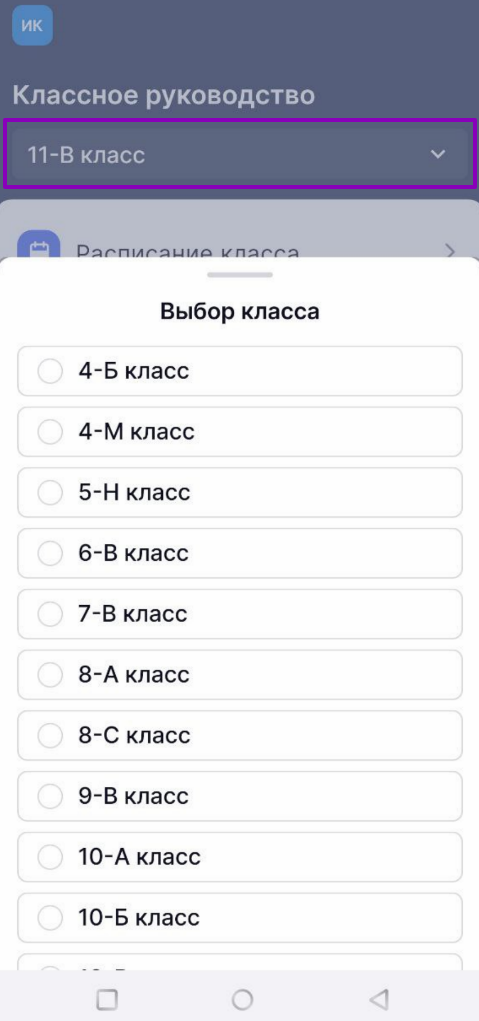
Рисунок 2. Выбор класса
Просмотр расписания класса и переход в журнал
При выборе пункта «Расписание класса» у вас есть возможность:
- выбрать класс, в котором вы являетесь классным руководителем;
- выбрать день, за который вы хотите просмотреть расписание;
- определить статус урока (прошедший, текущий, предстоящий) по цветовым индикаторам, расположенным в левой части экрана;
- просмотреть время проведения уроков и перемен;
- просмотреть предмет, класс и ФИО учителя, проводящего урок;
- просмотреть место проведения урока, нажав на пиктограмму «Справка»
 рядом с номером кабинета;
рядом с номером кабинета;
- перейти в журнал класса, выбрав нужный урок в расписании.
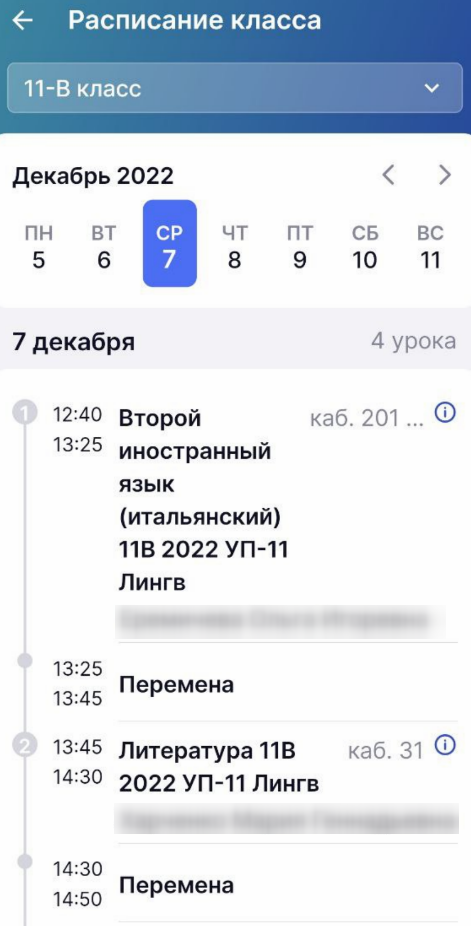
Рисунок 3. Окно «Расписание класса»
Подробнее о журнале класса можно узнать здесь.
Просмотр журналов класса
При выборе пункта «Журналы класса» у вас есть возможность (рис.4):
- выбрать класс, в котором вы являетесь классным руководителем;
- просмотреть список предметов, которые изучает класс;
- просмотреть ФИО преподавателей, которые преподают предметы классу;
- перейти в выбранный журнал класса (в журнале есть возможность перейти в контакты учащихся и их родителей, а также просмотреть итоговые отметки учащегося по предмету) и работать в нем (выставлять отметки, комментарии и пр.), если вы являетесь учителем данного класса и предмета.
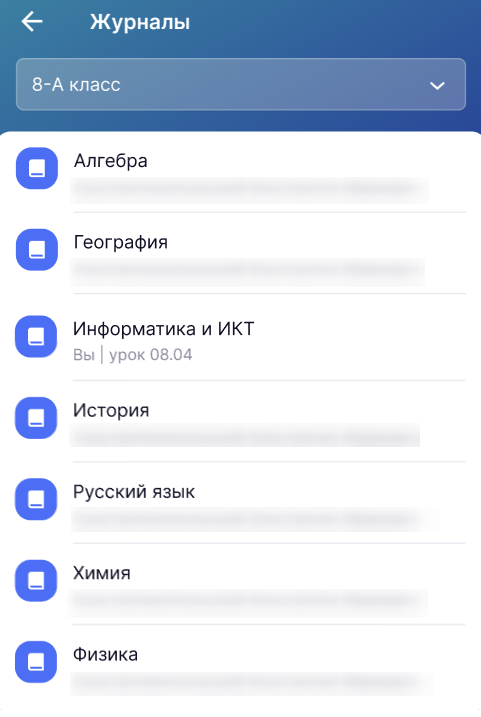
Рисунок 4. Окно «Журналы»
Подробнее о журнале класса можно узнать здесь.
Просмотр списка учащихся и их родителей
При выборе пункта «Список учащихся и родителей» у вас есть возможность (рис.5):
- выбрать класс, в котором вы являетесь классным руководителем;
- связаться с учащимися класса или их родителями.
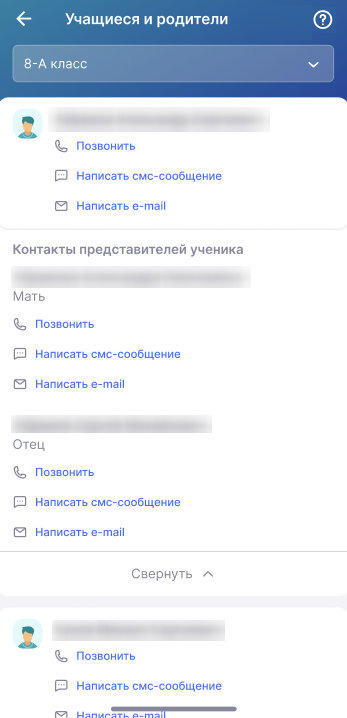
Рисунок 5. Окно «Учащиеся и родители»
Работа с журналом пропусков
При выборе пункта «Журнал пропусков» у вас есть возможность (рис.6):
- выбрать класс, в котором вы являетесь классным руководителем.
- просмотреть списочный состав класса;
- посмотреть отметки об отсутствии, выставленные учителями-предметниками;
- просмотреть уведомления, созданные родителями/законными представителями;
- просмотреть данные, поступающие автоматически при выдаче педиатром больничных листов и освобождения от физических нагрузок (для Московской области);
- просмотреть дни проведения уроков дистанционно (уроки помечены пиктограммой «д»
 );
); - перейти к контактам учащегося и его родителей, нажав на пиктограмму «Контакты»
 ;
; - создать, отредактировать и удалить созданные вами уведомления об отсутствии.
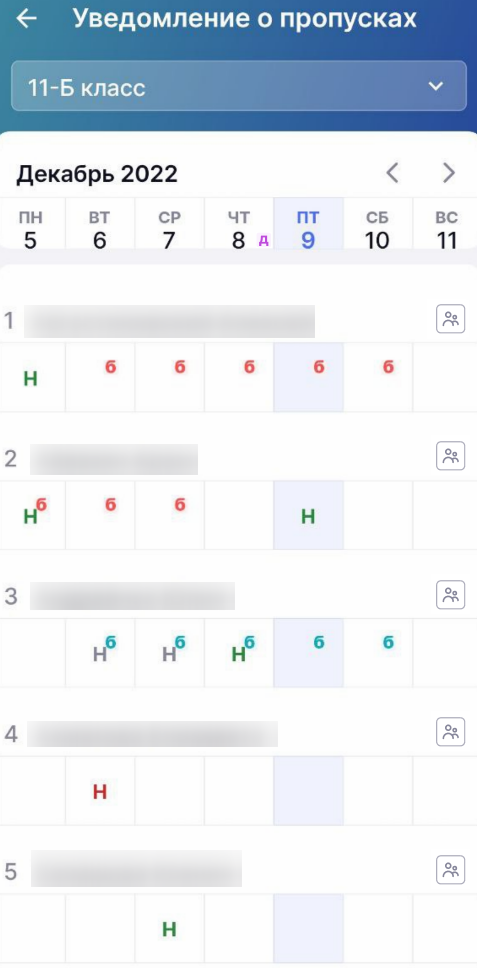
Рисунок 6. Окно «Уведомление о пропусках»
Обратите внимание! Создавать, редактировать и удалять уведомления о пропусках на прошедшие даты невозможно.
Создание уведомления о пропусках
Для создания уведомления о пропусках учащегося выберите ячейку, в которой собираетесь формировать уведомление – на пересечении даты и имени учащегося. Откроется окно (рис.7), в котором необходимо определить:
- даты отсутствия
- продолжительность отсутствия
- причину отсутствия
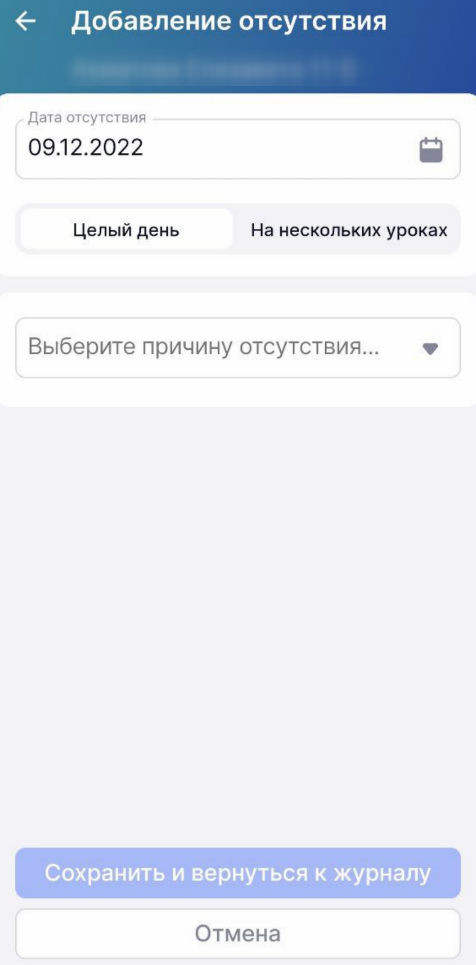
Рисунок 7. Окно «Добавление отсутствия»
У классных руководителей есть возможность создать уведомление на весь день и на несколько уроков.
Для добавления уведомления на день необходимо выполнить несколько действий.
1. В окне «Добавление отсутствия» определите период времени, на который будет создано уведомление. Для этого нажмите на поле «Дата отсутствия» и укажите период пропуска занятий учащимся (рис.8).
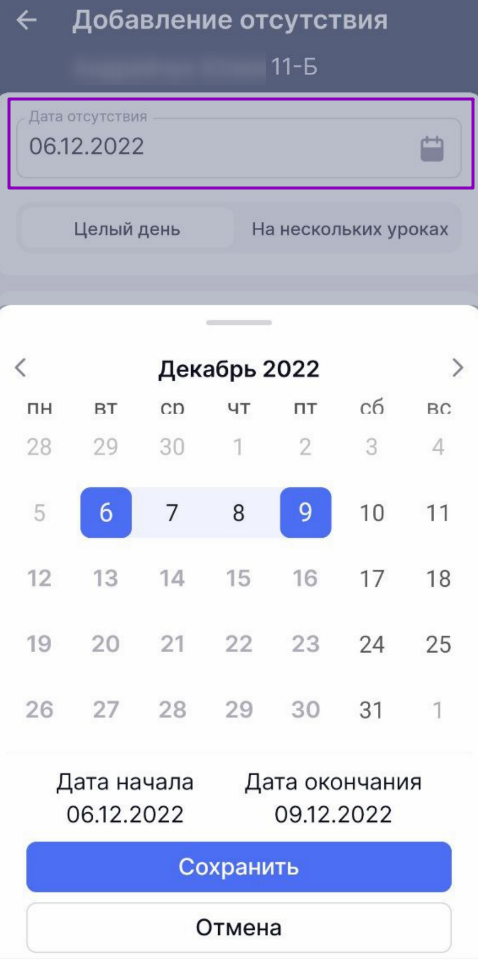
Рисунок 8. Выбор периода отсутствия учащегося
2. Нажмите на кнопку «Сохранить».
3. Выберите причину отсутствия учащегося (рис.9).
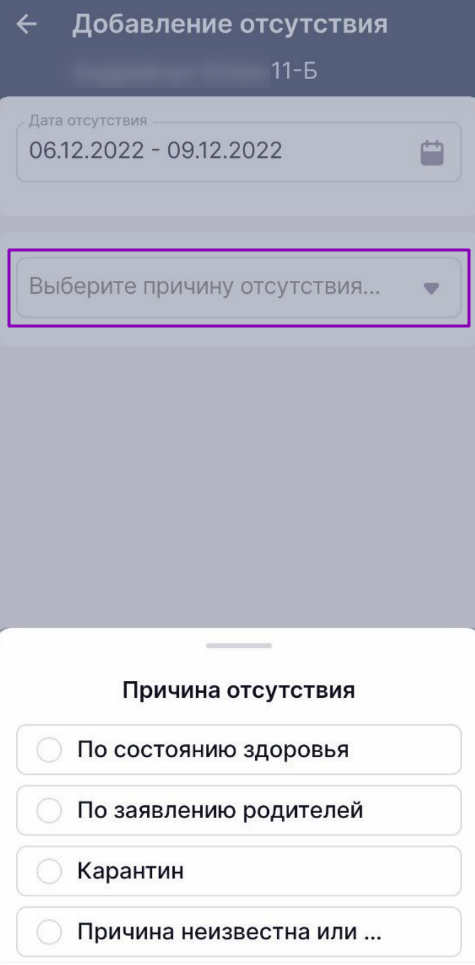
Рисунок 9. Выбор причины отсутствия
4. Нажмите на кнопку «Сохранить и вернуться к журналу» (рис.10).
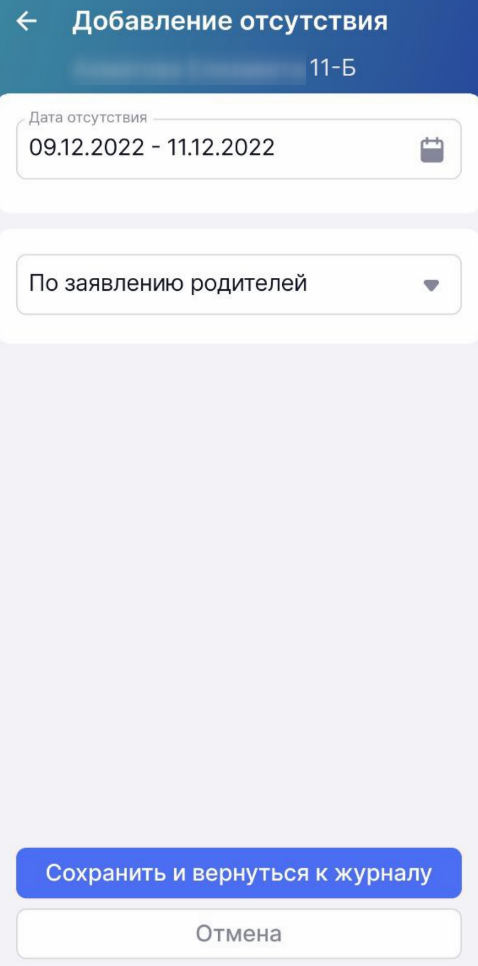
Рисунок 10. Сохранение уведомления
Для добавления уведомления на несколько уроков необходимо выполнить несколько действий.
1. В окне «Добавление отсутствия» перейдите во вкладку «На нескольких уроках» (рис.11).
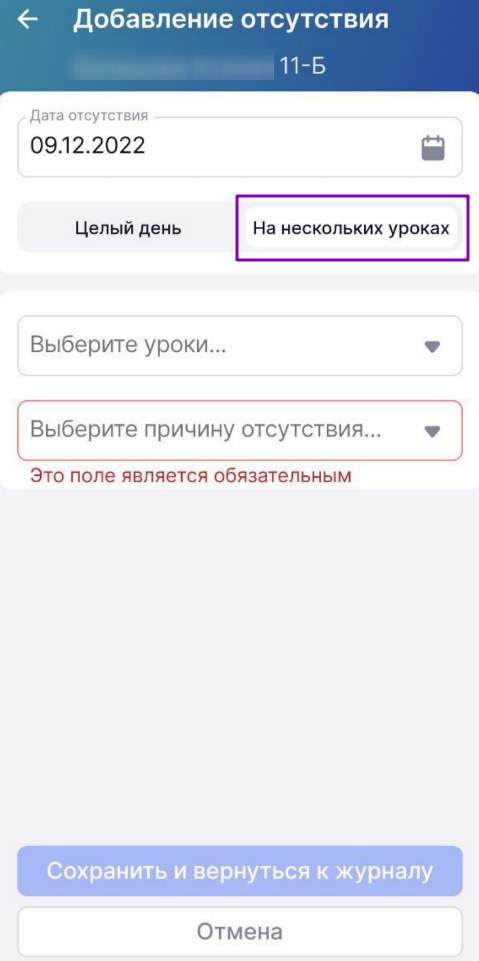
Рисунок 11. Выбор вкладки «На нескольких уроках»
2. Отметьте уроки, на которых учащийся будет отсутствовать (рис.12).

Рисунок 12. Выбор уроков
3. Нажмите на кнопку «Сохранить».
4. Выберите причину отсутствия учащегося (рис.13).
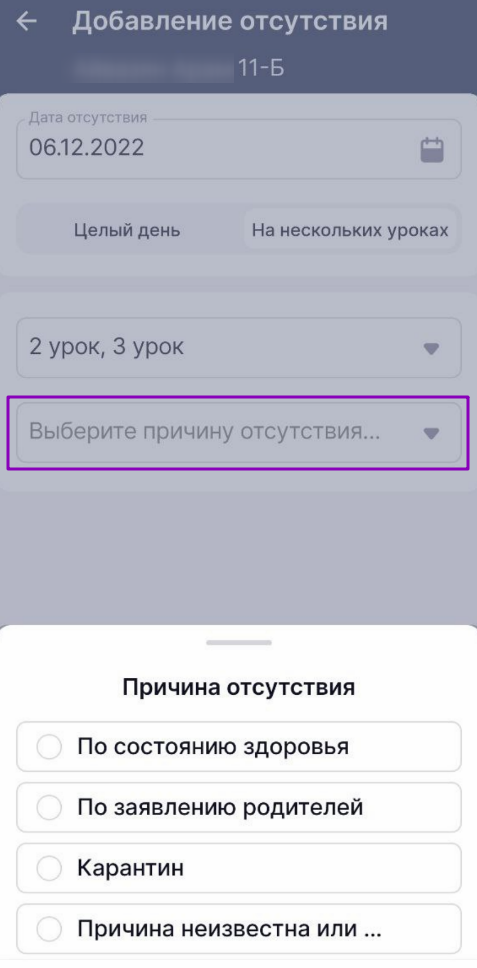
Рисунок 13. Выбор причины отсутствия
5. Нажмите на кнопку «Сохранить и вернуться к журналу».
При выборе ячейки с отметкой «Н» раскроется информация, с указанием продолжительности, причины отсутствия учащегося и источником информации (рис.14).
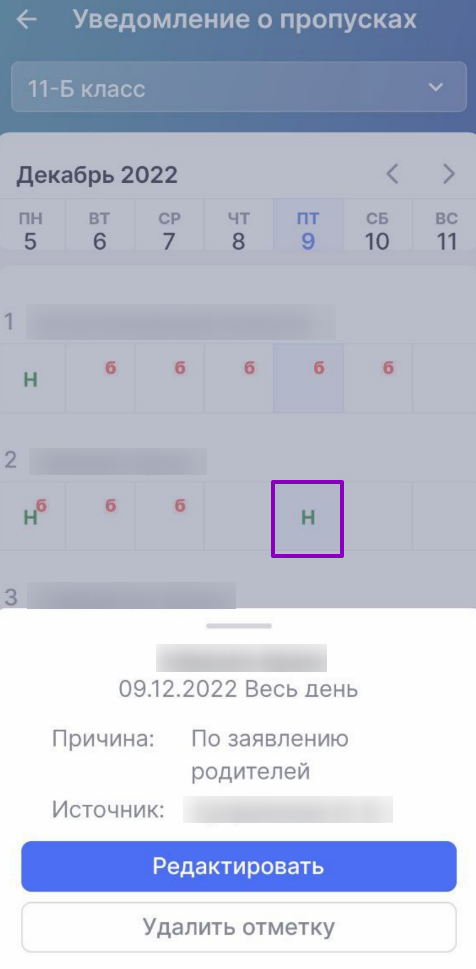
Рисунок 14. Информация о причине отсутствия
Редактирование и удаление уведомления о пропуске
Для редактирования уведомления необходимо выполнить несколько действий.
1. Выберите ячейку на пересечении даты и имени учащегося с отметкой «Н» и нажмите на кнопку «Редактировать» (рис.12).
2. Внесите необходимые изменения в уведомление.
3. Нажмите на кнопку «Сохранить и вернуться к журналу» (рис.15).
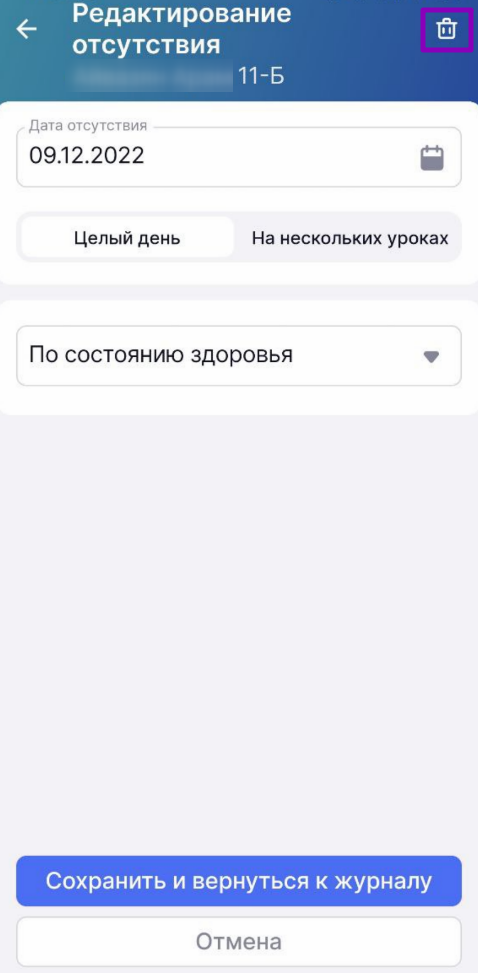
Рисунок 15. Редактирование или удаление уведомления о пропуске
Также у вас есть возможность в окне редактирования уведомления удалить отсутствие учащегося, нажав на пиктограмму «Удалить» ![]() , расположенную в правом верхнем углу экрана, и в модальном окне подтвердить удаление.
, расположенную в правом верхнем углу экрана, и в модальном окне подтвердить удаление.
Для удаления уведомления об отсутствии выберите ячейку на пересечении даты и имени учащегося с отметкой «Н» и нажмите на кнопку «Удалить отметку» (рис.14).
В открывшемся модальном окне нажмите на кнопку «Да, удалить» (рис.16).
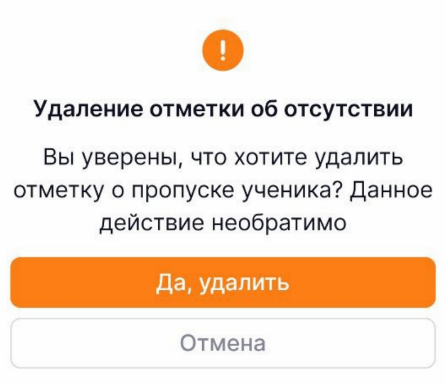
Рисунок 16. Окно «Удаление отметки об отсутствии»
Обратите внимание! Если уведомление об отсутствии было создано на несколько дней, вы можете удалить отметку как на выбранный день, так и на весь период уведомления (рис.17).
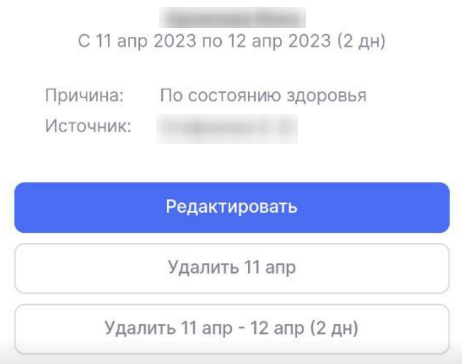
Рисунок 17. Удаление отметки об отсутствии за выбранный день или за период
Обратите внимание! Уведомления, созданные учителями-предметниками, удалить невозможно.
Основные обозначения в мобильном приложении:
![]() — отсутствие выставил учитель-предметник (причина отсутствия не указана)
— отсутствие выставил учитель-предметник (причина отсутствия не указана)
![]() — неуважительная причина отсутствия учащегося (причина отсутствия: причина неизвестна или сомнительна)
— неуважительная причина отсутствия учащегося (причина отсутствия: причина неизвестна или сомнительна)
![]() — уважительная причина отсутствия учащегося (причина отсутствия: по состоянию здоровья, по заявлению родителя, карантин)
— уважительная причина отсутствия учащегося (причина отсутствия: по состоянию здоровья, по заявлению родителя, карантин)
![]() — дистанционное присутствие на уроке
— дистанционное присутствие на уроке
![]() — комментарий родителя к уведомлению об отсутствии учащегося
— комментарий родителя к уведомлению об отсутствии учащегося
Оглавление