Как просмотреть журнал на выбранную дату
Шаг 1. Выберите раздел «Журналы» в нижнем функциональном меню → Выберите журнал класса из списка для перехода.

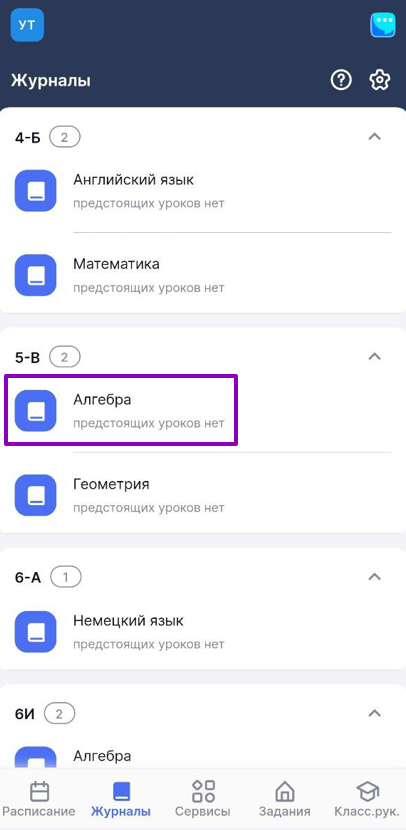
Выбор журнала
Шаг 2. Нажмите на «Стрелку влево» ![]() и «Стрелку вправо»
и «Стрелку вправо» ![]() для просмотра журнала на предыдущий или предстоящий урок у выбранного класса.
для просмотра журнала на предыдущий или предстоящий урок у выбранного класса.
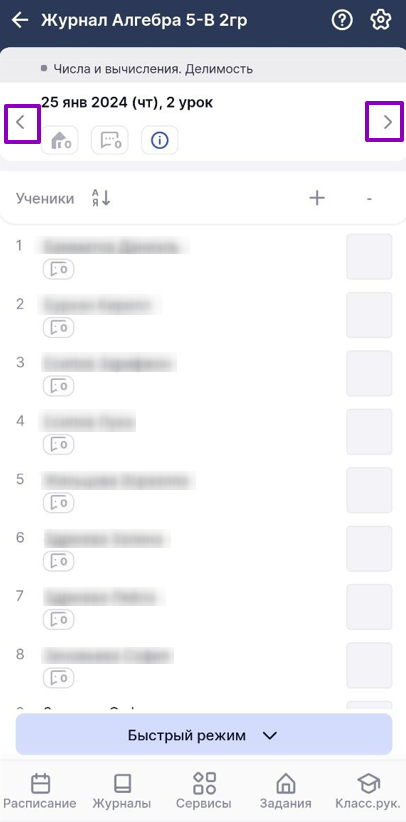
Выбор нужной даты в журнале
Подробнее о ведении мобильного журнала можно узнать здесь.
Как настроить журнал класса
Шаг 1. Выберите раздел «Журналы» в нижнем функциональном меню → Выберите журнал класса из списка для перехода.

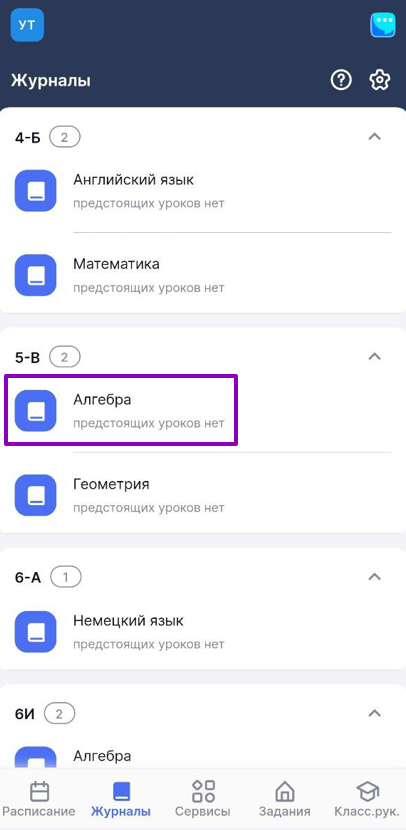
Выбор журнала
Шаг 2. Нажмите на ![]() в правом верхнем углу страницы.
в правом верхнем углу страницы.
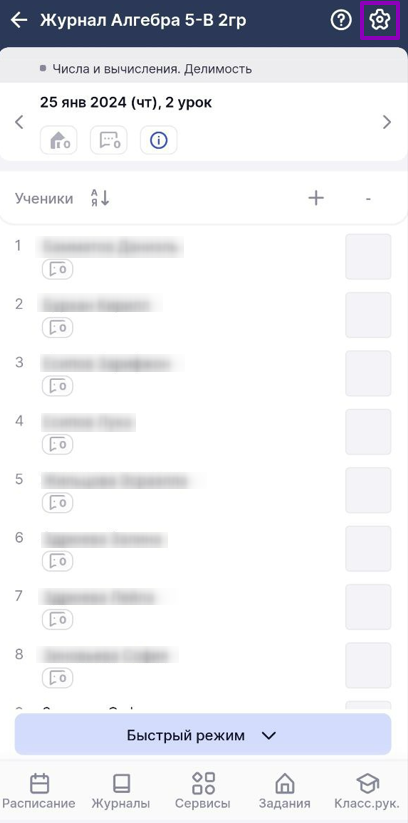
Кнопка для настройки журналов
Шаг 3. Выберите режим отображения журнала → Выберите шкалу оценивания/средневзвешенного годового балла.
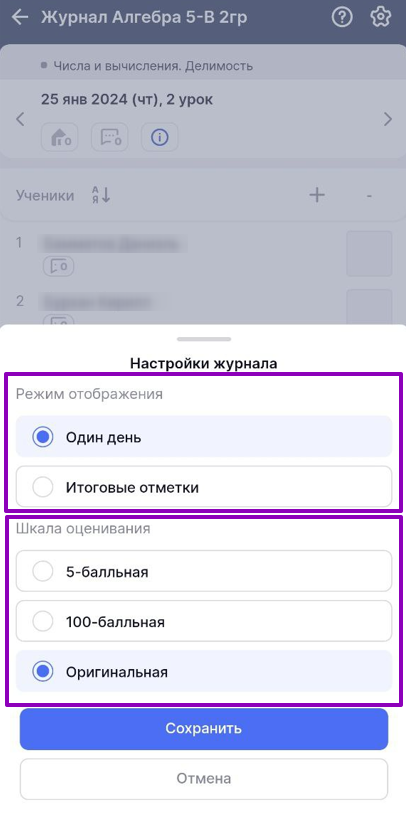
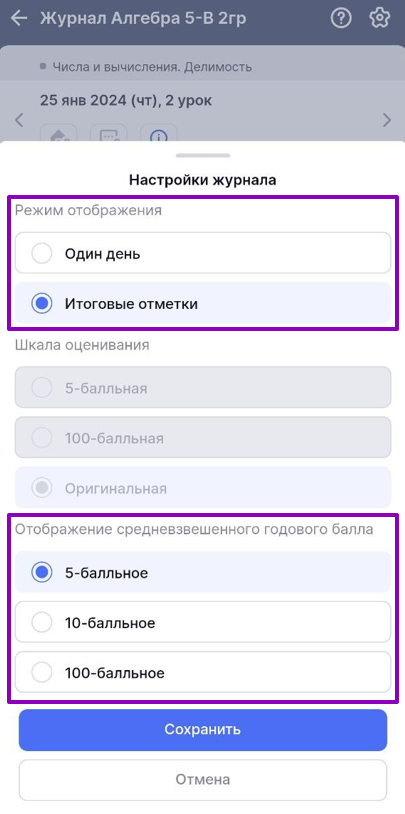
Режимы отображения журнала
Шаг 4. Нажмите на кнопку «Сохранить».
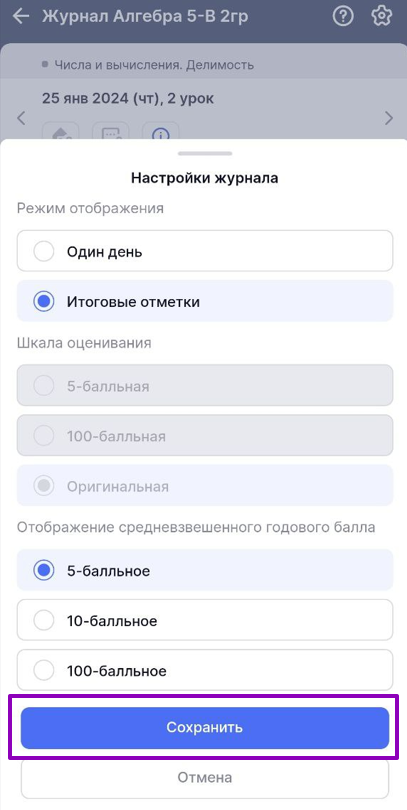
Сохранение настроек журнала
Подробнее о ведении мобильного журнала можно узнать здесь.
Как выставить отметки в быстром режиме
Для выставления отметок в быстром режиме выполните следующие действия:
Шаг 1. Выберите раздел «Журналы» в нижнем функциональном меню → Выберите журнал класса из списка для перехода.

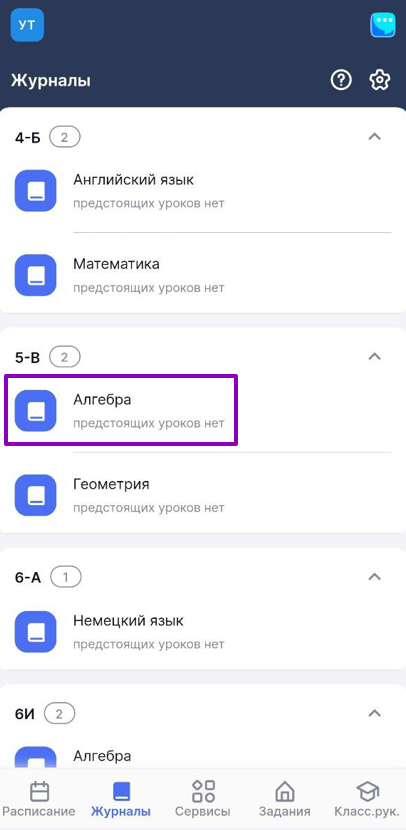
Выбор журнала
Шаг 2. Нажмите на кнопку с режимами выставления отметок → Выберите из списка «Быстрый режим».
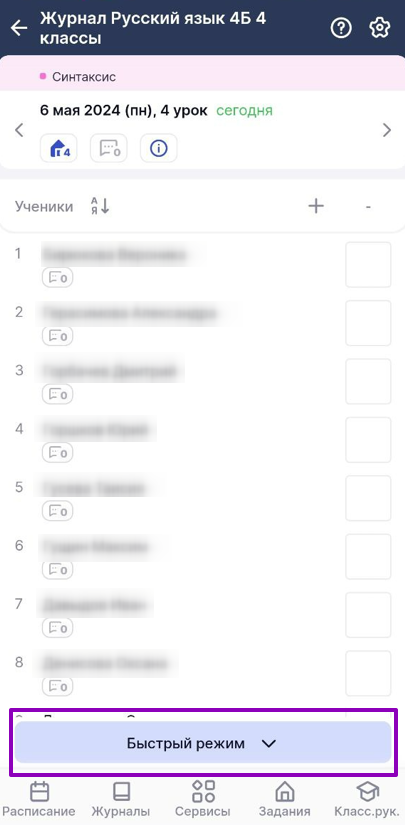
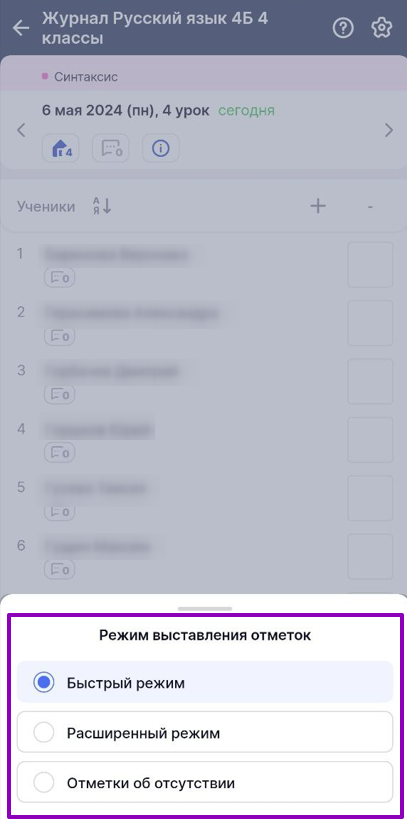
Выбор режима выставления отметок
Шаг 3. Выберите ячейку на пересечении ФИО ученика и формы контроля → Откроется окно выставления отметок.
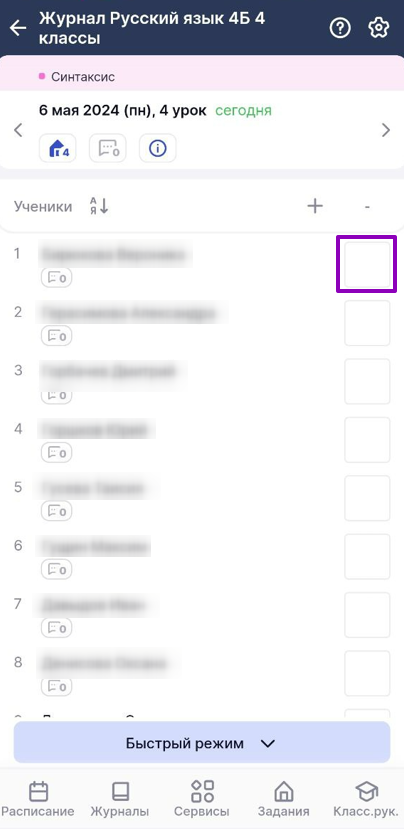
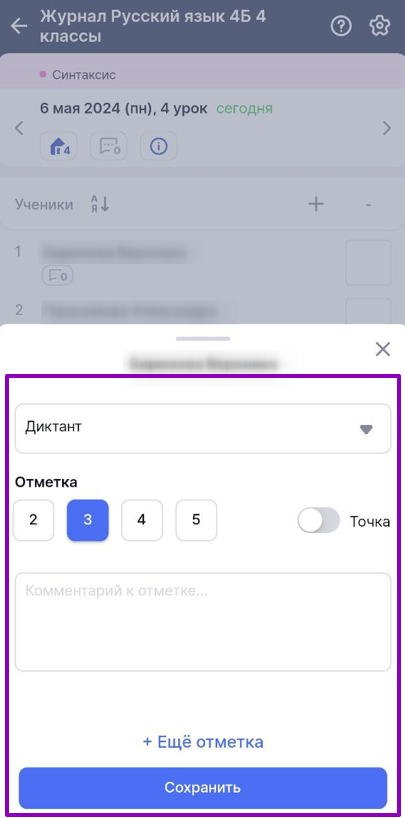
Окно выставления отметок
Шаг 4. Выберите форму контроля.
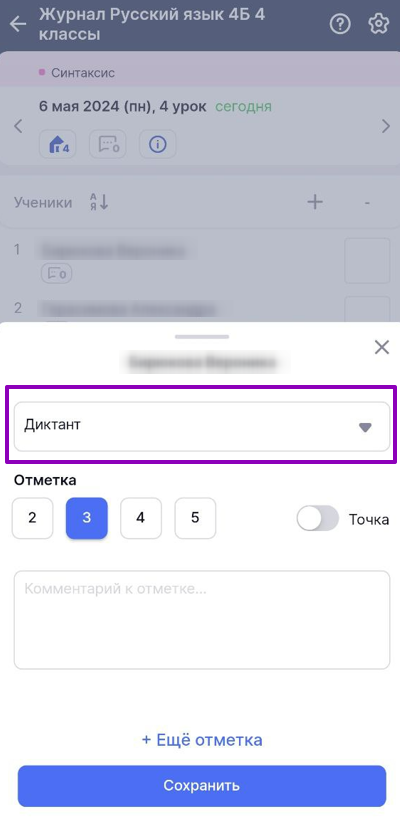
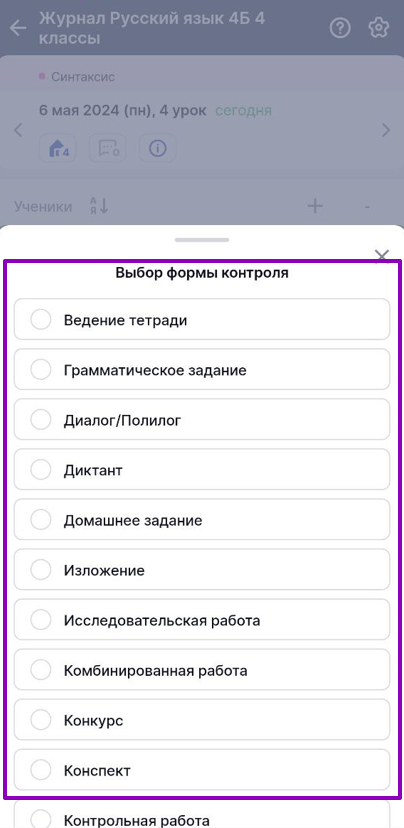
Выбор формы контроля
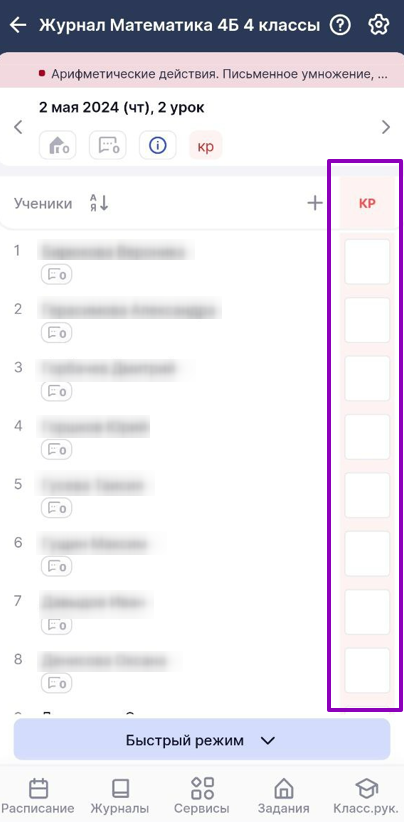
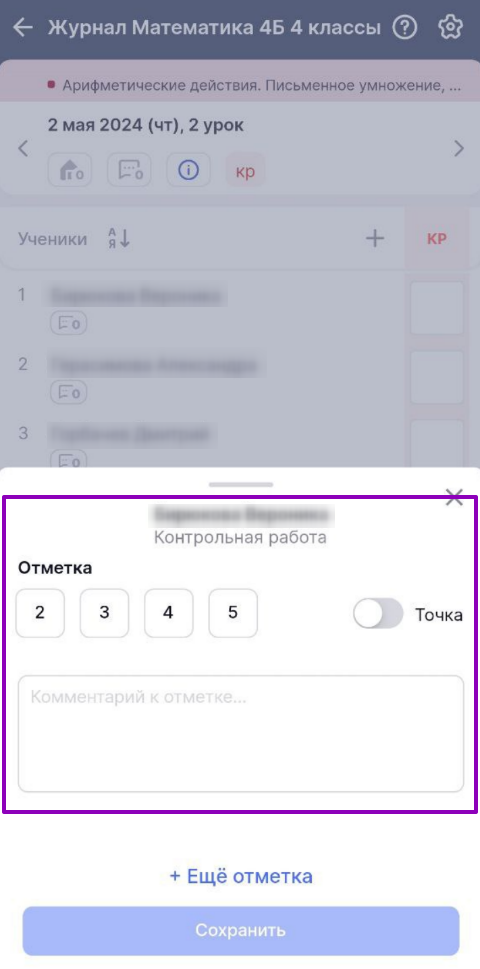
Форма контроля из КТП
Шаг 5. Выберите отметку из списка → Переместите ползунок «Точка» ![]() при необходимости и выберите дату, до которой обучающийся может исправить отметку.
при необходимости и выберите дату, до которой обучающийся может исправить отметку.
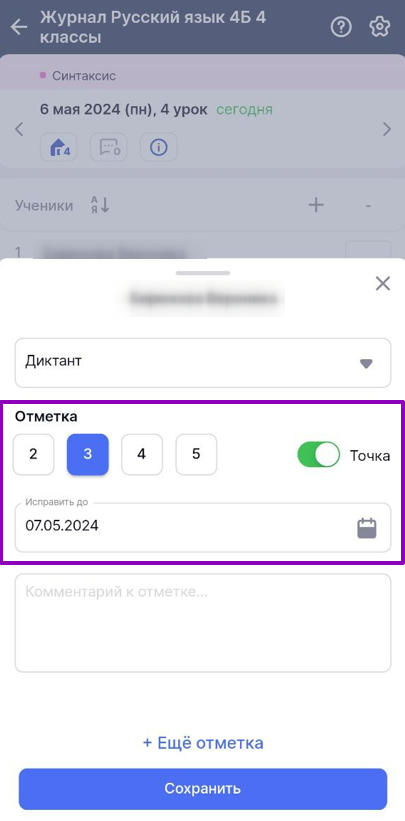
Выставление отметки
Шаг 6. При необходимости оставьте комментарий к отметке → Нажмите на кнопку «Сохранить».
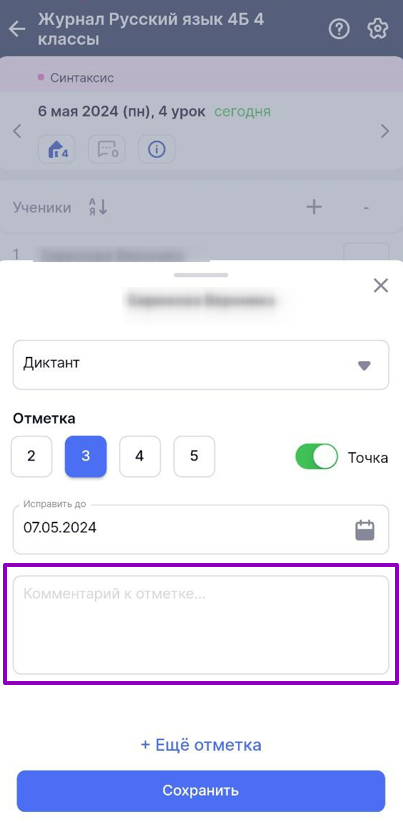
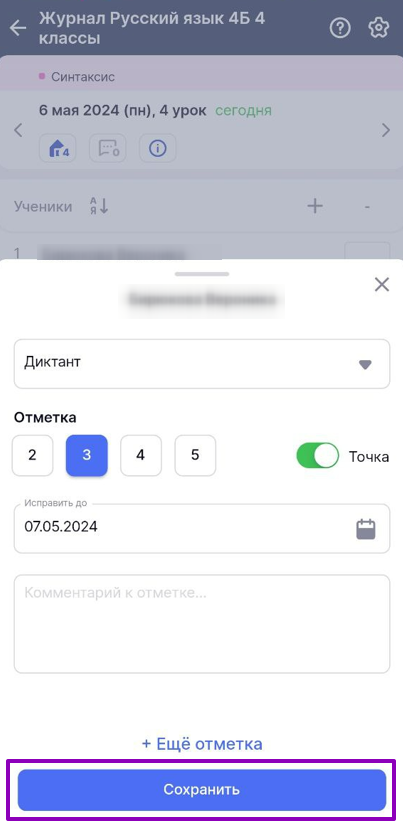
Сохранение отметки
Шаг 7. Нажмите на «+Еще отметка» для добавления большего количества отметок.

Добавление отметки
Шаг 8. Нажмите на «Корзину» ![]() для удаления отметки.
для удаления отметки.
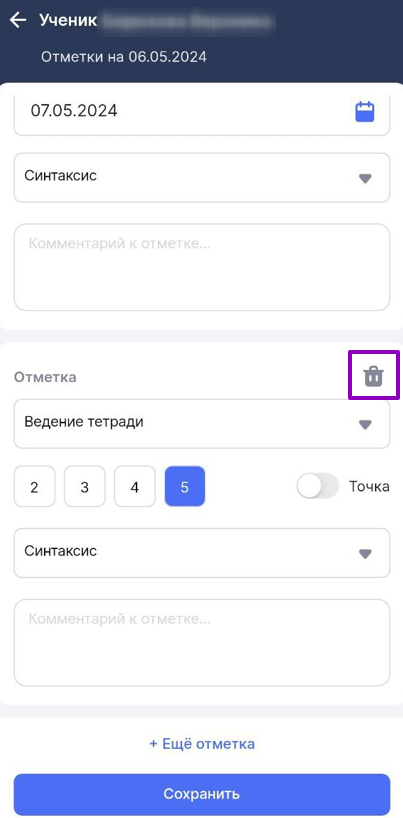
Удаление отметки
Подробнее о ведении мобильного журнала можно узнать здесь.
Как выставить отметки в расширенном режиме
Для выставления отметок в расширенном режиме необходимо выполнить следующие действия:
Шаг 1. Выберите раздел «Журналы» в нижнем функциональном меню → Выберите журнал класса из списка для перехода.

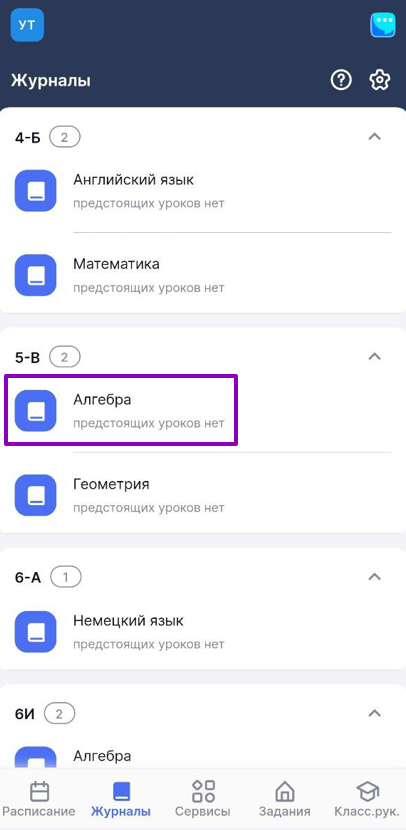
Выбор журнала
Шаг 2. Нажмите на кнопку с режимами выставления отметок → Выберите из списка «Расширенный режим».
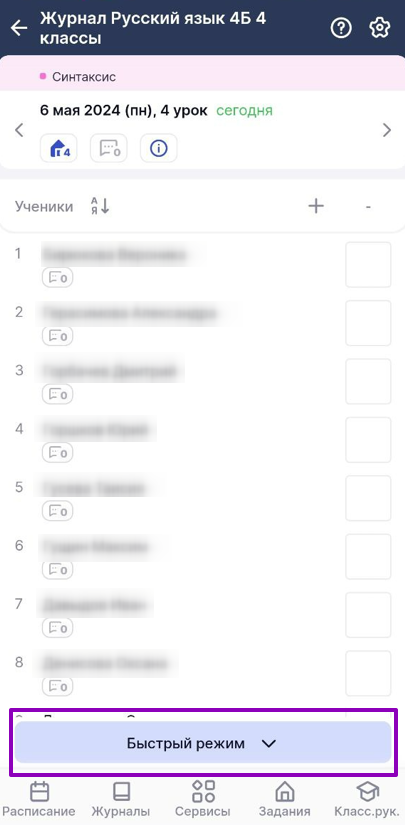
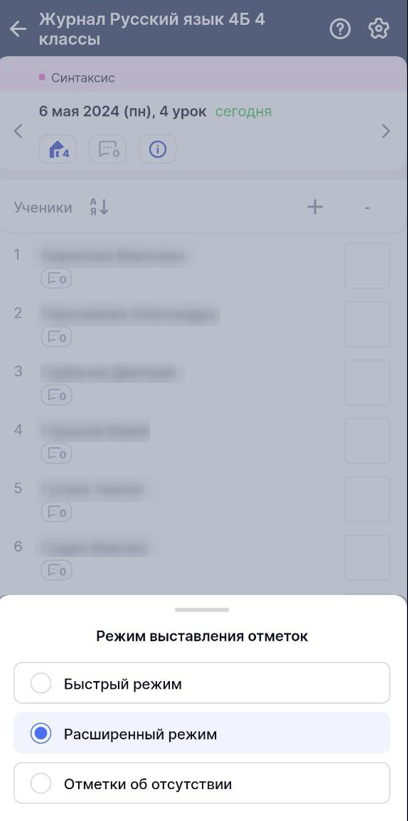
Выбор режима выставления отметок
Шаг 3. Выберите ячейку на пересечении ФИО ученика и формы контроля → Откроется окно выставления отметок.
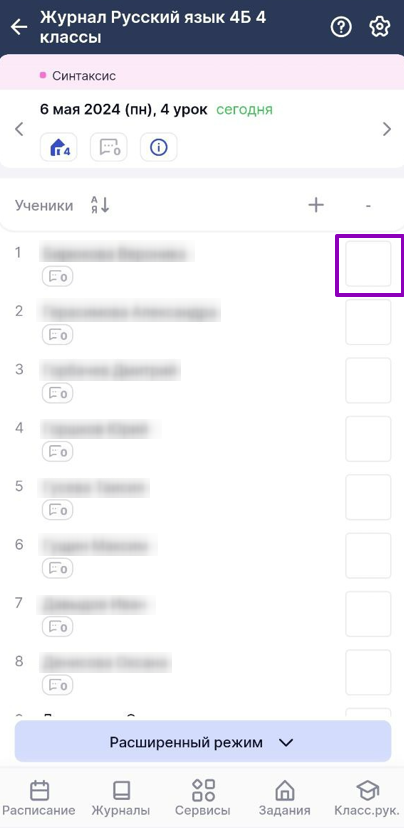
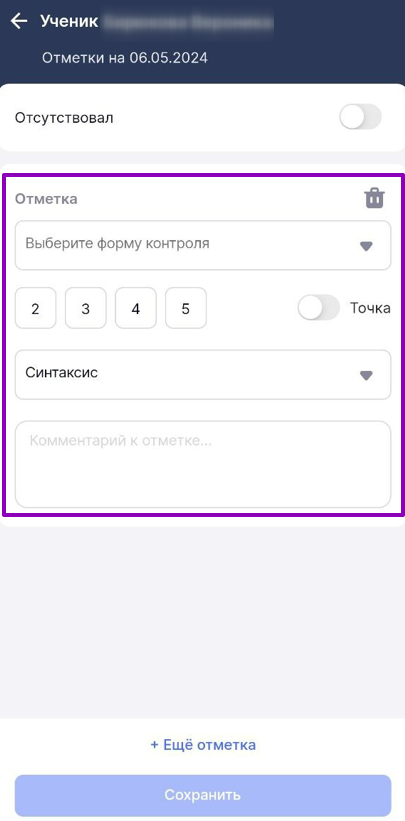
Окно выставления отметок
Шаг 4. Выберите форму контроля.
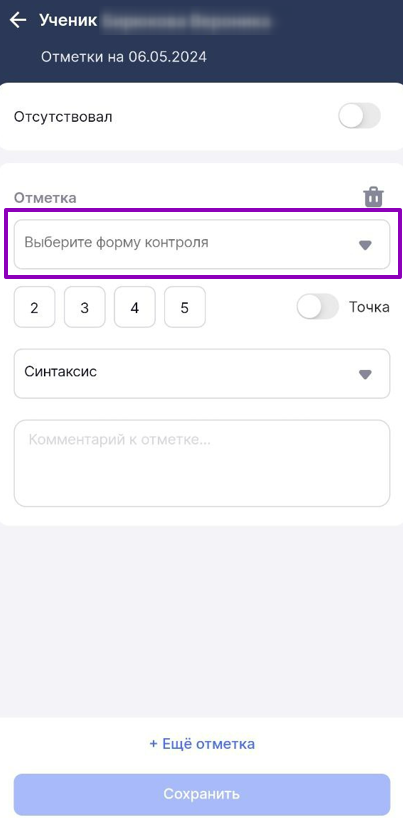
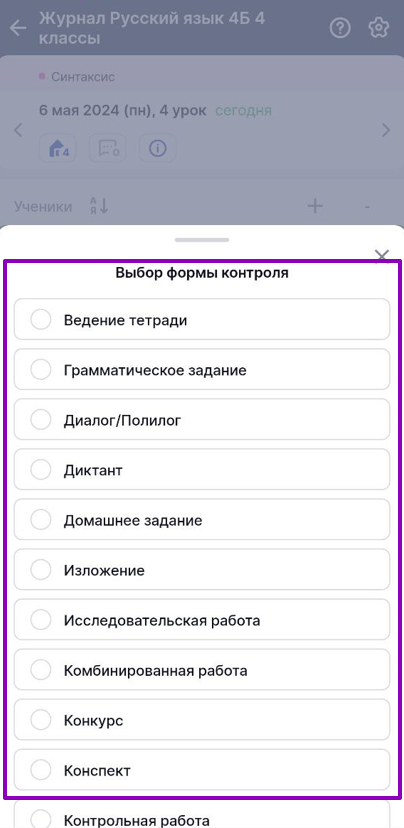
Выбор формы контроля
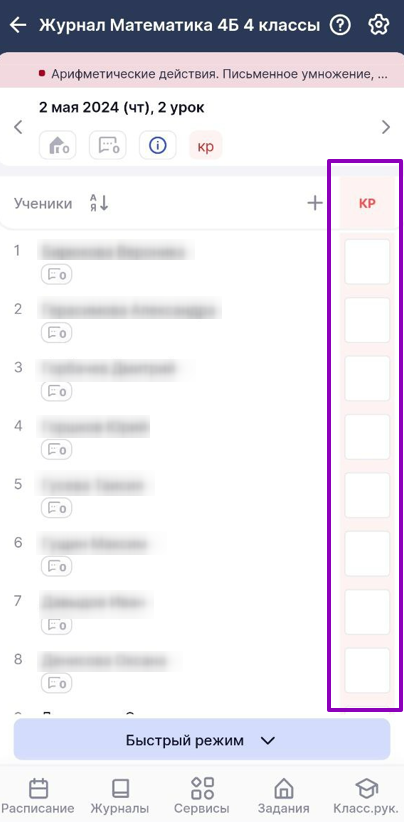
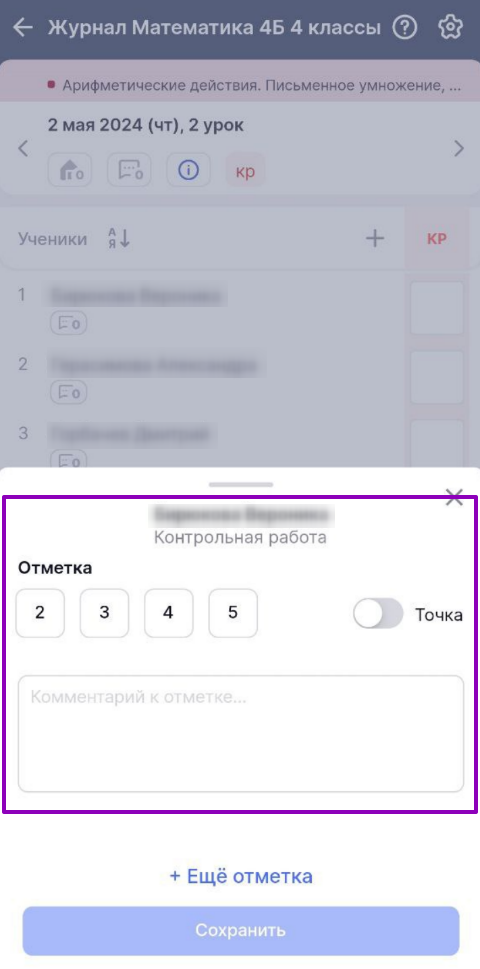
Форма контроля из КТП
Шаг 5. Выберите отметку из списка → Переместите ползунок «Точка» ![]() при необходимости и выберите дату, до которой обучающийся может исправить отметку.
при необходимости и выберите дату, до которой обучающийся может исправить отметку.
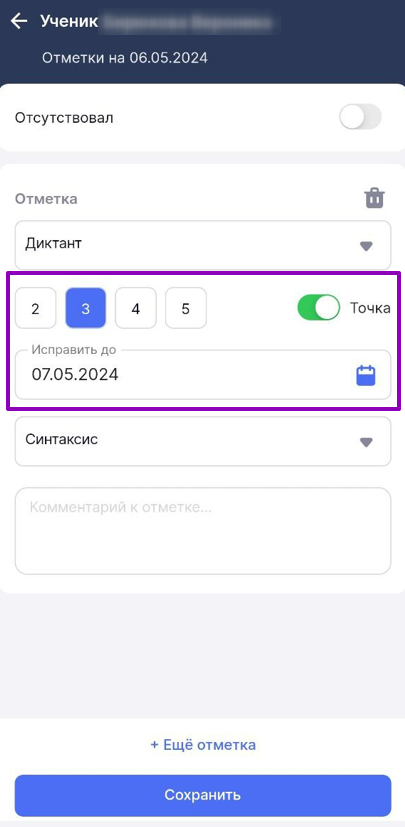
Выставление отметки
Шаг 6. Выберите тему, за которую выставляется отметка. При необходимости у вас есть возможность воспользоваться поисковой строкой. Темы автоматически подгружаются из КТП.
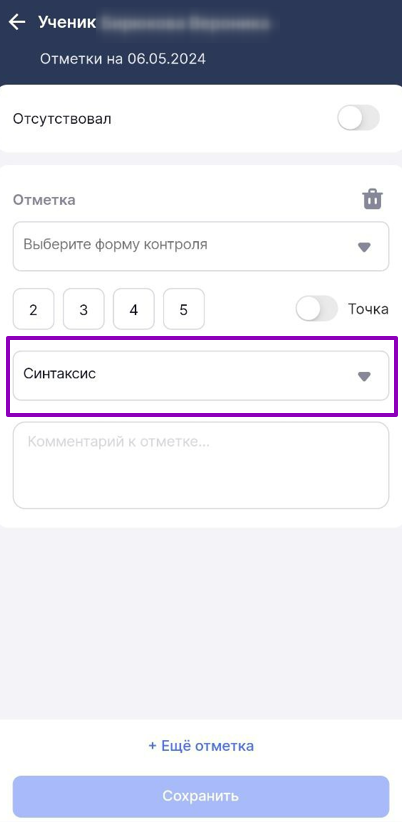
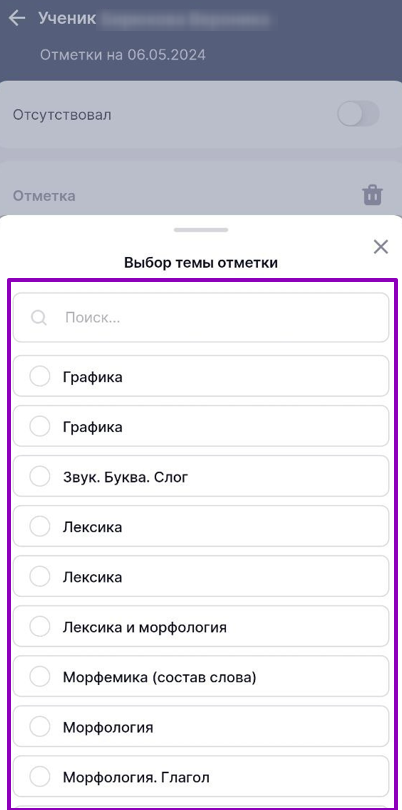
Выбор темы отметки
Шаг 7. При необходимости оставьте комментарий к отметке → Нажмите на кнопку «Сохранить».
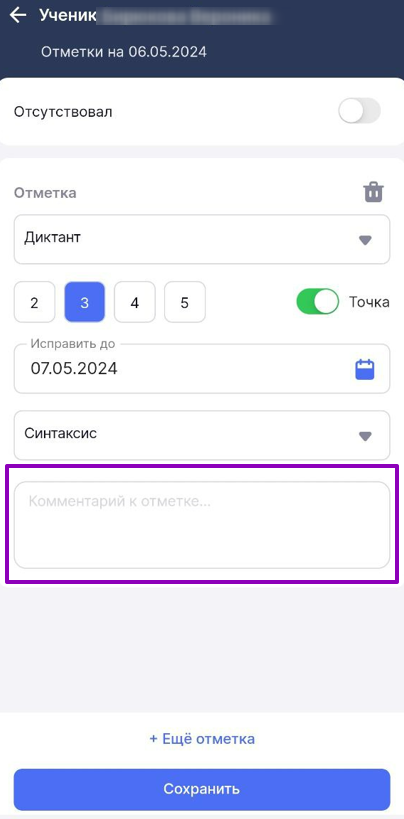
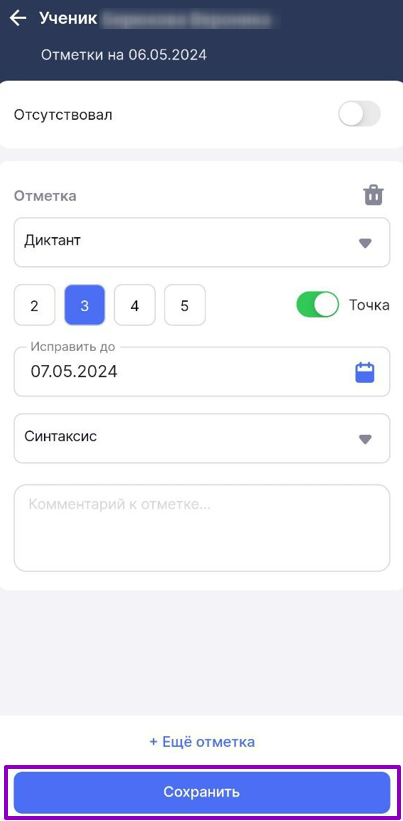
Сохранение отметки
Шаг 8. Для добавления большего количества отметок нажмите на «+Еще отметка».
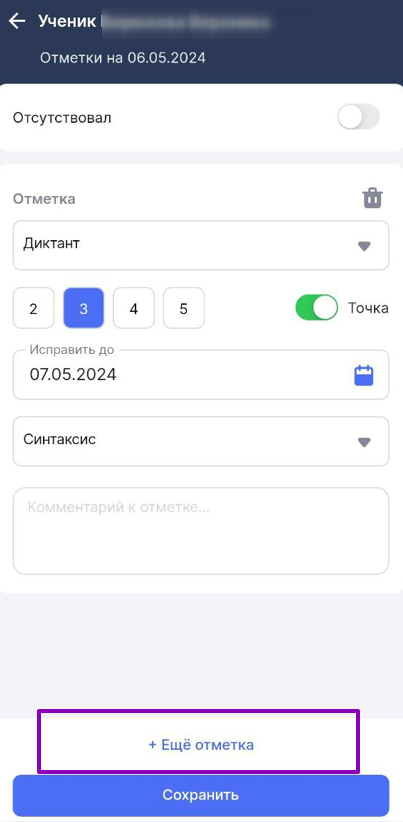
Добавление отметки
Шаг 9. При отсутствии ученика на уроке переместите ползунок «Точка» ![]() вправо в графе «Отсутствовал».
вправо в графе «Отсутствовал».
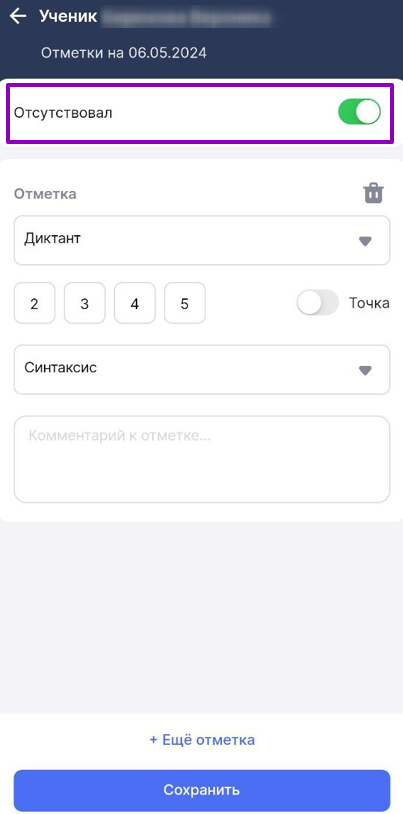
Отметка об отсутствии
Шаг 10. Для удаления отметки нажмите на «Корзину» ![]() .
.
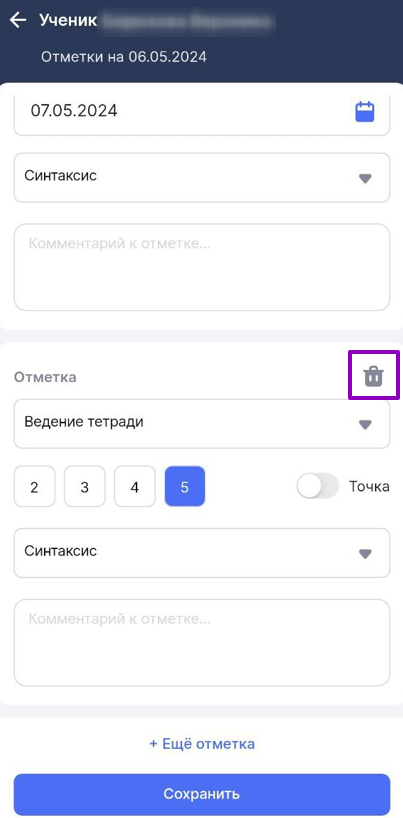
Удаление отметки
Подробнее о ведении мобильного журнала можно узнать здесь.
Как выставить отметку об отсутствии
Шаг 1. Выберите раздел «Журналы» в нижнем функциональном меню → Выберите журнал класса из списка для перехода.

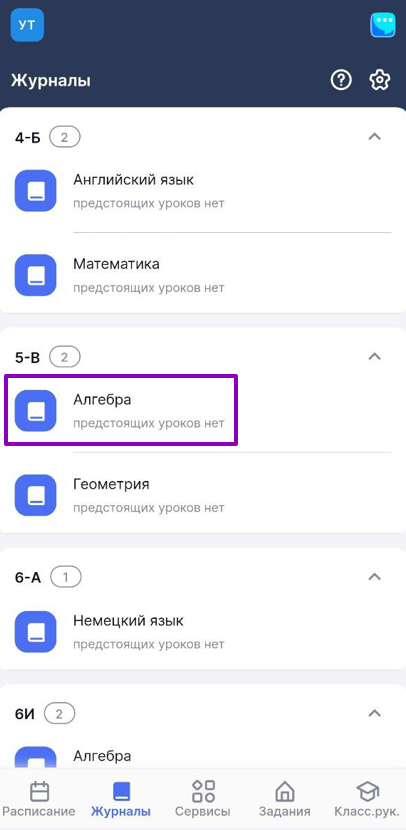
Выбор журнала
Шаг 2. Нажмите на кнопку с режимами выставления отметок и выберите из списка «Отметки об отсутствии».
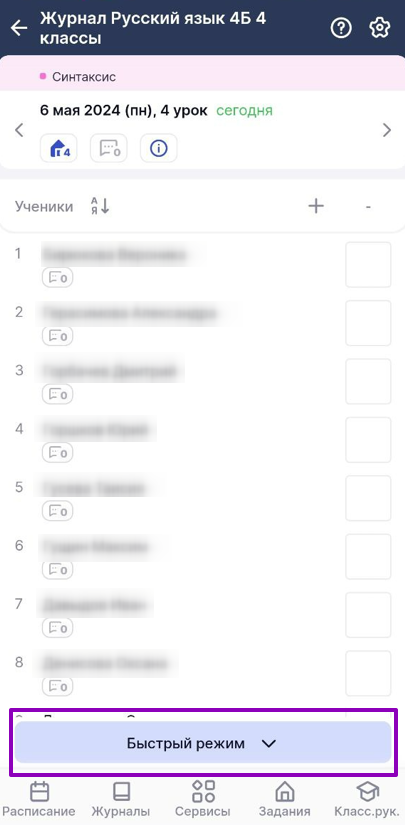
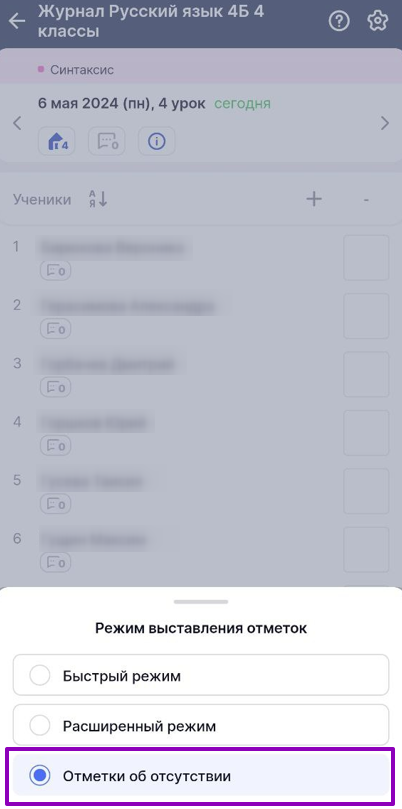
Режимы выставления отметок
Шаг 3. Напротив ФИО обучающегося нажмите на ячейку журнала — «Н» будет выставлено автоматически. Для отмены проставленного отсутствия повторно нажмите на ячейку с «Н».
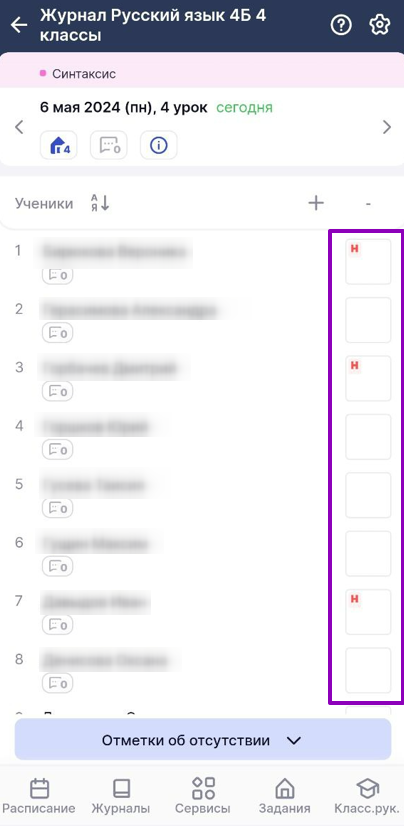
Выставление отметок об отсутствии
Подробнее о ведении мобильного журнала можно узнать здесь.
Как добавить, отредактировать и удалить комментарий к уроку
Шаг 1. Выберите раздел «Журналы» в нижнем функциональном меню → Выберите журнал класса из списка для перехода.

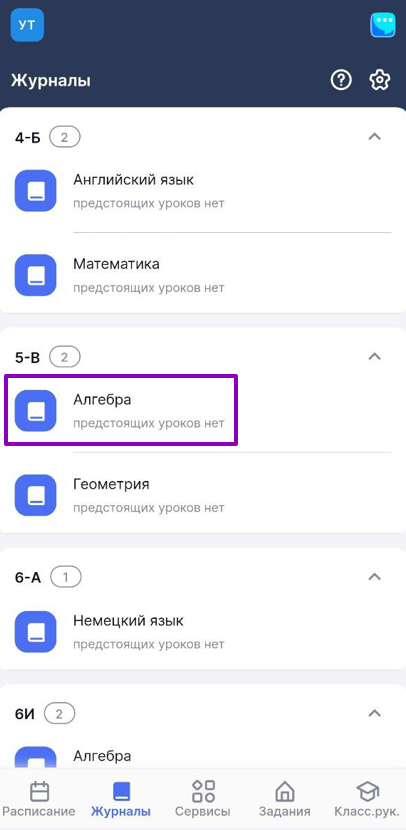
Выбор журнала
Шаг 2. Нажмите на ![]() . Цифра означает количество комментариев, выданных на этот день.
. Цифра означает количество комментариев, выданных на этот день.
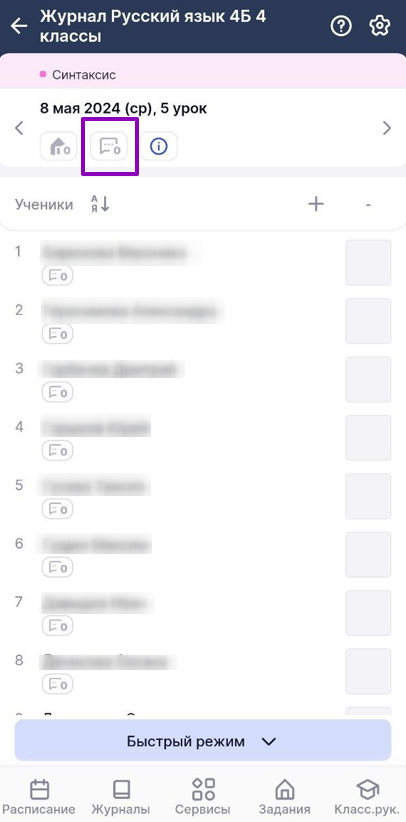
Кнопка добавления комментариев к уроку
Шаг 3. Выберите «Всему классу», если хотите добавить комментарий для всех учеников класса одновременно.
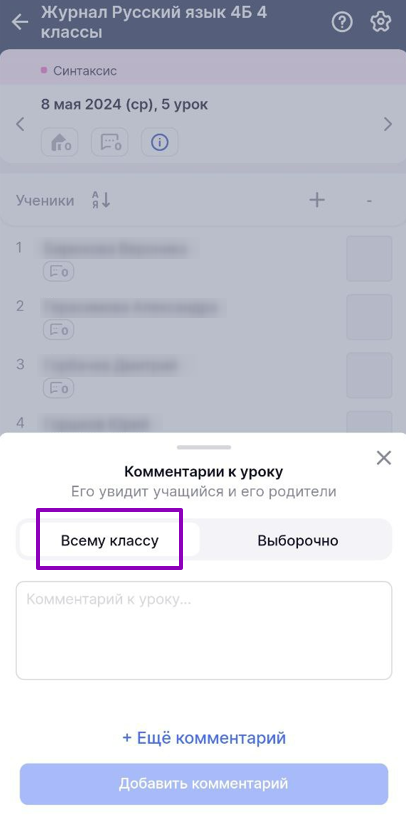
Выбор комментария к уроку для всего класса
Шаг 4. Введите комментарий → Нажмите на кнопку «Добавить комментарий».
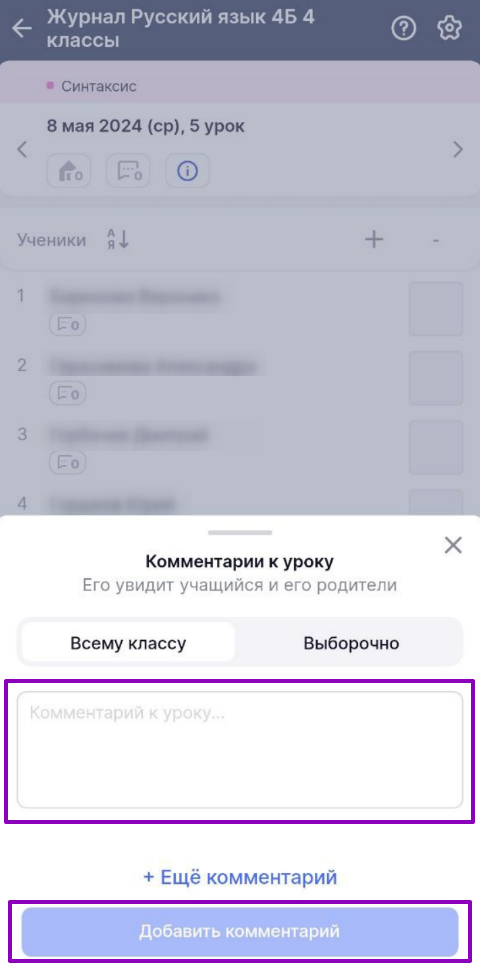
Добавление комментария к уроку
Шаг 5. Выберите «Выборочно», чтобы выбрать обучающихся, которые будут видеть комментарий.
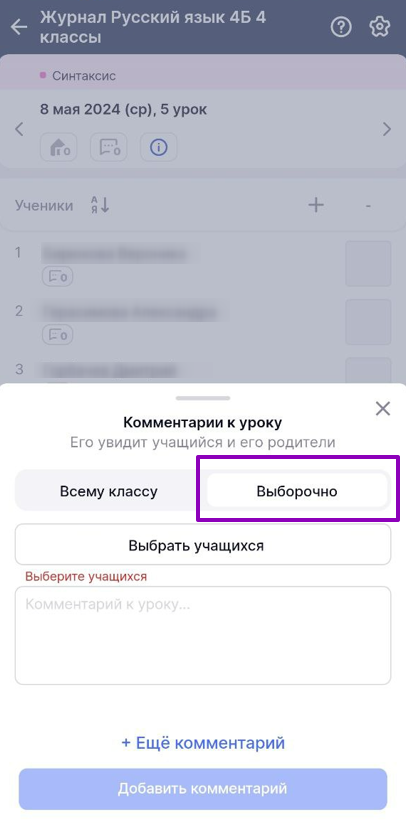
Выборочный комментарий к уроку
Шаг 6. Нажмите на кнопку «Выбрать учащихся» → Отметьте галочками учеников, которым вы оставите комментарий → Нажмите кнопку «Сохранить».
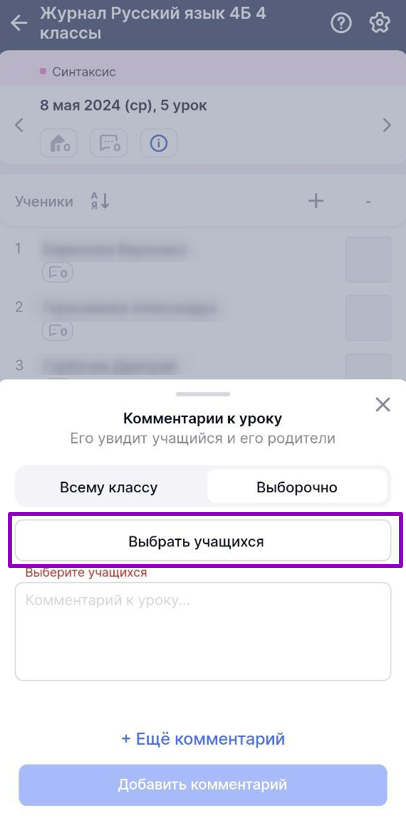
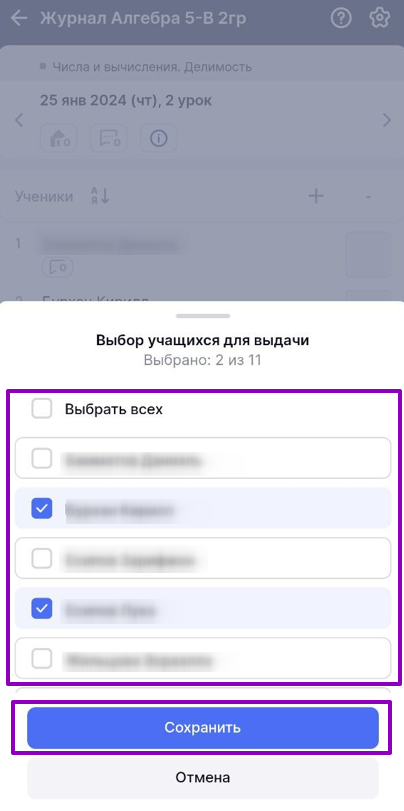
Выбор учащихся и сохранение комментария
Шаг 7. Введите комментарий → Нажмите на кнопку «Добавить комментарий».
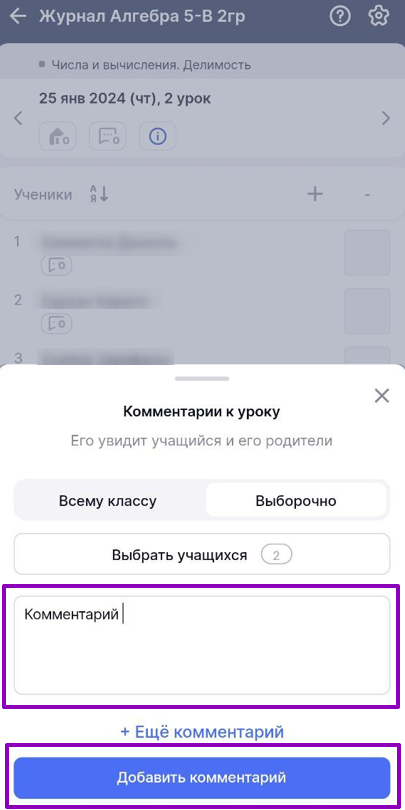
Добавление комментария к уроку
Шаг 8. Нажмите на «+ Ещё комментарий», если вам нужно создать другой комментарий.
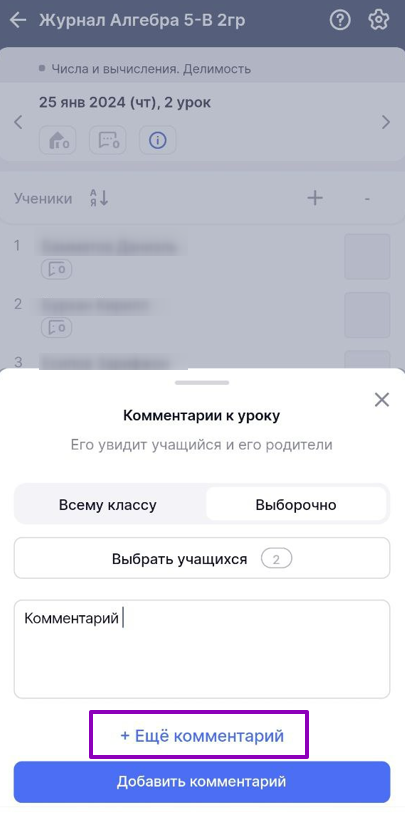
Добавление дополнительного комментария
Шаг 9. Для редактирования комментария нажмите на нужный комментарий → Внесите изменения → Нажмите на кнопку «Сохранить».

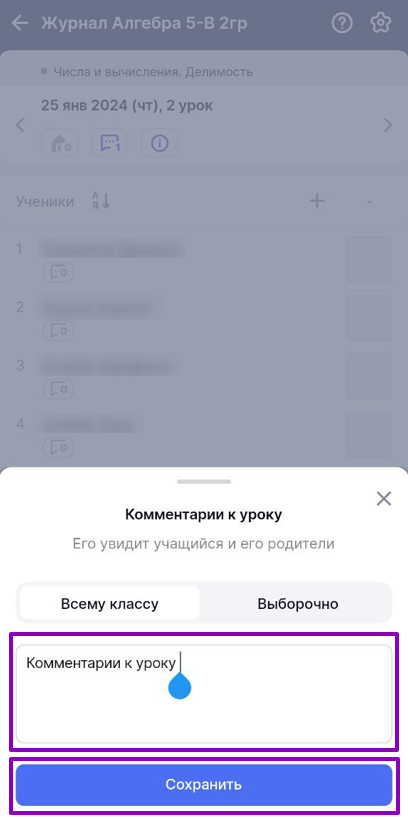
Внесение изменений в комментарий
Шаг 10. Нажмите на «Корзину» ![]() , чтобы удалить комментарий.
, чтобы удалить комментарий.
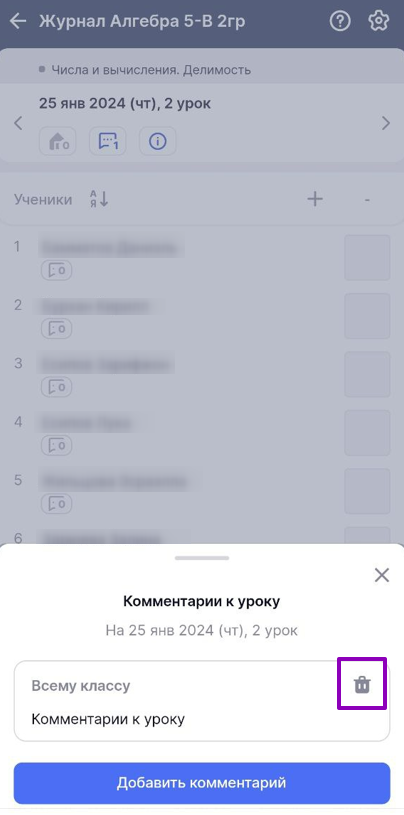
Удаление комментария
Подробнее о ведении мобильного журнала можно узнать здесь.
Как настроить группировку журналов
Шаг 1. Выберите раздел «Журналы» в нижнем функциональном меню.

Переход в раздел «Журналы»
Шаг 2. Нажмите на «Стрелку вверх» 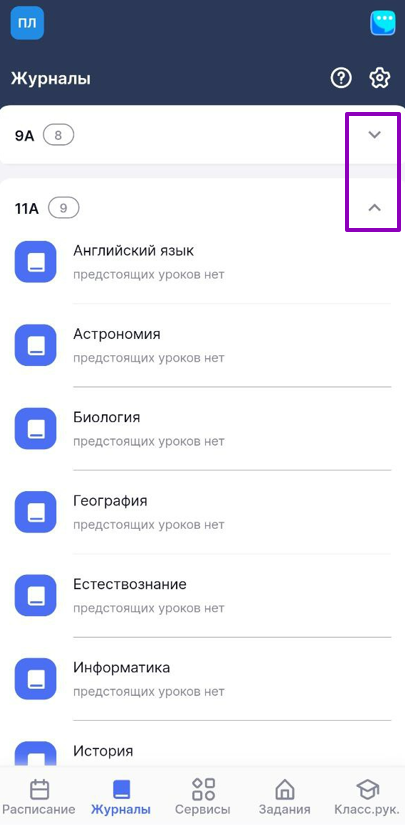
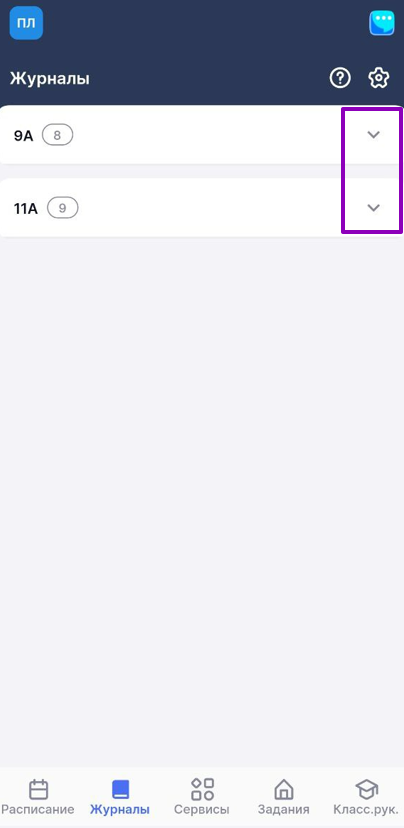
Списки предметов
Шаг 3. Нажмите на ![]() в правом верхнем углу страницы для настройки группировки журналов в списке → Выберите вид группировки журналов в списке.
в правом верхнем углу страницы для настройки группировки журналов в списке → Выберите вид группировки журналов в списке.
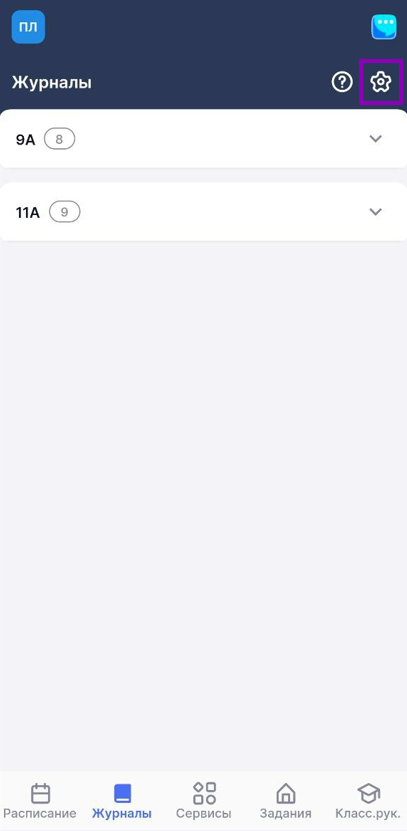
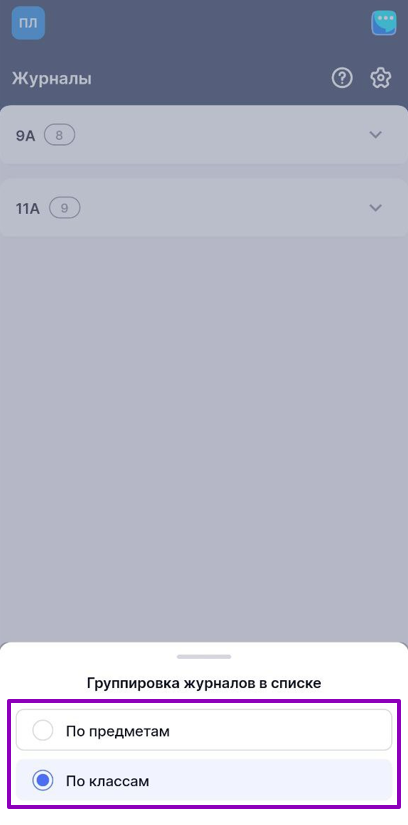
Группировка журналов в списке
Виды группировки журналов:
-
по предметам — отображение журналов по каждому предмету
-
по классам — отображение журналов по каждому классу отдельно, открывается автоматически при переходе в раздел «Журналы»
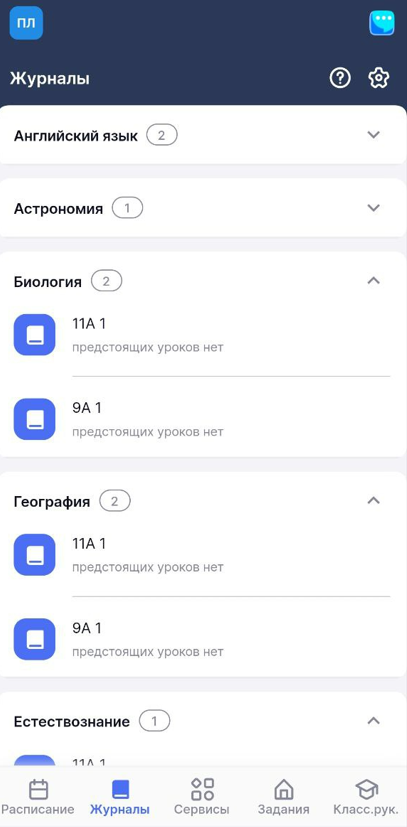
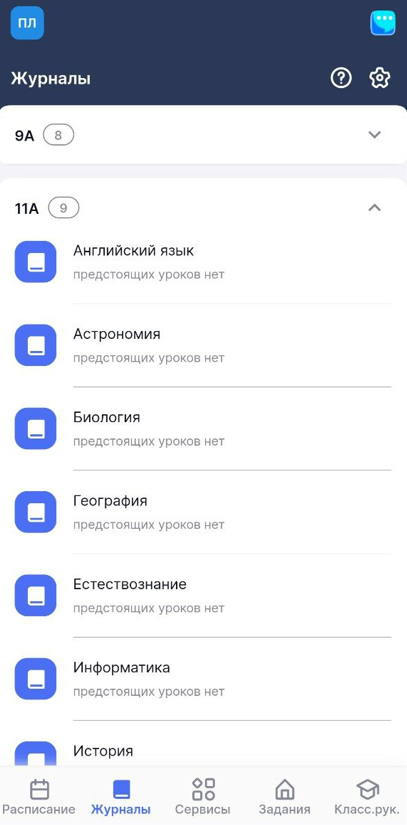
Виды группировки журналов
Подробнее о ведении мобильного журнала можно узнать здесь.
Как изменить тему урока
Шаг 1. Выберите раздел «Журналы» в нижнем функциональном меню → Выберите журнал класса из списка для перехода.

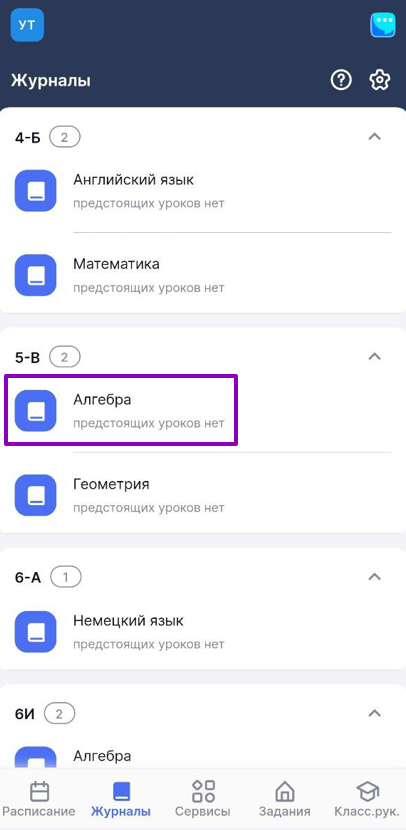
Выбор журнала
Шаг 2. Нажмите на ![]() для перехода в карточку урока → Просмотрите основную информацию об уроке.
для перехода в карточку урока → Просмотрите основную информацию об уроке.
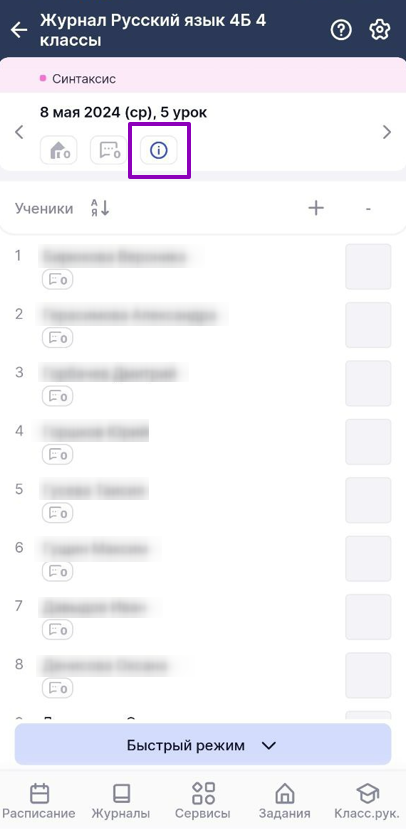

Карточка урока
Шаг 3. Нажмите на кнопку «Редактировать» в поле с темой урока для изменения названия урока → Введите необходимые изменения и нажмите на кнопку «Сохранить изменения».
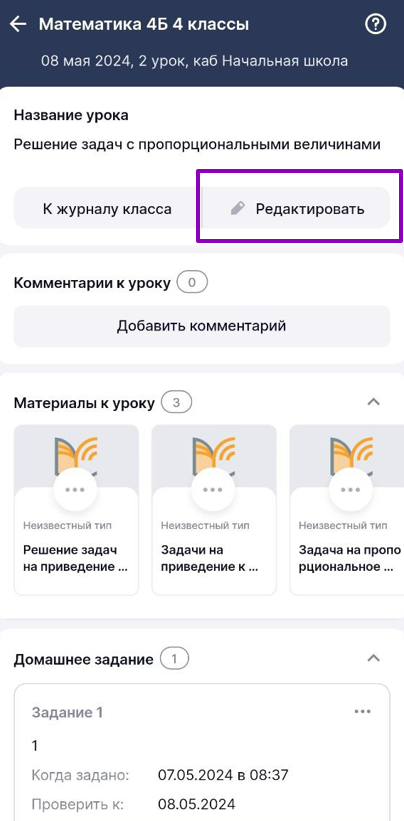
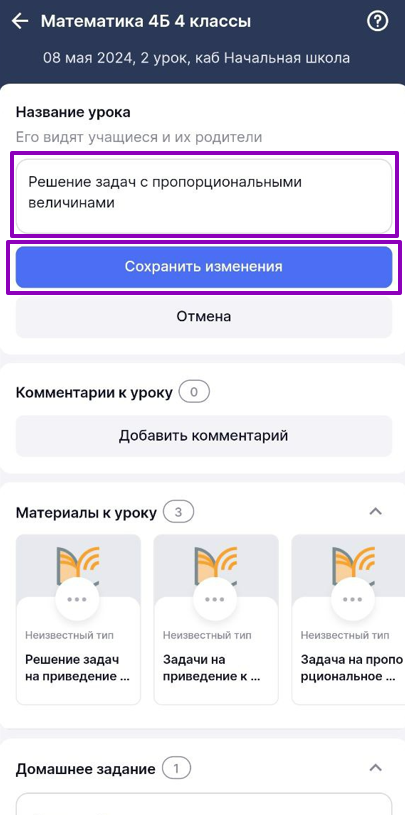
Внесение изменений в карточку урока
Подробнее о ведении мобильного журнала можно узнать здесь.
Как посмотреть материалы, прикрепленные к уроку
Шаг 1. Выберите раздел «Журналы» в нижнем функциональном меню → Выберите журнал класса из списка для перехода.

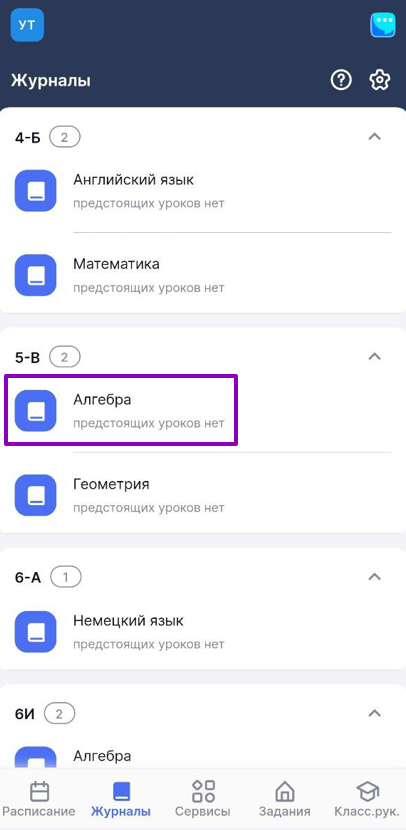
Выбор журнала
Шаг 2. Нажмите на ![]() для перехода в карточку урока → Просмотрите основную информацию об уроке.
для перехода в карточку урока → Просмотрите основную информацию об уроке.
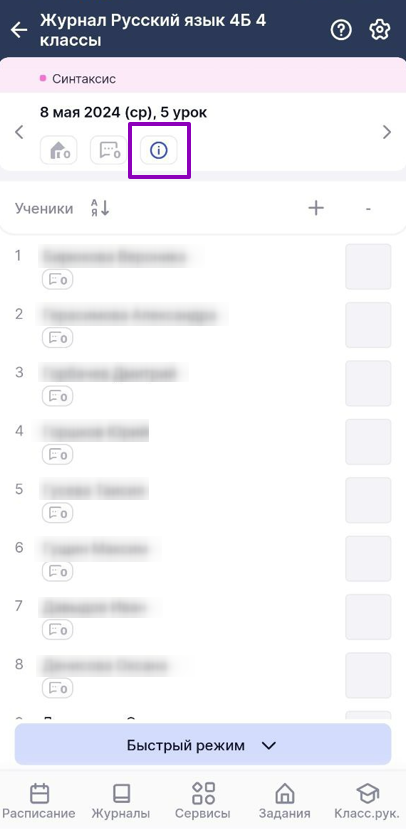

Карточка урока
Шаг 3. В поле «Материалы к уроку» можно увидеть перечень материалов, которые были прикреплены в КТП.
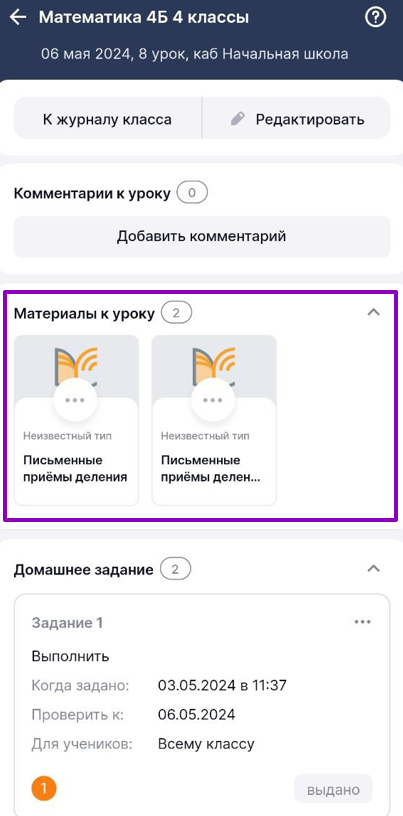
Материалы к уроку
Подробнее о ведении мобильного журнала можно узнать здесь.
Оглавление