Как создать уведомление о пропуске обучающегося
Шаг 1. Выберите раздел «Класс.рук.» в нижнем функциональном меню → Нажмите на поле с классом → Выберите нужный класс.
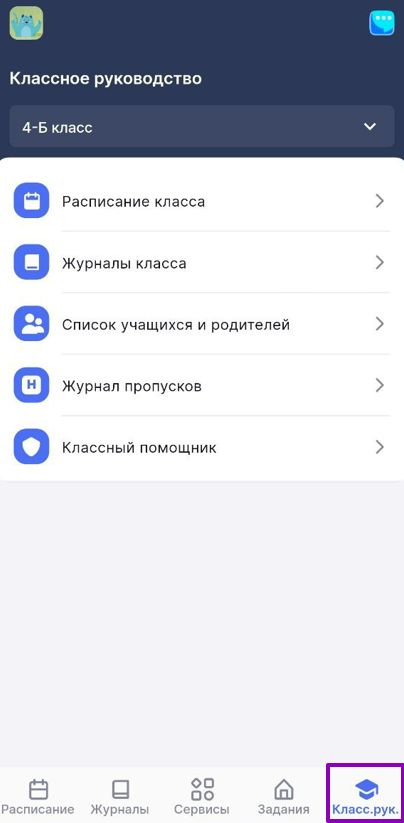
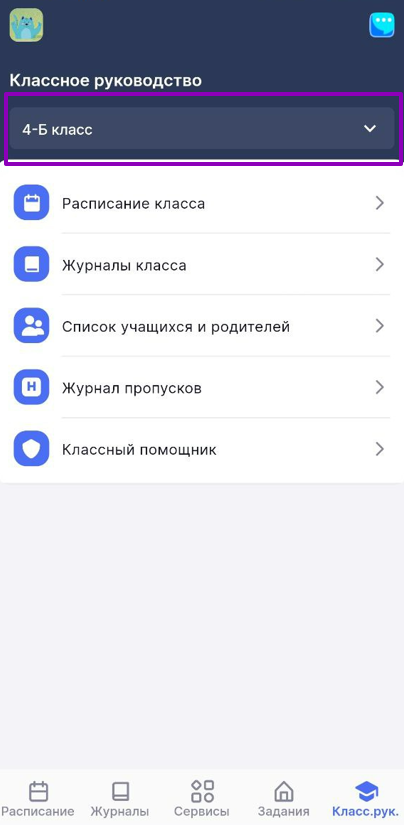
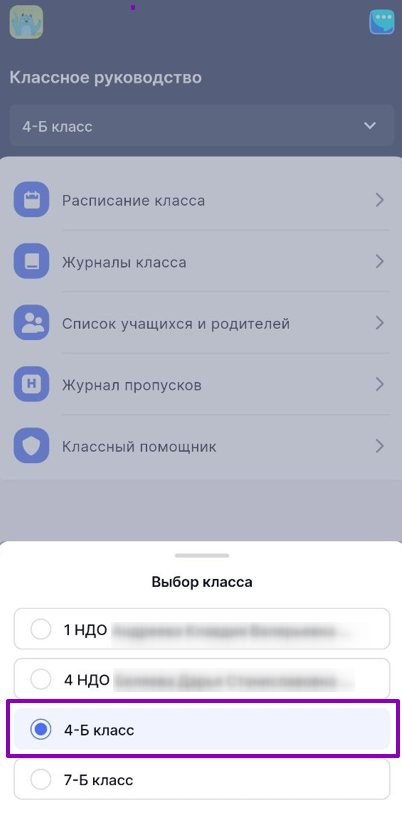
Выбор класса
Шаг 2. Выберите пункт «Журнал пропусков» → Выберите ячейку на пересечении даты и имени обучающегося, в которой собираетесь создать уведомление.
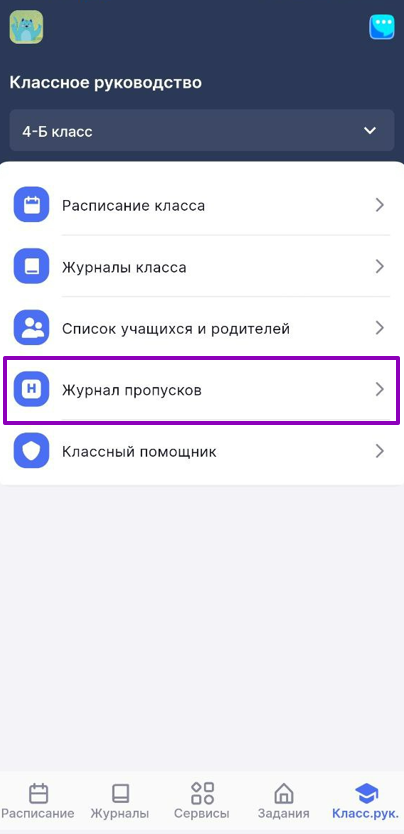
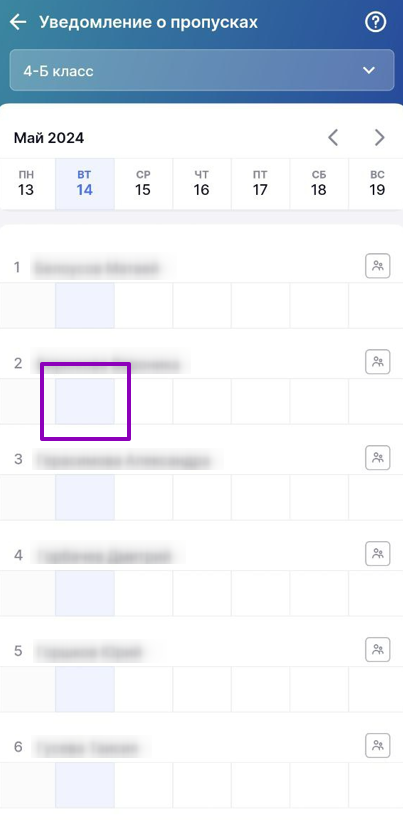
Переход к журналу пропусков
Шаг 3. Нажмите на поле «Дата отсутствия» → Выберите период или одну дату отсутствия обучающегося → Нажмите на кнопку «Сохранить».
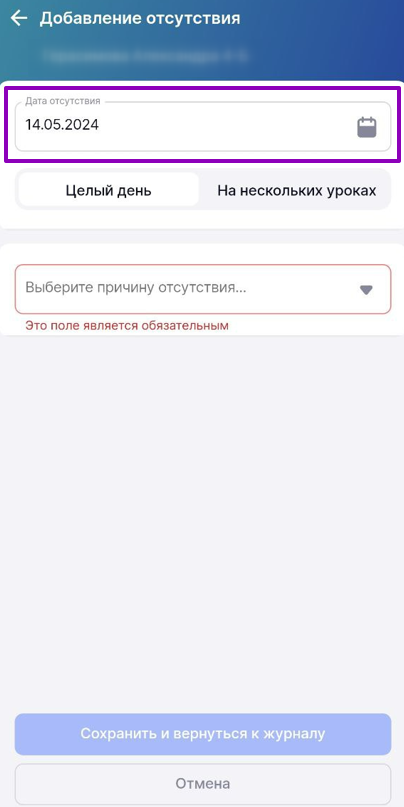
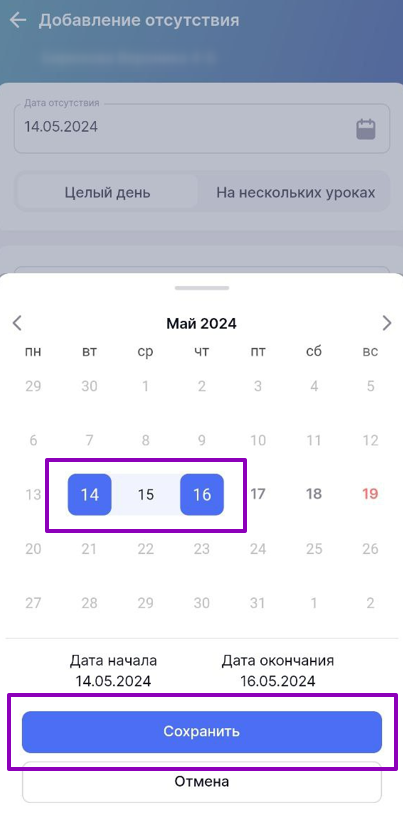
Выбор даты отсутствия обучающегося
Шаг 4. Выберите продолжительность отсутствия обучающегося «Целый день», если обучающийся будет отсутствовать целый день → Нажмите на поле «Выберите причину отсутствия…» → Выберите причину.
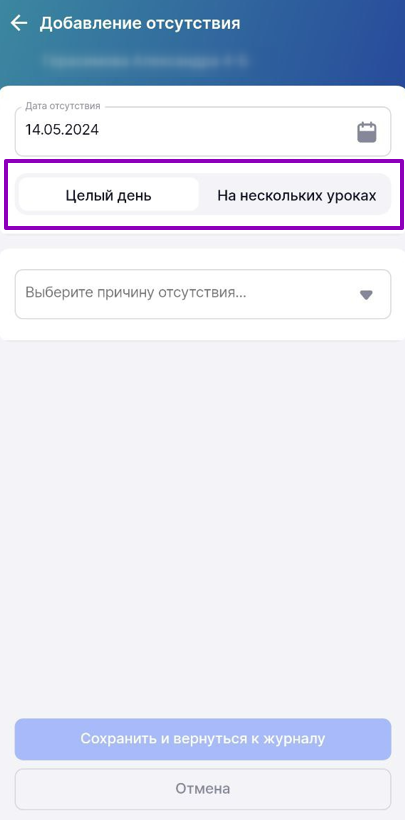
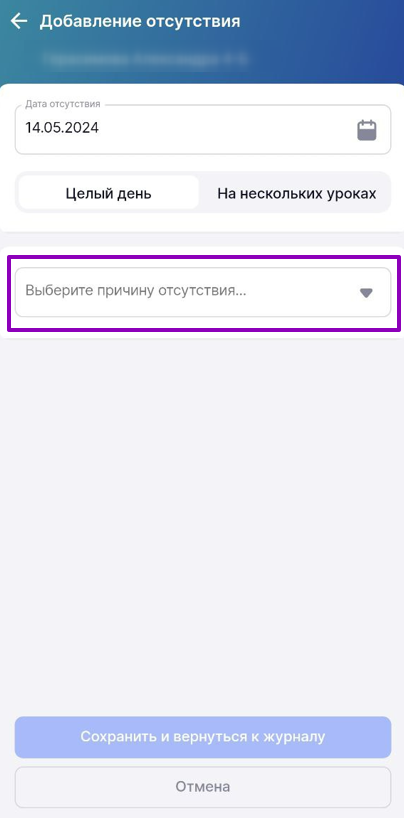
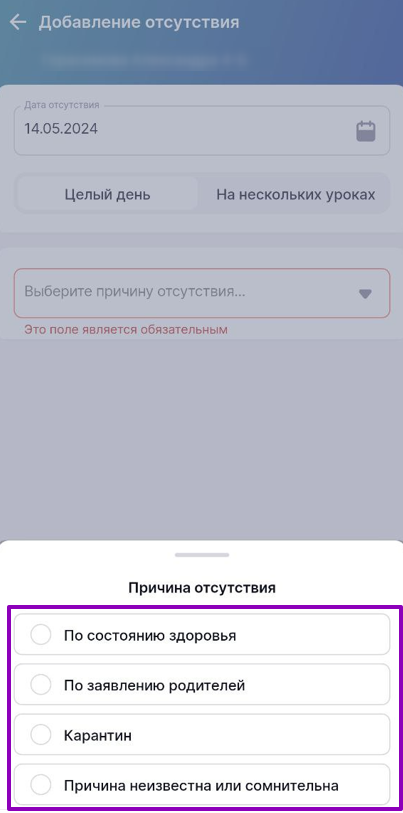
Добавление отсутствия
Шаг 5. Выберите продолжительность отсутствия обучающегося «На нескольких уроках», если обучающийся будет отсутствовать на нескольких уроках → Нажмите на поле «Выберите уроки…» → Выберите уроки отсутствия → Нажмите кнопку «Сохранить».
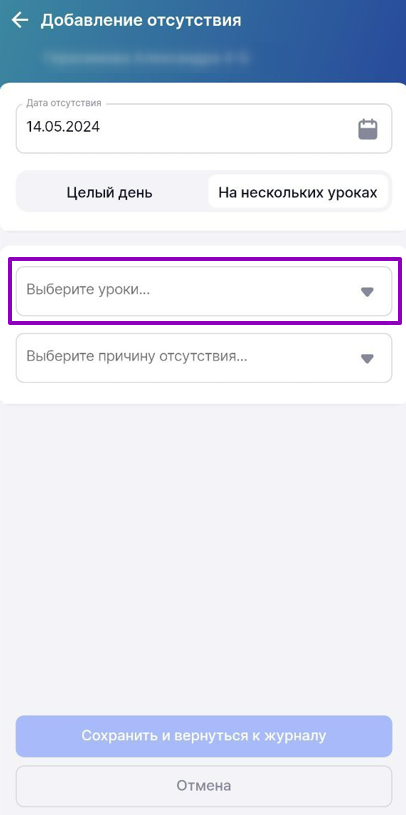
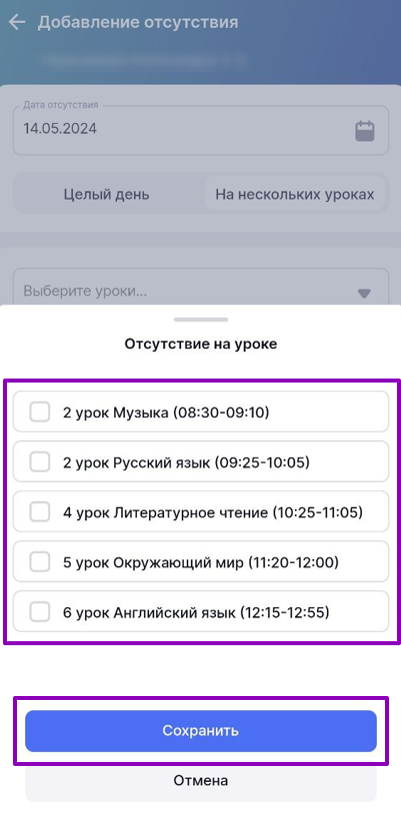
Выбор уроков
Шаг 6. Нажмите на поле «Выберите причину отсутствия…» → Выберите причину.
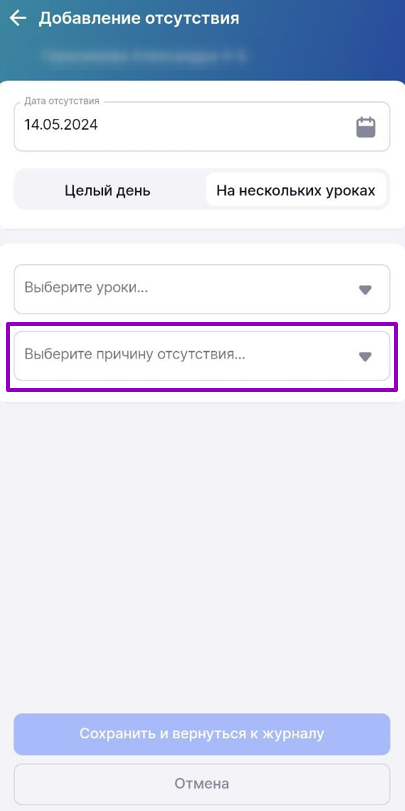
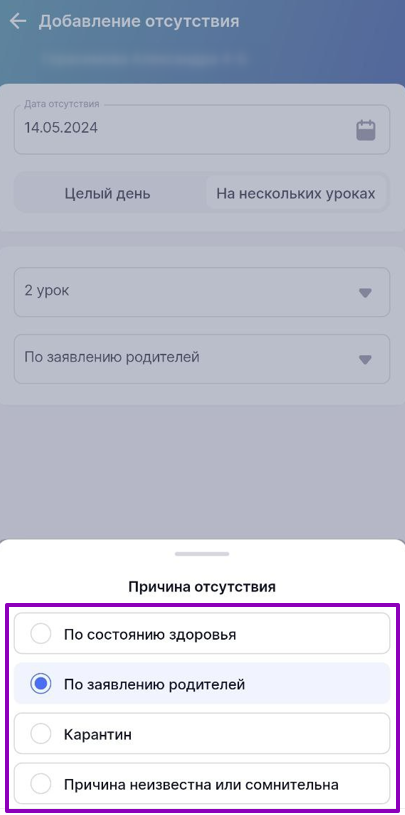
Выбор причины отсутствия
Шаг 7. Нажмите на кнопку «Сохранить и вернуться к журналу».
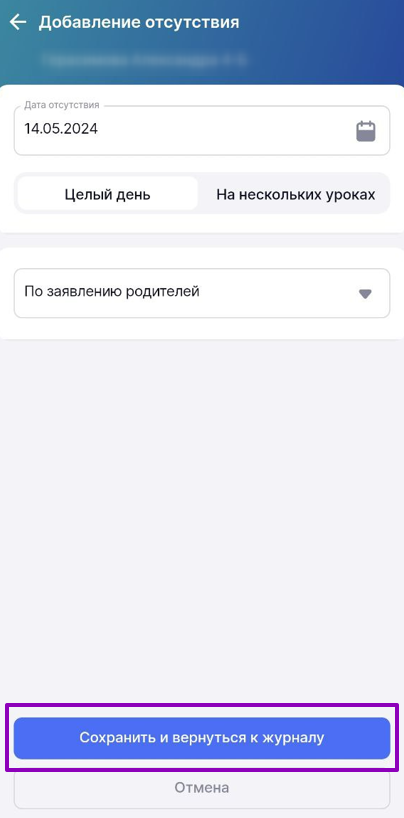
Сохранение и возврат к журналу
Более подробно о работе с уведомлениями о пропусках можно ознакомиться здесь.
Как отредактировать уведомление о пропуске
Шаг 1. Выберите раздел «Класс.рук.» в нижнем функциональном меню → Нажмите на поле с классом → Выберите нужный класс.
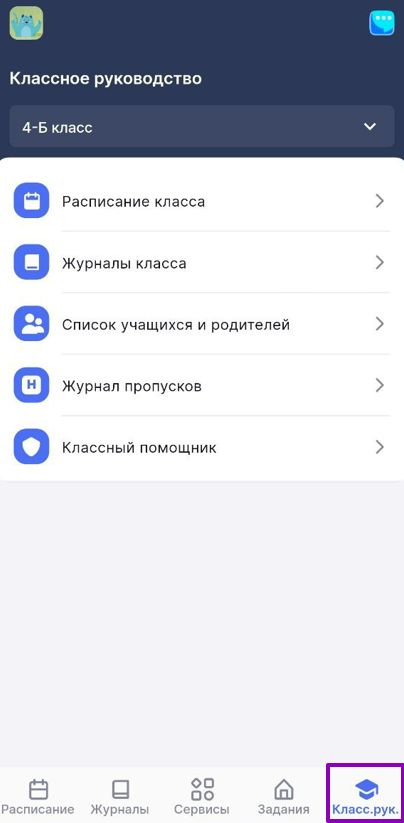
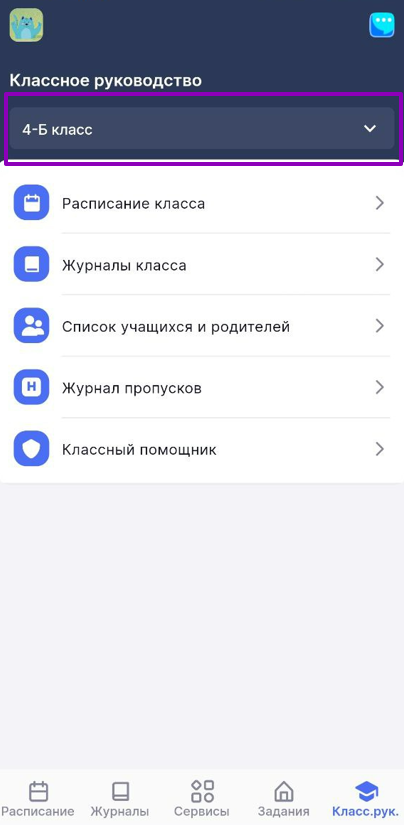
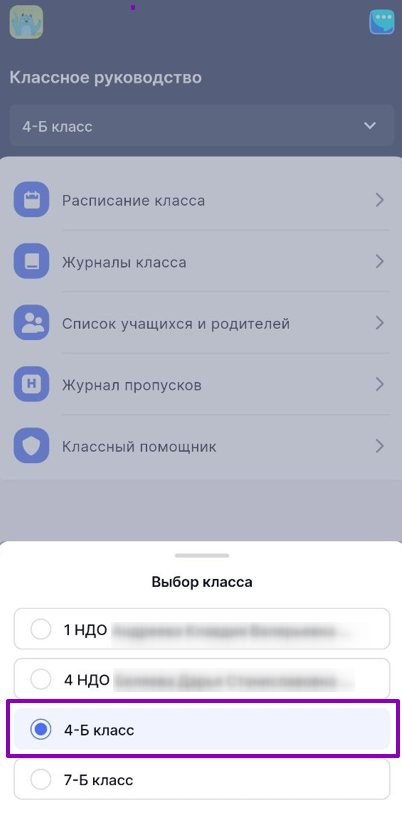
Выбор класса
Шаг 2. Выберите пункт «Журнал пропусков» → Нажмите на ячейку на пересечении даты и имени обучающегося с отметкой «Н».
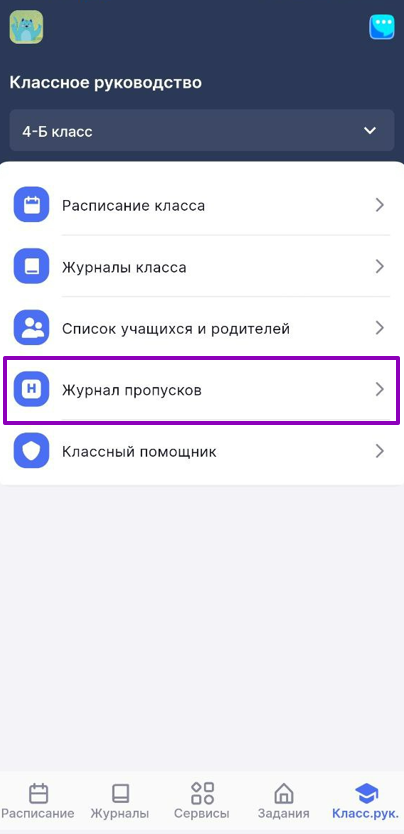
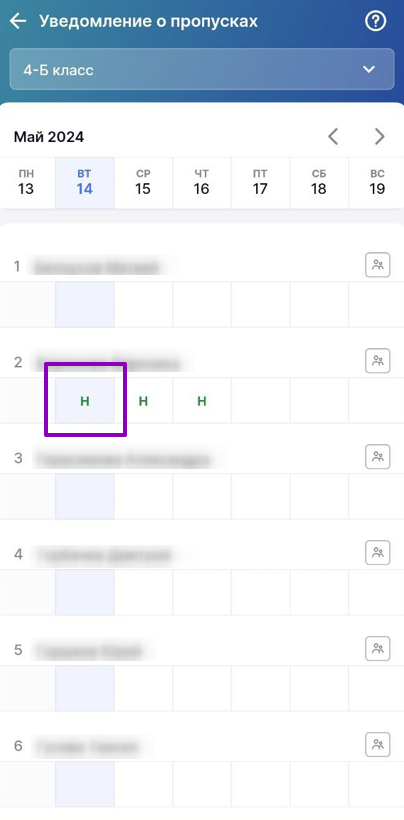
Переход к журналу пропусков
Шаг 3. Нажмите на кнопку «Редактировать» → Внесите необходимые изменения в уведомление → Нажмите на кнопку «Сохранить и вернуться к журналу».

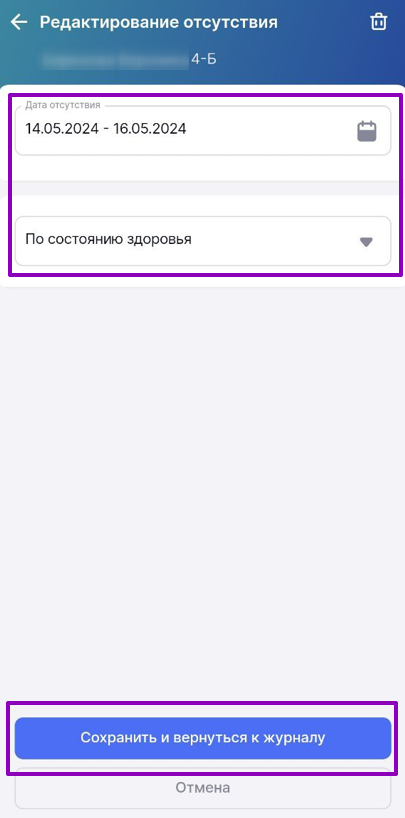
Переход к редактированию
Более подробно о работе с уведомлениями о пропусках можно ознакомиться здесь.
Как удалить уведомление о пропуске
Шаг 1. Выберите раздел «Класс.рук.» в нижнем функциональном меню → Нажмите на поле с классом → Выберите нужный класс.
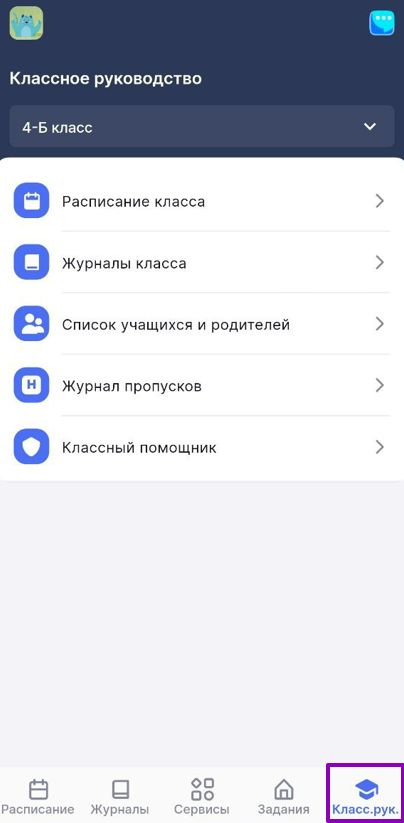
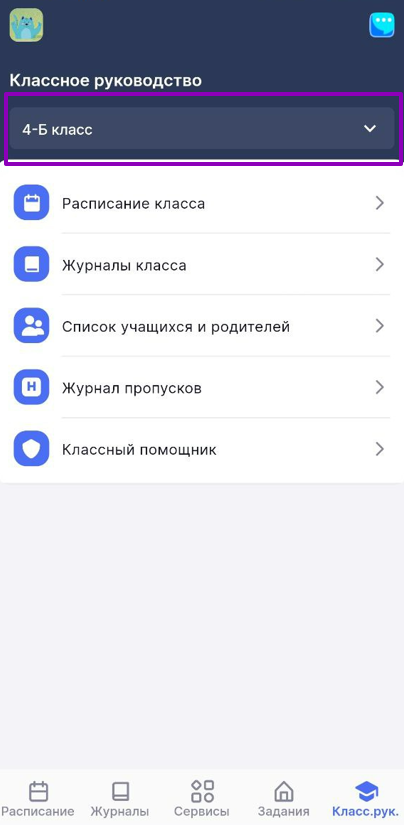
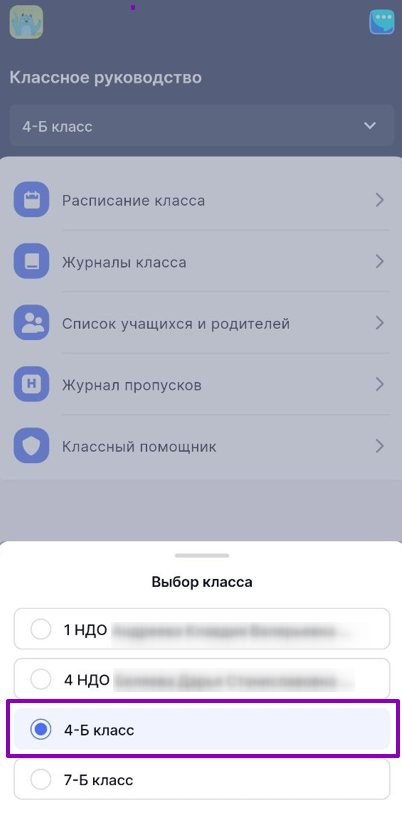
Выбор класса
Шаг 2. Выберите пункт «Журнал пропусков» → Нажмите на ячейку на пересечении даты и имени обучающегося с отметкой «Н».
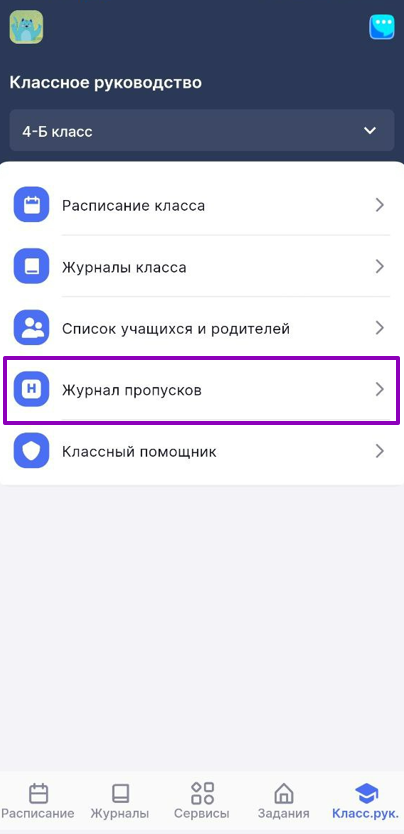
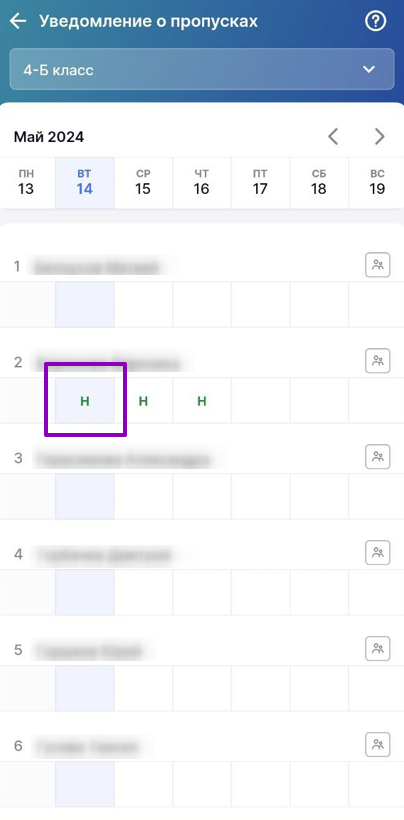
Переход к журналу пропусков
Шаг 3. Нажмите на кнопку «Удалить отметку» → Нажмите на кнопку «Да, удалить».
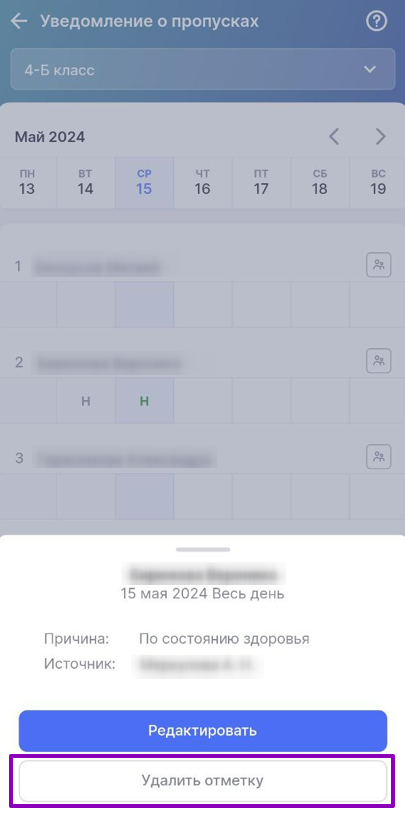
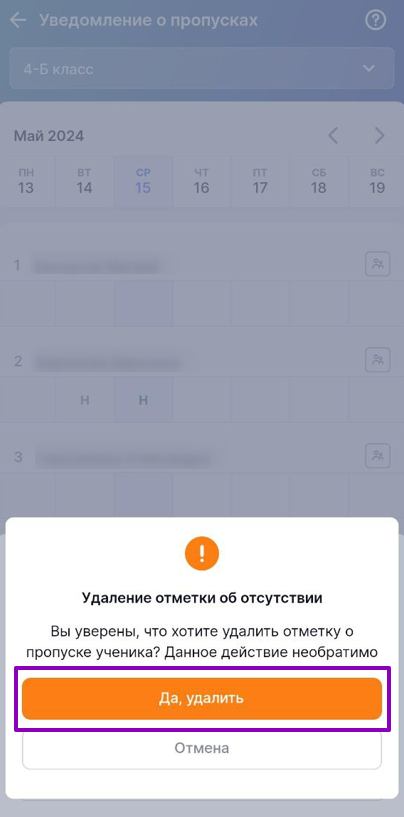
Удаление отметки о пропуске
Также удалить отметку можно в окне редактирования отметки об отсутствии.
Нажмите на кнопку «Редактировать» → Нажмите на «Корзину» ![]() → Нажмите на кнопку «Да, удалить».
→ Нажмите на кнопку «Да, удалить».

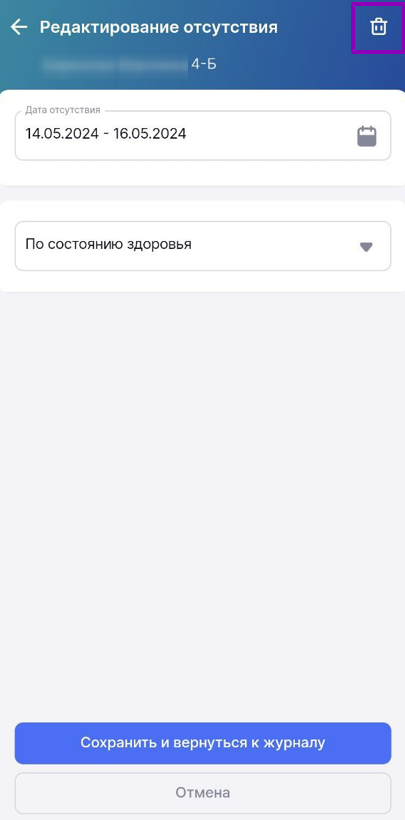
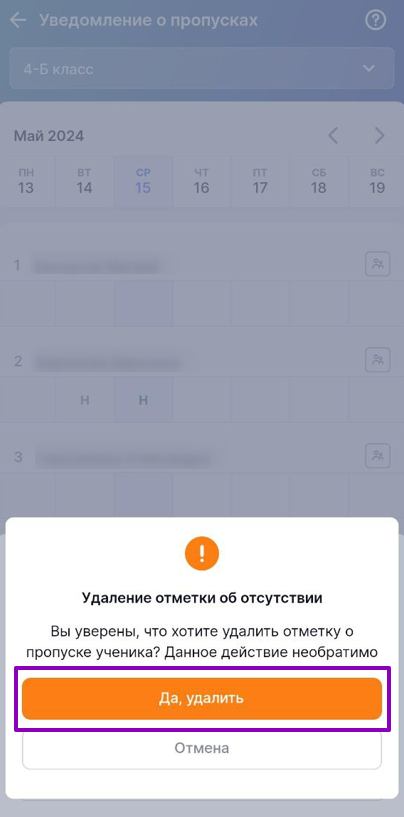
Удаление отметки об отсутствии
Более подробно о работе с уведомлениями о пропусках можно ознакомиться здесь.
Как посмотреть журнал пропусков
Шаг 1. Выберите раздел «Класс.рук.» в нижнем функциональном меню → Нажмите на поле с классом → Выберите нужный класс.
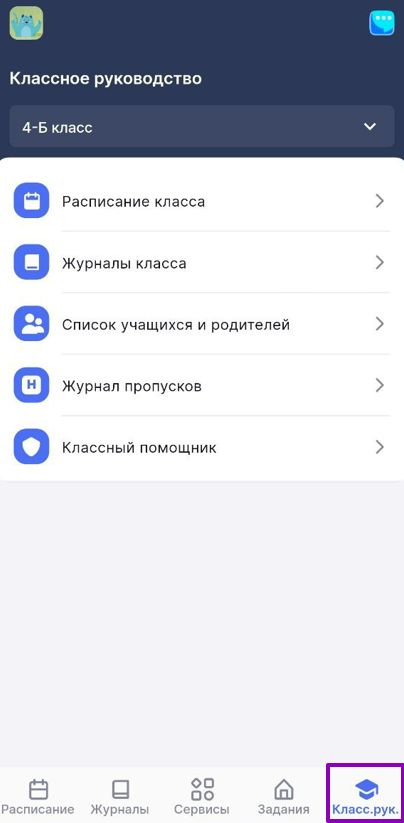
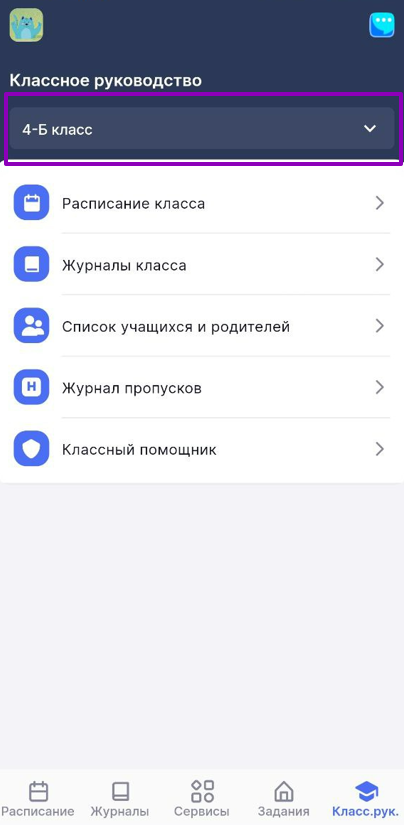
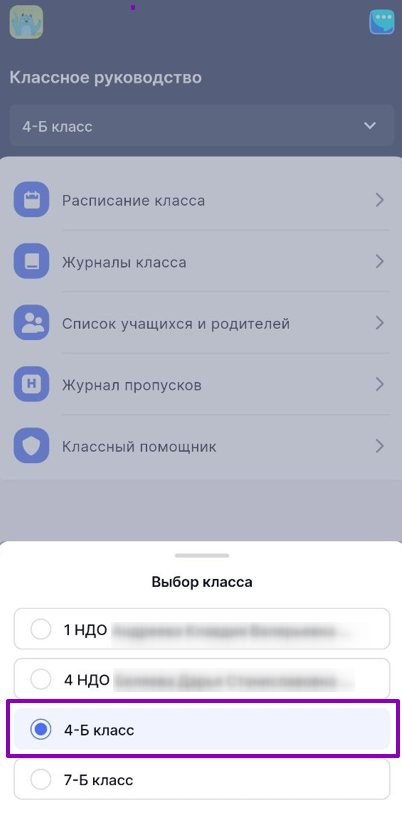
Выбор класса
Шаг 2. Выберите пункт «Журнал пропусков» → Посмотрите информацию о пропусках.
- если родитель создал уведомление об отсутствии в «Электронном дневнике»
- если учитель-предметник выставил отметку об отсутствии на уроке
- если вы как классный руководитель создали уведомление об отсутствии
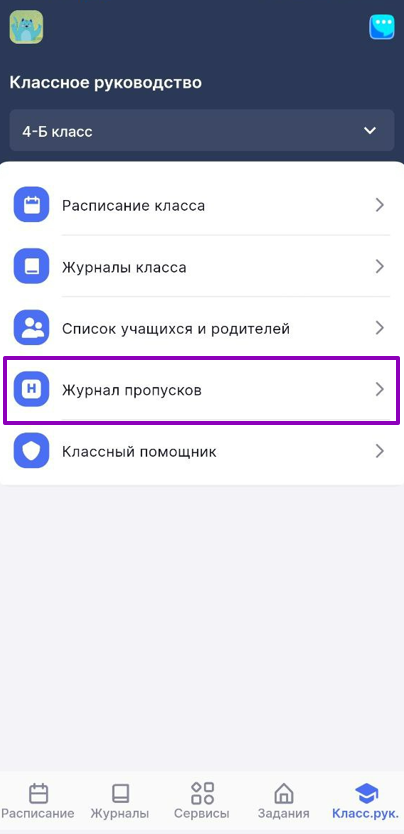
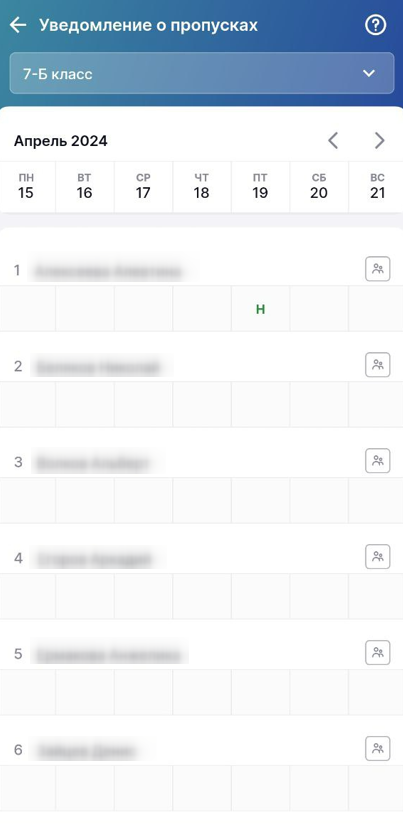
Журнал пропусков
Более подробно о работе с уведомлениями о пропусках можно ознакомиться здесь.
Оглавление