Родителям школьников в мобильном дневнике доступна функция просмотра геолокации с географическим местоположением мобильного устройства своих детей в реальном времени.
В приложении они могут видеть:
- время посещения основных маршрутов ребенка по дням;
- путь ребенка от дома до школы в виде цветной линии;
- историю перемещений по дням;
- процент заряда телефона ребенка.
Также есть возможность настроить получение пуш-уведомлений на свой телефон об изменении местоположения ребенка.
Чтобы воспользоваться сервисом определения геолокации необходимо на мобильное устройство школьника установить мобильное приложение – «Спутник».
Как сформировать ссылку для скачивания приложения
Для установки этого приложения отправьте QR-код для скачивания со своего мобильного устройства на мобильное устройство ребенка.
Для этого выполните следующие действия:
Шаг 1. Нажмите на аватар в верхнем левом углу экрана.
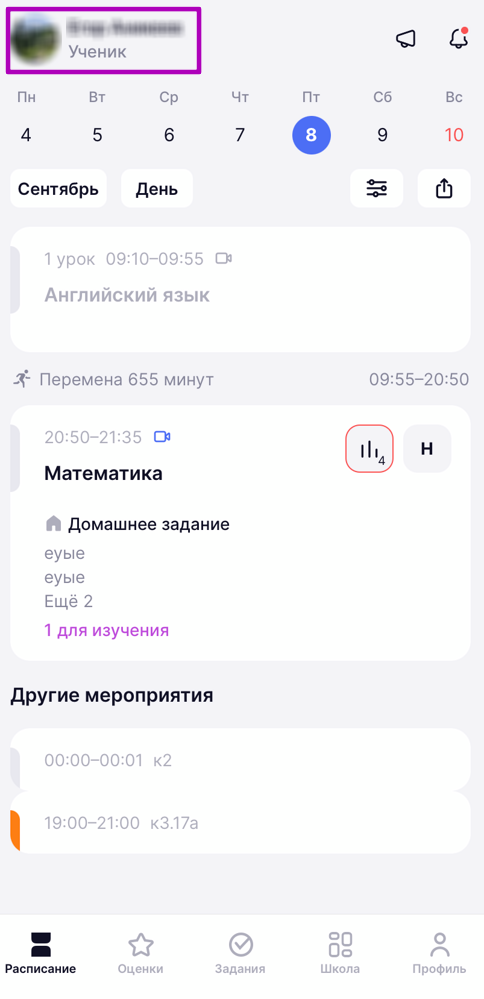
Переход к выбору дневника
Шаг 2. Нажмите на вкладку «Геолокация».
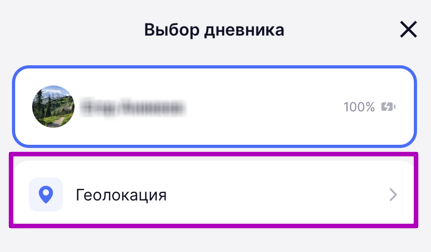
Переход в раздел «Геолокация»
Откроется экран с геолокацией, где вам будет предложено скачать приложение.
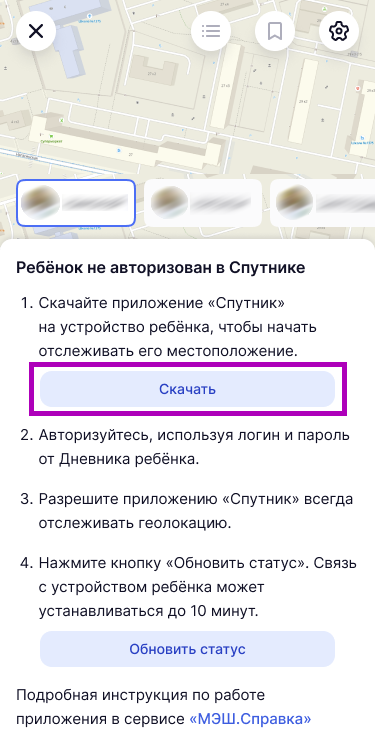
Переход к скачиванию приложения
Шаг 3. Нажмите на ссылку «Скачать» и выберите магазин приложений для формирования ссылки.
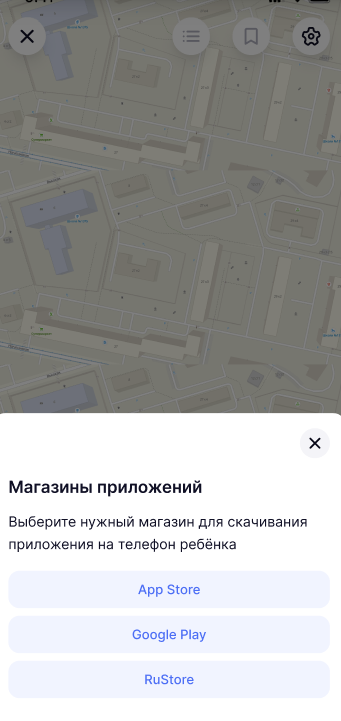
Выбор магазина приложений
Откроется экран со сформированным QR-кодом для скачивания.
Шаг 4. Нажмите на кнопку «Скопировать ссылку» и отправьте ее ребенку через удобный вам мессенджер.
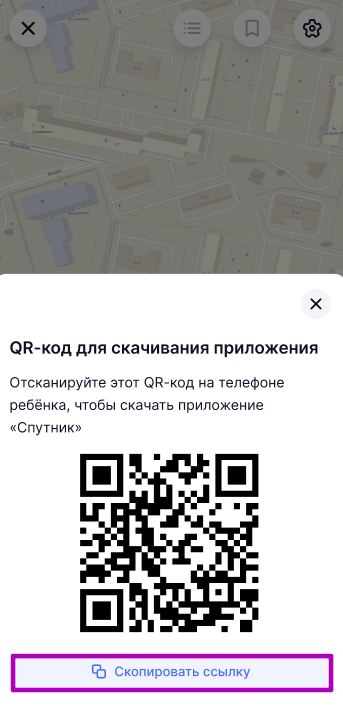
Копирование ссылки
Установите приложение на мобильном устройстве ребенка и активируйте на нем функцию определения геолокации. Подробнее об этом можно узнать здесь.
Как подключить геолокацию
После установки приложения «Спутник» на мобильное устройство ребенка необходимо включить геолокацию в вашем мобильном приложении электронного дневника.
Для этого выполните следующие действия:
Шаг 1. Нажмите на аватар в верхнем левом углу экрана.
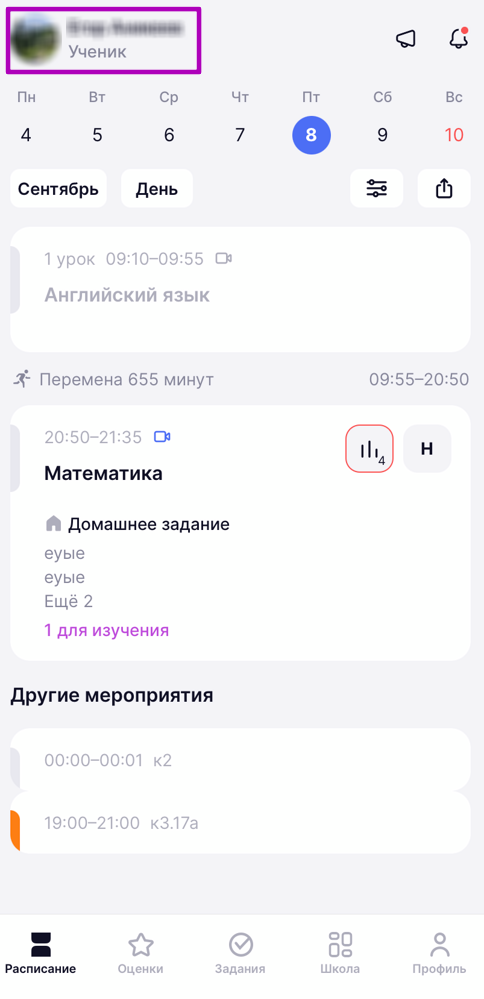
Переход к выбору дневника
Шаг 2. Нажмите на вкладку «Геолокация».
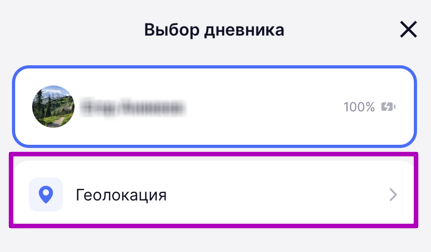
Переход в раздел «Геолокация»
Шаг 3. В разделе «Геолокация» нажмите на кнопку «Обновить статус».
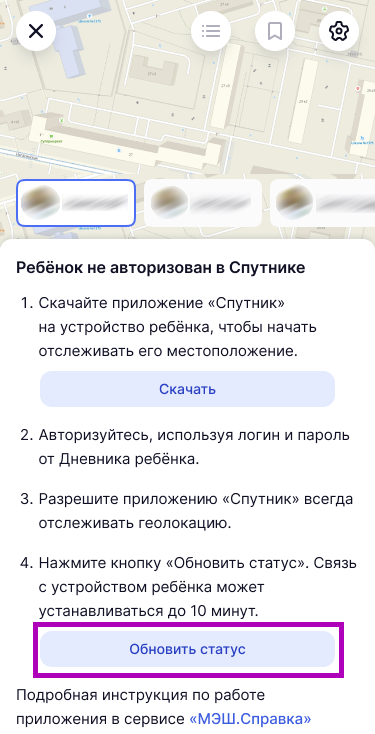
Подключение геолокации
Шаг 4. Если у ребенка несколько мобильных устройств с установленным приложением «Спутник», то необходимо выбрать с какого устройства вы будете отслеживать геолокацию.
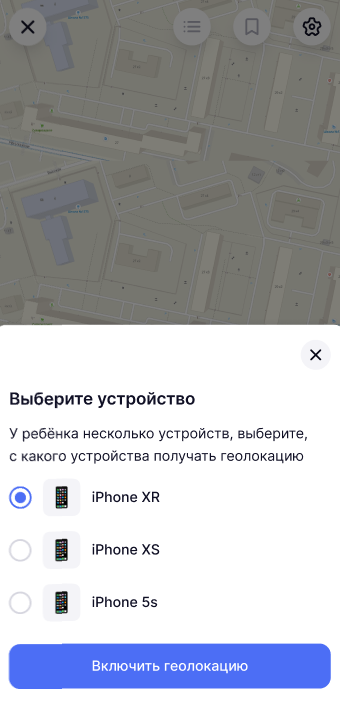
Выбор мобильного устройства
После выбора устройства вам будет предложено дать согласие на обработку данных, если ранее вы его не давали.
Шаг 5. Дайте согласие на использование/обработку персональных данных, отметив галочкой поле «Я информирован(а)» и нажмите на кнопку «Включить геолокацию».

Согласие на обработку данных
Как определить геолокацию
При переходе во вкладку «Геолокация» откроется экран с картой и точкой с местоположением ребенка.
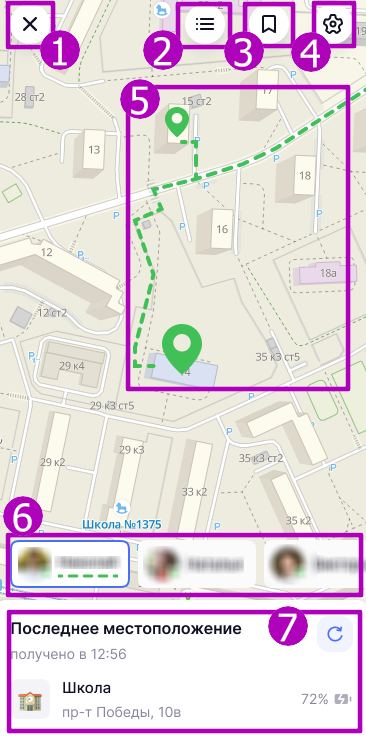
Экран с геолокацией ребенка
На экране с геолокацией у вас есть возможность:
1 – выйти из сервиса;
2 – просмотреть историю перемещений за весь день и последние 7 дней;
3 – добавить в избранное важные адреса;
4 – перейти в настройки;
5 – просмотреть на карте места посещения и траекторию движения ребенка (места посещения отмечены пинами, а траектория движения - пунктирной линией);
6 – выбрать профиль ребенка для просмотра (если детей несколько);
7 – просмотреть информацию о последнем месте пребывания ребенка, а также заряд батареи на его мобильном устройстве.
Места посещения ребенка делятся на три типа:
- «Школа» и «Дом» (предустановлены в программе, необходимо только ввести адрес);
- избранные адреса (вносятся родителем);
- стихийные места (места, в которых ребенок находится более 1 часа).
При посещении ребенком мест «Школа» и «Дом» родителю приходят уведомления только о входе и выходе. Уведомление может поступить в течение 20 минут после прохода, при этом время посещения будет указано на момент прохода, а не получения уведомления.
При посещении избранных мест родителю приходят уведомления о входе и выход и уведомление о нахождении ребенка в данной геозоне после 3 часов пребывания в данной точке.
При посещении стихийных мест родителю приходит уведомление о нахождении ребенка в данной геозоне, если время пребывания в ней составляет более 60 минут и 1 секунды. На карте стихийное место отмечается пином также после 60 минут и 1 секунды.
Если место посещения не занесено в избранное, то оно определяется как координаты на карте.
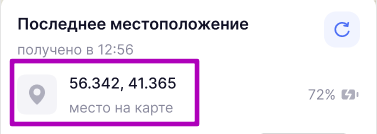
Координаты на карте
При нажатии на пин определяется адрес и отображается время пребывания ребенка в данном месте.
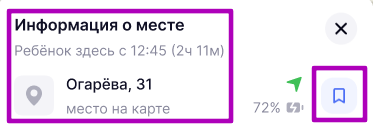
Информация о месте посещения
Данный адрес вы можете внести в избранные адреса, нажав на специальный флажок в правой части экрана.
Если у вас несколько детей, то на карте будут отображаться данные по геолокации ребенка, чей профиль вы сейчас просматриваете, и текущее местоположение другого ребенка без детализации.
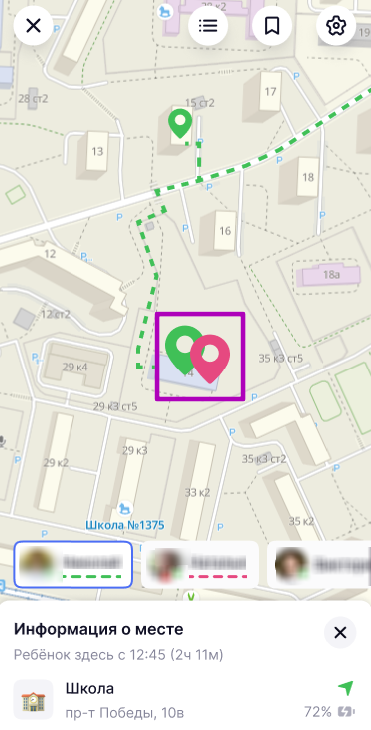
Геолокация нескольких детей на карте
Для просмотра траектории перемещения другого ребенка необходимо перейти в его профиль. Каждый ребенок имеет свой цвет на карте.
Геолокация может не отображаться на карте если:
- родитель подключил геолокацию, но мобильное устройство ребенка еще не отправило ни одной координаты;
- последнее местоположение на карте было отмечено вчера и раньше, а в текущем дне ребенок еще не совершал перемещений;
- у ребенка на мобильном устройстве отключена функция передачи геолокации в настройках устройства.
Как посмотреть историю перемещений
Для просмотра истории перемещений выполните следующие действия:
Шаг 1. Перейдите в соответствующий раздел. В разделе отображается экран с историей перемещений текущего дня и время прибытия и нахождения по адресу ученика.
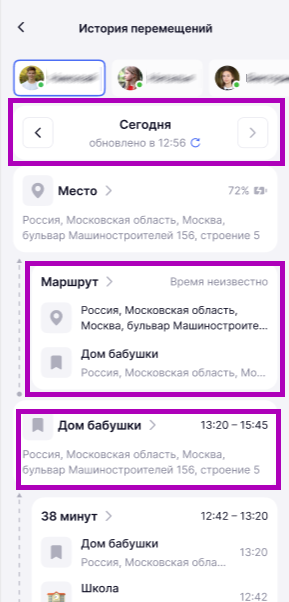
История перемещений
В истории отображаются адреса начиная с последнего места посещения.
Шаг 2. Нажмите на адрес из истории, чтобы посмотреть его на карте.
Чтобы посмотреть маршрут учащегося на карте, нажмите на кнопку «Маршрут». Карточка маршрута формируется на основе последних адресов посещения учащимся.
Шаг 3. Для просмотра истории в другие дни нажмите на «Стрелка вправо/влево» < >.
Историю посещений можно просмотреть за последние 7 дней.
Как добавить адрес в избранное
Для добавления адреса в избранное выполните следующие действия:
Шаг 1. Перейдите в соответствующий раздел.
В разделе по умолчанию добавлены места с названием «Школа» и «Дом».
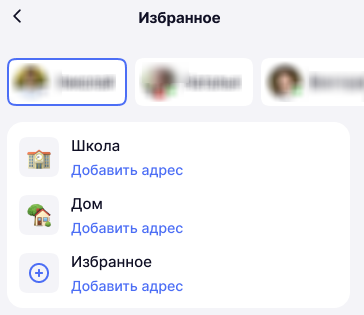
Раздел «Избранное»
Шаг 2. Для добавления адреса нажмите на ссылку «Добавить адрес».
Шаг 3. Введите название.
Шаг 4. Введите адрес или укажите точку на карте нажав на кнопку «Открыть карту».
Шаг 5. Укажите радиус. Радиус зоны адреса необходимо выбрать для корректной информации о местоположении ребенка.
Шаг 6. Нажмите кнопку «Готово» и «Сохранить».

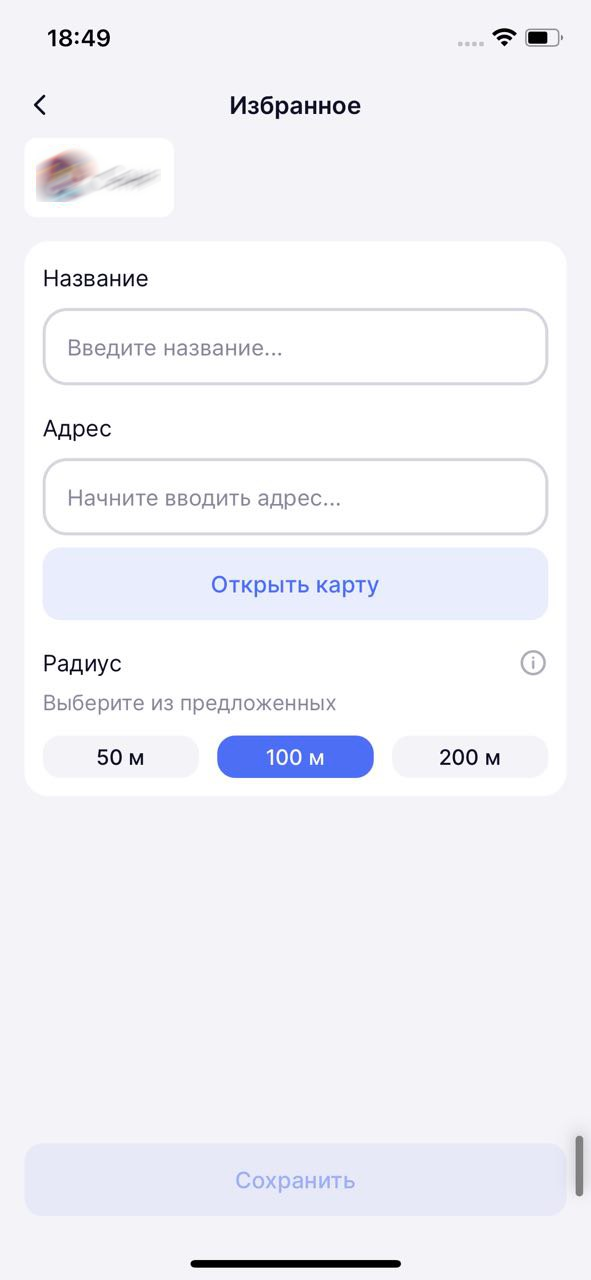
Ввод адреса
Если у вас несколько детей, вам будет предложено добавить в избранное этот же адрес для другого ребенка.
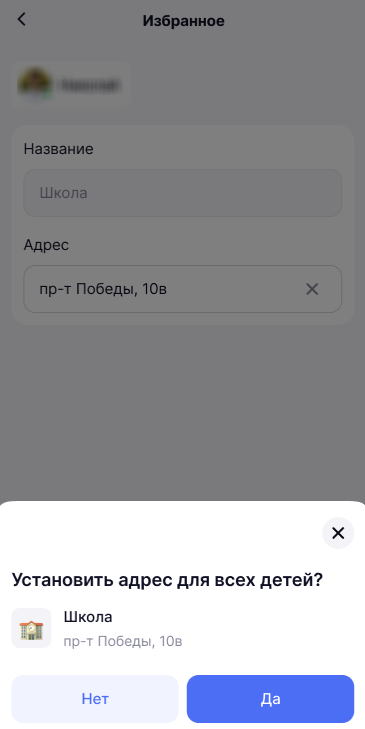
Добавление в избранное адреса для всех детей
Как редактировать адрес в избранном
Для редактирования адреса выполните следующие действия:
Шаг 1. Нажмите на кнопку «Редактировать» ![]() .
.
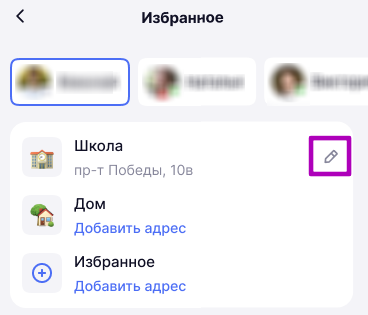
Редактирование адреса
Шаг 2. Внесите необходимые изменения и нажмите на кнопку «Сохранить».
Как удалить адрес из избранного
Для удаления места нажмите на кнопку «Удалить».
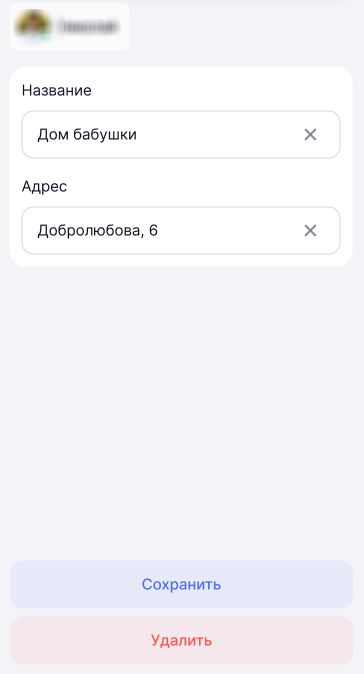
Удаление адреса
Как отключить или включить геолокацию
Отключение геолокации
Для отключения геолокации нажмите на кнопку «Выключить геолокацию».
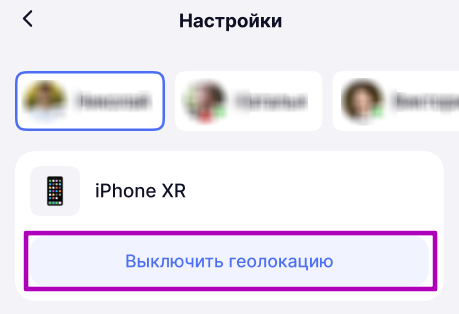
Выключение геолокации
Включение геолокации
Для включения определения геолокации нажмите на ссылку «Включить».
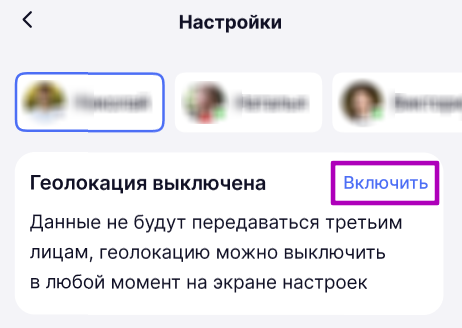
Включение геолокации
Выберите мобильное устройство ребенка, с которого будут приходить геоданные и нажмите на кнопку «Включить геолокацию».
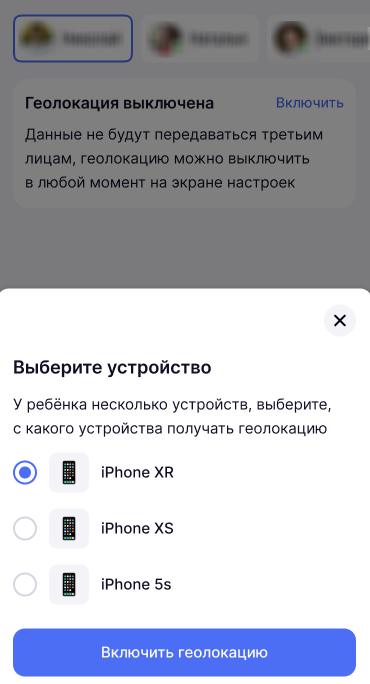
Выбор устройства для передачи геоданных
Оглавление